Доброе время суток, читатели блога сайт. Все мы смотрим видео, оно заняло какое-то место в нашей жизни. Кто-то любит смотреть кино, кто-то имеет домашнюю семейную видеотеку. Иногда бывает нужно вырезать из видео кадр (скриншот). Для того, чтобы у вас это не вызывало никаких затруднений хочу рассказать о том, как это сделать. Для этого не придется скачивать никаких специальных программ. Во все основные популярные видеоплееры встроена функция сохранения текущего кадра видео. Сейчас вы узнаете как сделать скриншот нужного вам кадра видео на примере нескольких самых популярных (и должен заметить качественных) программ для проигрывания видео.
Затем вы можете нелинейно редактировать эти видеоролики, изменять скорость, перенастраивать, добавлять текст, слайды изображений и многое другое, создавая видео в считанные минуты вместо часов. Веб-семинары или онлайн-семинары уже являются частью повседневной жизни. Каждую неделю тысячи веб-семинаров и веб-встреч организуются и проводятся по различным темам. Веб-семинар предлагает вам особую возможность узнать что-то новое или спросить профессионала в режиме реального времени. К сожалению, веб-семинары также являются недостатком: они не могут назвать это снова и позже по запросу.
Начнем пожалуй с плеера Media Pleyer Classic (MPC) он входит в состав пакета кодеков . Для создания скриншота откройте видео с помощью данной программы и нажмите паузу на том месте, которое необходимо сохранить.
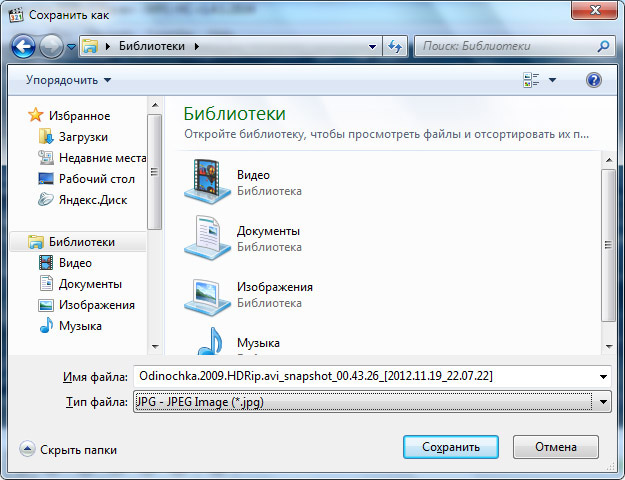
В этом окне можно указать папку в, которую будет помещен сохраненный кадр, его название и тип файла. В большинстве случаев Jpeg -формат будет оптимальным, за исключением мультфильмов с цветами как в «Симпсонах». Скриншоты подобных мультфильмов сохраненные в формате PNG будут меньше весить.
Установите программу на английском языке
Эта проблема может быть легко решена с помощью программного обеспечения для вебинарных записей. С помощью этой программы вы можете записывать все на своем экране со звуком: веб-семинары, онлайн-видео и многое другое. Выберите немецкий язык для мастера установки и интерфейса программы. Следуйте инструкциям на экране. Программа запускается автоматически после установки.
Настройте запись и запишите веб-семинар
Выберите «Захват экрана» в окне «Пуск», чтобы запустить режим захвата экрана. Нарисуйте рамку надписи над областью окна, которую вы хотите захватить. Затем вы можете отрегулировать кадр, вручную изменив фрейм или выбрав один из предустановок размера из списка «Область записи», чтобы было выбрано окно всего игрока, в котором было перенесено событие.
Сделать скриншот в программе KMPlayer еще проще. Как и в предыдущей программе не мешало бы нажать паузу на нужном кадре.
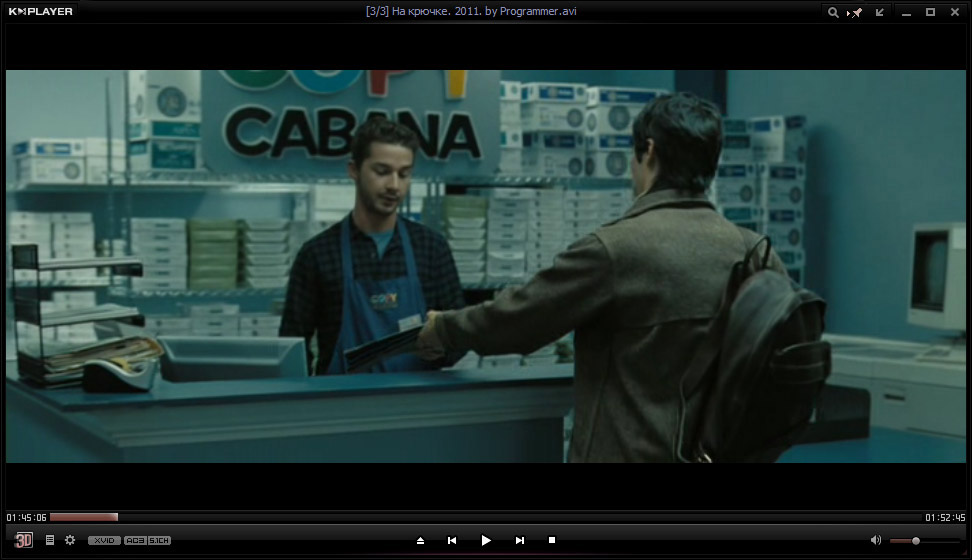
Тут у нас на выбор 3 режима сохранения кадра из видео:
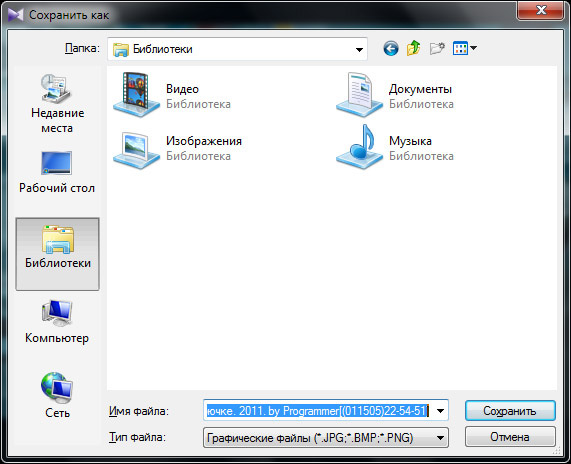
Вырезать и сохранить запись в другом формате
Как только веб-семинар закончится, нажмите «Стоп». Если вы хотите обрезать или конвертировать видео, перейдите к шагу 3. По завершении записи откроется окно предварительного просмотра, в котором вы можете воспроизвести готовое видео. Если вы хотите обрезать свое видео, перетащите белый маркер в место, где начинается нежелательный фрагмент, и щелкните значок ножниц. Затем поместите маркер в конец раздела и снова щелкните на ножницах. Выберите нежелательный фрагмент на временной шкале и удалите его левой кнопкой мыши в корзине.
- стандартное с появлением окна сохранения — оно вызывается комбинацией «CTRL»+"E"
- быстрое сохранение — вы нажимаете «CTRL»+"A" и скриншот фильма сохранится в той же папке где находится фильм без появления каких-либо окон.
- сохранение скриншота в буфер можно сделать нажатием «CTRL»+"C" , а затем вставить в графический редактор.
В качестве третьей программы для захвата кадра из видео предложу программу GOM Player .
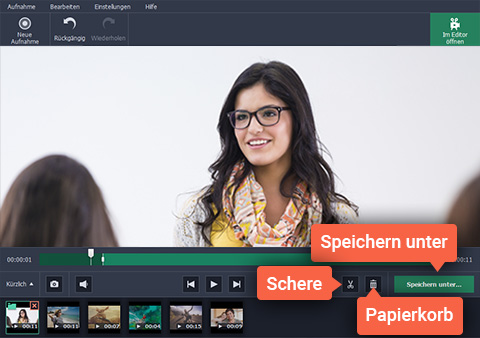
В диалоговом окне «Экспорт» выберите одну из настроек быстрого доступа в верхней части окна или откройте список «Другие настройки», чтобы просмотреть все доступные форматы. Нажмите «Видео и аудио» в списке и выберите нужный вариант. По завершении нажмите «Сохранить» и подождите немного, пока ваше видео будет сохранено. Теперь ваш веб-семинар хранится на вашем компьютере и доступен для вас в любое время!
Просто лучшее программное обеспечение для видеозаписи
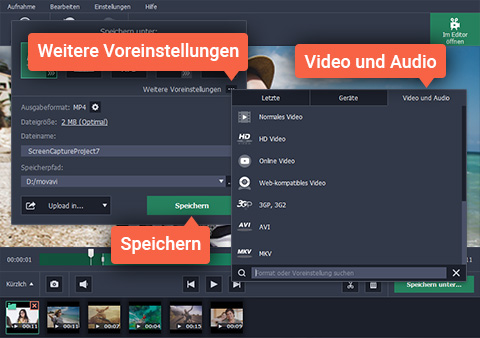
Запись видео с экрана Одновременная запись звука из нескольких источников Сохранение без потери качества Экспорт в любой стандартный формат. В настоящее время нет смысла снимать экран, чтобы показать что-то, когда можно захватить полное видео. Существует множество программ для создания видеозахватов на компьютере.
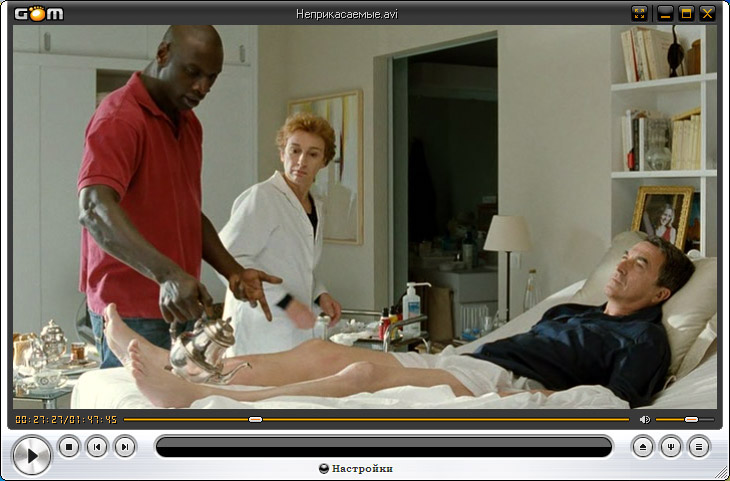
В ней процесс захвата кадра аналогичен программе KMPlayer за исключением того что быстрое сохранение кадра («CTRL»+"E") сохраняет скриншоты в папку «Документы/GomPlayer/Capture». Кроме того этот плеер позволяет плавно проигрывать файлы высокой четкости на сравнительно слабых компьютерах .
Однако многие из этих программ оплачиваются, а те, которые не являются, не имеют много функций или не просты в использовании. Это позволяет нам делать некоторые настройки экрана, хотя в принципе нет проблем с включенными по умолчанию настройками. Чтобы начать запись видео, нам просто нужно загрузить и установить и запустить программу.
Как только это будет сделано, вы столкнетесь с черным окном, которое ничего не показывает, потому что вам нужно выбрать шрифт. Осталось только нажать кнопку «Просмотр потока», чтобы увидеть, как она будет захватывать программу. Наконец, нам нужно только выбрать, хотим ли мы поделиться видео в Интернете, или если мы хотим сохранить только один файл на компьютере. Первый выпадающий список дает нам два варианта: «Живой поток» и «Только вывод файла». Последний - тот, который позволяет нам сохранить файл только в памяти компьютера, не используя онлайн-экран.
Вот как можно легко и просто создать скриншот из любого видео . Скриншоты можно делать из семейных видео, где присутствуют люди чьих фотографий у вас нет. Если у вас нет ни одной из этих программ и вы пользуетесь для воспроизведения видео стандартным «Проигрывателем Windows Media» то настоятельно рекомендую скачать любую из них и вы почувствуете свободу и удобство при просмотре видео.
После того, как вы выполните эту настройку, вам придется перезапустить программу, и нам нужно будет только нажать «Начать поток», чтобы начать захват видео с помощью настроек, которые мы установили. Хотите сократить видео? Вы хотите сохранить самые интересные части, но не знаете, какое программное обеспечение выбрать? Мы составили список лучших 10 программ, чтобы бесплатно снимать видео как профессионал. Выберите тот, который вам нравится, и начните резки ваших видео, чтобы иметь лучший эффект.
С его помощью вы можете легко вырезать, вращать, вставлять, разделять, и т.д. и добавление эффектов перехода видео. Это позволяет вам разделить и разделить видеофайлы на небольшие сегменты в удобное для вас время и с очень хорошим качеством видео. Как следует из названия, это очень хорошее программное обеспечение для резки или вставки видео. Он имеет интуитивно понятный интерфейс и многие другие функции редактирования видео, такие как захват изображений из Если вы хотите обрезать в других видеоформатах, вы должны обратиться к другому программному обеспечению для редактирования видео или использовать профессиональное программное обеспечение для редактирования видео.
А теперь хотел бы узнать каким плеером пользуетесь вы?
Совет : когда вы будете делать скрншоты из фильма вы обнаружите что движущиеся сцены при паузе заметно размываются хоть при воспроизведении и кажутся четкими, поэтому для извлечения кадра подбирайте момент когда движение минимально. Это легко сделать в нажатием кнопок «вправо» «влево», одно нажатие сдвиг на один кадр. В KMPlayer и GOM player для этого используйте клавишу «F».
На что способна программа
Пользователи могут легко вырезать большие видеофайлы и удалять ненужные части, такие как рекламные ролики или трейлеры. Пользователи также могут использовать программное обеспечение для объединения нескольких частей видеофайлов. Таким образом, пользователи могут вырезать большие видеофайлы, а также удалять ненужные части, такие как трейлеры и рекламные ролики. Кроме того, полученные клипы могут быть записаны без ущерба для качества. На самом деле качество будет таким же, как качество оригинального видео.
Он позволяет пользователям извлекать клипы независимо от длины фильма. Пользователи также могут записывать видео. Он используется для резки больших видеороликов на более мелкие фигуры. Пользователи могут использовать его для вырезания ненужных деталей, таких как трейлеры и рекламные ролики.
Во время написания этих строк окончательно решил что скоро с каждым новым постом буду проводить конкурс «Угадай фильм по скриншоту», победитель получит приз, подробней об этом расскажу в следующий раз. Кому стало интересно можете подписаться на обновления и вы точно не пропустите конкурс.
Пользователи также могут настраивать параметры вывода, такие как видеокодеки, размеры, скорости передачи и частоты кадров. Это позволяет пользователям вырезать свои любимые аудиоклипы и видео из одного файла. Утилита также позволяет пользователям просматривать результаты. Также можно установить начальную и конечную точки. Существует также возможность воспроизведения и просмотра фильмов в полноэкранном режиме.
Настольные скринкасты можно использовать различными способами: создать отчет об ошибке программного обеспечения, демонстрационную версию или учебник для неуспешных клиентов, друзей или родственников на вашем компьютере. Попробуйте лучший настольный рекордер, доступный на рынке, и сразу же начните снимать рабочий стол.
Перед тем, как сделать скриншот с видео, нужно удостовериться, что ваш видео проигрыватель поддерживает такую функцию. Первый способ заключается в том, чтобы снимать скриншоты с помощью самого проигрывателя. Второй способ - использовать специальную программу для снятия снимков экрана - скриншотов. Сейчас мы опишем оба этих способа на примере конкретных программ.
Задайте параметры записи
Нарисуйте рамку захвата на той части экрана, которую вы хотите записать. Вы можете изменить размер кадра и перенести его или выбрать значение по умолчанию в списке «Область подписи». Вы можете записывать как весь экран, так и отдельные области экрана. Программа позволяет захватывать сигнал входящих или исходящих аудиоустройств или обоих одновременно.
Скриншот с помощью программы
Просто убедитесь, что требуемое аудиоустройство выделено зеленым цветом. Переместите смежные слайдеры прокрутки вверх или вниз, чтобы изменить громкость аудиоисточников. Сделайте свои видео более эффективными, показывая курсор мыши и активность клавиатуры.
Стандартный проигрыватель Windows Media Player не предусматривает такой возможности, поэтому мы возьмем в качестве примеров три наиболее популярных видеоплеера для ПК и рассмотрим на их примере, как сделать скриншот с видео.
VLC Media Player
Запускаем нужный видеофайл одним из двух способов: либо открываем саму программу, а потом перетаскиваем в нее видео, либо нажимаем правой кнопкой мыши на видеофайле и в меню выбираем «Открыть с помощью» - «VLC Media Player». После того, как найдете нужный момент на видео с помощью перемещения мышью бегунка прокрутки, нажмите на паузу. Теперь находим в верхней строке меню «Видео» и выбираем «Снимок». Скриншот будет доступен в папке «Мои документы», если вы не установили иначе. Чтобы выбрать нужную папку для сохранения скриншотов, проходим по пути: «Инструменты» - «Настройки» - «Видео», находим раздел «Видеоснимки» («Snapshots»), в «Каталоге» нажимаем на «Обзор» и выбираем путь для сохранения снимков с видео. Здесь же можно выбрать, в каком формате будут сохраняться скриншоты - в ∗ png или в ∗ jpg.
Изменить запись
Нажмите «Остановить», чтобы завершить регистрацию. Кроме того, вы можете использовать панель управления на панели записи для управления операциями, делать снимки во время записи и просматривать текущую длину и размер видеофайла. 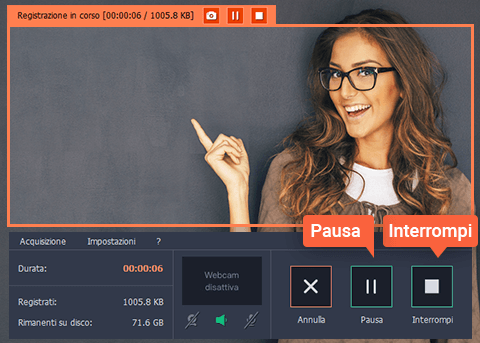
Выберите «Открыть» в редакторе, чтобы точно настроить исходный материал и начать создавать высокопрофессиональные учебные пособия или презентации.
Сохранять или конвертировать видео со звуком для воспроизведения на портативных устройствах
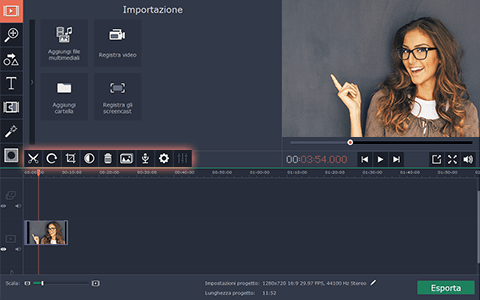
Чтобы открыть диалоговое окно «Экспорт», выберите «Сохранить как» в окне «Просмотр рекордера» или нажмите кнопку «Экспорт» в Редакторе видео. Здесь вы можете выбрать нужный формат или мобильное устройство. Для создания видео с фотографий есть много вариантов, мы выбрали пять программ, мы считаем, что лучше.
Media Player Classic
Здесь действия будут те же самые, что и в предыдущем случае, до момента нажатия на паузу. После этого нужно выбрать опцию «File» («Файл») и нажать «Save Image» («Сохранить картинку»). Далее программа вам предложит выбрать папку, куда сохранить скриншот. Выбираете и сохраняете. Если с сохранением возникли проблемы, то идем по следующему пути в меню плеера: View – Options – Playback – Output и выбираем VMR7 Windowed, который затем подтверждаем нажатием на «Apply» («Применить») и «ОК» – теперь все должно получиться.
Поскольку цифровые камеры стали популярными, мы все выглядим как японские туристы. Пейзажи, «нас двоих», бар, отель, ладонь, куст и тысяча размытых обманов. Наши виртуальные фотоальбомы были заполнены самыми невероятными снимками, повторяющимися во всех соусах.
Возможно, чтобы облегчить проблему реэдаптации, которую мы испытываем при возвращении из отпуска, мы сравнили привычку оскорблять друзей и родственников, заставляя их терпеть бесконечные прогнозы фотографий, которые они накопили. Чтобы уменьшить драму, первый совет, конечно, должен сэкономить.
Zoom Player
Это довольно простенькая программа для просмотра видео, в которой также очень просто сделать снимок экрана. Для этого нужно просто одновременно нажать «Alt + F» на понравившемся моменте. Для определения папки, куда будут сохраняться снимки, нужно выбрать последовательно: «Настройки» - «Switch to Advanced Mode» - «System» - «Pathes, Folders and Files», ввести или выбрать имя нужной папки в верхней строке («Frame capture (screenshot) save path») и нажать «ОК».
Безопасность высокого разрешения
Гарантируйте стабильность и эффективность, с этой программой вы не ошибетесь. Использование интуитивно понятное, четкий интерфейс, но со многими функциями у вас под рукой. Редактор не особенно богат, но взамен эффектов перехода много, и они автоматически вставлены между одной фотографией и другой.
Запись видео с возможностью редактирования
Короче говоря, если вы ищете надежность, качество и интуитивное приложение, ваш поиск заканчивается здесь. Однако вы не ожидаете гораздо большего: интерфейс очень тощий, доступно несколько эффектов и не поддерживает перетаскивание. Качество вывода высокое, но лучше.
Скриншот с помощью программы
Есть и еще один ответ на вопрос, как сделать скриншот с видео, это специальные программы. Рассмотрим, пожалуй, лучшую программу для этих целей: Fraps. Для начала скачиваем программу Fraps с сайта производителя: Fraps , затем устанавливаем и запускаем ее. В появившемся меню нажимаем на кнопку «Change» и выбираем папку, куда будут сохраняться наши скриншоты. Затем в графе ниже можно указать клавишу, которую вы хотите назначить для снятия скриншотов (по умолчанию это F10), а также формат исходящего файла. Теперь вы можете смотреть любое видео в полноэкранном режиме на любом плеере и в нужный момент (разумеется, при включенном «Фрапсе») просто нажать F10 – и снимок экрана тут же окажется в нужной папке. Разумеется, с помощью Fraps также можно делать снимки чего угодно - игр, сайтов, программ, текстов в электронном виде, словом, всего, что на данный момент появляется на экране вашего монитора. Также Фрапс позволяет снимать видео и с компьютерных игр, но это уже тема отдельной статьи.
Многие устройства, так много форматов
Сама по себе довольно элементарная программа с несколькими доступными эффектами, но она ревностно охраняла в своем установочном файле другие приложения для редактирования видео. Если у вас нет чрезмерных претензий, и вы предпочитаете совместимость с высоким форматом, вы делаете друг для друга!
Запишите видео на экране вашего компьютера
Если вам нужно записывать видео о том, что происходит на экране вашего компьютера, чтобы создавать презентации программного обеспечения, учебные пособия или руководства, вы можете сделать это с помощью простого программного обеспечения. Примечание. Эти программы не подходят для захвата потоковой передачи видео.
