Наверняка, многие сталкивались с ситуацией, когда невозможно изменить поисковик в Chrome. Рядом с настройкой отображается значок и при наведении появляется уведомление «Этот параметр включен администратором» (в англоязычном варианте «this setting is enforced by your administrotor»)
Почему поисковая система заблокирована
Поисковые системы борются за свою аудиторию. Некоторые стараются завоевать внимание пользователей более-менее цивилизованными способами: например, предлагают назначить определенный поисковик по умолчанию или же установить тулбар. В этом случае вы можете отказаться от установки, сняв соответствующую галочку. Но в последнее время все чаще встречаются просто беспардонные методы продвижения поисковиков. Происходит это так. При скачивании программ из сомнительных источников на компьютер проникает вредоносная программа. Сначала она добавляет своего поставщика поиска в браузер, потом назначает его по умолчанию и после этого блокирует изменение поисковой системы с помощью политики . Именно в этом случае вы и видите в браузере фразу «Этот параметр включен администратором». В результате всех этих самовольных действий любой поисковый запрос идет через «левый» поисковик.
Как удалить политику и разблокировать поисковую систему в Хроме
1. Запустите командную строку от имени администратора ()
2. Поочередно копируйте и вставляйте данные строки в командную строку:
RD /S /Q "%WinDir%\System32\GroupPolicyUsers " RD /S /Q "%WinDir%\System32\GroupPolicy" gpupdate /force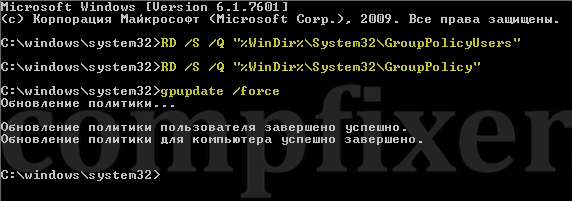
После этого запустите браузер и измените поисковик по умолчанию:
![]()
Ошибка «не удается найти указанный файл»
Если при попытке удалить политику из командной строки (как было показано в предыдущем параграфе) у вас появляется ошибка «не удается найти указанный файл», выполните следующие шаги:
1. Включите отображение скрытых и системных файлов.
2. Откройте папку:
C:\Windows\System32\
(подразумевается, что C: — ваш системный диск).
3. Удалите папки GroupPolicy и GroupPolicyUsers . (Может быть только одна папка).
4. В командной строке, запущенной , введите:
Gpupdate /force
и нажмите Enter .
Если у вас 64-разрядная операционная система, и удаление папок из system32 не помогло, попробуйте удалить папки GroupPolicy и GroupPolicyUsers из C:\Windows\SysWOW64\ . Затем выполните gpupdate /force в командной строке, запущенной от имени администратора.
Ошибка «Отказано в доступе»
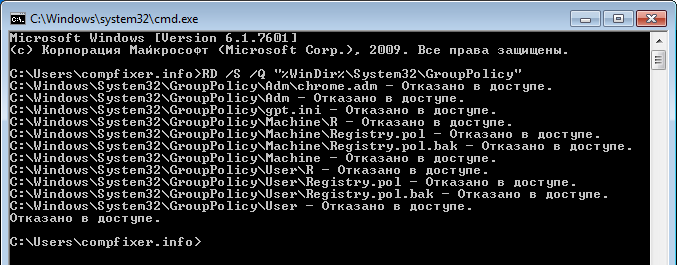
«Синтаксическая ошибка в имени файла, имени папки или метке тома»
Случается, что при копировании и вставке в командную строку вставляются другие символы. Например, скобки вместо кавычек либо добавляются дефисы:
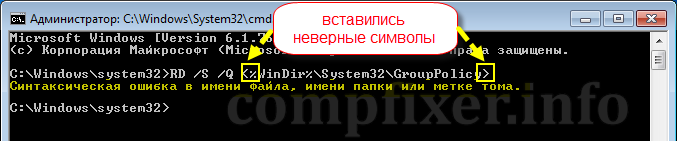
Если у вас такое происходит, включите английский язык ввода и подправьте символы вручную.
Как разблокировать поиск в Chrome. Видео
С появлением данного браузера, проводить время в интернете стало значительно приятней, ведь он оснащен удобным поиском, панелью закладок, умеет меняться под ваше настроение и не требует глубоких познаний для его управления. Как настроить Google Chrome под себя? Давайте рассмотрим.
Домашняя страница
Здесь есть возможность заранее задать вкладки, которые будут открываться при запуске Google Chrome.
- Новая вкладка – пустая страница со строкой нужного поисковика. Каждый раз программа при запуске будет выдавать заранее прописанную строку поиска.
- Ранее открытые вкладки – страницы, открытые перед последним закрытием программы. В этом случае работу можно продолжать с того места, где вы ее закончили.
- Заданные страницы – возможность прописать нужную вкладку, например, сайт Одноклассники.рф. Она будет открываться при каждом новом запуске браузера.
Плагины
Плагины (Plugins) – минипрограммы, созданные для удобства использования разных сайтов, не открывая их в отдельной вкладке. При установке плагина в верхнем правом углу Гугл Хром будет иконка нужного расширения. К примеру: плагин электронной почты Яндекса сообщает пользователю о новых входящих письмах.
Чтобы настроить этот плагин нажмите:
После того как плагин успешно установлен, им можно успешно пользоваться, отключить, или, нажав на силуэт мусорной корзины, удалить.
Посетив магазин Chrome, вы обнаружите множество полезных приложений, которые помогут вам чувствовать себя на просторах сети удобней. Так приложение Avast Internet Security обнаруживает ссылки вредоносных сайтов, показывая их рейтинг на основе своих исследований. Это поможет обнаружить подозрительные сайты и не заразить свой компьютер вирусами.
Настройка поисковой системы
Поисковая система настраивается легко: внизу основных настроек находим пункт «поиск» и меняем его значение на предоставленный вариант, либо вводим свой ресурс. Будьте внимательны, в браузере Google Chrome адресная строка одновременно является строкой поиска, что нельзя не назвать преимуществом.
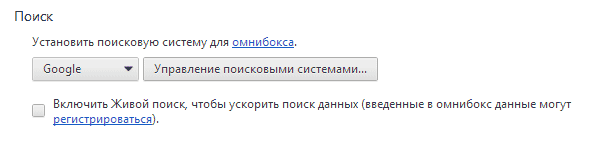
История
В истории фиксируется все, что касается посещения сайтов через программу. Найти ее можно во вкладке настроек – правый верхний угол.
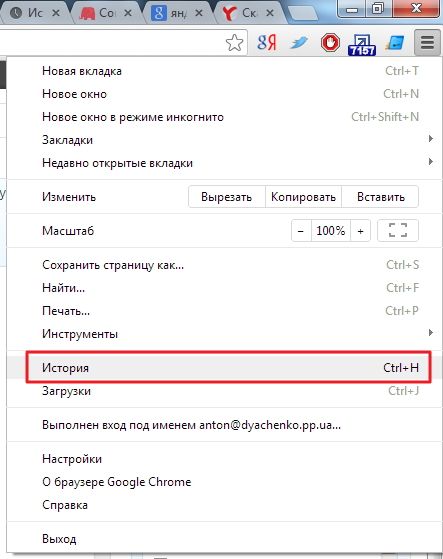
Здесь все удобно разбито на блоки по датам и времени. Управление историей осуществляется кнопками «очистить историю» и «удалить выбранные элементы».
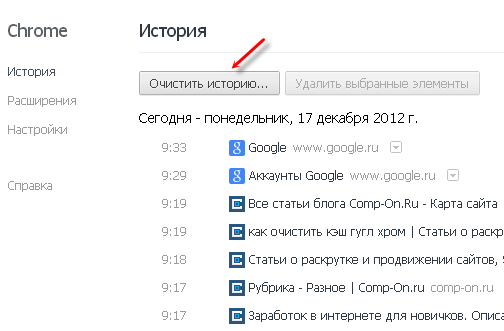
В первом случае вы удалите всю историю целиком, во втором – лишь те элементы, напротив которых поставите галочку. История посещений так же синхронизируется с вашим аккаунтом, позже ее можно восстановить на любом компьютере.
Внешний вид
Этот пункт находится на странице настроек браузера. Через кнопку «выбрать тему» вы откроете магазин тем для Гугл Хром. Темы есть как платные, так и бесплатные. Нажимаете «Установить» и программа преображается под стиль той темы, которая вам понравилась. Выбор тем в магазине удовлетворит даже самого капризного клиента.
Преимущества личного аккаунта
Регистрация аккаунта в Google несет массу полезных функций. Среди них: сохранение паролей, закладки, синхронизация сервисов компании и многое другое. В случае поломки компьютера, вы всегда сможете восстановить свои данные и пароли. Удобство сохранения паролей заключается в том, что программа сама предлагает вам его сохранить. Все данные шифруются, поэтому за безопасность своих личных данных переживать не приходится.
Для того чтобы зарегистрироваться в гугл, необходимо в настройках браузера кликнуть «войти в Google», затем «Зарегистрироваться». После процедуры регистрации не забудьте записать данные доступа к аккаунту, это поможет избежать долгого процесса восстановления пароля.
Панель закладок
В Google Chrome предустановлена панель закладок. В настройках браузера, чуть ниже кнопки «выбрать тему» есть две галочки: «показывать кнопку «Главная страница» и «всегда показывать панель закладок».
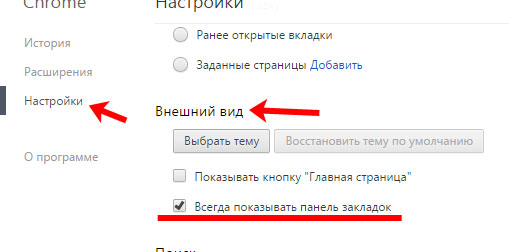
«Главная страница» будет возвращать вас «Домой», на начальный экран приветствия поисковика. При появлении панели закладок, под адресной строкой появляется полоска, отображающая добавленные в закладки страницы. Чтобы добавить новую закладку со значком сайта, просто щелкните по панели правой кнопкой мыши, и, в открывшемся окне выберите: «Добавить страницу».
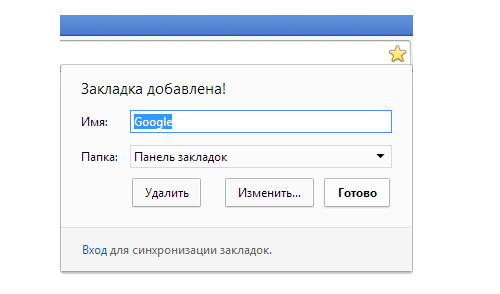
Сброс настроек
Этим действием вы вернете программу в исходное положение. Все ваши данные, временные файлы, пароли, закладки, расширения и темы будут удалены, а браузер сброшен до первоначального состояния. Для этого нажмите:
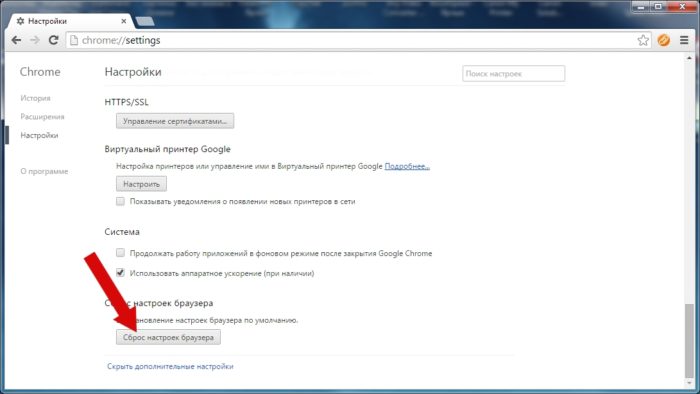
Положение шрифтов и другие незначительные изменения сброшены будут только после смены аккаунта. Ваши данные можно восстановить, для этого необходимо войти в аккаунт и нажать кнопку «Синхронизировать». После этого браузер вернется к вашим персональным настройкам.
Смотрим видео:
Современная версия Google Chrome обладает достаточно удобной функцией – вы можете вводить поисковые запросы непосредственно в строку адресации. Вам не надо каждый раз открывать Google.com или Yandex.ru, когда вы захотите заняться интернет-серфингом. По умолчанию в данном обозревателе установлена поисковая система от разработчика программы – Гугл. Если вы привыкли к другому поисковику и хотите сменить его, это можно сделать через меню настроек браузера. В данной статье рассмотрим следующую тему: «Как изменить установленную по умолчанию поисковую систему в Гугл Хром?».
Для того, чтобы поменять активный поисковик или добавить новый, пользователям понадобится войти в меню конфигураций браузера. Если вы не знаете, как сделать это, выполните несколько простых шагов по представленной инструкции:
Дополнительные возможности
Если вы хотите, вы можете управлять поиском в Chrome с помощью своего голоса. Для этого вам нужно просто подключить микрофон или вебкамеру к персональному компьютеру или поменять параметры Google Chrome. Рассмотрим данную тему подробнее:
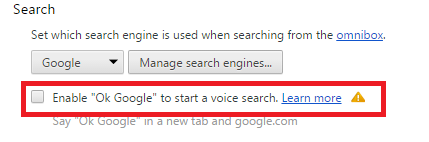
Подробнее об «Умном поиске»
Этот элемент интерфейса называется омнибоксом (omnybox). С его помощью вы можете в одно поле вводить и адреса сайтов для последующего перехода, и поисковые запросы. При этом система будет в режиме реального времени анализировать уже введенную часть запроса и выводить вам подсказки.
Сегодня я расскажу как можно более эффективно использовать поиск гугл хром . Помимо этого мы разберем как изменить поисковую систему в хроме, а так же рассмотрим дополнительные возможности, которыми обладает поиск гугл хром .
Поиск гугл хром
Я думаю что каждый из вас прекрасно понимает как пользоваться строкой поиска, но как быть когда мы хотим отдать предпочтение какой либо поисковой системе в браузере. Как правило по умолчанию в Google chrome используется поисковик от Google. Это не мудрено, ведь их компания является разработчиком. А вот чтобы перейти на яндекс или скажем рамблер нужно проделать следующую процедуру.
Как изменить поисковую систему в гугл хром
Для начала необходимо зайти меню настройки и управление Google chrome(значок находится в правом верхнем углу). В открывшемся окне выбрать "настройки".
![]()
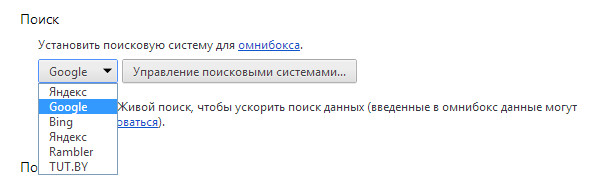
После выбора данные сохранятся автоматически.
Секреты поиска в гугл хром
Еще хочу рассказать вам одну удивительную вещь о строке поиска хрома. Здесь предусмотрена возможность осуществлять поиск различными поисковыми системами, а также на различных сервисах (википедия и т.д.) не изменяя никаких параметров.
Как это работает.
Нужно в адресной строке ввести определенный символ (каждый относится к своей поисковой системе) и нажать клавишу Tab. Например у меня в - википедия, у - яндекс.
нажимаем Tab
Теперь вводим поисковой запрос.
Причем поисковая система установленная по умолчанию не меняется и будет действовать в новой вкладке.
Сейчас я опишу как задать ключевые слова для поисковиков и вообще их добавить. Опять же переходим в настройки Google chrome и выбираем пункт "управление поисковыми системами".
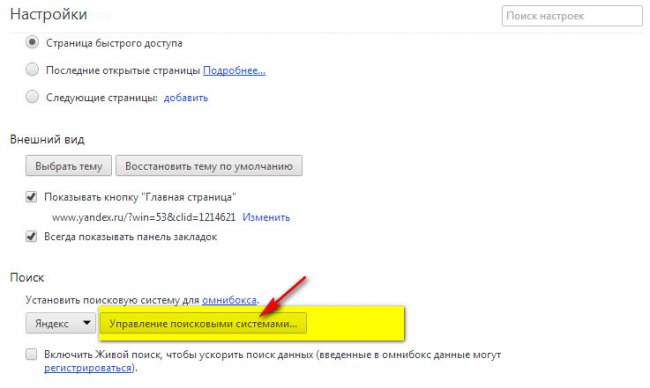
Откроется окно в котором вы увидите две группы - настройка поиска по умолчанию, другие поисковые системы.
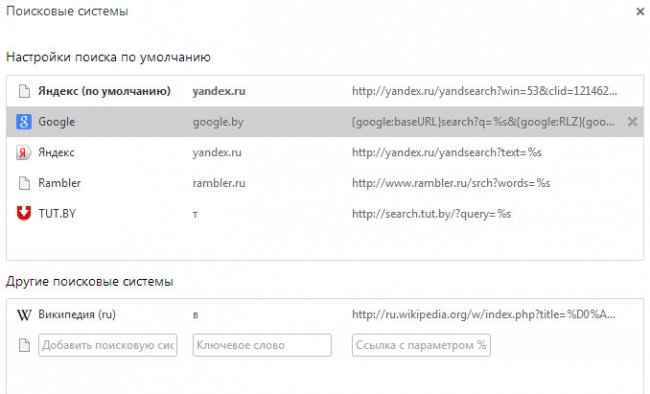
В первой группе размещаются те поисковые системы, которые можно устанавливать по умолчанию. Во второй поисковики и сервисы на которых вы хотя бы один раз воспользовались строкой поиска. Т.е. если вам нужно чтобы там появилась википедия, зайдите на сайт и воспользуйтесь строкой поиска.
Для того чтобы задать ключевой символ, нажмите по среднему столбцу напротив нужного сайта, введите ключевой символ который вам пр душе и нажмите Enter.
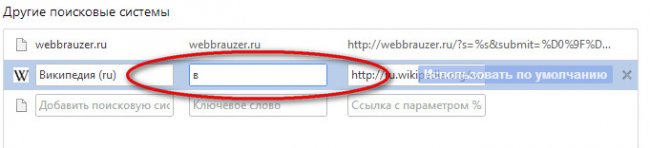
Таким образом можно проделывать данную процедуру абсолютно со всеми сервисами, сайтами, поисковыми системами.
И напоследок еще одна фишка. Не знаю на сколько она может быть вам полезна, но вдруг пригодится. В браузере встроена дополнительная строка поиска, которая появляется нажатием комбинации клавиш Ctrl+F. Она нужна для того чтобы искать определенные слова на странице. Т.е. вы вводите в ней слово скажем браузер, и все слова браузер на странице, если они есть, подсвечиваются. В строке показывается количество таких слов, так же есть навигационные клавиши для переключения с одного слова на следующее чтобы не искать их в тексте. Вот такой момент.
Надеюсь уважаемые читатели что вы нашли у нас что нибудь полезное для себя, научились более продуктивно использовать поиск в гугл хром .
