Manchmal funktioniert alles reibungslos wie gewünscht und manchmal wird die einfache Verbindung von Android mit Windows zur Qual! Wir lösen das Problem beim Verbinden von Android mit einem Computer unter Windows!
Android-Smartphones und -Tablets entwickeln sich rasant weiter, Desktop-Computer Windows XP und 7 verschwinden und Windows 10 kommt. Nicht alles läuft reibungslos und es geht etwas schief und es entsteht ein Problem Android-Verbindungen zu Windows.
In diesem Artikel wird Ihnen eine Möglichkeit zur Lösung des Hauptproblems sowie Links zu anderen Fehlern angeboten, die später in den Android- und Windows-Paketen auftreten können.
Android-Treiber
Das allererste, worauf Sie achten sollten, ist die Präsenz Treiber installiert Android. Wenn der Treiber nicht installiert ist, kann dies das größte Problem sein. Auf der Seite „Android-Treiber“ können Sie Treiber für viele Geräte finden und herunterladen.
Manchmal Treiber nicht signiert, also müssen Sie zu Beginn die Prüfung deaktivieren Digitale Unterschrift So geht's: Deaktivieren der digitalen Signatur von Windows-Treibern.
Wenn der Treiber kein Installationsprogramm hat, verwenden Sie die folgenden Videoinstallationsanweisungen:
Windows kann USB-Geräte- und MTP-Verbindungsprobleme nicht erkennen
Wenn Sie installiert haben Android-Treiber, aber Sie haben ständig das Problem „USB-Gerät nicht erkannt“, Probleme mit der MTP-Verbindung, oder Sie müssen den Treiber ständig neu installieren, dann:
- Stellen Sie sicher, dass der benötigte Treiber installiert ist;
- Versuche zu ändern USB-Anschluss mit dem sich Android verbindet;
- Stellen Sie sicher, dass das Anschlusskabel nicht beschädigt ist oder tauschen Sie es aus.
Wenn das Problem weiterhin besteht, müssen Sie die folgenden Manipulationen durchführen:
Drücken Sie auf der Tastatur „ GEWINNEN» + « R" und schreibe regedit und klicke " OK»
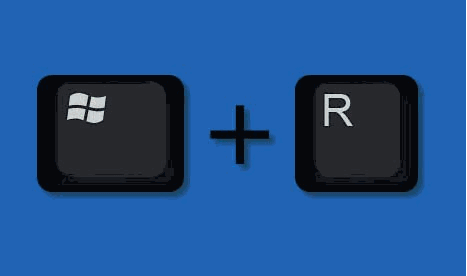
Sie befinden sich im Editor Windows-Registrierung».
Einer der Hauptvorteile von Android ist die Offenheit Dateisystem. Und das bedeutet, dass Sie Dateien nicht nur direkt auf dem Gerät selbst löschen, kopieren und archivieren, sondern diese auch mit dem üblichen Windows-Explorer von jedem Computer an ein Gerät mit Android-Betriebssystem und umgekehrt senden können. Sie fragen sich, wie Android eine Verbindung zu einem Computer herstellen kann. Sie müssen das Gerät lediglich über ein USB-Kabel an den Computer anschließen und ein paar einfache Schritte ausführen.
Wir richten eine Verbindung auf einem Gerät mit Android an Bord ein.
Vertrauen Sie mir, um Dateien frei verwalten zu können, wäre es am bequemsten, das Gerät mit dem Modus „externe Festplatte“ zu verbinden. Mittlerweile bieten viele Hersteller ihre eigenen an Software Für die Dateifreigabe ist die Installation des PC-Clients und der Gerätetreiber erforderlich. Auf diesen Verbindungsmodus sind die meisten modernen Android-Geräte eingestellt. Als erstes müssen wir es also ausschalten. Dazu müssen wir zu den „Einstellungen“ des Geräts gehen, den Punkt „Für Entwickler“ finden und den Modus „USB-Debugging“ aktivieren, indem wir das Kontrollkästchen vor dieser Zeile aktivieren. Hier im sich öffnenden Fenster, das uns lediglich über die Einbindung des externen Modus informiert externes Laufwerk, OK klicken. Nun ist Ihr Tablet bereit für die Verbindung.
USB-Anschluss
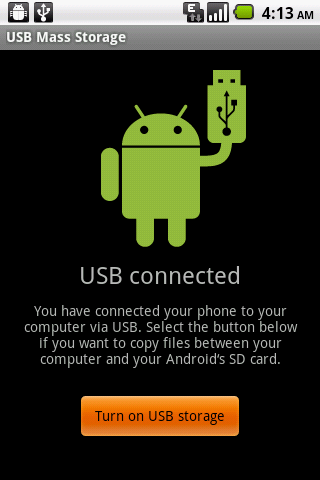
Verbinden Sie Ihr Gerät mit einem Kabel mit Ihrem Computer. In den meisten Fällen handelt es sich dabei um microUSB-USB oder miniUSB- USB-Kabel das kommt mit Ihrem Android. Nach dem Herstellen der Verbindung erhalten Sie von Windows sofort eine Meldung, dass ein neues Gerät erkannt wurde, und Sie werden aufgefordert, die Treiber zu installieren. Sie können diese Meldung getrost ignorieren, indem Sie einfach auf die Schaltfläche „Abbrechen“ klicken. Nehmen Sie nun das Gerät, klicken Sie in der unteren rechten Ecke auf das USB-Verbindungssymbol und dann auf „USB-Verbindung hergestellt“. Klicken Sie im neuen Fenster, das sich öffnet, auf die Schaltfläche „USB-Speicher aktivieren“. Das Gerät gibt sofort eine Warnung vor einem möglichen Stopp einiger Programme aus +, woraufhin Sie auf „OK“ klicken.
Danach wird der interne Speicher des Geräts, einschließlich des externen, gespeichert Micro SD Karte, wird verfügbar sein in Windows Explorer als angeschlossene Antriebe. Jetzt können Sie beliebige Aktionen mit Gerätedateien ausführen – Kopieren, Archivieren, Bearbeiten, Löschen und vieles mehr, genau wie Sie es mit Dateien auf Ihrem Computer tun.

Trennen eines Geräts
Um das Gerät zu trennen, müssen Sie erneut auf das USB-Speichersymbol klicken und den Punkt „Trennen“ auswählen USB Stick” und klicken Sie im Popup-Fenster auf dieselbe Schaltfläche. Nach dieser Manipulation ist der interne Speicher des Geräts in Windows wieder nicht verfügbar. Beeilen Sie sich nur nicht, das Kabel aus dem USB-Anschluss zu ziehen. Klicken Sie zunächst in der Taskleiste Ihres Computers auf das Symbol „ Sichere Extraktion Geräte und Datenträger“ und wählen Sie in der Popup-Liste die Datenträger aus, die nach dem Anschließen des Geräts angezeigt wurden. Jetzt gibt Windows die Meldung „Hardware kann entfernt werden“ aus. Danach können Sie das Kabel vom Gerät oder Computer trennen.
So verbinden Sie sich mit USB-Android 4.0-4.1.2
Für Android 4.0-4.1.2-Geräte können Sie diese Methode verwenden (ein Beispiel wäre Galaksy S2 Android 4.0) 1. Öffnen Sie die Einstellungen und dann „Mehr“ 2. Suchen Sie nach „USB-Dienstprogramme“ und klicken Sie darauf 3. Der Eintrag „USB-Speichergeräte“ wird angezeigt. Dort klicken wir auf die Schaltfläche „USB-Speichergerät verbinden“. Anschließend verbinden wir das USB-Kabel mit dem Smartphone und dem Computer. Android. Klicken Sie auf „USB als Massenspeicher anschließen“. Nach dieser Manipulation erscheint ein Bestätigungsdialogfeld. Wir drücken „ok“. Das grüne Android-Symbol wird orange, um anzuzeigen, dass sich das Smartphone derzeit im USB-Massenspeichermodus befindet.
So stellen Sie eine Verbindung über USB her: Android 4.2 und höher über USB
Auf Android 4.2 und höher gibt es keinen USB-Adapter mehr, hier ist der richtige Weg, der sehr gut versteckt ist. 1. Gehen Sie in die Einstellungen und wählen Sie den Menüpunkt „Über Telefon“. Wiederholt. Nach dem dritten Tippen sollte eine Meldung erscheinen, dass Sie durch weitere vier Klicks endgültig zum Entwickler werden. Drücken Sie weiter, bis die Menüoption „Entwickleroptionen“ angezeigt wird. 4. Nachdem dieser Menüpunkt angezeigt wird, drücken Sie „OK“ und rufen Sie den Eintrag „Entwickleroptionen“ auf, um das USB-Debugging zu aktivieren.
Schauen wir uns nun kurz an, wie Sie Android drahtlos mit einem Computer verbinden.

Wenn Sie in geringem Umfang mehrere Dateien über USB übertragen müssen, müssen Sie nur eines der vielen Programme auf dem Markt verwenden, die Ihr Telefon über WLAN in einen FTP-Server verwandeln. Das Schöne an diesen Programmen ist, dass Sie den Server ganz einfach mit einem Klick ein- und ausschalten können. Sie müssen den Punkt „ anonymer Benutzer” (was standardmäßig aktiviert sein sollte). Wir schalten das Programm ein und es sollte uns die Daten liefern, die wir für die Verbindung mit einem PC benötigen. Jetzt können Sie den Inhalt der Speicherkarte Ihres Android-Geräts ganz einfach direkt im Windows Explorer öffnen. Öffnen Sie einfach ein beliebiges Fenster und geben Sie die auf Ihrem Gerät angegebenen Daten ein (beginnend mit ftp://…). Großartig! Jetzt können Sie Dateien auf die gleiche Weise von und auf Ihren Computer übertragen wie mit USB-Hilfe Der Einfachheit halber würde ich für die Zukunft raten, eine Verknüpfung zu erstellen, um auf den Dateispeicher des Smartphones zuzugreifen
Es scheint, dass das Anschließen eines Android-Telefons an einen Computer äußerst einfach ist, aber es reicht nicht immer aus, das Gerät einfach über ein USB-Kabel oder WLAN zu verbinden.
Tatsache ist, dass auf dem aktuellen Markt mobile Geräte Es gibt eine große Anzahl von Tablets und Telefonen, die auf dieser mobilen Plattform laufen, da Android in seinem Bereich unangefochtener Marktführer ist.
Jeder von ihnen hat seine eigenen Eigenschaften. In diesem Artikel beschreiben wir daher kurz, wie Sie Geräte mit der einen oder anderen Betriebssystemversion an einen PC anschließen.
Anschließen eines Tablets oder Telefons über USB Android 2.1-2.3.7
Motorola Droid RAZR, LG Optimus L3 und einige andere Geräte funktionieren auf einer solchen Plattform. Bevor Sie ein Android-Gerät an einen Computer anschließen, müssen Sie die Geräteeinstellungen eingeben:
- Öffnen Sie nacheinander die Fenster „Anwendungen“, „Entwicklung“ und „USB-Debugging“. Im letzten Fenster ist die USB-Debugging-Funktion verfügbar, die normalerweise standardmäßig deaktiviert ist.
- Nun verbinden wir das Gerät per USB-Kabel mit dem Computer.
- Auf dem Hauptbildschirm des Tablets oder Smartphones müssen Sie das Statusfenster (oben) öffnen und den Punkt „Über USB verbinden“ auswählen.
![]()
Wenn wir reden Für die Android 2.3-Plattform müssen Sie dasselbe tun, aber anstelle des obigen Elements „Als USB-Laufwerk verbinden“ auswählen und Ihre Aktion bestätigen. Wenn das Herstellerlogo orange wird, wurde der Vorgang erfolgreich abgeschlossen – ein neues Laufwerk erscheint in der Liste der Datenträger unter „Arbeitsplatz“.
Wir verbinden uns über USB mit Android 4.0-4.1.2-Serien
Plattformen dieser Versionen werden auf einst beliebten Modellen wie verwendet Samsung Galaxy S2/S3 HTC One Und Sony Xperia FERNSEHER. Vorgehensweise zum Anschließen:
- Wählen Sie im Einstellungsfenster den Punkt „Mehr …“.
- Wählen Sie in der sich öffnenden Liste den Punkt „USB-Dienstprogramme“ aus.
- In Erinnerung" USB Gerät» Die Schaltfläche «USB-Speicher verbinden» ist ausgewählt.
Danach können Sie das Android per USB mit dem Computer verbinden und auf dem Bildschirm erscheint eine Meldung über die erfolgreiche Verbindung und das Herstellerlogo. Mit einem Klick auf „USB als Massenspeicher verbinden“ und der Bestätigung des Vorgangs wird der Vorgang abgeschlossen.
Wir verbinden Android 4.2 und höher
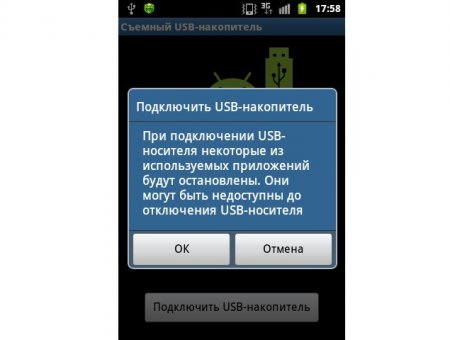
Bei diesen Versionen des mobilen Betriebssystems gibt es kein USB-Debugging, aber Sie können einen ähnlichen Modus aktivieren, indem Sie in den Einstellungen nachsehen.
Zu diesen Geräten gehören Samsung Galaxy S4, Google Nexus 10 und andere. So stellen Sie eine Verbindung her:
- Gehen Sie zu „Einstellungen“ und wählen Sie „Über das Telefon“ oder „Über das Tablet“.
- Öffnen Sie „Version/Build-Nummer“, der entsprechende Eintrag ist am Ende der Datenliste zu finden.
- Durch siebenmaliges Klicken auf dieses Element erscheint das Menü „Entwickleroptionen“ (der genaue Name variiert).
- In diesem Menü sollten Sie den USB-Debugging-Modus aktivieren.
Hallo zusammen, liebe Freunde! Heute werden wir darüber sprechen, wie man ein Android-Smartphone mit einem Computer verbindet.
Die Mobilfunkbranche steht nicht still
Die Mobilfunkbranche ist heute sehr entwickelt und Touchscreen-Telefon in den Händen eines Passanten überrascht niemanden mehr.
Dennoch haben viele Menschen keine Zeit, sich an neue Veränderungen zu gewöhnen und machen daher viele verschiedene Fehler oder kommen überhaupt nicht mit dem Telefon zurecht.
Eines dieser Probleme besteht darin, ein Smartphone mit einem Computer zu verbinden, nämlich einem darauf laufenden Gerät Betriebssystem Android, weil es mittlerweile mehr als 75 % des Smartphone- und Tablet-Marktes einnimmt.
Android 5.0 Marshmallow wurde nicht zufällig ausgewählt
Deshalb werden wir heute nach Möglichkeiten suchen, Android zu verbinden persönlicher Computer.
Als Beispiel soll die Verbindung auf einem Lenovo Tablet Modell A7-30 erfolgen Android-basiert 5.0 (Lollipop) und Computer an Windows-Basis 10 neueste Version.
Diese Parameter wurden nicht zufällig gewählt, da Geräte mit Android 4.4 KitKat bereits immer kleiner werden und Android 6.0 Marshmallow nicht auf allen Geräten verfügbar ist.
Trotzdem können Sie Ihr Android-Gerät mit jeder dieser Versionen mithilfe der folgenden Anweisungen an einen PC anschließen. Lediglich die Namen und Verzeichnisse unterscheiden sich.
Welche Möglichkeiten gibt es?
Lassen Sie uns zunächst alle Möglichkeiten auflisten, ein Android-Gerät mit einem Computer zu verbinden:
- Verbinden Sie sich über USB wie ein normales Mediengerät;
- USB-Anschluss als Modem;
- Wi-Fi-Verbindung als Wechselmedium (Flash-Laufwerk, Festplatte usw.);
- Stellen Sie eine Verbindung über USB oder WLAN als Webcam her.
Verwendung eines USB-Kabels
Die einfachste Verbindungsmethode ist ein spezielles USB-Kabel. Bei diese Methode Als Wechseldatenträger können Android-Verbindungen genutzt werden.
Sie finden es in der Box Ihres Tablets oder Smartphones. Stecken Sie ein Ende in den entsprechenden Anschluss Ihres tragbaren Geräts und das andere Ende in den USB-Anschluss Ihres PC-Panels oder an der Seite Ihres Laptops.
Nach dem Herstellen der Verbindung hören Sie zwei charakteristische Töne: einen von Windows und einen von Android.
Außerdem erscheint auf dem Telefonbildschirm eine Verbindungsbenachrichtigung. Wenn Sie darauf klicken, können Sie die Verbindungsmethode auswählen. Einige davon werden wir in einem Block zusammenfassen.
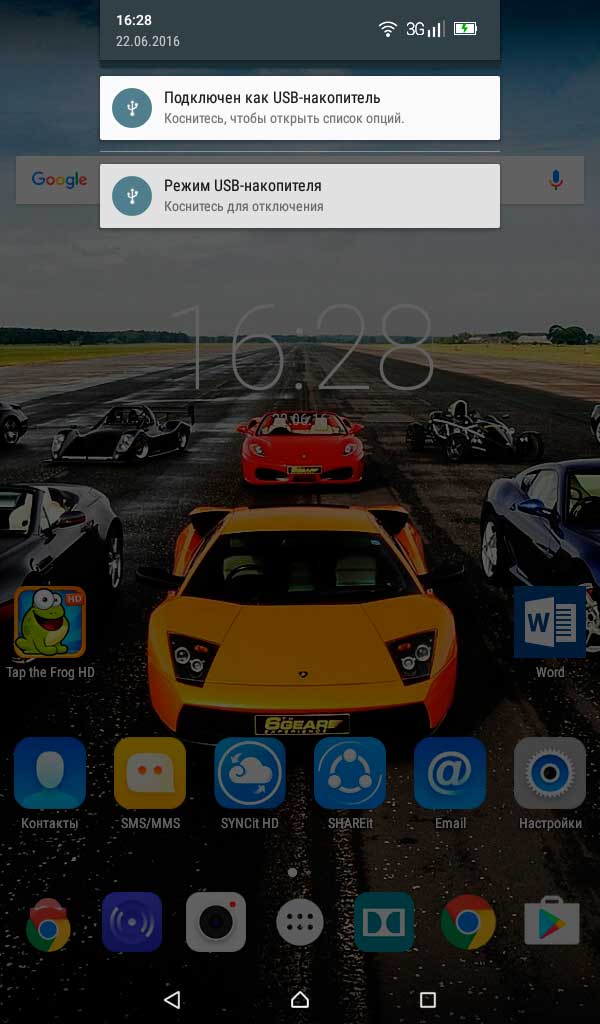
Wenn Sie ein Android-Gerät zum ersten Mal anschließen, sollte standardmäßig der USB-Speichermodus angezeigt werden. Beginnen wir mit ihm.
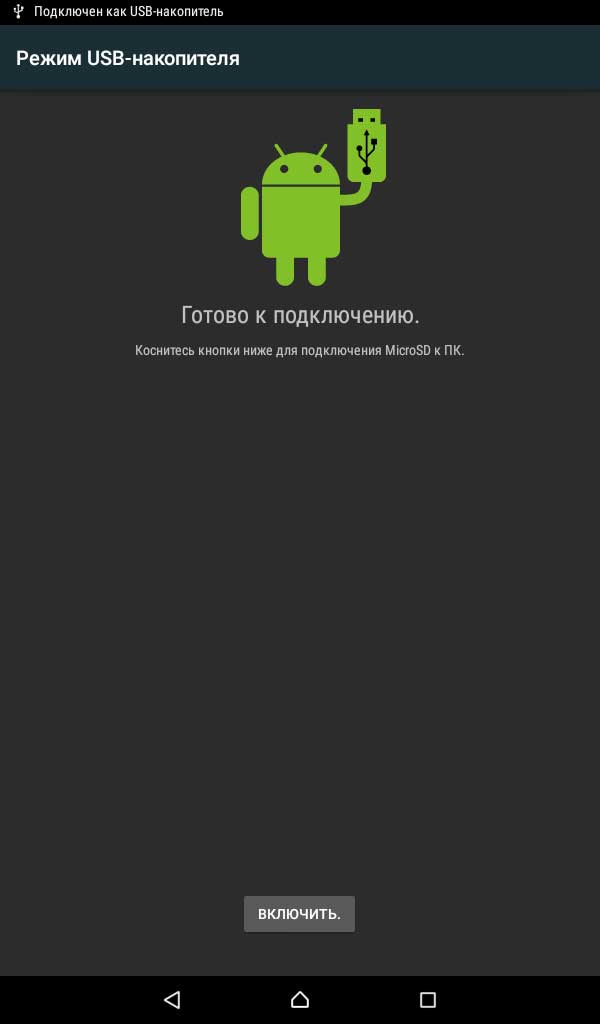
In diesem Modus können Sie Daten zwischen der SD-Karte des Android-Geräts (sofern vorhanden) und dem Computer selbst austauschen.
Wenn die SD-Karte nicht eingelegt ist oder nicht unterstützt wird, erfolgt die Verbindung als Mediengerät (MTP).

Im Gegensatz zum ersten Modus können im MTP-Modus sogar Computerdaten angezeigt werden interner Speicher.
Bei dieser Verbindung ist das Symbol anders und der Name ist der Name Ihres Tablets oder Smartphones (in unserem Fall Lenovo A7-30DC).
Übrigens, bei Windows-Verbindung Möglicherweise werden Sie darüber informiert, dass die Daten auf dem Medium beschädigt sind und repariert werden müssen.
Für Anfänger in solchen Angelegenheiten ist dieser Rat nicht geeignet, da das System möglicherweise einfach eine Datei enthält, die Windows nicht versteht, und diese dann einfach löschen kann, was zu Schäden an Ihrem tragbaren Gerät führt.
Welche Vorteile bietet diese Verbindung?
Wir haben also herausgefunden, wie man Android über USB verbindet. Versuchen wir nun, dies zu nutzen.
Als Modem kann ein an einen PC angeschlossenes Android-Telefon oder -Tablet verwendet werden. Das ist sehr nützliche Funktion wenn der Netzwerkeingang Ihres Computers durchgebrannt ist oder er kein WLAN empfangen kann.
Verbindung als Modem
Was wird also dafür benötigt? Nachdem Sie das Android-Gerät mit dem PC verbunden haben, gehen Sie zu den Android-Einstellungen. Weiter in „ Drahtlose Netzwerke» Tippen Sie auf „Mehr“ und dann auf „Hotspot“ und schieben Sie den Hebel des USB-Routers nach rechts.
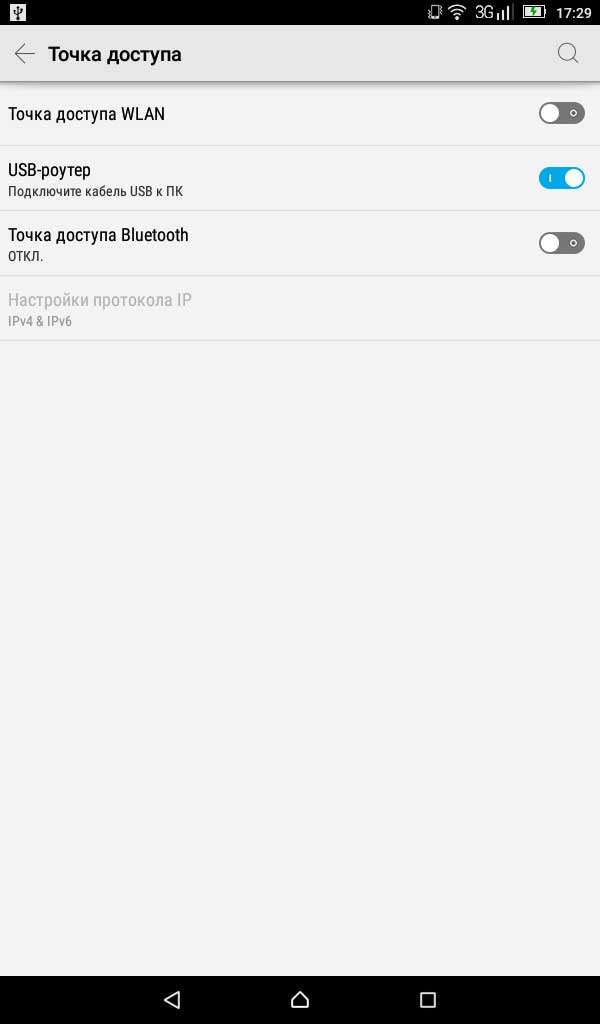
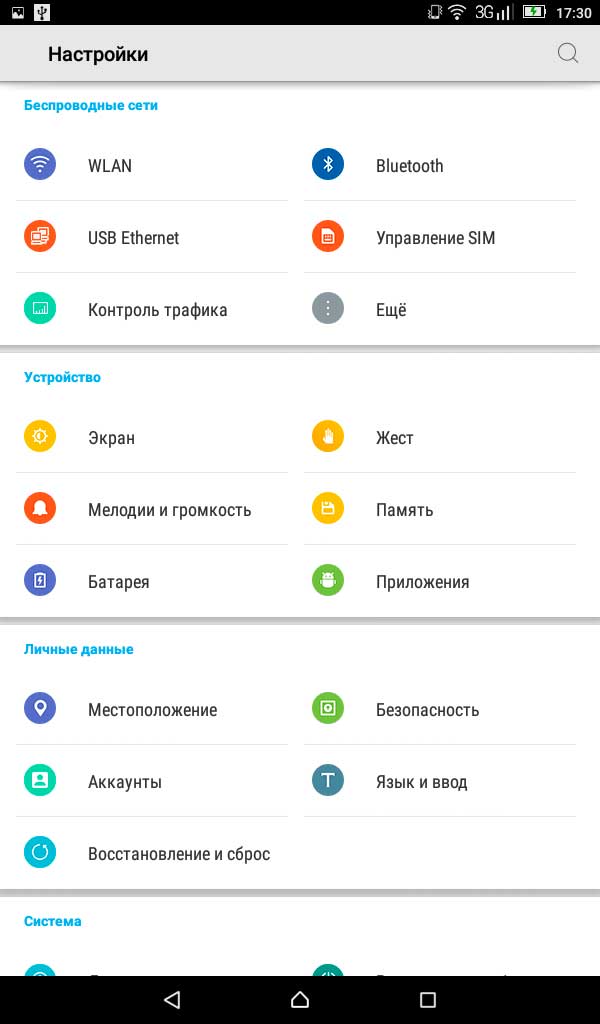
Danach gelangen Sie in das USB-Verbindungsmenü. Hier müssen Sie nichts markieren oder ankreuzen, sonst verschwindet das Internet auf dem Computer. Es erscheint übrigens nicht sofort, Sie müssen 1-5 Minuten warten.
Damit Sie Zugriff auf das Netzwerk haben, müssen Sie die Datenübertragung über WLAN oder per aktivieren Mobilfunk auf deinem Android.
Übrigens im Gegensatz zu Android Windows Phone und iOS können das Internet auch dann übertragen, wenn WLAN eingeschaltet ist, also vorhanden ist Mobilfunkkommunikation nicht unbedingt. Nach dem Ausschalten des Telefons schaltet sich der Hotspot automatisch aus.
Wir nutzen eine WLAN-Verbindung
Sie können Ihr Smartphone nicht nur kabelgebunden, sondern auch drahtlos verbinden. Sie können dies über eine WLAN-Verbindung tun.
Dies ist nur möglich, wenn das Internet gleichzeitig auf dem PC und auf Android verfügbar ist und diese mit demselben Zugangspunkt (mit demselben Router) verbunden sein müssen. Als Wechselmedium kann Android verwendet werden.
Um eine Verbindung zu einem PC unter Android herzustellen, müssen Sie ein spezielles Programm namens WiFi File Transfer herunterladen.
Wir wählen den Namen aus Spiel Markt, auf der Suche nach Download und Installation.
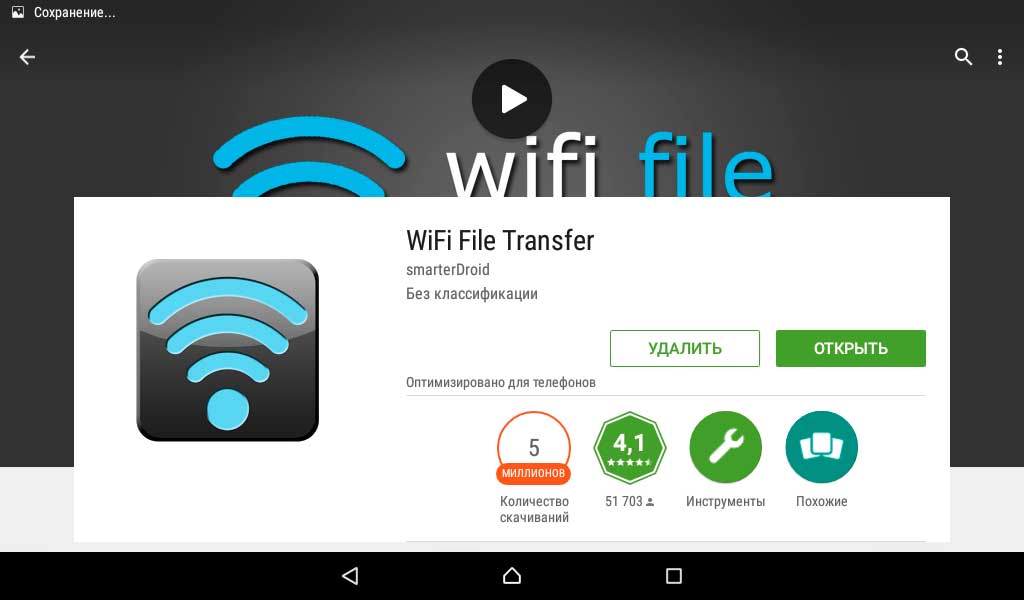
Gehen Sie nun zum Hauptmenü und starten Sie die Anwendung.
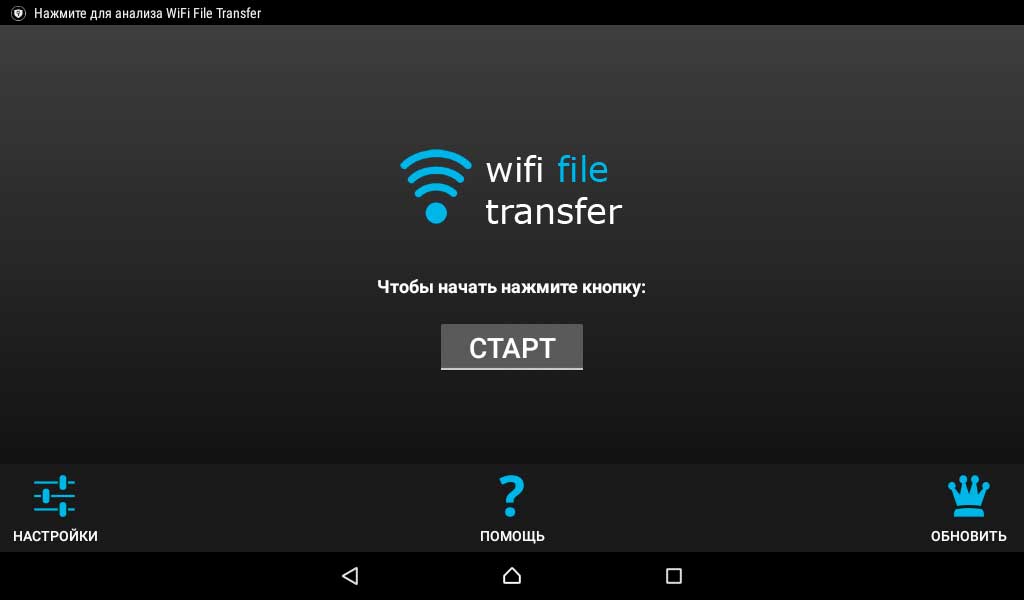
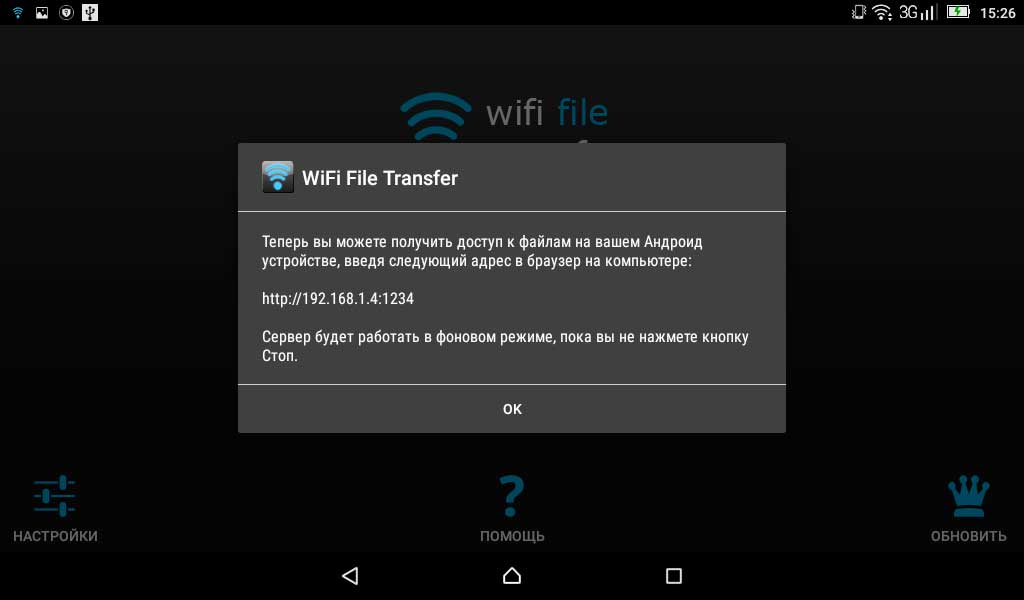
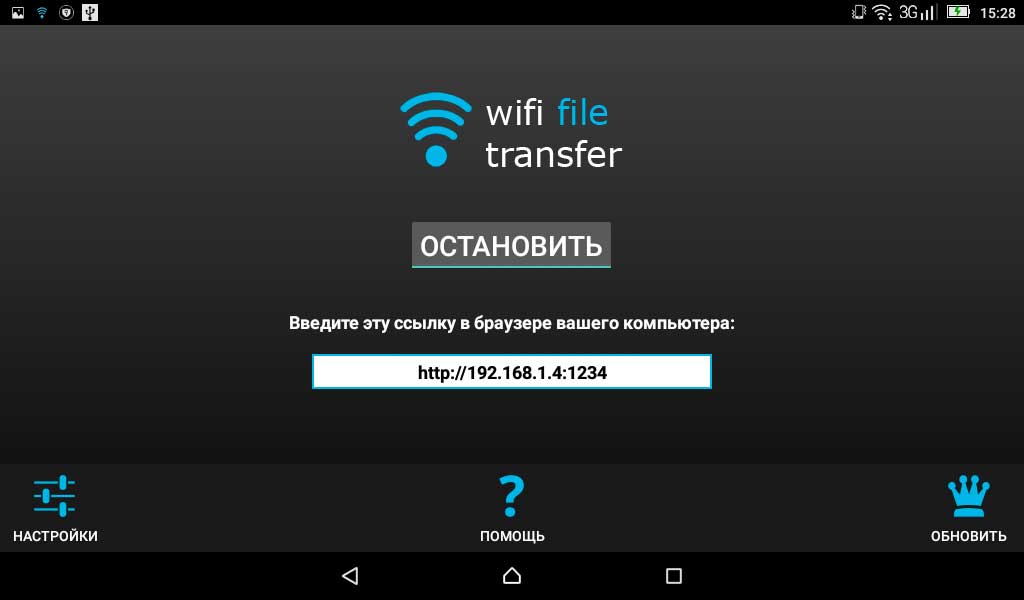
Wir drücken den „Start“-Button und es erscheint ein Hinweis für uns. Drücke OK. Im weißen Fenster wird eine spezielle IP-Adresse angezeigt, die im Hinweis angegeben ist und in die Browserzeile Ihres PCs eingegeben werden muss.
Wir geben ein, drücken die Eingabetaste und haben Zugriff auf alle Daten auf dem Telefon.
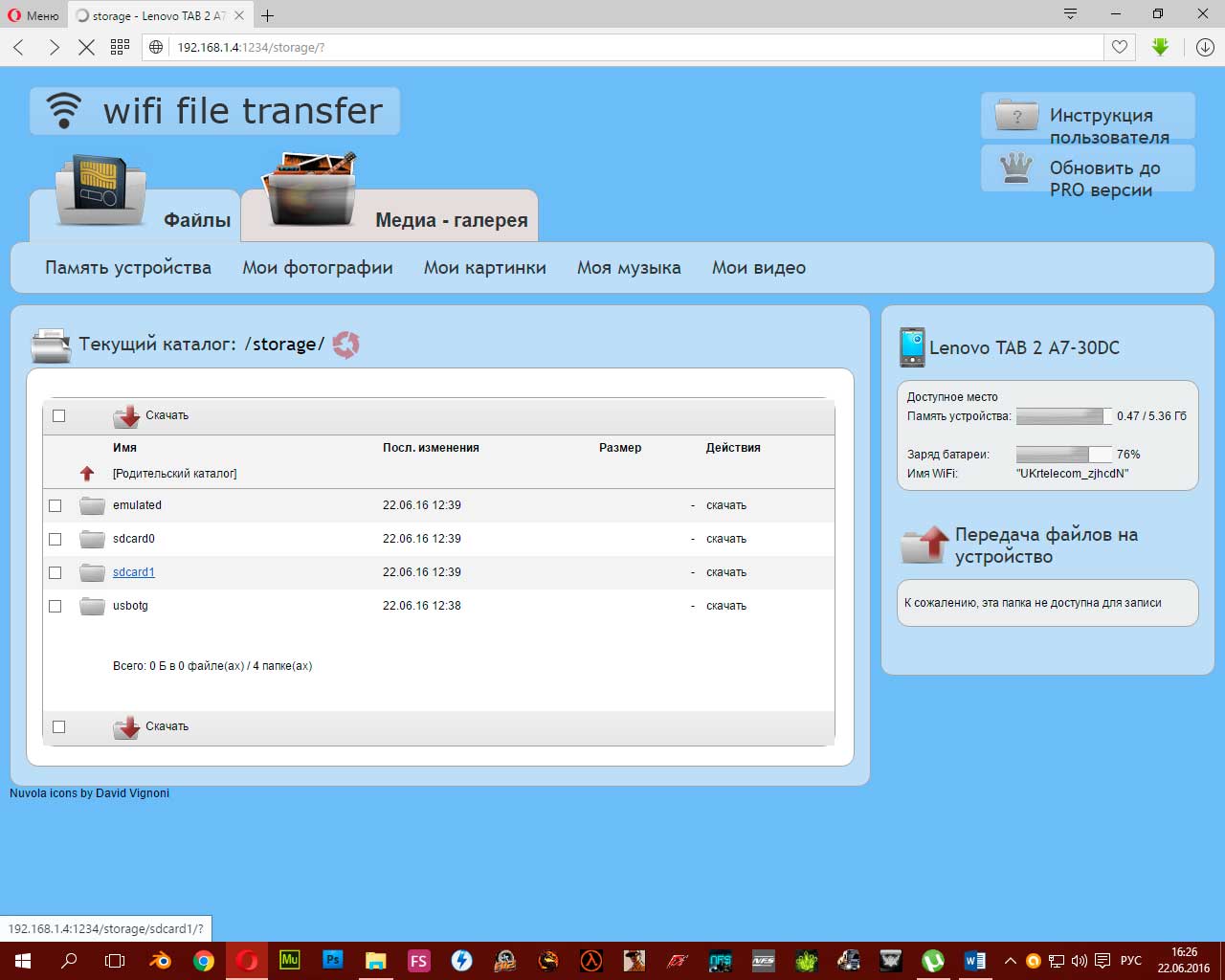
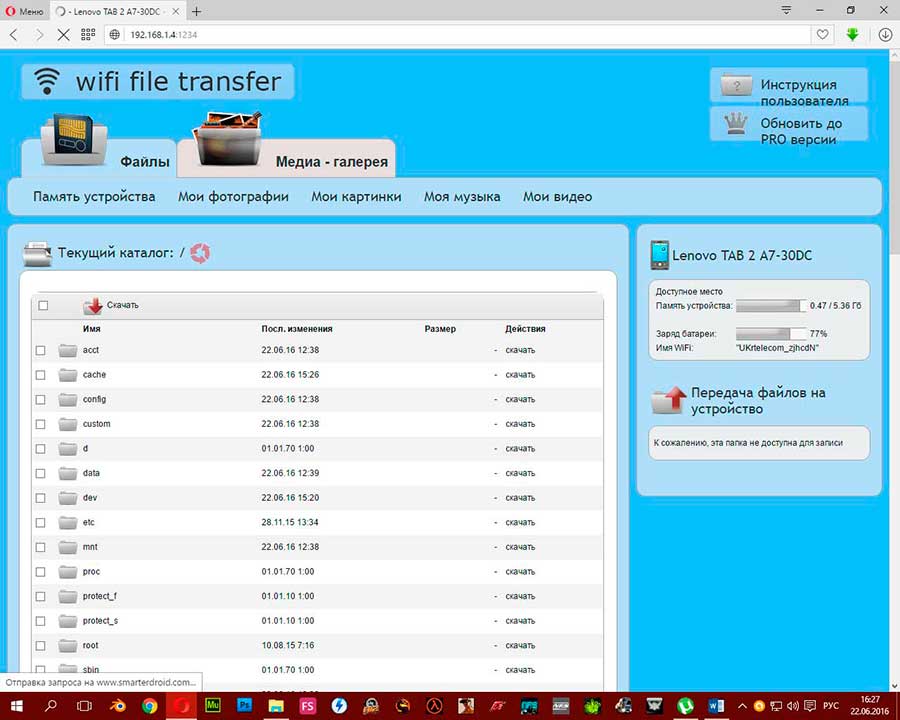
Um diesen Dienst zu stoppen, müssen Sie im Programm nur auf „Stopp“ klicken. Von der Software gibt es übrigens eine kostenpflichtige Version.
Sie unterscheiden sich darin, dass die kostenpflichtige Version heruntergeladen werden kann Android-Dateien mehr als 5 Megabyte.
Sie können die Pro-Version kaufen, indem Sie einfach auf das Kronensymbol „Upgrade“ klicken.
Verbinden Sie Android als Webcam mit dem PC
Es gibt nur noch eine letzte Android-Funktion – die Verbindung als Webcam. Verwechseln Sie diesen Namen nicht mit dem Namen in den Einstellungen (Kamera (PTP)), das sind verschiedene Dinge.
Bei PTP wird das Gerät wie ein Foto-/Camcorder einfach über USB angeschlossen.
In unserem Fall übertragen wir das Videobild auf einen PC. Auch das wird uns helfen Sonderprogramm, das DroidCam (auf Android) heißt, aber das ist noch nicht alles. Das Dienstprogramm muss auf dem PC installiert sein.
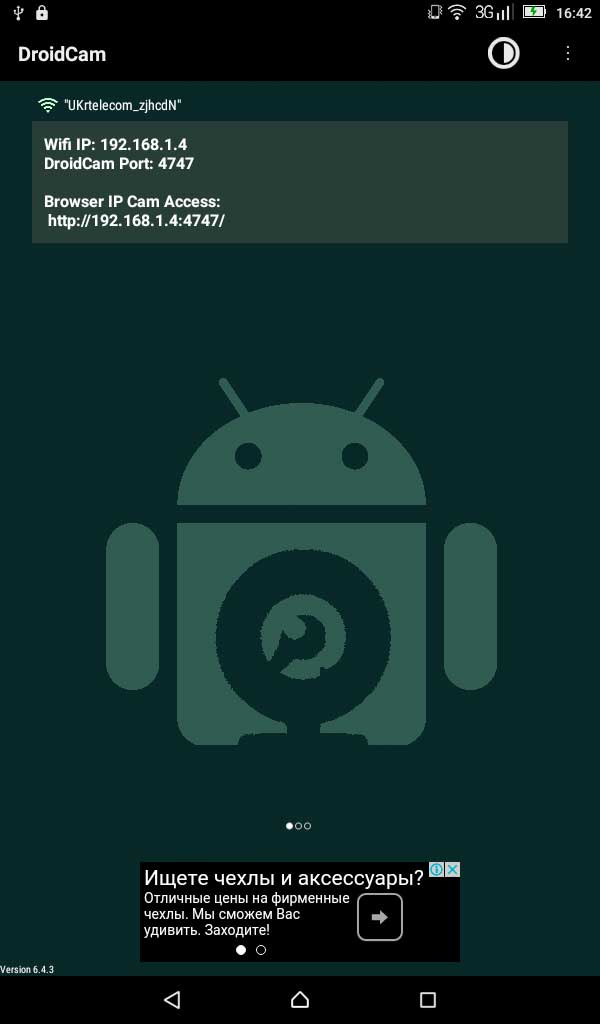
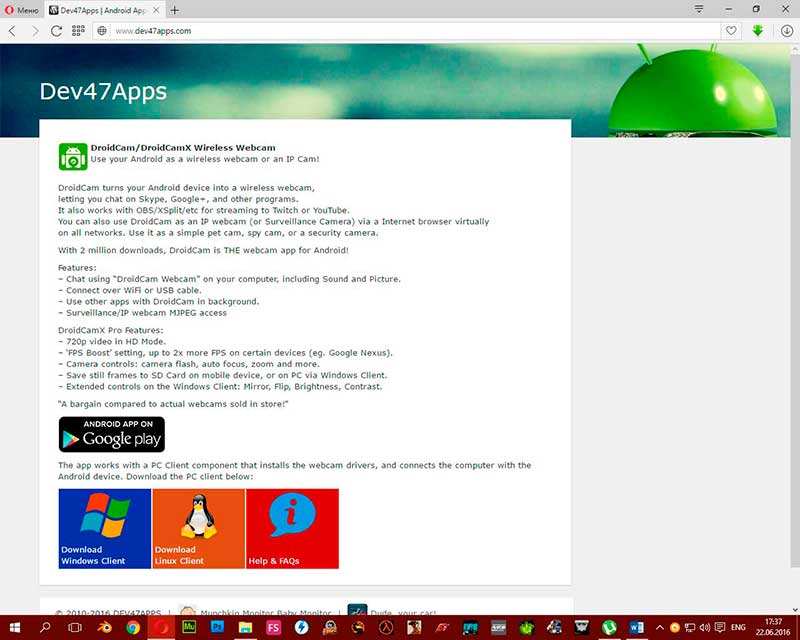
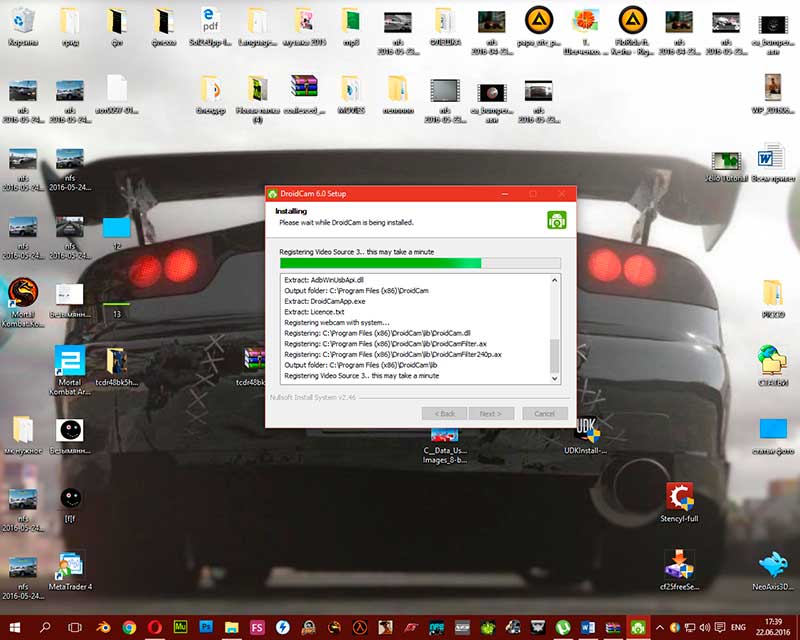
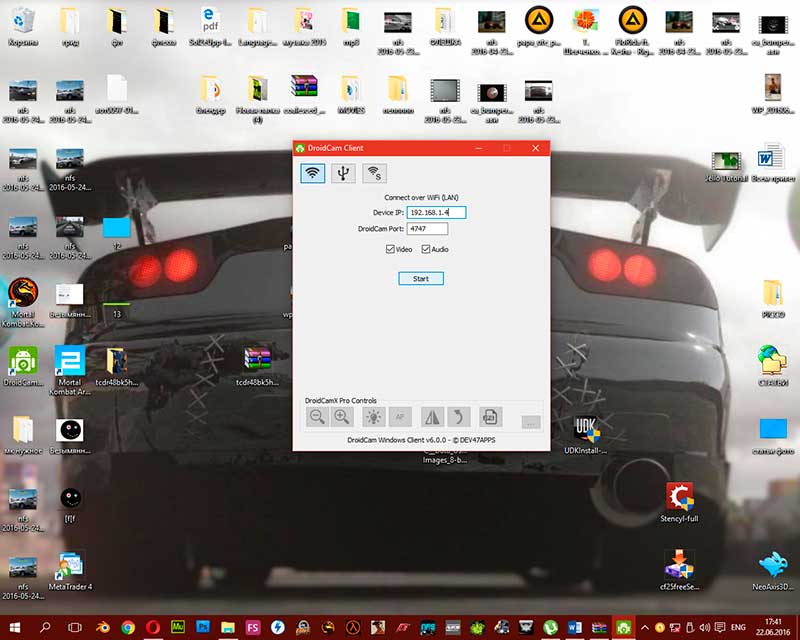
Wir starten DroidCam auf Android und starten den Client auf dem PC. Jetzt müssen Sie Daten von Android in das Client-Programm eingeben (IP-Adresse und Droidcam-Port).
Wir drücken auf dem PC Start und checken ein beliebiges Programm ein, zum Beispiel Skype.
Gehen Sie in Skype zu Einstellungen, Video und wählen Sie die DroidCam-Kamera aus. Sie sollten ein Bild von der Kamera Ihres Telefons haben. Außerdem können Sie in den DroidCam-Einstellungen festlegen, von welcher Kamera das Bild übertragen werden soll – der Haupt- oder der Frontkamera.
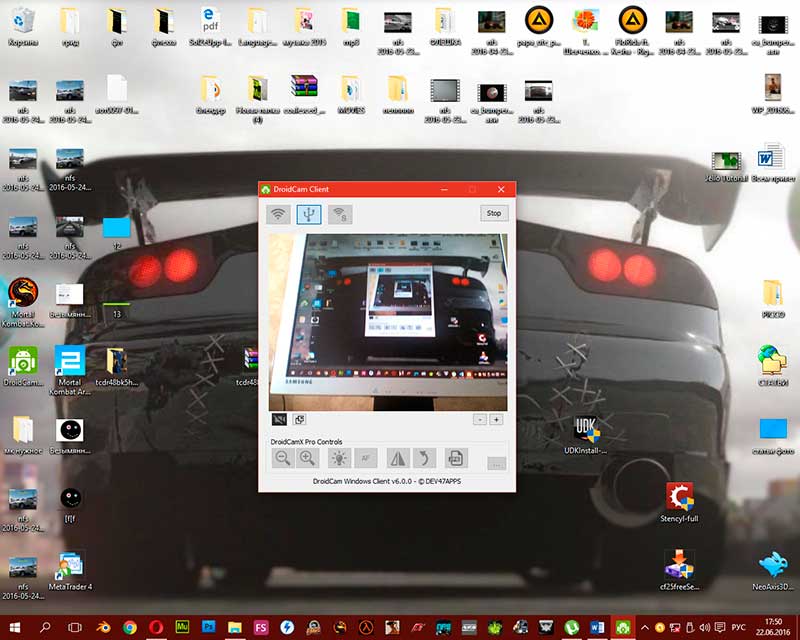
Zusätzlich zur WLAN-Übertragung können Sie das Bild auch über USB übertragen, was jedoch etwas problematisch ist. Dazu müssen Sie auf Ihrem Android im Menü „Für Entwickler“ den USB-Debugging-Modus aktivieren.
Wenn dieser Modus für Sie nicht aktiviert ist, müssen Sie zum Punkt „Über das Tablet (Telefon)“ gehen und 7 Mal auf die Zeile „Build-Nummer“ klicken, bis die entsprechende Benachrichtigung erscheint.
Wir schalten wie zuvor den Debugging-Modus ein und verbinden das Telefon mit dem PC.
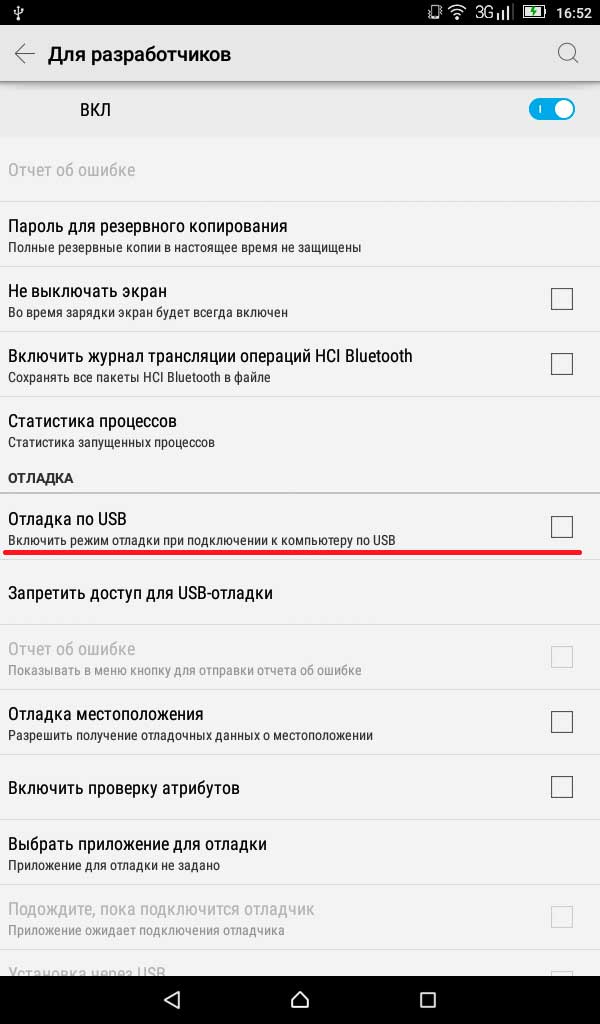
So haben wir alle Geheimnisse der Verbindung eines Android-Geräts mit einem PC herausgefunden. Viel Glück an alle und bis bald!
Benutzer, die zum ersten Mal gekauft haben Android-Smartphone, stoßen sehr oft auf Probleme, wenn sie ihr Gerät an einen Computer anschließen. Dies ist in der Regel darauf zurückzuführen, dass der Benutzer, während er ein normales Mobiltelefon nutzte, dieses nicht an den Computer anschließen musste. Gerade für solche Benutzer haben wir beschlossen, darüber zu sprechen, wie man Android über USB mit einem Computer verbindet.
Es sei gleich darauf hingewiesen, dass das Verfahren zum Anschließen eines Android-Telefons an einen Computer über USB sehr einfach ist. Dazu benötigen Sie lediglich das Android-Telefon selbst, einen Computer und ein USB-Micro-USB-Kabel. USB – Micro-USB-Kabel ist das Kabel, mit dem Sie Ihr Gerät aufladen. Ein solches Kabel ist immer im Lieferumfang des Geräts enthalten, aber wenn Sie es verlieren, können Sie in jedem Geschäft ein neues kaufen Mobiltelefone. Sagen Sie dem Verkäufer einfach, dass Sie ein USB-auf-Micro-USB-Kabel für Ihr Smartphone benötigen, und er wird Ihnen das geben, was Sie brauchen.
Nachdem Sie Ihr USB-Micro-USB-Kabel gefunden haben, können Sie Ihr Android-Telefon an Ihren Computer anschließen. Stecken Sie dazu einfach eine Seite des Kabels in Ihr Telefon und die andere in Ihren Computer. Warten Sie nach dem Anschließen des Kabels, bis der Computer piept Tonsignal, was anzeigt, dass das Gerät verbunden ist. Öffnen Sie nach Erscheinen des Signals das Fenster „Arbeitsplatz“ auf Ihrem Computer, dort sollte das von Ihnen angeschlossene Gerät erscheinen.
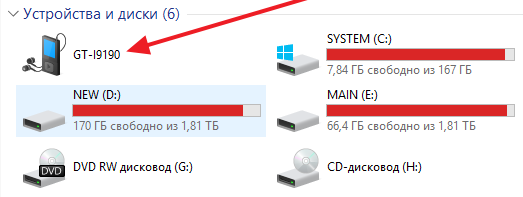
Öffnen Sie das entwickelte Gerät und Sie sehen zwei Festplatten. Auf einem dieser Datenträger stehen Dateien von der Speicherkarte zur Verfügung, auf dem anderen Datenträger Dateien aus dem internen Speicher des Android-Geräts. Wenn Ihr Telefon keine Speicherkarten unterstützt oder keine Speicherkarte installiert ist, ist nur eine Festplatte vorhanden.
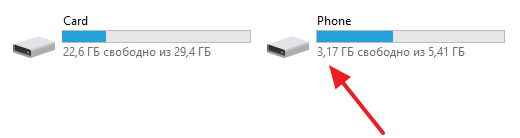
Möglichkeiten, ein Android-Smartphone mit einem Computer zu verbinden
Es sollte auch hinzugefügt werden, dass Android-Geräte auf zwei Arten eine Verbindung zu einem Computer herstellen können: als Multimedia-Gerät (MTP) und als Kamera (PTP). Aus der Sicht eines normalen Benutzers unterscheiden sich diese Verbindungsmethoden praktisch nicht. Die Dateien werden unabhängig von der verwendeten Verbindungsmethode perfekt übertragen.
Um zu sehen, welche Verbindungsmethode in Ihrem Fall verwendet wird, öffnen Sie den oberen Vorhang Ihres Android-Geräts, nachdem Sie es an Ihren Computer angeschlossen haben. Es wird eine Benachrichtigung über die Verbindung mit einem Computer als „Multimediagerät“ oder als „Kamera“ angezeigt. Um die Art und Weise zu ändern, wie Android eine Verbindung zu Ihrem Computer herstellt, klicken Sie auf diese Benachrichtigung.
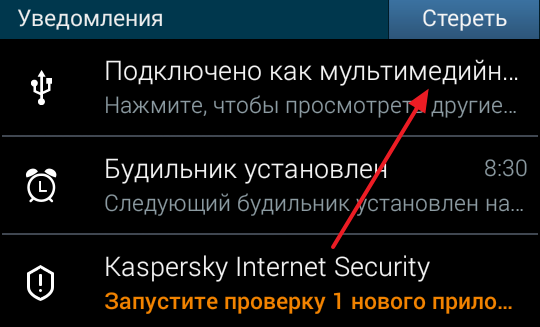
Danach öffnet sich eine Seite mit Einstellungen, auf der Sie die Verbindungsmethode ändern können.
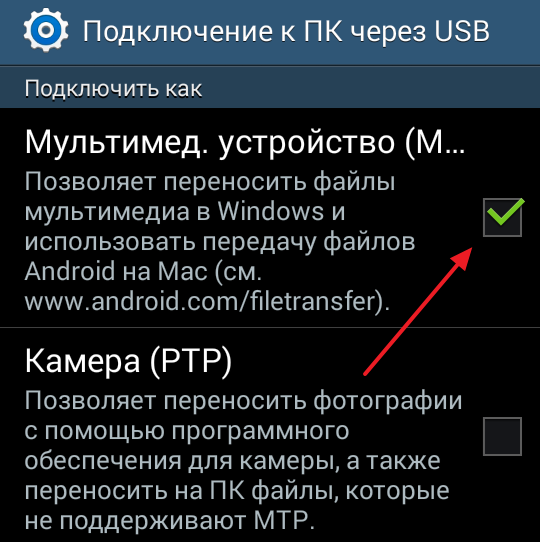 Wenn Sie die Verbindungsmethode ändern, müssen Sie das Android-Gerät nicht vom Computer trennen.
Wenn Sie die Verbindungsmethode ändern, müssen Sie das Android-Gerät nicht vom Computer trennen.
