Um diese Funktion nutzen zu können, müssen Sie über ein Microsoft Exchange Server 2000-, Exchange Server 2003- oder Exchange Server 2007-Konto verfügen. Die meisten persönlichen Konten Email Verwenden Sie nicht Microsoft Exchange. Weitere Informationen zu Anmeldeinformationen Microsoft-Aufzeichnungen Exchange und bestimmen Sie, mit welcher Exchange-Version Ihr Konto eine Verbindung herstellt. Sehen Sie sich die Links im Abschnitt „Siehe auch“ an.
Freigegebene Ordner sind effektive Methode Sammeln, Organisieren und Teilen von Informationen innerhalb einer Organisation. Typischerweise werden freigegebene Ordner von Projektteams oder Benutzergruppen verwendet, um Informationen in einem bestimmten Bereich auszutauschen. Diese Ordner können über Microsoft Outlook verwaltet werden. Öffentliche Ordner können Microsoft Outlook-Ordnerelemente wie Nachrichten, Termine, Kontakte, Aufgaben, Tagebucheinträge, Memos, Formulare, Dateien und Memos enthalten.
Schaffung freigegebenen Ordner und Versorgung öffentlicher Zugang Der Zugriff auf Informationen erfolgt in mehreren Schritten.
Beabsichtigte Aktion:
Erstellen Sie einen freigegebenen Ordner und wählen Sie Berechtigungen, Ansichten, Formulare und Regeln aus
Um öffentliche Ordner zu erstellen, müssen Sie über das Recht „Ordner erstellen“ für einen vorhandenen öffentlichen Ordner verfügen. Wenden Sie sich an Ihren Administrator, um Informationen zum Erhalt dieser Rechte zu erhalten.
Auf der Speisekarte Datei Markieren Sie das Element Erstellen und wählen Sie ein Team aus Ordner.
Auf dem Feld Name Geben Sie einen Ordnernamen ein.
Auf der Liste Ordnerinhalt Wählen Sie den Typ des zu erstellenden Ordners aus.
Auf der Liste Ordner ablegen Wählen Sie den Speicherort des Ordners aus.
Starten Sie schnell einen öffentlichen Ordner aus vorhandenen Elementen.
Klicken Sie in der Ordnerliste im Navigationsbereich auf den Ordner, den Sie kopieren möchten.
Auf der Speisekarte Datei Menüpunkt wählen Ordner und klicken Ordnername Kopieren.
Wählen Sie in der Liste den Speicherort aus, an den Sie den Ordner kopieren möchten.
Klicken Sie in der Ordnerliste im Navigationsbereich auf Rechtsklick Bewegen Sie den Mauszeiger über den freigegebenen Ordner, den Sie freigeben möchten, und wählen Sie den Befehl aus Eigenschaften V Kontextmenü.
Sie müssen über die Besitzerberechtigung für den freigegebenen Ordner verfügen, um Berechtigungen für den freigegebenen Ordner festlegen zu können. Sie können jeweils nur Berechtigungen für einen Ordner festlegen.
Gehen Sie zur Registerkarte Berechtigungen.
Drück den Knopf Hinzufügen.
Auf dem Feld Name Geben Sie den Namen des Benutzers ein, mit dem Sie teilen möchten.
Drück den Knopf Hinzufügen, und dann die Schaltfläche OK.
Auf dem Feld Name Wählen Sie den eingegebenen Namen aus.
In einer Gruppe Berechtigungen Wählen Sie die gewünschten Optionen aus.
Notiz: Um allen Benutzern, die Zugriff auf einen Ordner haben, die gleichen Rechte zuzuweisen, klicken Sie auf den Wert Default auf dem Feld Name.
Eine Ansicht von Grund auf erstellen
Auf der Speisekarte Sicht Team auswählen Aktuelle Ansicht, und dann der Befehl Ansicht definieren.
Drück den Knopf Erstellen.
Geben Sie einen Namen in das Feld ein Neuer Ansichtsname.
Auf der Liste Präsentationstyp Wählen Sie den gewünschten Präsentationstyp aus.
Um anzugeben, wo diese Ansicht verfügbar sein soll, wählen Sie das entsprechende Optionsfeld in der Gruppe aus Kann verwendet werden.
Drück den Knopf OK.
Um die Ansicht im Abschnitt weiter anzupassen Beschreibung Drücken Sie die Taste und markieren Sie die gewünschten Optionen.
Wenn Sie mit der Auswahl Ihrer Optionen fertig sind, klicken Sie auf OK.
Um diese Ansicht sofort zu verwenden, klicken Sie auf die Schaltfläche Anwenden.
Gehen Sie zu der Ansicht, aus der Sie eine neue Ansicht erstellen möchten.
Auf der Speisekarte Sicht Menüpunkt wählen Aktuelle Ansicht, und dann zeigen Festlegen der aktuellen Ansicht.
Für alle Arten von Änderungen im Abschnitt Beschreibung Klicken Sie auf die Schaltfläche und wählen Sie die gewünschten Optionen aus.
Wenn Sie mit den Änderungen fertig sind, schließen Sie das Dialogfeld. Ansicht einrichten.
Auf der Speisekarte Sicht Team auswählen Aktuelle Ansicht, und dann der Befehl Ansicht definieren.
Auf dem Feld Ansichten für den Ordner Ordnername Menüpunkt wählen Aktuelle Ansicht.
Drück den Knopf Kopieren
Geben Sie einen Namen in das Feld ein Neuer Ansichtsname.
Um anzugeben, wo diese Ansicht verfügbar sein soll, wählen Sie das entsprechende Optionsfeld in der Gruppe aus Kann verwendet werden.
Notiz: Neue Ansichten werden hinzugefügt Aktuelle Ansicht Untermenü (im Menü Sicht Menüpunkt wählen Sortiere nach).
Eigenschaften im Kontextmenü.
Gehen Sie zur Registerkarte Kontrolle.
Wenn Tab Kontrolle fehlt, bedeutet das, dass Sie nicht über die Besitzerberechtigung verfügen.
Auf der Liste Originalansicht Wählen Sie die Ansicht aus, die beim Öffnen eines Ordners angezeigt werden soll.
Standard für Elemente dieser Art Microsoft Outlook verwendet die Ansicht Normal.
Klicken Sie in der Ordnerliste im Navigationsbereich mit der rechten Maustaste auf den freigegebenen Ordner und wählen Sie ihn aus Eigenschaften im Kontextmenü.
Gehen Sie zur Registerkarte Formen.
Um ein Formular zur Liste hinzuzufügen Ordnerzugeordnete Formulare, Drücken Sie den Knopf Organisieren, und wählen Sie dann ein Formular aus.
Drück den Knopf Schließen.
Um die Liste der für andere Benutzer des Ordners verfügbaren Formulare einzuschränken, wählen Sie das entsprechende Optionsfeld in der Gruppe aus Nutzung zulassen.
Klicken Sie in der Ordnerliste im Navigationsbereich mit der rechten Maustaste auf den freigegebenen Ordner, für den Sie Regeln erstellen oder bearbeiten möchten, und klicken Sie dann auf Eigenschaften im Kontextmenü.
Gehen Sie zur Registerkarte Kontrolle.
Drück den Knopf Ordnerassistent.
Führen Sie eine der folgenden Aktionen aus:
Um eine Regel zu erstellen, klicken Sie auf die Schaltfläche Hinzufügen.
Um eine vorhandene Regel zu bearbeiten, klicken Sie in der Liste darauf und dann auf Ändern.
Normale Reaktion
"Danke. Einige Ordner und Diskussionen werden überprüft, um festzustellen, ob sie freigegeben werden sollten. In diesen Fällen kann es zu einer Verzögerung kommen, bevor die Nachricht öffentlich zugänglich gemacht wird.“
Stellen Sie den Schalter ein eigen und drücken Sie die Taste Probe. Geben Sie Ihren Antworttext ein.
Moderatoren erhalten diese Antworten nicht, wenn sie Nachrichten in einem Ordner ablegen.
Erstellen eines freigegebenen Ordners
Zugriffsebenen festlegen.
Erstellen Sie eine Ansicht, um Ihre Daten zu organisieren und zu durchsuchen.
Führen Sie eine der folgenden Aktionen aus.
Erstellen Sie eine Ansicht basierend auf einer Standardansicht
Ändern Sie die Standardansicht des Ordners.
Um die Standardansicht eines freigegebenen Ordners zu ändern, müssen Sie der Besitzer des Ordners sein und mindestens eine benutzerdefinierte Ansicht dafür definiert haben, auf die jeder zugreifen kann.
Geben Sie die Formulare an, auf die andere Benutzer zugreifen können, wenn Sie Informationen in einem freigegebenen Ordner veröffentlichen.
Um ein Formular zu einem privaten freigegebenen Ordner oder öffentlichen Ordner hinzuzufügen, müssen Sie über die Rechte „Editor“, „Mitwirkender Editor“ oder „Besitzer“ verfügen. Der Besitzer eines öffentlichen Ordners kann den Zugriff auf Formulare auf Benutzer des Ordners beschränken.
Erstellen Sie Regeln für die Verarbeitung von in einem Ordner abgelegten Elementen.
Sie müssen über die Besitzerberechtigung für den öffentlichen Ordner verfügen, um Regeln dafür erstellen oder bearbeiten zu können.
Geben Sie die Bedingungen zum Ausführen einer Aktion für dieses Element ein. Um zusätzliche Bedingungen festzulegen, klicken Sie auf die Schaltfläche Zusätzlich.
In einer Gruppe Folge diesen Schritten Wählen Sie die erforderlichen Aktionen aus.
Notiz: Die erstellte Regel wird standardmäßig aktiv. und drücken Sie die Taste OK.
Fügen Sie dem Ordner Besprechungen und Ereignisse hinzu.
Teilen Sie Ihre Kontaktliste
Ordnerinhalt Bedeutung Elemente vom Typ Kontakt.
Auf der Liste Ordner ablegen Klicken Sie auf den Ordner Kontakte und drücken Sie die Taste OK.
Fügen Sie Ihre Kontakte zu Ihrem Ordner hinzu.
Notiz: Die Liste der freigegebenen Kontakte wird in der Adressquelle „Kontakte“ des Microsoft Outlook-Adressbuchs angezeigt.
Teilen Sie eine Aufgabenliste
Erstellen Sie einen neuen Ordner und wählen Sie aus der Liste aus Ordnerinhalt Bedeutung Elemente des Aufgabentyps.
Auf der Liste Ordner ablegen Klicken Sie auf den Ordner Aufgaben und drücken Sie die Taste OK.
Fügen Sie dem Ordner Aufgaben hinzu.
Notiz: Obwohl eine Aufgabenliste in einen freigegebenen Ordner kopiert werden kann, können Aufgaben nicht in einen freigegebenen Ordner kopiert oder dort erstellt werden.
Daten in einem freigegebenen Ordner ablegen
Öffnen Sie den freigegebenen Ordner, in dem Sie die Daten ablegen möchten.
Um Daten über ein Standardformular einzugeben, wählen Sie im Menü aus Datei Team Erstellen, und dann der Befehl Notiz in einem Ordner.
Geben Sie im Formular die Informationen ein, die Sie in den Ordner einfügen möchten.
Drück den Knopf Im Ordner ablegen.
Erstellen Sie einen verwalteten freigegebenen Ordner
Um einen verwalteten Ordner festzulegen, müssen Sie über Besitzerberechtigung für den öffentlichen Ordner verfügen.
Klicken Sie in der Ordnerliste im Navigationsbereich mit der rechten Maustaste auf den freigegebenen Ordner und wählen Sie ihn aus Eigenschaften im Kontextmenü.
Auf der Registerkarte Kontrolle drück den Knopf Verwalteter Ordner.
Aktivieren Sie das Kontrollkästchen Legen Sie den Ordner als verwaltet fest.
Auf dem Feld Neue Nachrichten weiterleiten Geben Sie den Namen des Benutzers ein, der eingehende Nachrichten empfängt, oder den Namen eines anderen freigegebenen Ordners, in dem Nachrichten zur Anzeige gespeichert werden. Der Manager, der die Nachrichten sieht, wird in Schritt 6 angegeben.
(Optional) Um bei der Ankunft automatisch Benachrichtigungen zu senden neue Post Wählen Sie für den Moderator den erforderlichen Parameter in der Gruppe aus Auf neue Nachrichten antworten.
Wählen Sie eines der folgenden Optionsfelder aus.
Benutzerdefinierte Antwort
Um einen Moderator hinzuzufügen oder zu entfernen, klicken Sie auf die Schaltfläche Hinzufügen oder Löschen.
(Optional) Um die Eigenschaften des ausgewählten Moderators anzuzeigen, klicken Sie auf Eigenschaften.
Notiz: Haftungsausschluss bezüglich maschineller Übersetzung. Dieser Artikel wurde mit übersetzt Computersystem ohne menschliches Eingreifen. Microsoft bietet diese maschinellen Übersetzungen an, um Benutzern zu helfen, die es nicht wissen auf Englisch, lesen Sie Materialien zu Microsoft-Produkten, -Diensten und -Technologien. Da der Artikel mithilfe maschineller Übersetzung übersetzt wurde, kann er lexikalische, syntaktische und grammatikalische Fehler enthalten.
Im Windows-Betriebssystem können Sie den gemeinsamen Zugriff auf einen Ordner in einem lokalen Heimnetzwerk verbinden, um mithilfe freigegebener Ordner Daten zwischen Computern auszutauschen. Es ist sehr praktisch und schneller Weg zum Übertragen von Dateien mithilfe eines Computer-zu-Computer-Schemas ohne Verwendung externe Medien(Flash-Laufwerke, extern Festplatte, Speicherkarten usw.).
In diesem Artikel werde ich am Beispiel eines Operationssaals über den Aufbau eines lokalen Netzwerks sprechen Windows-Systeme 10. Das Erstellen und Konfigurieren eines lokalen Netzwerks in Windows 8 und Windows 7 erfolgt auf ähnliche Weise. diese Anleitung Universal.
Der Artikel diskutiert die folgende Möglichkeit, freigegebene Ordner in einem lokalen Netzwerk zu nutzen: Mehrere Computer werden an den Router angeschlossen, über Kabel verbunden und drahtloses Netzwerk WLAN integriert Heimnetzwerk. Auf jedem Computer wird ein freigegebener Ordner erstellt; alle im angegebenen Ordner enthaltenen Computer haben Zugriff auf die freigegebenen Ordner. lokales Netzwerk.
Auf Computern, die mit dem lokalen Heimnetzwerk verbunden sind, können Sie installieren Betriebssystem Windows 10, Windows 8, Windows 7 (anderes Betriebssystem oder dasselbe Betriebssystem), über WLAN oder Kabel mit dem Router verbunden.
Das Erstellen und Konfigurieren eines lokalen Netzwerks erfolgt in vier Schritten:
- erste Stufe – Namensüberprüfung Arbeitsgruppe und Einstellungen Netzwerkkarte
- zweite Stufe – Erstellen und Konfigurieren lokaler Netzwerkparameter
- dritte Stufe – Verbinden des gemeinsamen Zugriffs auf einen Ordner im lokalen Netzwerk
- vierte Stufe – Datenaustausch über das lokale Netzwerk
Zuerst müssen Sie die Arbeitsgruppeneinstellungen und Netzwerkkarteneinstellungen überprüfen und dann ein lokales Windows-Netzwerk erstellen.
Überprüfen der Netzwerkkarten- und Arbeitsgruppeneinstellungen
Klicken Sie auf dem Desktop mit der rechten Maustaste auf das Symbol „Dieser PC“ („Arbeitsplatz“, „Computer“) und wählen Sie „Eigenschaften“ aus dem Kontextmenü. Klicken Sie im Fenster „System“ auf „Erweiterte Systemeinstellungen“.
Öffnen Sie im sich öffnenden Fenster „Systemeigenschaften“ die Registerkarte „Computername“. Hier sehen Sie den Namen der Arbeitsgruppe. Standardmäßig heißt eine Arbeitsgruppe in Windows 10 „WORKGROUP“.
Auf allen Computern, die mit diesem lokalen Netzwerk verbunden sind, muss der Arbeitsgruppenname derselbe sein. Wenn die Arbeitsgruppen auf den Computern, die Sie mit dem Netzwerk verbinden, unterschiedliche Namen haben, ändern Sie die Namen, indem Sie einen Namen für die Arbeitsgruppe auswählen.
Klicken Sie dazu auf die Schaltfläche „Ändern...“ und geben Sie im Fenster „Computer- oder Domänennamen ändern“ einen anderen Namen für die Arbeitsgruppe ein (schreiben Sie den neuen Namen in Großbuchstaben, vorzugsweise auf Englisch).
Überprüfen Sie nun Ihre Netzwerkkarteneinstellungen. Klicken Sie dazu im Infobereich mit der rechten Maustaste auf das Netzwerksymbol (Internetzugang). Klicken Sie auf „Netzwerk- und Freigabecenter“. Klicken Sie im Fenster Netzwerk- und Freigabecenter auf den Link Adaptereinstellungen ändern.
Im Fenster " Netzwerkverbindungen» Wählen Sie eine Netzwerkkarte, Ethernet oder WLAN, je nachdem, wie Ihr Computer eine Verbindung zum Internet herstellt. Klicken Sie anschließend mit der rechten Maustaste auf die Netzwerkkarte und klicken Sie im Kontextmenü auf „Eigenschaften“.
Wählen Sie im Eigenschaftenfenster der Netzwerkkarte auf der Registerkarte „Netzwerk“ die Komponente „IP Version 4 (TCP/IPv4)“ aus und klicken Sie dann auf die Schaltfläche „Eigenschaften“.
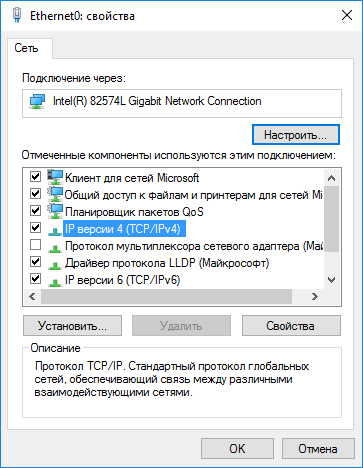
Überprüfen Sie im sich öffnenden Fenster „Internetprotokoll-Eigenschaften“ auf der Registerkarte „Allgemein“ die IP-Adresse und die DNS-Diensteinstellungen. In den meisten Fällen werden diese Parameter automatisch zugewiesen. Wenn diese Parameter manuell eingegeben werden, prüfen Sie die entsprechenden Adressen bei Ihrem Internetprovider (die IP-Adresse der mit dem Netzwerk verbundenen Computer muss unterschiedlich sein).
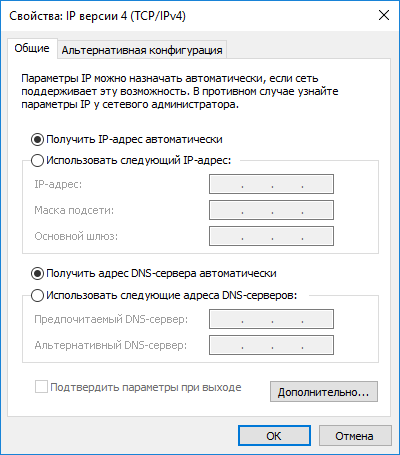
Nachdem Sie die Einstellungen überprüft haben, können Sie direkt mit dem Erstellen eines lokalen Netzwerks in Windows fortfahren.
Erstellen eines lokalen Netzwerks
Konfigurieren Sie zunächst die lokalen Netzwerkeinstellungen in Windows. Gehen Sie in das „Netzwerk- und Freigabecenter“ und klicken Sie auf „Ändern“. Zusätzliche Optionenöffentlicher Zugang."
Im Fenster „Erweiterte Freigabeeinstellungen“ können Sie die Freigabeeinstellungen für verschiedene Netzwerkprofile ändern. Das Windows-Betriebssystem erstellt für jedes verwendete Netzwerk ein eigenes Netzwerkprofil mit eigenen speziellen Parametern.
Es stehen drei Netzwerkprofile zur Verfügung:
- Privat
- Gast oder öffentlich
- Alle Netzwerke
im Profil privates Netzwerk Wählen Sie in der Option „Netzwerkerkennung“ die Option „Aktivieren“ aus Netzwerkerkennung».
Aktivieren Sie in der Option „Datei- und Druckerfreigabe“ die Option „Datei- und Druckerfreigabe aktivieren“.
Wählen Sie in der Option „Heimnetzgruppenverbindung“ die Option „Heimnetzgruppenverbindungen von Windows verwalten lassen“ aus (empfohlen).

Öffnen Sie anschließend das Netzwerkprofil „Alle Netzwerke“. Wählen Sie in der Option „Freigabe öffentlicher Ordner“ die Option „Freigabe aktivieren“, um Netzwerkbenutzern das Lesen und Schreiben von Dateien in öffentlichen Ordnern zu ermöglichen.
Wählen Sie in der Option „Dateifreigabeverbindung“ die Option „128-Bit-Verschlüsselung zum Sichern von Freigabeverbindungen verwenden (empfohlen)“ aus.
Aktivieren Sie in der Option „Passwortgeschützte Freigabe“ die Option „Passwortgeschützte Freigabe deaktivieren“.
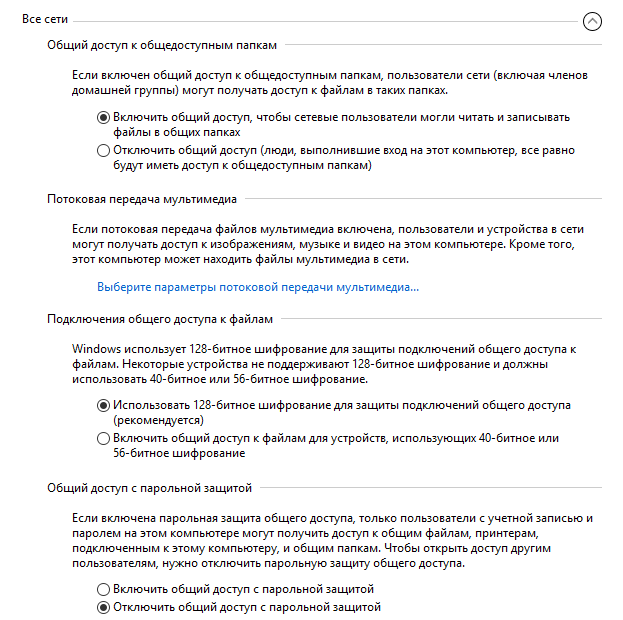
Klicken Sie nach Abschluss der Einstellungen auf die Schaltfläche „Änderungen speichern“.
Wiederholen Sie alle diese Schritte auf allen Computern, die Sie mit Ihrem lokalen Heimnetzwerk verbinden möchten:
- Überprüfen Sie den Arbeitsgruppennamen (Name muss identisch sein).
- Überprüfen Sie die Einstellungen Ihrer Netzwerkkarte
- Aktivieren Sie in den Freigabeeinstellungen die Netzwerkerkennung, aktivieren Sie die Datei- und Druckerfreigabe und deaktivieren Sie die passwortgeschützte Freigabe
So aktivieren Sie die Ordnerfreigabe
In diesem Fall habe ich einen Ordner mit dem Namen „Allgemein“ erstellt. Klicken Sie mit der rechten Maustaste auf diesen Ordner und öffnen Sie im Fenster mit den Ordnereigenschaften die Registerkarte „Zugriff“.
Klicken Sie dann auf die Schaltfläche „Erweiterte Einrichtung“.

Aktivieren Sie im Fenster „Erweiterte Freigabeeinstellungen“ die Option „Diesen Ordner freigeben“ und klicken Sie dann auf die Schaltfläche „Berechtigungen“.
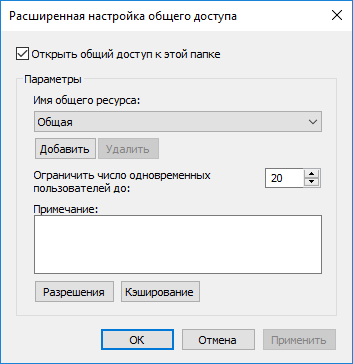
Wählen Sie Berechtigungen aus, um freigegebene Ordnerdaten von einem anderen Computer zu verwenden. Es stehen drei Optionen zur Auswahl:
- Voller Zugriff
- Ändern
- Lektüre

Um die Einstellungen zu speichern, klicken Sie auf die Schaltfläche „OK“.
Gehen Sie zurück zu den Ordnereigenschaften, öffnen Sie die Registerkarte „Sicherheit“ und klicken Sie dann auf die Schaltfläche „Ändern ...“.

Geben Sie im sich öffnenden Fenster im Feld „Namen ausgewählter Objekte eingeben“ den Namen „Jeder“ (ohne Anführungszeichen) ein und klicken Sie dann auf die Schaltfläche „OK“.
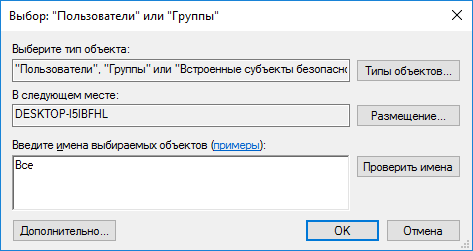
Konfigurieren Sie im Ordnereigenschaftenfenster auf der Registerkarte „Sicherheit“ die Berechtigungen, die Sie zuvor für den freigegebenen Ordner ausgewählt haben.

Um die Berechtigung für die Gruppe „Jeder“ zu ändern, klicken Sie auf die Schaltfläche „Erweitert“. Wählen Sie im Fenster „Erweiterte Sicherheitseinstellungen für einen freigegebenen Ordner“ die Gruppe „Jeder“ aus und klicken Sie dann auf die Schaltfläche „Ändern“, um die Berechtigungen zu ändern.
Die Einrichtung eines lokalen Netzwerks in Windows ist abgeschlossen. In einigen Fällen müssen Sie möglicherweise Ihren Computer neu starten, damit alle Änderungen wirksam werden.
Melden Sie sich bei Ihrem lokalen Heimnetzwerk an
Öffnen Sie den Datei-Explorer, unter Netzwerk sehen Sie alles verfügbare Computer mit dem lokalen Heimnetzwerk verbunden. Um sich bei einem anderen Computer anzumelden, klicken Sie auf den Computernamen und dann auf den Namen des freigegebenen Ordners, um auf die Dateien und Ordner zuzugreifen, die sich im freigegebenen Ordner befinden.
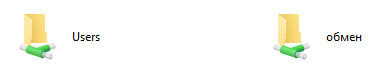
Das lokale Netzwerk in Windows 10 wurde erstellt und konfiguriert.
Beheben Sie einige Netzwerkprobleme
Manchmal treten nach dem Einrichten des Netzwerks Probleme beim Zugriff auf Ordner im lokalen Netzwerk auf. Einer von mögliche Probleme, ist das Netzwerkprofil möglicherweise falsch ausgewählt. Ich habe das selbst auf meinem Computer festgestellt. Nach der Neuinstallation des Systems habe ich ein lokales Netzwerk erstellt und konfiguriert, aber mein Computer hat keine zwei mit diesem Netzwerk verbundenen Laptops erkannt. Vom Laptop aus konnte ich problemlos auf die freigegebenen Ordner auf meinem Computer zugreifen, aber der Computer sah sie überhaupt nicht.
Ich habe alle lokalen Netzwerkeinstellungen mehrmals überprüft und erst dann festgestellt, dass auf meinem Computer ein öffentliches Netzwerk und kein privates (Heim-)Netzwerk wie bei Laptops betrieben wird. Wie kann ein solches Problem gelöst werden?
Rufen Sie das „Netzwerk- und Freigabecenter“ auf und klicken Sie auf „Fehlerbehebung“. Wählen Sie den Abschnitt „Freigegebene Ordner“ und führen Sie eine Diagnose und Fehlerbehebung durch. Ganz am Ende bietet die Anwendung an, das Netzwerk als privat zu konfigurieren. Wenden Sie dieses Update an und starten Sie dann Ihren Computer neu. Nach Durchführung dieses Vorgangs erhielt mein Computer Zugriff auf freigegebene Ordner auf Laptops im lokalen Netzwerk.
Probleme entstehen oft durch falsche Einstellung Netzwerke. Windows 10 bietet die Möglichkeit, die Netzwerkeinstellungen auf die Standardeinstellungen zurückzusetzen. Gehen Sie zu „Einstellungen“, „Netzwerk und Internet“, klicken Sie im Abschnitt „Netzwerkeinstellungen ändern“ auf „Netzwerk zurücksetzen“, um die Anwendung zu übernehmen Netzwerkeinstellungen Default.
Es können weitere Probleme auftreten; suchen Sie im Internet nach Lösungen.
Abschluss
Im Windows-Betriebssystem können Sie ein lokales privates (Heim-)Netzwerk zwischen Computern erstellen, den Datenaustausch mithilfe freigegebener Ordner organisieren und Zugriff auf einen Drucker erhalten. Auf Computern im selben Netzwerk können unterschiedliche oder gleiche Betriebssysteme installiert sein (Windows 10, Windows 8, Windows 7).
Wenn Sie ein Netzwerk zwischen zwei Computern konfiguriert haben und dies möchten Netzwerk-Datenaustausch, ohne Einstellungen Netzwerkordner nicht genug. Es gibt viele Schritte zum Einrichten eines freigegebenen Netzwerkordners, aber sie sind alle einfach. Also, machen wir uns an die Arbeit!
Wie richtet man einen Netzwerkordner ein?
1. Erstellen Sie einen Ordner auf Ihrem Desktop (oder anderswo). Wir haben einen Ordner erstellt und ihn „ Netzwerkaustausch" mit Nummer 1.
2. Klicken Sie mit der rechten Maustaste darauf und wählen Sie „Eigenschaften“.

3. Noch nicht Netzwerkordner nicht zugänglich. Wählen Sie im sich öffnenden Fenster im Reiter „Zugriff“ den Punkt „Erweiterte Einstellungen…“. Aktivieren Sie nun das Kontrollkästchen „Diesen Ordner freigeben“ und klicken Sie auf „OK“.

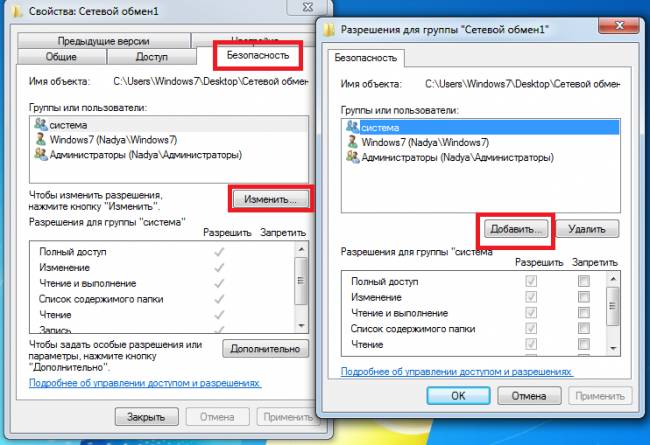
5. Wird angezeigt kleines Fenster, wählen Sie „Erweitert“.
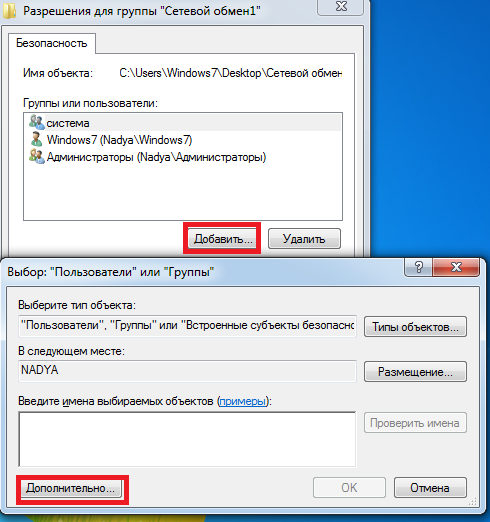
6. Ein weiteres Fenster ist erschienen, es heißt<Выбор: "Пользователи" и "Группы">, hier müssen Sie auf die Schaltfläche „Suchen“ klicken. Wählen Sie in der sich öffnenden Liste „Alle“ aus und klicken Sie auf „Ok“.
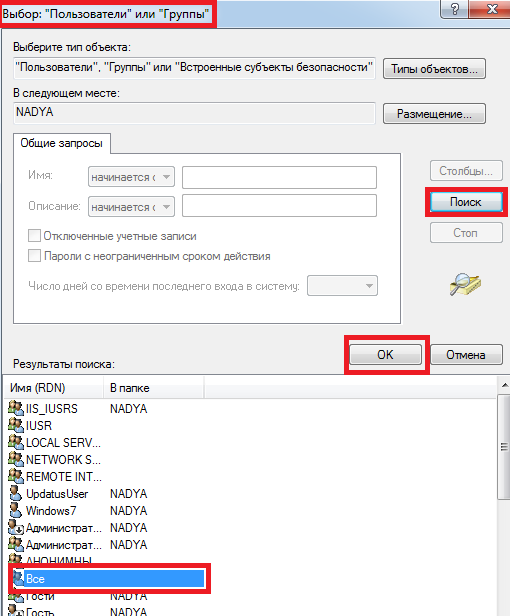
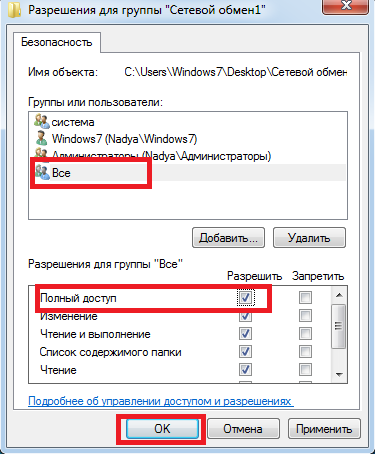
8. Jetzt müssen Sie nur noch die Aktion ausführen, die die Passwortabfrage für die Anmeldung im Netzwerkordner abbricht. Wenn Sie die Passwortanforderung nicht abbrechen, müssen Sie für jeden Benutzer ein neues erstellen Konto, unter der er sich mit einem Passwort Zugang verschaffen kann. Gehen Sie also zu „Start->Systemsteuerung->Netzwerk und Internet->Netzwerk- und Freigabecenter“. Klicken Sie anschließend auf „Freigabeeinstellungen ändern“.
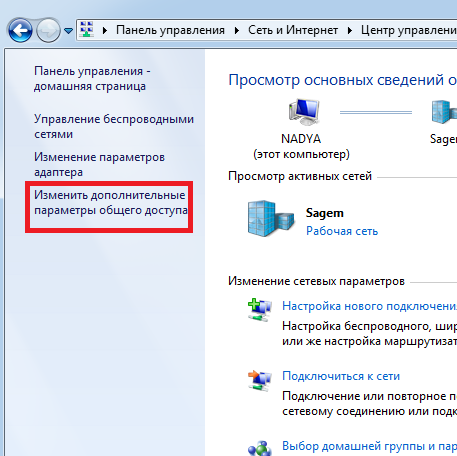
9. Aktivieren Sie die Kästchen wie im Bild gezeigt, d. h. an den Punkten:
- „Netzwerkerkennung aktivieren“
- „Datei- und Druckerfreigabe aktivieren“
- „Aktivieren Sie die Freigabe, damit Netzwerkbenutzer Dateien in freigegebenen Ordnern lesen und schreiben können.“
- „Verwenden Sie eine 128-Bit-Verschlüsselung, um gemeinsam genutzte Verbindungen zu sichern (empfohlen)“
- „Passwortgeschütztes Teilen deaktivieren“
- „Windows erlauben, Heimnetzgruppenverbindungen zu verwalten (empfohlen)“
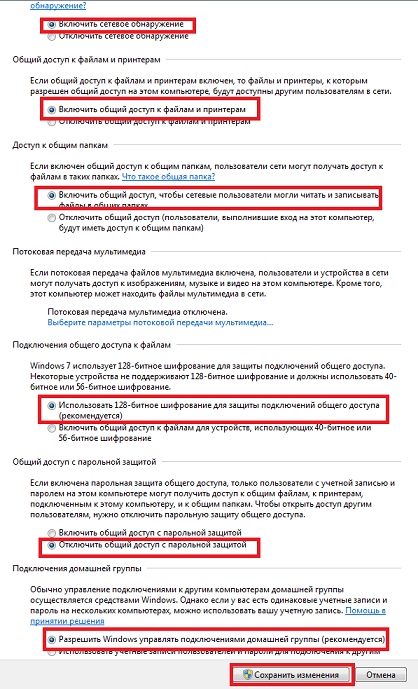
Dazu Erstellen eines Netzwerkordners vollendet.
Und wir haben alle unsere Computer daran angeschlossen. Lassen Sie uns herausfinden, wie wir Dateien zwischen Computern teilen und austauschen können. Dies ist sehr praktisch, Sie müssen kein Dokument auf einem Flash-Laufwerk von Computer zu Computer mitnehmen, sondern können auch Filme ansehen und Musik hören, die sich auf einem anderen Computer im Netzwerk befinden.
Um ein Netzwerk aufzubauen, benötigen Sie einen Router (Router) oder Switch (Switch). Der Unterschied zwischen diesen beiden Geräten besteht darin, dass der Router nicht nur das Netzwerk organisiert, sondern auch das Internet an alle verteilt und Verbindungen verwalten kann. Das heißt, es ist möglich für bestimmte Computer Beschränken Sie den Zugriff auf Websites oder Ports im Netzwerk. Ein Switch wird verwendet, wenn nur ein Netzwerk benötigt wird.
Nachdem Sie alle Computer an den Router oder Switch angeschlossen haben, müssen Sie alle Computer konfigurieren. Gehen Sie dazu in die Einstellungen Ihres Adapters (LAN – kabelgebunden oder WLAN drahtlos, abhängig von der Art der aktuellen Verbindung). Und geben Sie jedem Computer im Netzwerk eine eindeutige IP-Adresse (Sie können lesen, wie das geht). Wenn die Adresse Ihres Routers 192.168.1.1 lautet, sollten die Computer im Netzwerk die Adressen 192.168.1.2, 192.168.1.3 usw. haben. Wenn der DHCP-Server in den Router-Einstellungen aktiviert (Enabled) ist, können die Einstellungen automatisch vorgenommen werden. Wenn Sie es manuell festlegen, achten Sie darauf, dass alle Adressen unterschiedlich sind, sonst funktioniert es nicht.
Um Dateien auszutauschen, müssen sich außerdem alle Computer in derselben Arbeitsgruppe befinden. Sie können auf diese Weise angeben, zu welcher Arbeitsgruppe der Computer gehört: Klicken Sie mit der rechten Maustaste auf Mein Computer -> Eigenschaften -> Erweiterte Systemeinstellungen -> Computername -> Ändern in Windows 7 und Eigenschaften -> Computername -> Ändern in Windows XP. Hier müssen Sie in lateinischer Sprache angeben einzigartiger Name Computer und geben Sie den Namen der Arbeitsgruppe an ( allen Computern gemeinsam ):
Unter Windows XP können Sie den nächsten Schritt überspringen und mit der Erstellung freigegebener Ordner fortfahren.
Bei Windows 7 sind die Dinge etwas komplizierter. Damit Computer freigegebene Ordner sehen können, müssen Sie einige Einstellungen vornehmen.
Lass uns gehen Netzwerk-und Freigabecenter(in der Systemsteuerung zu finden). Dann müssen Sie auf den Link klicken Erweiterte Freigabeoptionen ändern. Stellen Sie die Schalter auf die folgenden Werte ein:
- Aktivieren Sie die Netzwerkerkennung
- Aktivieren Sie die Datei- und Druckerfreigabe
- Aktivieren Sie die Freigabe, damit Netzwerkbenutzer Dateien in freigegebenen Ordnern lesen und schreiben können
- Aktivieren Sie die Freigabe für Geräte mit 40-Bit- oder 56-Bit-Verschlüsselung
- Deaktivieren Sie die passwortgeschützte Freigabe
Es ist sehr wichtig! Andernfalls können Sie nicht auf freigegebene Ordner zugreifen.
Um Computer im Netzwerk zu finden, müssen Sie zu gehen Netzwerk, wählen Microsoft Windows Netzwerk->Arbeitsgruppe (Name unserer Arbeitsgruppe) -> Wählen Sie den Namen des gewünschten Computers aus und gehen Sie dann zu den verfügbaren freigegebenen Ordnern. Wenn keine freigegebenen Ordner vorhanden sind, haben Sie keinen Zugriff auf den Computer.
VeröffentlichtAutor