Viele begeisterte Spieler lieben es, vor ihren Freunden anzugeben und faszinierende Originalvideos online zu stellen – Spieldurchläufe verschiedener Art Computerspiele. Sie demonstrieren deutlich die virtuellen „Siege“ des Spielers mit all seinen typischen Tricks und Tricks. Und obwohl es auf YouTube bereits unzählige ähnliche Beispiele gibt, wissen nicht alle Nutzer, wie man ein Spiel schnell und effizient auf Video aufzeichnet.
Komplexere Einstellungen wie Farbmanagement, Rauschunterdrückung, Leistungspegel und andere Ausgabesteuerungen können später geändert werden, wenn Sie mit Ihrem Gerät vertraut sind. Machen Sie ein paar Testaufnahmen, um herauszufinden, welche Einstellungen für Sie am besten funktionieren.
Ohne eine Videoaufnahmekarte wird es etwas schwierig sein, Spiele aus Ihrem Videospiel aufzuzeichnen. Richten Sie Ihre Aufnahmesoftware ein. Sie müssen die von Ihnen gewählte Software konfigurieren, um eine optimale Leistung sicherzustellen. Auch hier gilt: Je höher die Qualität, desto besser. Auch Ihre Grafikkarte kann zur Verbesserung der Bildaufnahme beitragen. Je höher jedoch die Qualität der Einstellungen, desto intensiver sind die Funktionen des Aufnahmeprogramms.
Dazu benötigen Sie natürlich eine spezielle Software, die das Geschehen auf dem Bildschirm aufzeichnen kann. Zum Beispiel, Neue Entwicklung von AMS Software – das Screen Camera-Programm. Jetzt verraten wir Ihnen, wie Sie damit farbenfrohe und farbenfrohe Notizen machen visuelles Video Bestehen Sie Ihr Lieblingsspiel.
Schritt 1. Laden Sie das Programm herunter und installieren Sie es.
Das erste, was Sie brauchen, ist eine „Bildschirmkamera“. Der Download dauert aufgrund der Größe der Distribution buchstäblich 5 Minuten 55 MB. Nachdem der Download abgeschlossen ist, installieren Sie die Anwendung auf Ihrem Computer und starten Sie sie. Sie werden die klare und intuitive Benutzeroberfläche des On-Screen-Kameraprogramms sofort zu schätzen wissen.
Mehr verwenden hohe Einstellungen Durch die hohe Qualität erhöht sich auch der Platzbedarf für die Aufnahme Ihres Videos erheblich. Spielen Sie Ihr Spiel und beginnen Sie mit der Aufnahme von Bildern. Bitte beachten Sie, dass je mehr Sie spielen, desto mehr Festplattenspeicher belegt wird. Bei den ersten paar Spielen sollten Sie nur ein paar Minuten pro Stunde spielen, um ein Gefühl dafür zu bekommen, wie viel Speicherplatz Ihre aktuellen Einstellungen zur Vorbereitung auf längere Spiele verbrauchen.
Sobald Sie die Clips haben, die Sie teilen möchten, müssen Sie die Videodateien in ein kleineres Format konvertieren. Mit einem solchen Programm können Sie die Datei in eine kleinere Größe konvertieren. Wenn Sie beabsichtigen, einige der Clips online zu veröffentlichen, sollten Sie auf die Dateibeschränkungen achten, die einige Websites festlegen. Planen Sie gründlich, bevor Sie Ihr Video erstellen. Beliebte Formate zum Konvertieren und Sparen von Speicherplatz auf Ihrer Festplatte sind.
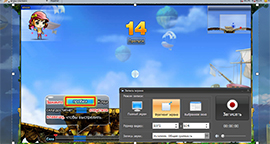
Schritt 2: Beginnen Sie mit der Aufzeichnung des Spiels.
Um den Spielverlauf auf Video aufzuzeichnen, wählen Sie im Hauptmenü des Programms den Modus „Bildschirmaufzeichnung“. Wählen Sie im angezeigten Fenster Ihren bevorzugten Aufnahmebereich aus: Aufnahme Vollbild, ein beliebiges Fragment oder ein ausgewähltes Fenster.
Dann registrieren Sie Ihre E-Mail und erhalten Sie Letzte Neuigkeiten. Wie die anderen ist es ein Multiplayer-Ego-Shooter. Das ist ein Torspiel. Der Spieler ist Teil eines Terroristen- oder Anti-Terror-Teams und besteht das Spiel, während er versucht, das Ziel des Teams zu erreichen, das gegnerische Team zu eliminieren. Das Spiel endet mit dem Tod aller gegnerischen Spieler oder dem Erreichen des Ziels.
Und was halten Sie davon, Ihr eigenes Gameplay zu erstellen, um es mit der Gamer-Community zu teilen? Folgen Sie der Anleitung unten und beginnen Sie mit der Erstellung von Spielbildschirmen Ihrer Lieblingsspiele. Nachdem Sie Ihr Gameplay aufgezeichnet haben, teilen Sie es einfach mit anderen Spielern.
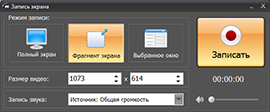
Um einen benutzerdefinierten Bereich zu verschieben, ziehen Sie ihn am Symbol mit den vier Pfeilen in der Mitte des von der gepunkteten Linie umschlossenen Bereichs. Sie können auch die Videoauflösung anpassen und die gleichzeitige Mikrofonaufnahme aktivieren. Klicken Sie nach Abschluss der Einstellungen auf „Aufzeichnen“.
Benutzer können mit einer leistungsstarken Benutzeroberfläche, die es ihnen ermöglicht, Modelle und Gelände auszuwählen, jedes beliebige Gameplay erstellen, das sie sich vorstellen. Es könnte beispielsweise sein, dass Sie sich vor dem Speichern in den Einstellungen verlieren, weil Ihr Telefon ausgeschaltet ist oder Sie Änderungen an Ihren Einstellungen vornehmen und später darauf zurückgreifen möchten. Auf diese Weise können Sie die Aufnahme aufzeichnen und stoppen, ohne dass andere Optionen wie das Anhalten der Aufnahme erforderlich sind.
Darüber hinaus können Sie nur den Spielbildschirm aufzeichnen, ohne den Einstellungsbildschirm zu speichern. Erschwerend kommt hinzu, dass Sie den Mauszeiger nicht markieren oder den gewünschten Aufnahmebereich auswählen können, um nur einen Teil des Bildschirms aufzuzeichnen. Darüber hinaus können Sie Audio vom Mikrofon aufnehmen, um Sprachgespräche während des Spielens zu speichern. Schritt: Schalten Sie links neben dem Programm das Systemaudio und das Mikrofon ein und wählen Sie den gewünschten Aufnahmebereich für Ihr Video aus.
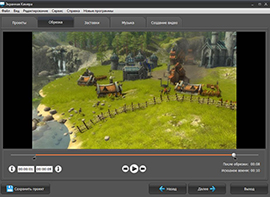
Schritt 3: Bearbeiten Sie Ihren Screencast.
Hören Sie im richtigen Moment auf zu filmen“ Hotkey" Mit dem sich öffnenden Player können Sie das aufgezeichnete Video ansehen. Wenn Sie Änderungen am Video vornehmen möchten, verwenden Sie den integrierten „Screen Camera“-Editor. Bevor Sie beginnen, speichern Sie das Projekt auf Ihrem Computer und wechseln Sie dann zur Registerkarte „Bearbeiten“. ermöglicht es Ihnen, das Video mit praktischen Markierungen zuzuschneiden sowie schöne Bildschirmschoner und Originalmusik hinzuzufügen.
Speichern Sie es anschließend auf Ihrem Computer. Zusätzlich zum Aufzeichnen von Videospielen können Sie dieses Programm auch verwenden, um sie später anzusehen und nichts Wichtiges zu verpassen! Mehrere Gründe zwingen uns, Videos zu machen. Dann können wir nicht direkt von der Website herunterladen. Um sie jederzeit lesen zu können, auch in Offline-Modus, sie müssen erfasst werden. Es ist auch notwendig, einen interessanten Bereich des Videos zu teilen. In diesem Fall wird die Sequenz erfasst. Dieses Bedürfnis verspüren Sie auch, wenn Sie Videos mit einer Webcam aufnehmen lassen und Minifilme erstellen möchten.
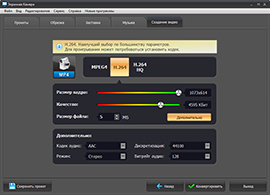
Schritt 4: Speichern Sie das Video.
Der letzte Arbeitsschritt ist das Speichern des fertigen Projekts im erforderlichen Format. Dabei hilft Ihnen die Option „Videoerstellung“. Um den Spielverlauf auf Video aufzuzeichnen und das Video anschließend per E-Mail zu versenden oder auf einem Computer anzusehen, wählen Sie den Menüpunkt „Bildschirmvideo erstellen“. Um Ihren Screencast auf DVD zu brennen, wählen Sie „Video auf DVD brennen“. Mit der Funktion „Im Internet veröffentlichen“ können Sie Videos auch auf YouTube oder einem anderen beliebten Hosting ins Internet hochladen.
Lösung 1
Für diesen Vorgang steht der Öffentlichkeit eine große Menge an Software zur Verfügung. Diese Videoaufnahmesoftware garantiert sowohl Qualität als auch Originalität des Ergebnisses. Für ein noch angenehmeres Erlebnis können Sie das aufgenommene Video auch mit Bildern und Musik verknüpfen. In diesem Schritt erfahren Sie, wie Sie mit einer Webcam Videos auf Ihrem Computer aufnehmen. Detaillierte Anleitung sind unten angegeben. Wenn Sie eine Webcam installiert haben.
Das Video wird zur Bearbeitung im Album und in der Timeline des Benutzers gespeichert. Jetzt möchten Sie möglicherweise nur einen Großteil Ihrer Datensätze speichern. Verteil- und Endbearbeitungswerkzeuge können die Arbeit erledigen. Verschieben Sie dazu die Zeitmarkierung auf der Zeitleiste an eine beliebige Position Vorschau Klicken Sie auf „Teilen“, um das Video zu schneiden, und löschen Sie dann alle nicht benötigten Teile. Durch Ziehen eines vorhandenen Clipendes können Sie das Video automatisch zuschneiden, um es immer kürzer zu machen.
Wenn Sie ein Video-Tutorial zur Verwendung eines neuen Audio-Editors aufzeichnen oder ein Video erstellen möchten, in dem Sie das Gameplay eines der neuesten Spieleprojekte überprüfen, benötigen Sie ein Programm zum Aufzeichnen von Videos von Ihrem Computerbildschirm. Jeder von ihnen hat seine eigenen Unterschiede. Einige Anwendungen (z. B. Fraps) helfen Ihnen dabei, das Gameplay perfekt aufzuzeichnen, erlauben jedoch keine Aufzeichnung vom Desktop aus. Andere sind hauptsächlich für die Aufzeichnung von Lektionen zum Arbeiten mit Software und Betriebssystemen gedacht – das heißt, Elemente, die sich später leicht komprimieren lassen und keine hohe FPS-Zahl erfordern.
Verwenden Sie bei Bedarf „Rückgängig“ und „Wiederherstellen“. Auf der Registerkarte „Effekt“ können Sie jeden gewünschten Effekt auf die Zeitleiste ziehen, um ihn zu durchsuchen und auf Videos und Fotos anzuwenden. Doppelklicken Sie auf den hinzugefügten Effekt, um einige Spezialeffekte auszuführen, oder verlängern Sie die Dauer des Effekts, indem Sie das Effektfenster länger ziehen.
Lösung 2
Bei der Videoaufnahme wird gleichzeitig Audio aufgenommen. Es ist auch eine lustige Idee, die Stimme zu verändern, indem man die Tonhöhe der Aufnahme ändert. Endlich haben Sie einen interessanten Beitrag und es ist Zeit, ihn mit anderen zu teilen. Er entwickelt sich im Hof der Großen und hat keinen Grund, vor den Fortgeschrittenen zu blinzeln Software. Darüber hinaus werden Publishing-Tools entwickelt.
In diesem Artikel werde ich über mehrere hochwertige Anwendungen zur Videoaufzeichnung sprechen und in der Beschreibung jedes Programms separat angeben, wofür es genau geeignet ist.
Integriertes Dienstprogramm zum Aufzeichnen von Videos in Windows 10
Es muss gleich gesagt werden, dass Sie für die Nutzung des in die „Top Ten“ integrierten Videoaufzeichnungstools einen AMD-Videoadapter mindestens HD 7700/7700M, 8500/8500M, R7 oder R9 benötigen; NVIDIA – Geforce 600/800M oder Quadro Kxxx; Intel – HD Graphics 4200 oder Iris Graphics 5100 oder höher.
Lösung 3
Es ist in der Lage, die kleinsten auf dem Bildschirm angezeigten Details, einschließlich des Cursors, aufzuzeichnen, und zwar dynamisch. Wenn Sie eine Präsentation halten möchten, ist die Aufnahme Ihrer Stimme kein Problem. Es ist in der Lage, Tutorials oder Videospiele im Vollbildmodus aufzunehmen.
Vergleichstabelle für diese 3 Videoaufnahmesoftware
Das Tool beinhaltet eine Bearbeitungsfunktion. Ist gerade etwas Großartiges passiert? Sie können die letzten 30 Sekunden des Spiels, das Sie gerade gespielt haben, sofort und sofort festhalten. Gehen Sie dazu folgendermaßen vor: Um Ihre Aufnahmen zu verwalten, wählen Sie „Aufnahmen verwalten“, wählen Sie ein Snippet aus und wählen Sie eine der Optionen auf dem Bildschirm aus.
Öffnen Sie die Spielleiste, indem Sie die Tastenkombination „Win+G“ drücken.
Gehen Sie zu den Einstellungen, indem Sie auf die äußerste Schaltfläche im Bedienfeld rechts klicken. Geben Sie in diesem Formular durch Ankreuzen an, ob Sie das Spiel aufzeichnen möchten Hintergrund oder aktiv ist und ob Sie den Timer während der Aufnahme anzeigen müssen.
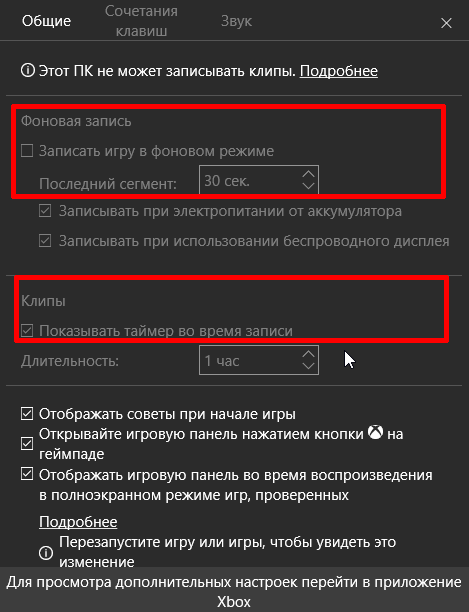
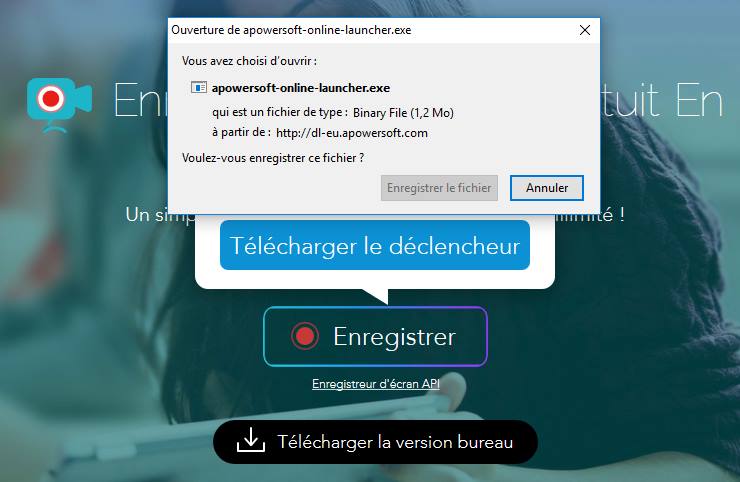
Laden Sie den Auslöser. . Konfiguration der Bildschirmaufnahme.
- Schaltfläche „Videoaufzeichnung“ Mikroquellen-Setup.
- Videogrößen.
- Allgemeine Programmeinstellungen Verschieben des Aufnahmefensters.
Videoaufzeichnungseinstellungen
Sie können die endgültigen Videoeinstellungen anpassen.
Videoaufnahme
- Zeigt vor der Aufnahme einen Countdown an.
- Zeigen Sie beim Aufzeichnen beim Booten den Mauszeiger an.
Gehen Sie zur Registerkarte „Ton“ und wählen Sie hier aus, ob Sie Sprache vom Mikrofon oder Audio vom Bildschirm aufnehmen möchten. Stellen Sie außerdem die für Sie akzeptable Bitrate ein.
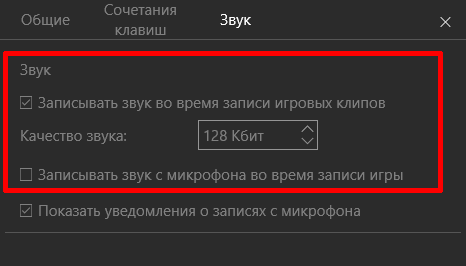
Wenn alle Einstellungen fertig sind, können Sie mit der Aufnahme von Gameplay- oder Videoanweisungen für die Arbeit mit der entsprechenden Anwendung beginnen, indem Sie die entsprechende Taste auf dem Bedienfeld drücken.
Stellen Sie den Videospiel-Aufnahmemodus ein
Die Spielaufzeichnung kann mit bis zu 60 Bildern pro Sekunde erfolgen, sodass Sie auf Knopfdruck ein flüssiges, hochwertiges Videospielerlebnis erhalten! In wenigen Minuten ist es fertig. Systemaudio wird standardmäßig aufgezeichnet. Wenn Sie jedoch beim Spielen Ihre Stimme und Ihr Gesicht aufzeichnen möchten, müssen Sie die Mikrofon- und Webcam-Aufnahme aktivieren. Wenn Sie Ihr Mikrofon und Ihre Webcam in separaten Dateien aufzeichnen möchten, öffnen Sie die Einstellungen und wählen Sie „Separate Streams“. Öffnen Sie dann die Registerkarte „Webcam“, um die Webcam-Aufnahmeeinstellungen zu konfigurieren – Größe, Videoauflösung, Position und Bilder pro Sekunde.

Standardmäßig verfügt das Programm über die folgenden Hotkey-Kombinationen: Win+Alt+G ist für den Start der Aufnahme eines kleinen Fragments verantwortlich, Win+Alt+R – ermöglicht Ihnen, die Aufnahme des entsprechenden großen Spielclips zu starten oder zu stoppen.
OBS Studio
OBS, oder Open Broadcaster Software, ist ein kostenloses, professionelles Open-Source-Bildschirmaufzeichnungsprojekt. Es ermöglicht Ihnen nicht nur die Aufnahme eines digitalen Video- oder Audiostreams, sondern auch die Übertragung auf Twitch oder Youtube. Darüber hinaus ist die Anwendung vollständig russifiziert, was z Softwarepakete diese Art ist sehr selten.
Schritt 3: Passen Sie die Videoeinstellungen an
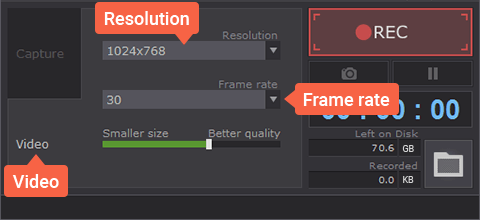
Gehen Sie zur Registerkarte „Video“ und legen Sie die Videoauflösung und -qualität fest. Wählen Sie in der Liste „Auflösung“ die Option „Original“ aus, wenn Sie im resultierenden Video die Originalauflösung des Spiels beibehalten möchten, oder wählen Sie eine der vordefinierten Größen. Bildrate und wählen Sie eine Geschwindigkeit zwischen 15 und 60 fps.
Wählen Sie die gewünschte Ausgabevideoqualität aus, indem Sie den Schieberegler für die Videoqualität anpassen. 
Andernfalls öffnen Sie direkt das Spiel, das Sie schießen möchten. Die Legende wird rot, wenn das Spiel aufgezeichnet wird. Und das ist alles was Sie brauchen! Ein weiterer Artikel hebt hervor.
Sie können ein Bild von einer Webcam, von Spielen oder vom Bildschirm aufnehmen. Mit der Webcam können Sie ein Bild auf einen anderen Hintergrund legen, Ton von mehreren Quellen gleichzeitig aufnehmen und auch andere integrieren Zusatzfunktionen. Vielleicht erscheint das Programm auf den ersten Blick nicht allzu einfach, aber glauben Sie mir, das Spiel ist es wert. Sobald Sie alle Feinheiten und Nuancen von OBS Studio verstanden haben, können Sie problemlos auf jede Online-Gaming-Plattform streamen.
Es kann zum Aufzeichnen von Videos verwendet werden, die auf einem Streaming-PC abgespielt werden, oder zum Aufzeichnen von Mauspfeilbewegungen und zum Erstellen realistischer Tutorials. Sie können Audio sowohl über ein Mikrofon als auch über einen Lautsprecher aufnehmen. Zu den anderen kleinen Funktionen, die während der Aufnahme verwendet werden, gehören die Hervorhebung des Schiebereglers, die Einstellung der automatischen Wiedergabe, bei der der Aufnahmebereich der Maus folgt, sowie das Kommentieren und Verbinden von Bildern und Videos. Das Aufzeichnen dessen, was Sie auf Ihrem Computerbildschirm sehen, ist nützlich, um Video-Tutorials zu erstellen, die Sie online hochladen oder per E-Mail versenden können Email an alle, die es benötigen, oder um Videos aus dem Internet aufzunehmen, sonst wäre es unmöglich, sie auf Ihrem Computer zu speichern oder eine Webcam, sich selbst oder andere im Falle eines Video-Chats aufzuzeichnen.
Wie kann ich mit OBS Videos mit Audio aufnehmen?
Nehmen wir an, wir möchten ein kurzes Lehrvideo von unserem Desktop aus aufnehmen. Wenn wir die Anwendung zum ersten Mal starten, sehen wir nur einen schwarzen Bildschirm.
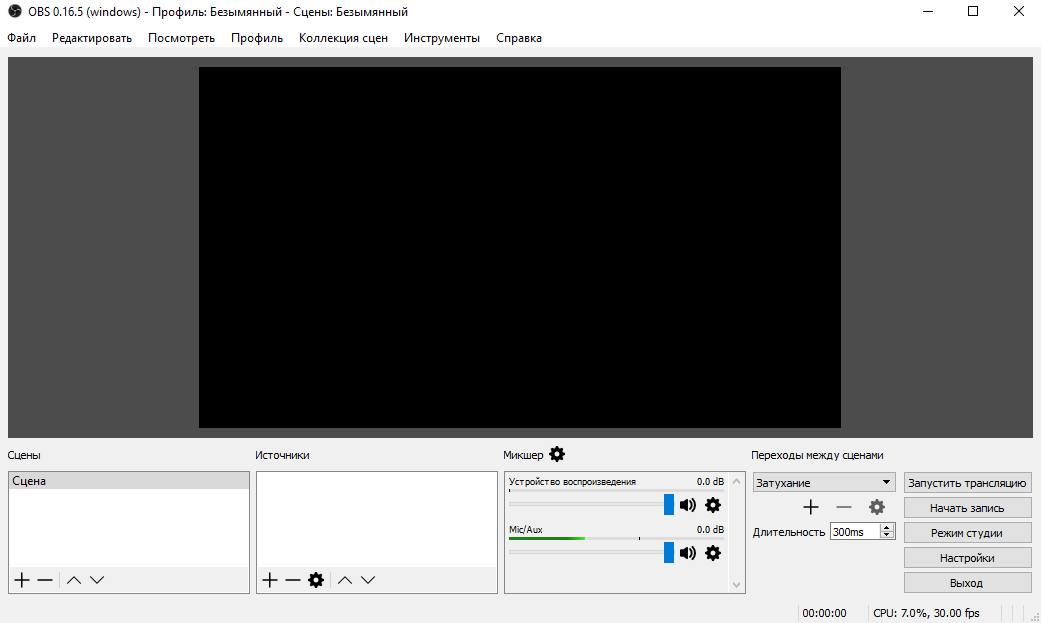
Um den Aufnahmevorgang zu starten, müssen Sie auf die Schaltfläche „Aufnahme starten“ in der unteren rechten Ecke des Bildschirms klicken. Ich sage Ihnen jedoch gleich, dass Sie auf diese Weise nichts aufnehmen können. Zuerst müssen Sie eine Quelle hinzufügen. Dies können Sie tun, indem Sie mit der rechten Maustaste in das Feld „Quellen“ klicken und eines der Objekte auswählen, von dem Sie die Übertragung aufzeichnen möchten. In unserem Fall ist der Punkt „Screen Capture“ geeignet.
Achten Sie während der Installation nur darauf, eine benutzerdefinierte Installation zu installieren, um die vier unangenehmen Optionen zu entfernen. Der erste ist der wichtigste, weil er Ihnen den Einstieg erleichtert neuer Eintrag. Während der Konfigurationsphase müssen Sie die Videoquelle auswählen, d. h. ob es von einer Webcam kommt, ob es sich um ein Video handelt, das auf dem Computer-Desktop angezeigt wird, oder ob Sie nur Audio vom Computer oder von einem Mikrofon aufnehmen möchten . Optionen zur Auswahl der Audioquelle, zum Speicherort der Aufnahme und zur Dauer.
In den Videoeinstellungen können Sie entscheiden, ob die Aufnahmequalität erhöht oder verringert werden soll, während Sie in den Audioeinstellungen die Mikrofonlautstärke wählen und den Ton während der Aufnahme stumm schalten können. Durch Tippen auf das Symbol in der unteren rechten Ecke der Uhr können Sie den Videorecorder anhalten und später wieder fortsetzen. Der Aufnahmevorgang kann jederzeit durch Öffnen der Anwendung pausiert oder unterbrochen werden. Der Ordner mit der Registrierung kann durch Klicken auf die Schaltfläche „Ordner“ aufgerufen werden.
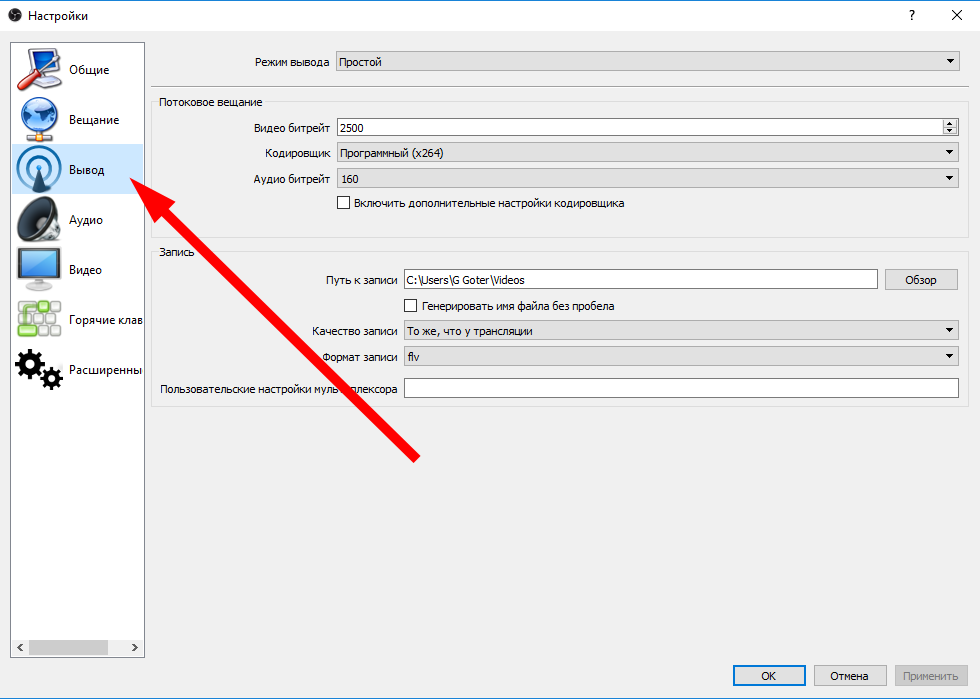
Wenn Sie den Ausgabemodus von „Einfach“ auf „Erweitert“ ändern, erhalten Sie Zugriff auf zusätzliche Optionen. Die verschiedenen Einstellungen können je nach vorhandener Hardware, insbesondere der Grafikkarte, variieren. Sie können also die Video- und Audio-Bitrate einstellen (je höher, desto höher die Qualität und umgekehrt), den Encoder von Software (x264) auf Hardware ändern (nicht alle Grafikkarten unterstützen den Hardware-Ausgabestream-Modus) und den Verarbeitungsmodus festlegen Digitalsignal von ultraschnell bis ultralangsam (diese Einstellung entspricht der Abtastrate und Bildrate – je höher die Geschwindigkeit, desto niedriger die FPS-Zahl) für Streaming.
Was die Aufzeichnung von Video-Tutorials betrifft, können Sie den Pfad ändern, in dem die mit OBS erhaltenen resultierenden Videomaterialien gespeichert werden, und auch das Ausgabedateiformat auswählen (mov, mp4, flv, mkv und mehrere andere werden unterstützt).
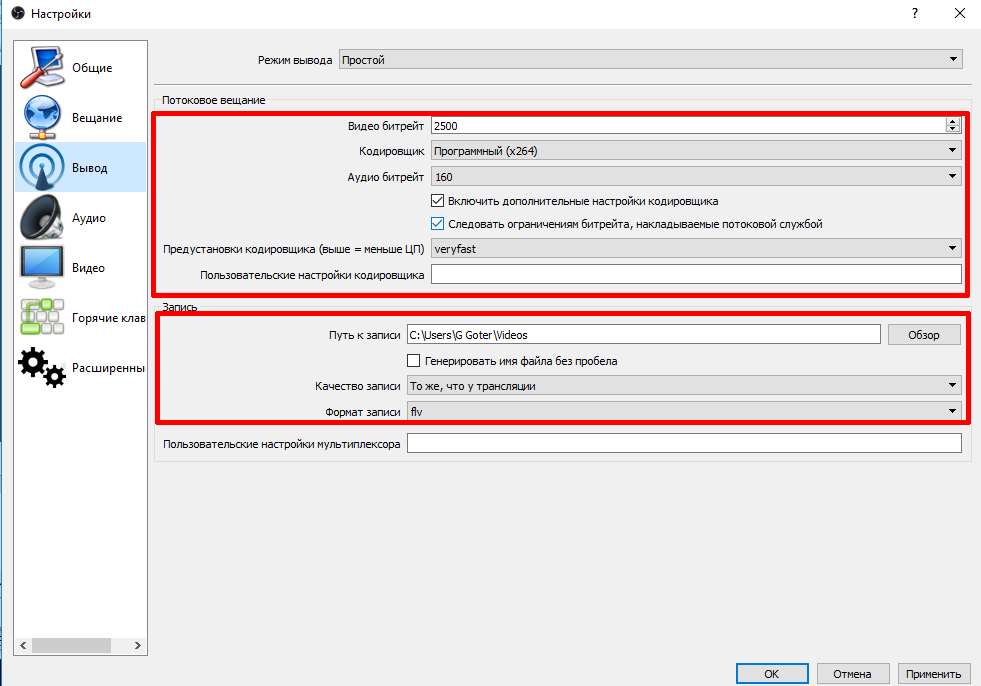
Gehen wir nun zur Registerkarte „Video“. Welche OBS-Einstellungen bietet uns hier? Zunächst können Sie den Skalierungsfilter einstellen: von bilinear (am schnellsten mit minimalem Frame-Drop, aber mit Unschärfe während der Skalierung) bis zur Lanczos-Methode (am schärfsten mit der maximalen Anzahl von Samples, aber am stärksten belastet das System). Die mittlere Option ist die bikubische Methode. Es ermöglicht 16 Samples, ist jedoch im Hinblick auf die Belastung des Betriebssystems moderat. Diese Option ist die Standardeinstellung.
Eine andere Möglichkeit besteht darin, tatsächlich die durchschnittliche FPS-Leistung anzugeben. Dieser Wert variiert während der Aufnahme etwas, aber zumindest kann der hier eingestellte Wert als durchschnittliche Ausgabereferenz dienen.
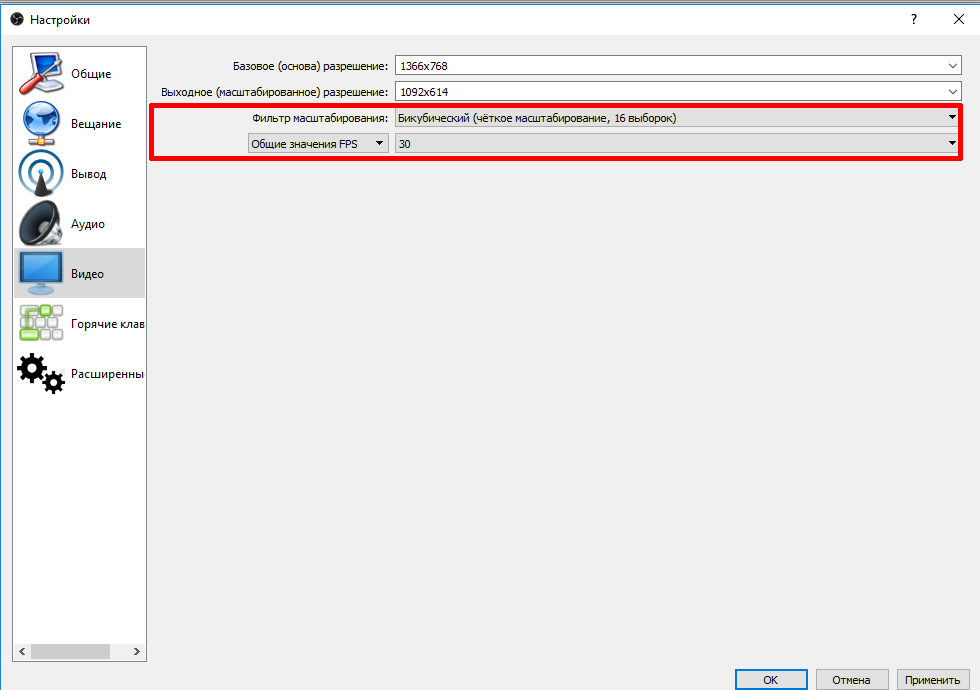
Wem OBS immer noch zu kompliziert und unübersichtlich erscheint, dem empfehle ich auf jeden Fall, auf Softwareprodukte wie Bandicam, Fraps, HyperCam und ScreenHunter zu achten. Ihr Hauptunterschied zu den im Artikel vorgestellten OBS besteht darin, dass sie bezahlt werden.
Insgesamt sind diese Videoaufzeichnungsprogramme viel einfacher zu erlernen und bieten viel mehr Funktionalität. Alle eignen sich für die Aufnahme von Video, Audio, Streaming, Diashows oder die Aufnahme von einer Capture-Karte.
