Fehlerbehebung Software
Dokument-ID: 384231
Die Ursache dafür, dass Studio mehrmals abstürzt, ist höchstwahrscheinlich entweder ein Konfigurationsproblem oder ein Problem mit der Projektdatei. Nachfolgend finden Sie eine Liste von Maßnahmen, die viele Kunden zur Lösung dieser Art von Problemen anwenden.
· Optimierung Ihres Computers.
· Wiederaufbau eines beschädigten Projekts.
· Erfassen Sie den beschädigten Clip erneut.
· Deinstallation und Neuinstallation von Avid Studio.
Bestimmen Sie zur weiteren Fehlerbehebung, welche der folgenden Optionen: der beste Weg Ihr Problem entspricht, und lesen Sie dann die empfohlenen Tipps zur Fehlerbehebung für diesen Fall.
Fall 1. Avid Studio stürzt zufällig ab. Es scheint keine einzige Ursache für den Absturz zu geben, es kommt jedoch häufig zu Abstürzen.
Fall 2. Avid Studio stürzt nach einer Benutzeraktion ab, beispielsweise dem Klicken auf eine bestimmte Registerkarte oder Schaltfläche. Der Ausfall ist vorhersehbar und konstant.
Fall 3. Avid Studio stürzt wiederholt ab, wenn bestimmte Aktionskombinationen ausgeführt werden.
Stellen Sie sicher, dass die Grafikkarte und Soundkarte Es werden die neuesten Treiber verwendet und von den Websites der Hersteller heruntergeladen.
Das Modell Ihrer Grafikkarte oder Soundkarte kann im Geräte-Manager ermittelt werden (klicken Sie auf das Symbol „Arbeitsplatz“) Rechtsklick Klicken Sie mit der Maus und wählen Sie das Element im Kontextmenü aus Eigenschaften). In Windows XP und Windows Vista Sie können eine Registerkarte auswählen Ausrüstung, und klicken Sie dann auf die Schaltfläche Gerätemanager.
Um Ihr Grafikkartenmodell zu ermitteln, klicken Sie auf das Pluszeichen vor dem Element Videoadapter in der Geräte-Manager-Liste. Ihr Grafikkartenmodell wird angezeigt. Um den Hersteller und das Veröffentlichungsdatum der Treiber zu ermitteln, doppelklicken Sie auf den Kartennamen. Um alle Treiberinformationen anzuzeigen, einschließlich Treiberhersteller und -datum, gehen Sie zu Treiber.
Für eine Soundkarte sollten Sie fast die gleichen Schritte befolgen. Die Soundkarte erscheint im Abschnitt Ton, Video und Spielgeräte Gerätemanager. Um Treiberinformationen für Ihre Soundkarte anzuzeigen, doppelklicken Sie genau wie für Ihre Grafikkarte auf den Namen.
Treiberaktualisierungen sind häufig auf den Websites der Hardwarehersteller verfügbar: atitech.com (ATI), nvidia.com (Nvidia) und creative.com (Sound Blaster (SB)).
Aktualisieren Sie Windows
Stellen Sie sicher, dass Sie alles zur Verfügung haben Windows-Updates für Ihren Computer. Diese Updates sind auf der Website verfügbar:
Optimieren Sie die Leistung Ihres Computers
Windows bietet für diese Zwecke ein integriertes Tool.
1. Klicken Sie mit der rechten Maustaste auf das Symbol Computer und auswählen Eigenschaften.
Das Fenster „Systemeigenschaften“ wird geöffnet.
3. Im Kapitel Zusätzlich drück den Knopf Optionen.
4. Wähle eine Option Bieten Sie die beste Leistung und drücken Sie die Taste OK.
Geben Sie Speicherplatz auf Ihrem Boot-Laufwerk frei
Stellen Sie sicher, dass auf Ihrem Startlaufwerk mindestens 10 GB freier Speicherplatz vorhanden ist. Wenn Kapazität Freiraum weniger, Sie müssen Platz schaffen.
Deinstallieren und neu installieren Avid Studio
Wenn keine der vorgeschlagenen Maßnahmen funktioniert, liegt möglicherweise eine beschädigte Studio-Installation vor. In diesem Fall müssen Sie Avid Studio deinstallieren und neu installieren. Um Avid Studio zu deinstallieren, wählen Sie die folgenden Schritte aus: Start Ø Alle Programme Ø Avid Studio Ø Deinstallieren Sie Avid Studio. Sie können ein Programm auch aus der Liste entfernen Programme und Komponenten auf dem Panel Windows-Verwaltung. Nachdem Sie Avid Studio deinstalliert haben, installieren Sie es erneut von der Software-CD oder laden Sie das Paket herunter.
Überprüfen Sie das Projekt auf Schäden
Versuchen Sie, die ersten paar Minuten des Projekts noch einmal zusammenzustellen. Wenn dies nicht zu Instabilität führt, versuchen Sie, dem Projekt ein paar zusätzliche Minuten hinzuzufügen. Wenn das System stabil bleibt, erstellen Sie das Projekt erneut.
Überprüfen Sie die Mediendateien auf Beschädigungen
Wenn bei bestimmten Audio- oder Videoclips eine Instabilität vermutet wird, müssen Sie die Audio- oder Videoclips möglicherweise neu aufnehmen oder importieren. Wenn die Mediendateien mit einer anderen Anwendung importiert und erstellt wurden, müssen Sie die Aufnahme erneut in Studio durchführen und ein Testprojekt erstellen. Obwohl Studio viele Videoformate unterstützt, kann ein bestimmter Clip beschädigt sein oder in einem seltenen Format aufgezeichnet werden. Wenn das Problem bei einer WAV- oder MP3-Datei zu liegen scheint, konvertieren Sie die Datei vor dem Import in ein anderes Format.
Installieren Sie Windows neu.
Dies ist ein ziemlich drastischer Schritt, aber wenn die vorherigen Schritte nicht geholfen haben, ist möglicherweise das Windows-Betriebssystem selbst beschädigt. Die hohen Verarbeitungsanforderungen, die das Multimedia-Authoring-Tool Avid Studio an das System stellt, können Instabilitäten aufdecken, die bei herkömmlichen Anwendungen nicht auftreten. Eine Möglichkeit, festzustellen, ob das Problem bei Ihrer Windows-Installation liegt, besteht darin, das Systeminformationstool auszuführen. Dieses Tool überwacht Windows-Abstürze und zeichnet die Zeit auf.
Gehen Sie folgendermaßen vor, um das Systeminformationstool zu verwenden:
1. Drück den Knopf Start, Menüpunkt wählen Ausführen und geben Sie „Msinfo32“ in das Suchfeld unter der Schaltfläche ein Start. Um das Fenster „Systeminformationen“ zu öffnen, drücken Sie die Eingabetaste.
2. Kategorie erweitern Softwareumgebung auf der linken Seite des Fensters.
3. Klicken Berichtet über Windows-Fehler .
Das Vorhandensein einer großen Anzahl von Einträgen im Fenster „Windows-Fehlerberichte“ kann ein Zeichen dafür sein, dass das Betriebssystem instabil ist oder Probleme mit den Hardwareressourcen des Computers vorliegen. Die Analyse dieser Aufzeichnungen hilft dabei, die Ursache der Fehlfunktion zu ermitteln. Wenn die meisten Fehler mit der Systemsoftware zusammenhängen, z.B. Windows Explorer, dann ist das Betriebssystem fehlerhaft. Häufige zufällige Abstürze sind ein weiteres bekanntes Zeichen für Windows-Korruption.
Fall 2: Studio stürzt nach einer Benutzeraktion ab
Wenn Avid Studio abstürzt, wenn Sie auf eine bestimmte Registerkarte oder Schaltfläche klicken, beginnen Sie mit den Schritten in Fall 1. Normalerweise weist dies darauf hin, dass Studio nicht korrekt installiert oder beschädigt ist. Deinstallieren Sie Studio, installieren Sie es erneut und führen Sie dann ein Upgrade auf durch letzte Version sollte dieses Problem lösen.
Um festzustellen, ob ein Fehler spezifisch für ein bestimmtes Projekt ist, erstellen Sie ein Testprojekt und fügen Sie Ihrer Timeline einige Szenen aus einem Beispielvideo hinzu. Klicken Sie dann auf die Registerkarte oder Schaltfläche, die Ihrer Meinung nach den Absturz verursacht. Wenn Ihr Testprojekt nicht abstürzt, liegt das Problem möglicherweise an dem spezifischen Projekt, an dem Sie arbeiten, und nicht an Studio oder dem System. Sollte der Fehler auch bei einem Testprojekt auftreten, kontaktieren Sie bitte unser Support-Team und machen Sie alle genauen Angaben zum Fehlermodus. Wir werden versuchen, das Problem zu reproduzieren.
Fall 3: Studio stürzt wiederholt ab
Wenn Studio abstürzt, wenn Sie ein bestimmtes Verfahren oder eine bestimmte Aktionskombination ausführen, verwenden Sie die Fehlerbehebungsschritte in Fall 1, da es sich lediglich um eine komplexere Version von Fall 2 handelt. Oft ist es sehr schwierig, die genaue Abfolge der Aktionen zu bestimmen, die den Absturz verursachen . . Ein einfaches Testprojekt mit demselben Video (wie oben) wird Ihnen bei der Untersuchung der Fehlerursache sehr helfen und Ihnen auch bei der Verbesserung helfen schnelle Auflösung Probleme bei der Kontaktaufnahme mit dem Support.
Die Hauptgründe, die direkt zu einer Störung des normalen Funktionierens des Programms führen, sind:
1. Fehler, die im Programm selbst verborgen sind;
2. Verzerrung der zu verarbeitenden Eingabeinformationen;
3. falsche Benutzeraktionen;
4. Fehlfunktion der Installationsgeräte, auf denen der Rechenprozess implementiert ist.
1. Versteckte Fehler Programme sind der Hauptfaktor für die Störung der normalen Funktionsbedingungen;
Folgende Hauptfehler im Programm können identifiziert werden:
· Fehler Berechnungen – Fehler dieser Klasse sind in codierten mathematischen Ausdrücken oder mit ihrer Hilfe erhaltenen Ergebnissen enthalten. Beispiele für solche Fehler sind eine falsche Variablentypkonvertierung, ein falsches Operatorzeichen, ein Fehler in einem Indexausdruck oder ein Über- oder Unterlauf in einer Berechnung.
· Rätsel Fehler führen zu einer Verzerrung des Algorithmus zur Lösung des Problems. Fehler dieser Art entstehen durch falsche Steuerübergabe, falsche Einstellung des Bereichs zur Änderung der Zyklusparameter, falsche Bedingungen usw.
· Fehler E/A – befasst sich mit Aktivitäten wie der Verwaltung von E/A, der Generierung von Ausgabedatensätzen und der Größenanpassung von Datensätzen.
· Fehler Datenmanipulation – Beispiele für solche Fehler sind eine falsch definierte Anzahl von Datenelementen, falsche Anfangswerte, die den Daten zugewiesen wurden, falsch angegebene Operandenlänge, falscher Variablenname usw.
Kompatibilitätsfehler sind mit einer mangelnden Kompatibilität mit dem Betriebssystem oder anderen in diesem Programm verwendeten Anwendungsprogrammen verbunden.
Paarungsfehler führen zu einer fehlerhaften Interaktion des Programms mit anderen Programmen (Unterprogrammen), mit Systemprogramme, Computergeräte, Eingabedaten usw.
Beispiele für Paarungsfehler sind Inkompatibilität von Unterprogrammargumenten und -parametern, Synchronisationsverletzung während der synchronen Programmausführung usw.
2. Informationsverzerrungen Die zu verarbeitenden Daten verursachen eine Fehlfunktion der Software, wenn die Eingabedaten nicht in den Bereich fallen akzeptable Werte Programmvariablen. In diesem Fall besteht eine Diskrepanz zwischen den Ausgangsinformationen und den Eigenschaften des Programms.
Die Gründe für eine Verfälschung der eingegebenen Informationen können beispielsweise folgende sein:
· Verzerrung von Daten auf primären Speichermedien;
· Ausfälle und Ausfälle von Geräten zur Dateneingabe von Primärspeichermedien;
· Rauschen und Ausfälle in Kommunikationskanälen bei der Übertragung von Nachrichten über Kommunikationsleitungen usw.
3. Falsche Handlungen Benutzer, die zu Fehlern beim Betrieb der Software führen, sind in erster Linie mit einer falschen Interpretation von Meldungen, falschen Benutzeraktionen während eines Dialogs mit dem Computer usw. verbunden.
4. Fehler in der Hardware– Fehler, die während des Betriebs der zur Durchführung des Rechenprozesses verwendeten Geräte auftreten, beeinträchtigen die Zuverlässigkeitseigenschaften der Software. Das Auftreten eines Ausfalls oder einer Fehlfunktion der Geräte führt zu einer Störung des normalen Ablaufs des Rechenprozesses und in vielen Fällen zu einer Verfälschung von Daten und Programmtexten im Haupt- und externen Speicher.
Wie bekannt, Die Hauptaufgabe Computer – Ausführung von Benutzerbefehlen, die bei der Arbeit mit Anwendungsprogrammen eingehen. Natürlich hängt die Qualität der Befehlsausführung von der Qualität des Schreibens des entsprechenden Programms ab. Dies ist ein Computer-Axiom.
Die Praxis hat jedoch gezeigt, dass alles, was mit der Programmausführung zusammenhängt, unvorhersehbar ist. In jedem Fall können beim Ausführen von Anwendungen Fehler auftreten, die auf fehlende Ressourcen, die Arbeit mit Dateien usw. zurückzuführen sind. Es kommt auch vor, dass das Programm überhaupt nicht startet und einfriert.
Software-Inkompatibilität
Das Hauptproblem bei der Verwendung von Programmen ist deren Inkompatibilität mit dem Betriebssystem. Tatsache ist, dass Entwickler das Programm so ausrichten, dass es in einem oder mehreren funktioniert Betriebssysteme Ah, zum Zeitpunkt des Schreibens in Gebrauch. Niemand kann garantieren, dass dieses Programm auf dem neuen Betriebssystem ordnungsgemäß funktioniert. Allgemein, dieses Problem Typisch für Programme, die für die Ausführung auf MS-DOS- und Windows 95-Systemen geschrieben wurden.
Um die Programmkompatibilität mit dem Betriebssystem zu konfigurieren, wird ein spezieller Systemmodus verwendet. Der korrekte Betrieb des Programms hängt davon ab, wie gut diese Funktion entwickelt ist.
Mithilfe der Funktionen des Betriebssystems Windows XP können Sie jederzeit den Kompatibilitätsmodus eines bestimmten Programms konfigurieren, wenn Sie nicht sicher sind, ob es ordnungsgemäß funktioniert.
Gehen Sie dazu folgendermaßen vor: Nehmen wir an, dass das Programmsymbol auf dem Desktop angezeigt wird. Klicken Sie in diesem Fall mit der rechten Maustaste darauf und wählen Sie im erscheinenden Kontextmenü Eigenschaften (Abb. 3.1).
Reis. 3.1. Wählen Sie Eigenschaften aus
Als Ergebnis erscheint auf dem Bildschirm das Fenster mit den Programmeigenschaften (Abb. 3.2), das mehrere Registerkarten mit Parametern enthält.
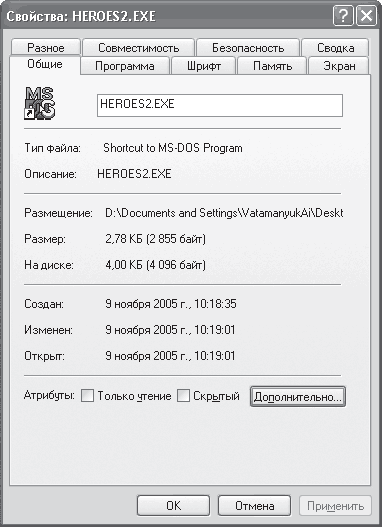
Reis. 3.2. Fenster mit den Programmeigenschaften
Gehen Sie in diesem Fenster zur Registerkarte Kompatibilität (Abb. 3.3). Aktivieren Sie im Bereich Kompatibilitätsmodus das Kontrollkästchen Dieses Programm im Kompatibilitätsmodus ausführen für. Wählen Sie aus der Dropdown-Liste das Betriebssystem aus, auf dem dieses Programm Funktioniert ohne Ausfälle. Klicken Sie auf OK, schließen Sie das Fenster und führen Sie das Programm aus.
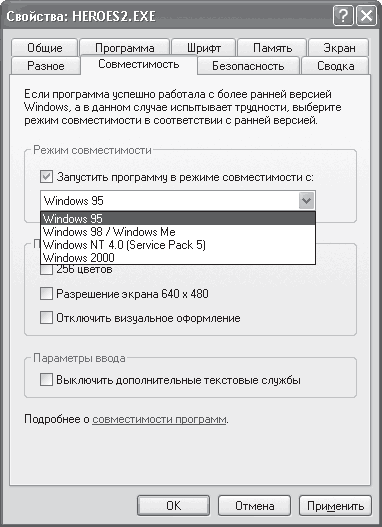
Reis. 3.3. Aktivieren Sie das Kontrollkästchen „Programm im Kompatibilitätsmodus ausführen“.
Wenn das Programm immer noch nicht gestartet werden kann, haben Sie zwei Möglichkeiten: Verwenden Sie diese Anwendung nicht mehr oder suchen Sie nach einer neueren Version.
Internet Explorer-Fehler
Internet Explorer– ein Webbrowser, der mit dem Windows-Betriebssystem geliefert wird. In den meisten Fällen wird dieses Programm von den anspruchslosesten Benutzern verwendet. Warum unprätentiös? Tatsache ist, dass dieser Browser eine Vielzahl von Mängeln aufweist: Instabilität im Betrieb, Fehlen eines normalen Mechanismus zum Blockieren von Popup-Fenstern (auch bei der Verwendung). Windows-Firewall), viele Software-„Löcher“, durch die Trojaner und „Würmer“ leicht eindringen können usw. Würde ein anspruchsvoller Benutzer einen solchen Browser verwenden? Niemals!
Allerdings nutzen viele Menschen den Internet Explorer zum Surfen im Internet und möchten nicht auf andere, sicherere Browser umsteigen.
Am häufigsten bei der Arbeit mit Internetprogramm Der Explorer stellt die folgenden Fehler fest.
Ein neues Browserfenster öffnet sich nicht oder mit sehr großer Verzögerung. Der Grund dafür können unzureichende Computerressourcen, Prozessorlast, die Wirkung eines Trojanischen Pferdes usw. sein. Um aus dieser Situation herauszukommen, reicht es in der Regel aus, den Computer neu zu starten. Wenn Ihr Computer mit einem Trojanischen Pferd oder Wurm infiziert ist, müssen Sie den Täter identifizieren und entfernen. Wenn sich die Situation nicht verbessert, können Sie versuchen, das System mithilfe eines Wiederherstellungspunkts wiederherzustellen (lesen Sie in Abschnitt 5, wie das geht).
Bei längerer Nutzung eines Fensters mit gleichzeitigem Öffnen mehrerer neuer Fenster durch Klicken auf Links (z. B. beim Arbeiten mit der Rambler-Suchmaschine (www.rambler.ru)) steigt der RAM-Verbrauch und dementsprechend das Paging Datei wird erheblich zunehmen. Diese Situation kann nur durch Schließen des „übergeordneten“ Fensters behoben werden.
Das Fenster „Internetoptionen“ kann nicht geöffnet werden. Diese Situation kann nach dem Besuch von Websites zweifelhafter Herkunft auftreten und ist das Ergebnis eines Trojanischen Pferdes. Oft parallel dazu als Startseite Die Adresse einer bestimmten Site wird registriert und die Möglichkeit, sie zu ändern, ist gesperrt. In dieser Situation wäre die schnellste Lösung die Wiederherstellung des Systems von einem Kontrollpunkt aus. Wenn dies nicht hilft, müssen Sie ein Programm installieren, das Trojaner erkennt, z. B. Ad-Adware, und das System überprüfen.
Microsoft Office-Fehler
Sicherlich ist mindestens ein Programm aus dem Paket auf Ihrem Computer installiert Microsoft Office. Am häufigsten arbeiten Benutzer mit einem Texteditor Microsoft Word und Microsoft Excel-Tabelleneditor. Wenn mit Excel-Programm Treten in der Regel keine Probleme auf, treten im Texteditor häufig Fehler auf. Das ist nicht verwunderlich, denn von Texteditor Erwarten Sie viel mehr als von mathematischen Formeln. Wie man so schön sagt, erfordert Schönheit Opfer!
Das wichtigste „Opfer“ von Microsoft Word ist die Datei, die die Einstellungen der ausgewählten Vorlage für einen bestimmten Benutzer beschreibt.
Sie haben diese Situation wahrscheinlich schon oft erlebt: Plötzlich, nach dem Laden des Programms, verschwindet die Maßstabsleiste, der Wechsel in den Markup-Modus erfolgt auf seltsame Weise usw. Fehler in der Vorlagendatei treten zufällig auf und meistens ist das Programm selbst schuld .
Um das Programm wieder in den Normalzustand zu versetzen, löschen Sie einfach die Datei mit der Vorlage. Diese Datei heißt normal.dot und befindet sich an einem genau festgelegten Speicherort: \Dokumente und Einstellungen\Benutzername\Anwendungsdaten\Microsoft\Templates\normal.dot, wobei Benutzername der Name des Benutzers ist, der derzeit auf dem Betriebssystem ausgeführt wird.
Nachdem Sie die Datei gelöscht haben, führen Sie sie aus Word-Programm. Dadurch wird eine neue Datei normal.dot erstellt, die die Funktionalität des Programms wiederherstellt. Sie müssen lediglich die Panels neu konfigurieren Schnellstart im Programm, aber es ist nicht so schwierig.
Eine schwerwiegendere Ursache für Microsoft Word-Abstürze ist die ständige Wiederherstellung beschädigte Dateien. Es sieht aus wie das. Nach dem Starten des Programms und dem Herunterladen der Datei oder nach dem Senden der Datei zum Drucken erscheint eine Meldung, die auf einen Fehler bei der Arbeit mit der Datei und deren anschließender Wiederherstellung hinweist. Anschließend schließt sich das Programm, öffnet sich erneut und lädt die vermeintlich wiederhergestellte Datei herunter. Danach fordert Word den Benutzer auf, die Datei zu speichern, die tatsächlich nicht beschädigt ist und daher nicht gespeichert werden muss.
Wie die Praxis gezeigt hat, können begrenzte Systemressourcen sowie Viren, durch andere Programme beschädigte Systembibliotheken usw. die Ursache für einen solchen Fehler sein. Leider kann der Betrieb von Microsoft Office nur durch eine Neuinstallation des Pakets korrigiert werden. In diesem Fall empfiehlt es sich sehr, die vorhandenen Komponenten nicht einfach neu zu installieren, sondern das Paket zunächst zu entfernen und dann erneut zu installieren.
Einfrieren und fehlerhafter Betrieb von Programmen
Wie bereits erwähnt, hängt die Funktionsweise eines Programms, sei es ein seriöses Grafikpaket oder eine einfache Anwendung, von vielen Faktoren ab. Dies hängt zunächst von der Verfügbarkeit ausreichender Ressourcen sowie der Möglichkeit des Zugriffs auf die erforderlichen Informationen und Computerhardware ab. Wenn mindestens eine dieser Bedingungen nicht erfüllt ist, kann der Betrieb des Programms mit verschiedenen Überraschungen einhergehen (insbesondere Einfrieren, plötzliches Herunterfahren und sogar Neustart des Computers).
Ein markantes Beispiel für solche Fehler können Fehler im Programmbetrieb sein. Acrobat Reader. Sie erscheinen wie folgt. Wenn Sie eine Datei mit der PDF-Erweiterung im Internet Explorer öffnen, wird Acrobat Reader gestartet, der mithilfe integrierter Mechanismen den Inhalt der Datei im Browserfenster anzeigt. Dadurch wird das Programm selbst geschlossen. Wenn Sie das Browserfenster mit dem Dokument schließen, werden Sie feststellen, dass das Programm Acrobat Reader tatsächlich im RAM verbleibt und dadurch Systemressourcen beansprucht.
Um dies zu überprüfen, starten Sie den Task-Manager. Klicken Sie dazu mit der rechten Maustaste auf einen leeren Bereich der Taskleiste und wählen Sie im erscheinenden Kontextmenü Task-Manager aus (Sie können hierzu auch die Tastenkombination Strg+Alt+Entf drücken).
Gehen Sie im sich öffnenden Fenster zur Registerkarte „Anwendungen“ und stellen Sie sicher, dass sich Acrobat Reader nicht in der Liste der ausgeführten Anwendungen befindet (Abb. 3.4).
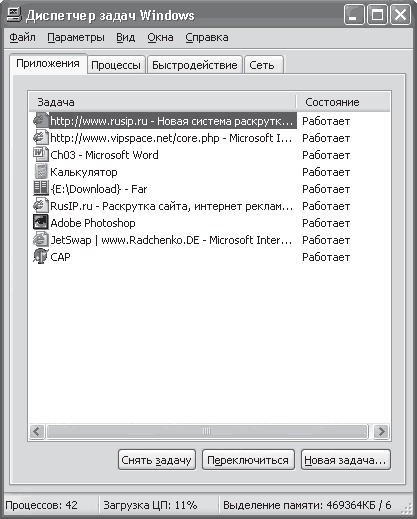
Reis. 3.4. Liste der laufenden Anwendungen
Auf der Registerkarte „Prozesse“ dieses Fensters (Abb. 3.5) sehen Sie die Programmdatei AcroRd32.exe, die anzeigt, dass sich die Anwendung derzeit im RAM befindet. Darüber hinaus stehen ihm mehr als 20 MB RAM zur Verfügung, die für sinnvollere und notwendigere Prozesse genutzt werden könnten.
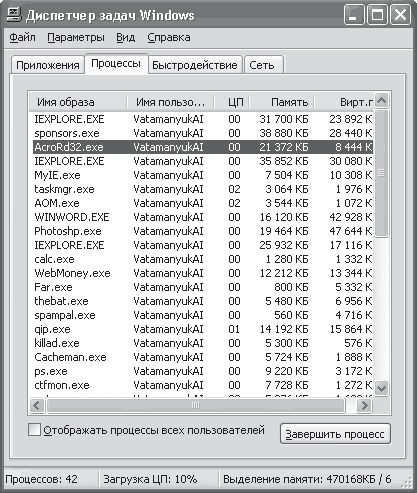
Reis. 3.5. Liste der laufenden Prozesse
Wenn dieses Problem auftritt, können Sie die Ausführung des Prozesses nur manuell stoppen. Klicken Sie dazu mit der rechten Maustaste auf den Prozessnamen und wählen Sie im angezeigten Menü „Prozess beenden“ oder „Prozessbaum beenden“, was in dieser Situation vorzuziehen ist (Abb. 3.6).

Reis. 3.6. Abschluss des Prozesses
Dadurch geben Sie nicht nur einen Teil des Arbeitsspeichers und der Auslagerungsdatei frei, sondern auch Dateien und Geräte, die vom Programm belegt sind und die zuvor nicht von anderen Prozessen genutzt werden konnten.
Dasselbe können Sie übrigens auch mit anderen machen verdächtige Prozesse, wodurch dem System Ressourcen entzogen werden. Die Hauptsache ist, es nicht zu übertreiben.
Manchmal kommt es vor, dass der Computer während der Arbeit plötzlich neu startet. Wenn wir die Möglichkeit von Hardwarefehlern (zum Beispiel ein defektes Netzteil) ausschließen, kann nur ein laufendes Programm oder eine Instabilität des Betriebssystems schuld sein. Beispielsweise wird der Computer häufig neu gestartet, wenn Sie ein Video im BSPlayer oder Crystal Player ansehen.
Um dieses Problem zu beheben, versuchen Sie, das Programm selbst oder die Programme, mit denen es funktioniert, neu zu installieren. Wenn Ihr Computer beispielsweise beim Abspielen einer Videodatei einfriert, installieren Sie die Codecs zum Kodieren/Dekodieren von Videoinformationen neu.
Früher oder später stößt jeder Benutzer auf ein Softwareproblem. Sein Computer wird langsamer, produziert unverständliche Fehler und startet früher oder später überhaupt nicht mehr und zeigt viel unverständlichen Text auf Schwarz oder Weiß an blauer Bildschirm. Dieses Problem kann sowohl bei einem unerfahrenen Benutzer als auch bei einem neuen Benutzer und einem ziemlich erfahrenen Benutzer auftreten. In diesem Artikel bietet MirSovetov an, die Gründe zu verstehen, warum Windows „kaputt gehen“ kann, und berät, wie man all dies vermeiden kann.
Heutzutage sind vielleicht zwei Betriebssysteme der Windows-Familie am gebräuchlichsten: XP und Vista. Die Gründe für die Ausfälle sind grundsätzlich dieselben. Da sich die Systeme jedoch stark voneinander unterscheiden, müssen wir beide Produkte berücksichtigen.
Die Hauptgründe, warum Windows „kaputt geht“, sind also: Viren, falsche Installation oder Entfernung von Programmen, versehentliches Löschen notwendigen Dateien, Spannungsabfälle, Installation inkompatibler Programme und andere scheinbar kleine Dinge, die dazu führen, dass Windows einfriert, Probleme hat, langsamer wird und sich dann überhaupt nicht mehr einschaltet. Aber das Wichtigste zuerst.
So vermeiden Sie eine Ansteckung mit Viren
Das erste, womit wir uns befassen werden, sind Viren. Programme, die den stabilen Betrieb des Betriebssystems stören, indem sie Dateien überschreiben, beschädigen und zerstören, sind allesamt Viren.Bevor wir darüber sprechen, wie man eine Ansteckung mit Viren vermeidet, wollen wir die Mechanismen ihrer Verbreitung verstehen. Im Großen und Ganzen kann ein Virus entweder über das Internet (oder lokales Netzwerk) oder von einem beliebigen Speichermedium (fremd Festplatte, Flash-Laufwerk, Diskette usw.). Um es klarer zu machen, stellen wir uns eine einfache Situation vor. Sie haben beispielsweise einen Freund, der viele Viren auf seinem Computer hat. Er hat den Film für Sie auf DVD aufgenommen. Sie haben diese Diskette auf Ihrem Computer gestartet und mit einer Wahrscheinlichkeit von 70 % ist Ihr Computer auch mit Viren infiziert. Und zunächst war alles harmlos, ein Freund hat gerade einen Film für dich aufgenommen, und nein zusätzliche Dateien. Für manche mag diese Situation lustig erscheinen, aber sie kommt auch vor.
Lassen Sie uns nun darüber sprechen, wie Sie Ihren Computer schützen können. Das einfachste und meiner Meinung nach einzige Schutzmittel ist ein Antivirenprogramm. Wir werden nicht über die Arten von Antivirenprodukten sprechen, aus dem einfachen Grund, dass es keine Genossen nach Geschmack und Farbe gibt. MirSovetov empfiehlt nur die Verwendung bewährter Programme, zum Beispiel Doctor Web (DrWeb) und Kaspersky Anti-Virus – sie erkennen Viren recht effektiv. Nur ist das Programm von Kaspersky Lab, wie bereits erwähnt, sehr ressourcenintensiv und kann daher das System verlangsamen.
Jedes vollwertige Antivirenprogramm verfügt über zwei Betriebsmodi. Die erste ist automatisch (das Antivirenprogramm befindet sich im RAM des Computers und wird in der Taskleiste angezeigt) und manuell (das Antivirenprogramm befindet sich auf der Festplatte und Sie müssen es selbst ausführen).
Schauen wir uns zunächst an Automatikmodus Arbeit am Beispiel von DrWeb Antivirus. Im automatischen Modus befindet es sich im RAM des Computers und in der Taskleiste (neben der Uhr) befindet sich ein Symbol. Im Bild rechts ist es rot eingekreist. Wenn das Symbol durchgestrichen ist, bedeutet dies, dass das Antivirenprogramm nicht funktioniert. Im Automatikmodus Antivirus Programm Es überwacht selbst alle Prozesse, die den PC gefährden, und stoppt mögliche Virenangriffe. Wenn etwas gefunden wird, fragt es den Benutzer standardmäßig, was mit der infizierten Datei geschehen soll: desinfizieren, löschen, umbenennen oder verschieben. Im Prinzip sollten uns nur zwei Punkte interessieren. Die erste besteht darin, zu heilen. Wenn dies fehlschlägt, löschen Sie es.
Ein separater Fall liegt vor, wenn eine Systemdatei mit einem Virus infiziert ist (der auf keinen Fall gelöscht werden sollte, aber auch nicht behandelt werden kann). Lassen Sie uns zunächst herausfinden, was es ist Systemdateien.
Erstens handelt es sich dabei um Dateien, ohne die es nicht starten und stabil funktionieren kann. Diese Dateien befinden sich normalerweise auf Laufwerk C (oder auf dem Laufwerk, auf dem Sie das Betriebssystem haben), in den Verzeichnissen „Programme“, „Windows“, „Dokumente und Einstellungen“ sowie mehrere Dateien mit den Erweiterungen sys, bat und ini im Stammverzeichnis der Festplatte (für Windows XP). Wenn es sich um handelt, handelt es sich um Dateien, die sich in den in der Abbildung gezeigten Ordnern befinden (unkritische und daher für Vist-Dateien nicht besonders wichtige Dateien sind rot durchgestrichen).
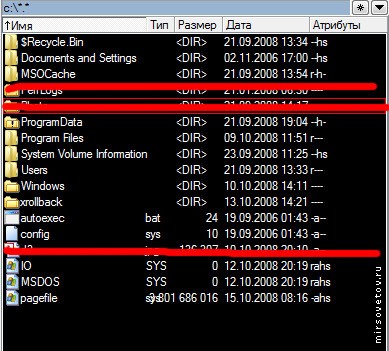 Wenn also eine Infektion aufgetreten ist und eine Behandlung nicht möglich ist, haben wir mehrere Möglichkeiten.
Wenn also eine Infektion aufgetreten ist und eine Behandlung nicht möglich ist, haben wir mehrere Möglichkeiten. - Wenn Sie über ausreichende Kenntnisse und Fähigkeiten verfügen, stellen Sie Systemdateien wieder her (mehr dazu am Ende des Artikels).
- Stellen Sie das Betriebssystem von einer Sicherungskopie wieder her (dies wird später ebenfalls besprochen).
- Und schließlich: Wenn nichts funktioniert, haben Sie das Betriebssystem verloren. Aber ich wiederhole: Wenn auf dem Computer ein Antivirenprogramm mit aktuellen Datenbanken installiert ist, ist die Wahrscheinlichkeit einer Virusinfektion äußerst gering.
Wenn wir Doctor Web im manuellen Modus starten, überprüft es zunächst das Betriebssystem, die Bootsektoren aller Festplatten, Startobjekte, Root, System und temporäre Verzeichnisse.
Und erst danach können wir den „benutzerdefinierten“ Modus auswählen, in dem wir die benötigten Festplatten und Verzeichnisse scannen können. Dazu müssen wir die erforderlichen Ordner auswählen und auf die Schaltfläche klicken, um die Überprüfung zu starten (sehr ähnlich der Schaltfläche „Abspielen“ bei Playern).
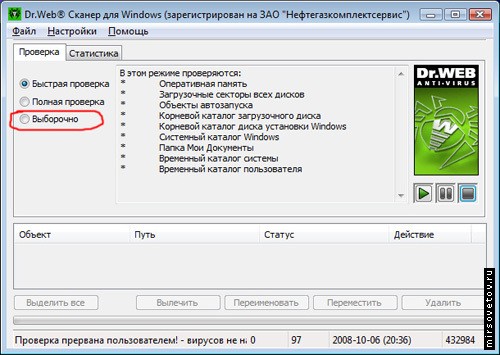 Danach beginnt das Antivirenprogramm mit dem Scanvorgang. Danach wird in der Tabelle unten eine Liste der erkannten Viren angezeigt. In dieser Tabelle können Sie auch auswählen, welche Aktionen bei Viren ausgeführt werden sollen. Zuerst behandeln wir in der Regel, und wenn das nicht hilft, entfernen wir es.
Danach beginnt das Antivirenprogramm mit dem Scanvorgang. Danach wird in der Tabelle unten eine Liste der erkannten Viren angezeigt. In dieser Tabelle können Sie auch auswählen, welche Aktionen bei Viren ausgeführt werden sollen. Zuerst behandeln wir in der Regel, und wenn das nicht hilft, entfernen wir es. 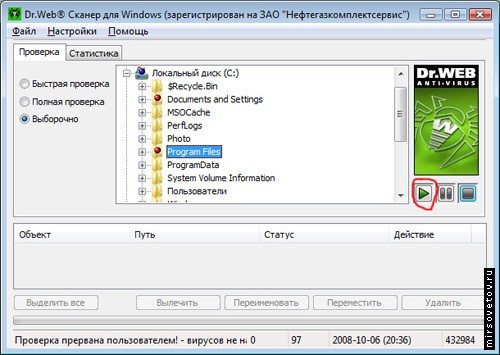 Denken Sie daran, dass ein Antivirenprogramm nur dann effektiv funktioniert, wenn alle seine Datenbanken aktualisiert sind. Mit anderen Worten: Ihr Antivirenprogramm sollte in der Lage sein, die neuesten Viren zu erkennen und zu behandeln. Dazu muss es über die neuesten Antiviren-Datenbanken verfügen.
Denken Sie daran, dass ein Antivirenprogramm nur dann effektiv funktioniert, wenn alle seine Datenbanken aktualisiert sind. Mit anderen Worten: Ihr Antivirenprogramm sollte in der Lage sein, die neuesten Viren zu erkennen und zu behandeln. Dazu muss es über die neuesten Antiviren-Datenbanken verfügen. Die Datenbanken selbst werden bei fast allen gängigen Antivirenprogrammen auf die gleiche Weise aktualisiert. Klicken Sie dazu mit der rechten Maustaste auf das Symbol in der Taskleiste. Und wählen Sie die Option „Aktualisieren“. Zu diesem Zeitpunkt muss Ihr Computer mit dem Internet verbunden sein. Wenn kein Internet verfügbar ist, können Sie Updates von jedem Internetcafé in Ihrer Stadt herunterladen und Ihr Antivirenprogramm manuell aktualisieren. Mehr detaillierte Anleitung finden Sie auf der offiziellen Website Ihres Antivirenprodukts.
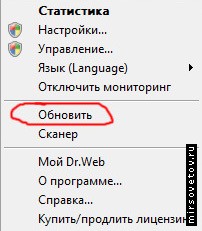 Aber fast alle Antivirenprogramme verfügen über die Möglichkeit, automatische Updates zu konfigurieren. Das heißt, ein Antivirenprogramm mit solchen Einstellungen lädt Datenbanken automatisch herunter, wenn eine Internetverbindung besteht.
Aber fast alle Antivirenprogramme verfügen über die Möglichkeit, automatische Updates zu konfigurieren. Das heißt, ein Antivirenprogramm mit solchen Einstellungen lädt Datenbanken automatisch herunter, wenn eine Internetverbindung besteht. Und das Letzte zu Viren. Viele Leute fragen mich, wie ich es verstehen kann, ohne ein Antivirenprogramm zu haben oder zu haben altes Antivirenprogramm dass das System infiziert ist? Diese Tatsache kann mit bloßem Auge festgestellt werden. Die wichtigsten Anzeichen einer Infektion sind: Der Computer beginnt langsamer zu arbeiten, beginnt automatisch neu zu starten, einige Programme funktionieren nicht mehr, es treten Abstürze und Fehler auf, verschiedene Objekte (Laufwerke, Dateien, Verknüpfungen) verschwinden und bewegen sich von selbst. Vergessen Sie jedoch nicht, dass diese Anzeichen nicht nur für Viren, sondern auch für andere Störungen charakteristisch sind.
Zu den Unterschieden in Virenschutz XP- und Vista-Systeme, dann sind sie nicht da. Alles, was oben gesagt und in den Bildern gezeigt wird, ist sowohl für XP als auch für Vista geeignet.
Korrekte Installation und Entfernung von Software
Lass uns anfangen ab der Installation. Es gibt zwei Arten von Programmen (in diesem Artikel schließe ich Spiele als Programme ein): Das erste wird installiert, das zweite wird kopiert. Das heißt, wir installieren die erste Art von Programmen, indem wir die Datei „install“ oder „setup“ ausführen. Die zweite Art von Programmen kopieren wir einfach auf den Computer.Befassen wir uns zunächst mit dem ersten Typ. Wir beginnen die Installation entweder durch Starten Installationsdatei(unter Windows XP müssen Sie nur zweimal mit der linken Maustaste auf die Datei klicken) oder indem Sie auf die Schaltfläche „Installieren“ klicken (wenn es sich um ein Spiel handelt). Danach stimmen wir in der Regel zu Lizenzvereinbarungen und wählen Sie verschiedene Programmeinstellungen aus, darunter ein Element zum Auswählen des endgültigen Ordners (d. h. des Ortes, an dem wir das Programm installieren). Ich möchte einen Vorbehalt machen: Bevor Sie mit der Installation des Programms beginnen, müssen Sie zwei Dinge klar verstehen: erstens, warum Sie dieses Programm benötigen, zweitens, wo Sie es installieren möchten. Für uns ist das Zweite das Interessanteste.
Standardmäßig werden Programme auf Laufwerk C installiert Programmordner Dateien, in denen ein Verzeichnis mit dem Namen des zu installierenden Programms erstellt wird. Wenn es für Sie aus irgendeinem Grund (z. B. Platzmangel in C) unpraktisch ist, das Programm dort zu installieren, können Sie den endgültigen Ordner über die Schaltfläche „Ändern“ (in einigen Versionen „Durchsuchen“) ändern. Das heißt, installieren Sie das Programm beispielsweise auf Laufwerk D. Wenn wir vom Standpunkt der Windows-Sicherheit sprechen, würde MirSovetov empfehlen, einen Ordner „Programmdaten“ auf Laufwerk C zu erstellen und alle Programme nur dort zu installieren. Und für Spiele können Sie auf Laufwerk D einen Ordner „Spiele“ erstellen. Wir wiederholen, dies geschieht aus Sicherheitsgründen. Wenn Sie beispielsweise ein Programm entfernen möchten und versehentlich den Ordner „Spiele“ oder „Programmdaten“ löschen, passiert mit dem Windows-Betriebssystem selbst nichts. Aber wenn Sie, Gott bewahre es, den Ordner „Programme“ löschen, funktioniert das System nicht mehr.
Für Windows Vista gilt im Prinzip alles, was oben geschrieben wurde. Aber es gibt eine Einschränkung. Sie müssen Programme und Spiele NUR installieren, indem Sie die Datei „Setup“ oder „Install“ ausführen. Darüber hinaus müssen Sie mit der rechten Maustaste auf die Datei klicken und „Als Administrator ausführen“ auswählen, da das Programm sonst möglicherweise nicht korrekt installiert wird.
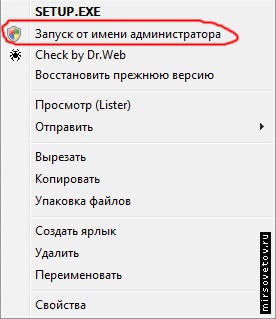 Wenn wir über Programme sprechen, die Sie nur kopieren müssen. Sowohl in Windows Vista als auch in Windows XP müssen wir zunächst entscheiden, wohin wir das Programm kopieren möchten, und dann in dieses Verzeichnis wechseln. Erstellen Sie einen Ordner mit dem Namen des Programms und kopieren Sie die erforderlichen Dateien dorthin. Anschließend können Sie der Einfachheit halber eine Verknüpfung erstellen.
Wenn wir über Programme sprechen, die Sie nur kopieren müssen. Sowohl in Windows Vista als auch in Windows XP müssen wir zunächst entscheiden, wohin wir das Programm kopieren möchten, und dann in dieses Verzeichnis wechseln. Erstellen Sie einen Ordner mit dem Namen des Programms und kopieren Sie die erforderlichen Dateien dorthin. Anschließend können Sie der Einfachheit halber eine Verknüpfung erstellen. Jetzt lasst uns reden über das Löschen. Es gibt zwei Möglichkeiten, Programme zu entfernen. Aber wir werden nur eines in Betracht ziehen – universell, da es das sicherste ist und für jeden funktioniert Windows-Versionen(die Programme, die auf dem Computer installiert sind einfaches Kopieren, genauso einfach löschen: „Umschalt“ + „Entf“ auf den ausgewählten Ordner).
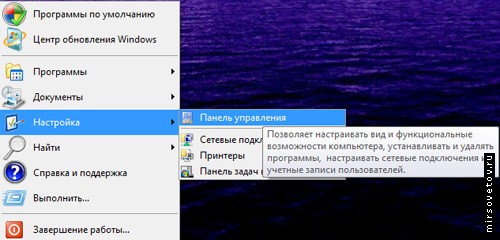 Dort finden Sie die Verknüpfung „Programme hinzufügen oder entfernen“. Zum Starten doppelklicken. Wählen das nötige Programm. Und klicken Sie auf die Schaltfläche „Löschen“.
Dort finden Sie die Verknüpfung „Programme hinzufügen oder entfernen“. Zum Starten doppelklicken. Wählen das nötige Programm. Und klicken Sie auf die Schaltfläche „Löschen“. Gehen Sie in Windows Vista zum Deinstallieren genauso vor. Um zur Systemsteuerung zu gelangen, ist es besser, „Arbeitsplatz“ zu öffnen und dort „Systemsteuerung“ auszuwählen. In der Systemsteuerung selbst müssen wir die Option „Programme und Funktionen“ auswählen. Und wenn Sie ein Programm aus der Liste auswählen, löschen Sie es.
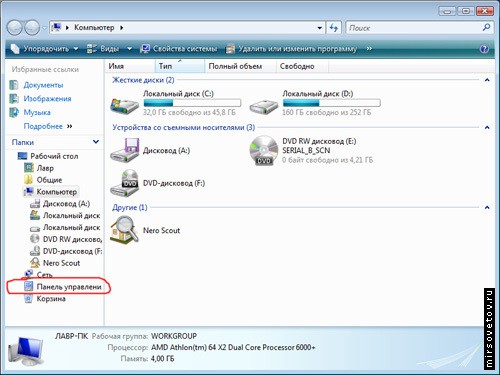
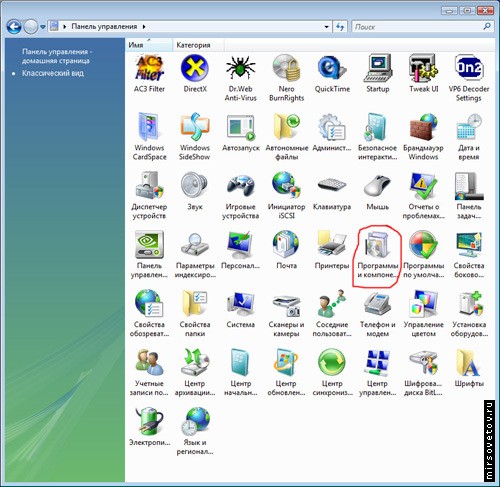 Ein weiterer Grund, warum Windows möglicherweise nicht funktioniert, ist das Löschen erforderlicher Dateien. Um dies zu vermeiden, empfiehlt MirSovetov, es sich zur Regel zu machen, nichts auf Laufwerk C manuell zu löschen, sondern nur über „Programme installieren und entfernen“. Und schreiben Sie keine Ihrer Dateien in den Windows- und Programmordner.
Ein weiterer Grund, warum Windows möglicherweise nicht funktioniert, ist das Löschen erforderlicher Dateien. Um dies zu vermeiden, empfiehlt MirSovetov, es sich zur Regel zu machen, nichts auf Laufwerk C manuell zu löschen, sondern nur über „Programme installieren und entfernen“. Und schreiben Sie keine Ihrer Dateien in den Windows- und Programmordner. Es kommt vor, dass Ihre Kinder ohne Sie etwas Wertvolles mitnehmen. Und das Fehlen dieser wertvollen Dateien trägt in keiner Weise zum weiteren stabilen Betrieb des Betriebssystems bei – und in der Folge zu Bootfehlern und einem Bluescreen.
Um dies zu verhindern, sofort danach Windows-Installationen, öffnen Sie Laufwerk C. Wählen Sie alles aus, was dort ist. Klicken Sie mit der rechten Maustaste auf eine der ausgewählten Dateien und wählen Sie „Eigenschaften“. Aktivieren Sie im angezeigten Fenster das Kontrollkästchen neben dem Wort „Ausgeblendet“ und klicken Sie dann auf „Übernehmen“.
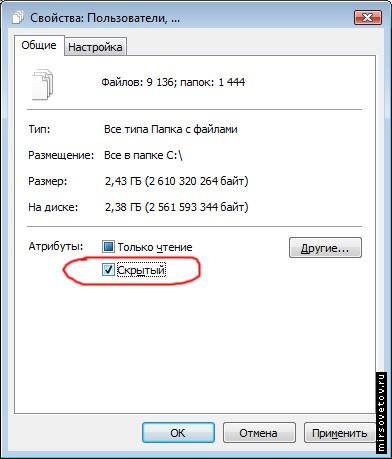
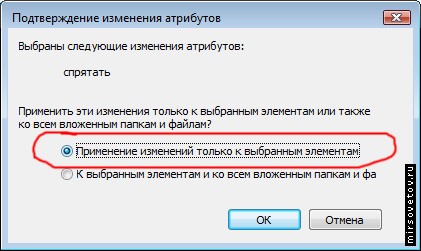 Dann finden wir in der Systemsteuerung „Ordneroptionen“. Lass es uns öffnen. Gehen Sie zur Registerkarte „Ansicht“. Scrollen Sie bis zum Ende und aktivieren Sie das Kontrollkästchen „Nicht anzeigen“. versteckte Dateien und Ordner.“ Dann „Übernehmen“ und „OK“. Danach können Sie ganz beruhigt sein: Weder Sie noch Ihre Kinder werden versehentlich etwas löschen.
Dann finden wir in der Systemsteuerung „Ordneroptionen“. Lass es uns öffnen. Gehen Sie zur Registerkarte „Ansicht“. Scrollen Sie bis zum Ende und aktivieren Sie das Kontrollkästchen „Nicht anzeigen“. versteckte Dateien und Ordner.“ Dann „Übernehmen“ und „OK“. Danach können Sie ganz beruhigt sein: Weder Sie noch Ihre Kinder werden versehentlich etwas löschen. Andere negative Faktoren für Windows
Andere Faktoren, die zu Ausfällen führen Windows funktioniert können Sie Stromstöße zählen, die mit dem Betriebssystem des Programms nicht kompatibel sind.Ersteres kann durch die Verwendung einer UPS-Quelle vermieden werden unterbrechungsfreie Stromversorgung, in jedem Computergeschäft erhältlich.
Der zweite Umstand ist komplizierter. In meiner Praxis gab es einen Fall, als wir begannen, eine Organisation auf Windows Vista zu übertragen. Wir wurden gebeten, „Alkohol 120 %“ anzugeben. Und direkt nach der Installation stürzte Windows ab. Es stellte sich heraus, dass die Alkoholversion alt und nicht mit der neuen Software kompatibel war. Deshalb, liebe Freunde, nutzen Sie nur die bewährtesten Programme. Und bei dir wird alles gut.
Ich möchte auch einen Punkt wie die RAM-Auslastung erwähnen. Mit anderen Worten: Einige Programme werden im „Startup“ installiert und starten zusammen mit Windows, das geladen wird RAM, und verlangsamt auch die Geschwindigkeit des Computers. Um den Start zu überprüfen, klicken Sie auf „Start“ – „Ausführen“. Geben Sie den Befehl „msconfig“ ein.
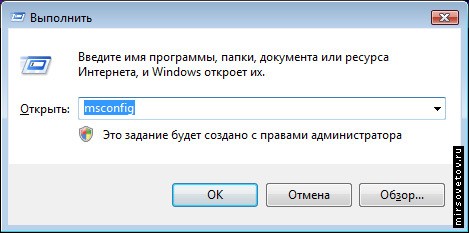 Gehen Sie dann auf die Registerkarte „Startup“. Wenn Sie alle Ihre Programme im Ordner „Programmdaten“ oder in einem anderen Ordner als „Programme“ ablegen, können Sie die in diesen Ordnern aufgezeichneten Programme sicher vom Start entfernen. Theoretisch sollte das Startup nur Treiber enthalten. Nachdem Sie den Start bearbeitet haben, wählen Sie „Übernehmen“, „OK“, „Neustart“.
Gehen Sie dann auf die Registerkarte „Startup“. Wenn Sie alle Ihre Programme im Ordner „Programmdaten“ oder in einem anderen Ordner als „Programme“ ablegen, können Sie die in diesen Ordnern aufgezeichneten Programme sicher vom Start entfernen. Theoretisch sollte das Startup nur Treiber enthalten. Nachdem Sie den Start bearbeitet haben, wählen Sie „Übernehmen“, „OK“, „Neustart“. So verlängern Sie die Lebensdauer von Windows
Nun, wir haben die Grundregeln geklärt. Und im Prinzip müssen wir nur ein paar „nützliche Tricks“ für die Arbeit mit Windows-Betriebssystemen beachten.Stellen wir uns zunächst vor, Sie hätten versehentlich eine Systemdatei gelöscht oder ein Virus hätte sie beschädigt. Damit alles normal funktioniert, muss die Systemdatei wiederhergestellt werden. Lassen Sie uns herausfinden, wie dies geschehen kann.
Es gibt eine Vielzahl von Methoden und Programmen zur Betriebssystemwiederherstellung. Sie alle erfordern jedoch Software von Drittanbietern, die Sie möglicherweise nicht zur Hand haben. Daher wird MirSovetov darüber nachdenken regelmäßige Mittel Windows.
Systemdateien von der Festplatte wiederherstellen Notfallwiederherstellung. Aber zuerst diese Diskette muss geschaffen werden. Gehen Sie dazu im Menü „Start“ – „Programme“ – „Zubehör“ – „Systemprogramme“ – „Datenarchivierung“. Hier ist ein leistungsstarkes Automated System Recovery (ASR)-Tool, mit dem Sie erstellen können Sicherheitskopie das gesamte System. Die Kopie selbst kann auf jedem großen Speichermedium aufgezeichnet werden. Zum Wiederherstellen müssen Sie von booten Boot-Diskette und drücken Sie „F2“ und befolgen Sie dann die Anweisungen des Wiederherstellungsprogramms.
Wenn Sie das System von ASR-Festplatten wiederherstellen, gehen natürlich alle Änderungen verloren, die nach der Erstellung der ASR-Festplatten daran vorgenommen wurden.
Darüber hinaus ist es sinnvoll, Systemwiederherstellungspunkte zu erstellen. Um dies in Windows XP zu tun, müssen Sie: zum Menü „Start“ – „Zubehör“ – „Systemprogramme“ – „Systemwiederherstellung“ gehen. Hier können Sie ganz einfach einen Systemwiederherstellungspunkt erstellen und dann in den ursprünglichen Zustand zurückkehren.
Wenn wir über Windows Vista sprechen, müssen Sie zunächst die Option „Systemwiederherstellungspunkte“ aktivieren. Wählen Sie dazu „Start“ – „Computer“ – Anruf Kontextmenü und wählen Sie „Eigenschaften“. Wir treten ein " Zusätzliche Optionen System“ und wählen Sie dann die Registerkarte „Systemschutz“. Das Häkchen neben dem Gerät zeigt an, dass die Wiederherstellung erfolgt dieses Geräts inbegriffen.
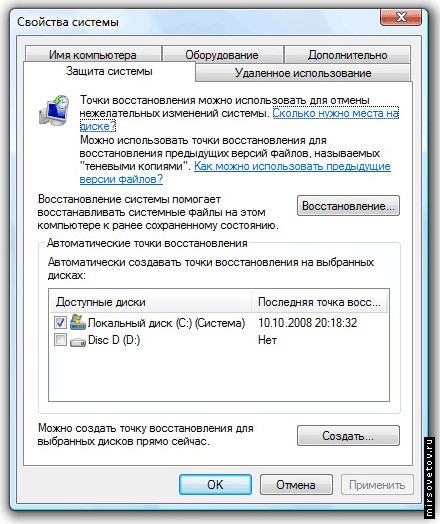 Aktivieren Sie als Nächstes die Kontrollkästchen für alle benötigten Laufwerke. Klicken Sie nach dem Einschalten auf „Erstellen“ und schon sind Sie fertig. Nach dem Einschalten Systemwiederherstellung, erstellt Windows Vista jeden Tag automatisch einen Wiederherstellungspunkt. Außerdem wird bei jedem Systemereignis, beispielsweise bei der Installation eines Programms oder Treibers, ein Wiederherstellungspunkt erstellt.
Aktivieren Sie als Nächstes die Kontrollkästchen für alle benötigten Laufwerke. Klicken Sie nach dem Einschalten auf „Erstellen“ und schon sind Sie fertig. Nach dem Einschalten Systemwiederherstellung, erstellt Windows Vista jeden Tag automatisch einen Wiederherstellungspunkt. Außerdem wird bei jedem Systemereignis, beispielsweise bei der Installation eines Programms oder Treibers, ein Wiederherstellungspunkt erstellt. Im Artikel „“ wurden mehrere weitere Möglichkeiten vorgeschlagen, den Betrieb von Windows ohne Neuinstallation zu verlängern.
Für den Langzeiteinsatz ohne Betriebsausfälle Windows-Systeme, müssen Sie sie mindestens einmal im Monat reinigen, also entfernen unnötige Dateien, Programme und Registrierungseinträge. Für diese Zwecke gibt es natürlich Standardtools, ich empfehle jedoch, einige herunterzuladen oder zu kaufen separates Programm für diese Mittel. Zum Beispiel das Programm Systemmechaniker“, das für alle Computer- und Registry-Reinigungszwecke geeignet ist.
Nun, das ist es im Grunde. Durchführung einfache Regeln können Sie die Lebensdauer von Windows deutlich verlängern.
AUFMERKSAMKEIT!!! Wenn Sie etwas nicht ganz verstehen oder sich in Ihrem Handeln nicht sicher sind, dann ist es besser, es nicht zu tun. Dies gilt sowohl für die Bearbeitung des Startvorgangs als auch für andere in diesem Artikel beschriebene Elemente.
