Google Chrome ist ein Browser-Designer, dessen Store eine Vielzahl von Erweiterungen und Anwendungen bietet, die seine Funktionalität erheblich in die richtige Richtung steigern können. Beispielsweise lässt sich Chrome mit verschiedenen Erweiterungen für die Arbeit mit Foto- oder Videoinhalten „tunen“. Sie können über Ihren Browser eine tolle Anwendung erstellen soziale Netzwerke. kann in eine Plattform für die Arbeit mit Cloud-Technologien und Webdienstfunktionen umgewandelt werden.
Viele Benutzer werden jedoch wahrscheinlich eher daran interessiert sein, ihren Browser zu aktualisieren, um die Informationssuche zu verbessern. Google Chrome kann zu einem leistungsstarken Tool zum Surfen im Internet werden, mit dem Sie schnell und bequem im Internet nach Informationen suchen können.
Im Folgenden betrachten wir 5 Sucherweiterungen, die in den Google Chrome-Browser integriert werden können.
1. Schnellsuch-App
Anwendung für Google Chrome « Schnelle Suche„ist eine gute Alternative zu der Idee, ein Suchfeld in der Windows-Taskleiste einzuführen, die Microsoft in der neuen zehnten Version des Systems umgesetzt hat. Komfortabel und zeitsparend ist das Suchfeld in der Taskleiste.
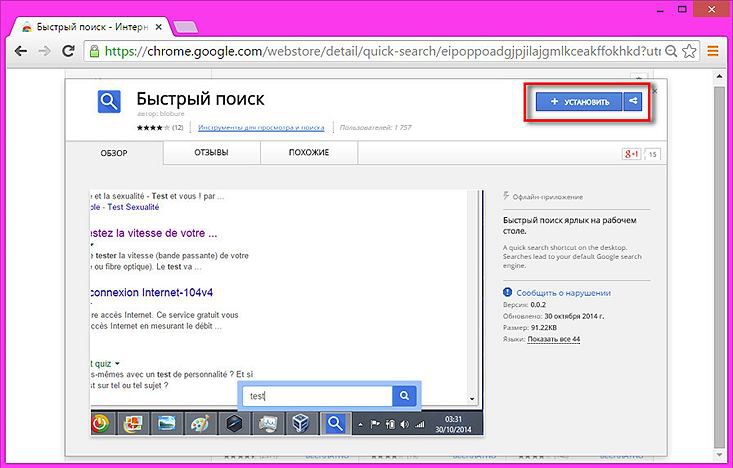
Ein kleiner Unterschied zwischen „Quick Search“ und den vier anderen Review-Erweiterungen besteht darin, dass es sich nicht um eine Erweiterung, sondern um eine Anwendung handelt. Und das ermöglicht es, über den Browser hinauszugehen. „Schnellsuche“ ist als Widget in das Panel eingebettet Google-Anwendungen Chrome kann mit einer separaten Verknüpfung auf dem Desktop abgelegt oder gestartet werden Windows-Bildschirm 8.1.
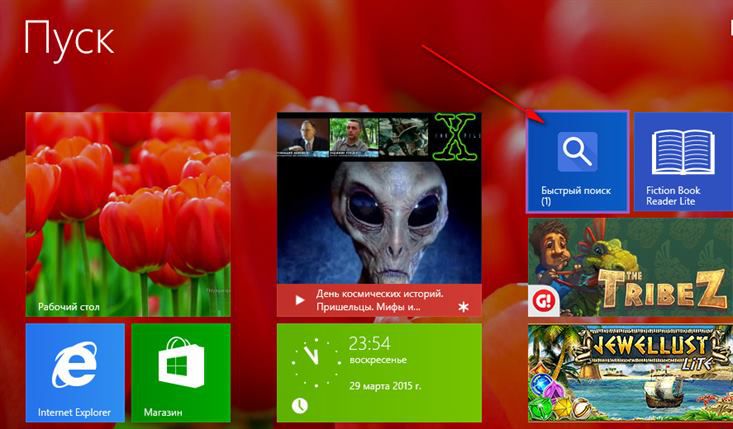
Der Hauptzweck der Anwendung besteht jedoch darin, sie an die Windows-Taskleiste anzuhängen. Wenn Sie auf die Anwendungsverknüpfung klicken, wird ein kleines Feld zur Eingabe von Suchbegriffen angezeigt. Geben Sie die Daten ein und drücken Sie die Eingabetaste.
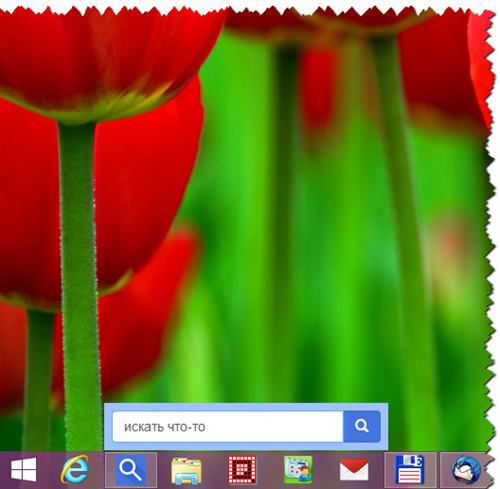
Die Suchergebnisse werden in einem neuen Chrome-Tab geöffnet. Die Anwendung „Schnellsuche“ wurde von Google entwickelt, daher erfolgt die Suche ausschließlich über die Google-Suchmaschine ohne Alternativen in den Einstellungen.
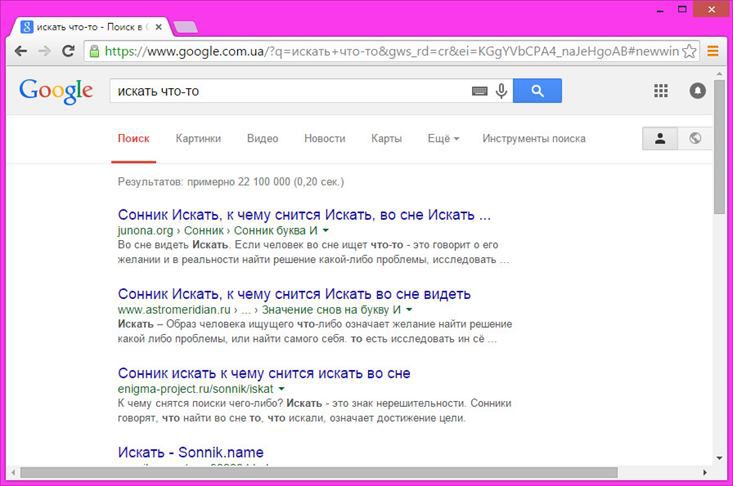
Aber nur die Anwendung „Schnellsuche“ bietet keine Alternativen. Google Chrome ist ein so flexibler und anpassbarer Browser, dass auf die eine oder andere Weise eine Alternative auftauchen kann. Verwenden Sie beispielsweise die folgende Chrome-Erweiterung.
2. Google Alternative Search-Erweiterung
Sollten während des Suchvorgangs die benötigten Informationen in einer Suchmaschine nicht gefunden werden, lohnt es sich, diese Informationen über eine andere Suchmaschine zu suchen. Verschiedene Suchmaschinen haben unterschiedliche Suchalgorithmen. Ein klares Beispiel dafür sind unterschiedliche Websites für eine identische Suchanfrage an den ersten Positionen der Suchergebnisse. Und vielleicht führt eine andere Suchmaschine zu einer Website, die die gesuchten Informationen vollständig und aussagekräftig bereitstellt. Die größte Suchmaschine im Runet, Yandex, bietet die Möglichkeit, alternative Systeme zu durchsuchen. Unten auf der Seite mit den Suchergebnissen kann die gleiche Suchanfrage in zwei anderen Suchmaschinen – Google und Bing – angezeigt werden, indem man mit einem Klick auf den entsprechenden Link klickt. Und hier Google-Gelegenheit sieht keine Suche über alternative Suchmaschinen vor. Dies kann jedoch mithilfe der Alternative geändert werden Google-Suche».
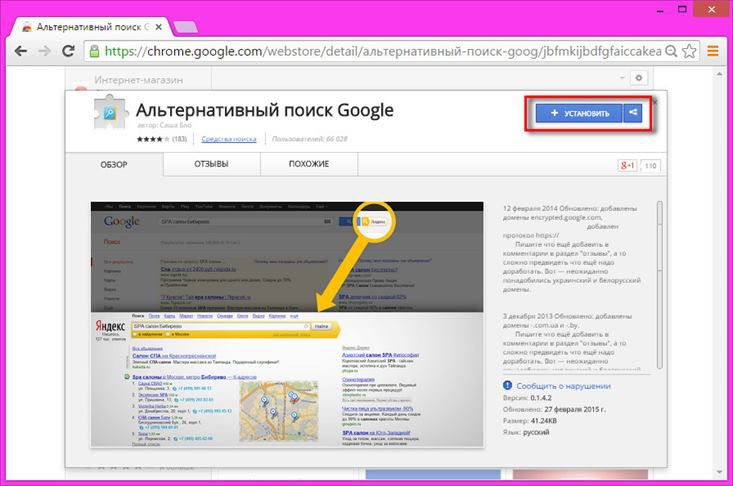
Die Erweiterung wird zur Suchergebnisseite hinzugefügt Google-Systeme eine Schaltfläche zum schnellen Öffnen derselben Ergebnisse (für die eingegebene Suchanfrage) in der Yandex-Suchmaschine.
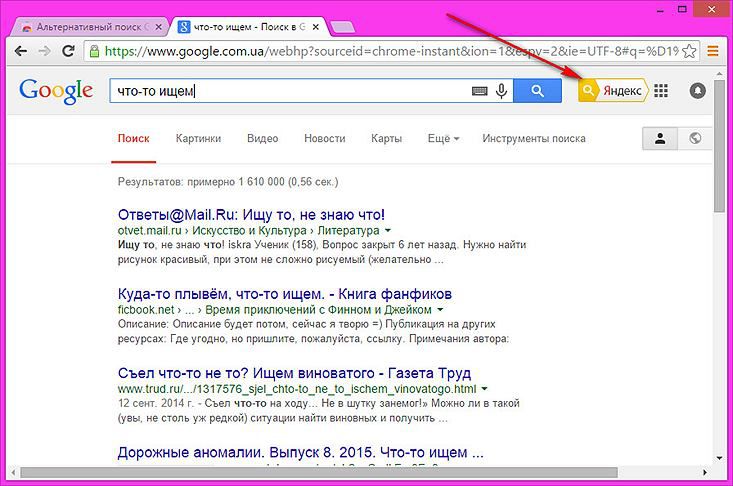
„Alternative Google-Suche“ fügt nur die Yandex-Schaltfläche hinzu. Die folgende Erweiterung hilft Ihnen, Google-Suchergebnisse mit einem Knopfdruck an andere Suchmaschinen und Webdienste zu übertragen.
3. Erweiterung „Alle durchsuchen“.
Die Erweiterung „Alle durchsuchen“ fügt Schnellnavigationsschaltflächen zu den Google-Suchergebnissen zusammen mit der eingegebenen Suchanfrage zu anderen Suchmaschinen hinzu.
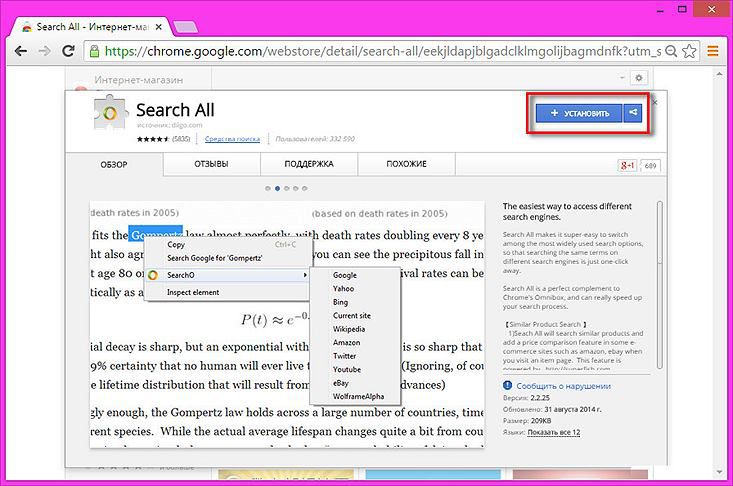
Und das werden Schaltflächen nicht nur für Suchmaschinen, sondern auch für verschiedene Webdienste sein. Mit „Alle durchsuchen“ können Sie in den Suchmaschinen Bing, Yahoo, Baidu, dem Videohosting Youtube, Wikipedia, den Handelsplattformen eBay, Amazon, dem sozialen Netzwerk Twitter und anderen beliebten Webressourcen suchen.
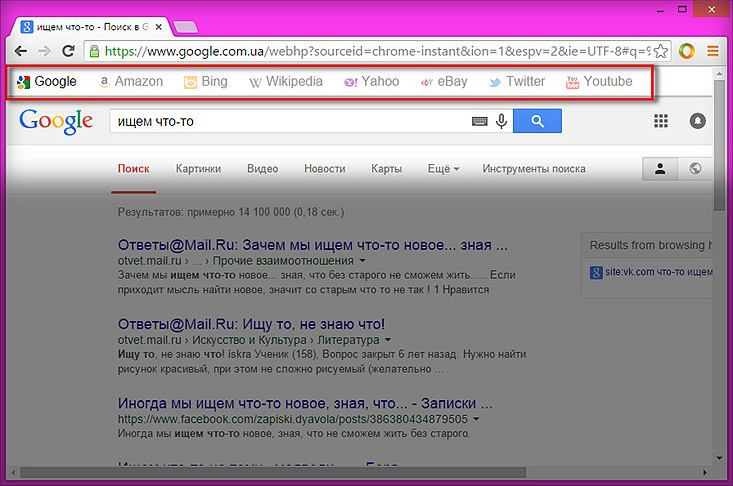
Außerdem ist die Erweiterung „Alle durchsuchen“ mit einer Schaltfläche in der Symbolleiste integriert Chrome-Browser. Diese Schaltfläche öffnet ein Suchfeld zur Eingabe einer Suchanfrage. Hier können wir Schaltflächen für Suchmaschinen oder Webdienste auswählen, um eine Suche durchzuführen.
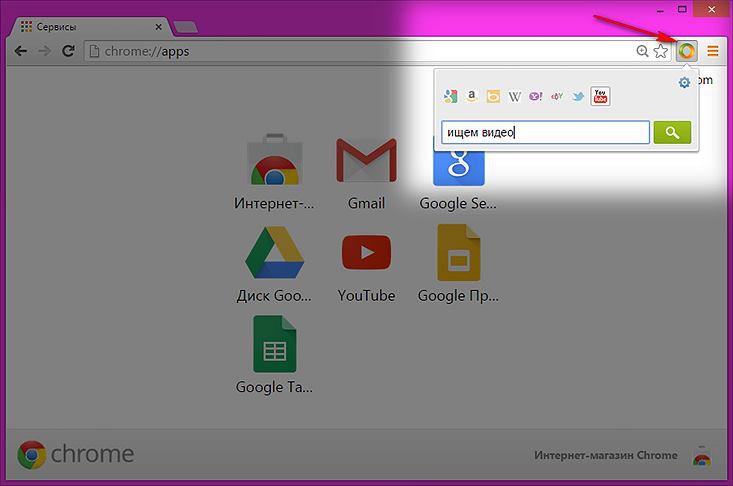
Die Erweiterung ist anpassbar.
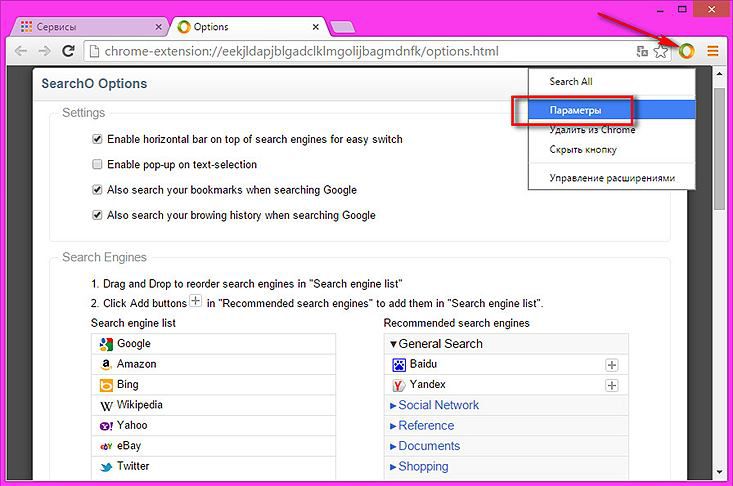
In den Parametern können wir das Verhalten der Erweiterungsfunktionen konfigurieren sowie Schaltflächen für andere Webdienste hinzufügen, die zunächst nicht aus der vorgeschlagenen Liste vorinstalliert sind. Sie können beispielsweise Schaltflächen für beliebte soziale Netzwerke hinzufügen.

4. Erweiterung „In-Site-Suche“.
Nicht jede Site im Internet verfügt über die Möglichkeit, innerhalb der Site zu suchen, und wenn es sich um große Webprojekte handelt, müssen Benutzer wahllos nach den erforderlichen Informationen suchen. Und gut, wenn es eine Sitemap oder zumindest eine übersichtliche Speisekarte gibt. Sie können sich nicht darauf verlassen, ob der Website-Ersteller die interne Suche darin installiert hat, indem er eine spezielle Erweiterung in Google Chrome eingeführt hat, die in jeder Website im Internet suchen kann.
Erweiterungen, mit denen Sie innerhalb von Websites nach Informationen suchen können Google Store Chrome mehrere. „In-Site Search“ unterscheidet sich von seinen Gegenstücken durch die Möglichkeit, eine Suchmaschine auszuwählen, die innerhalb der Site sucht.
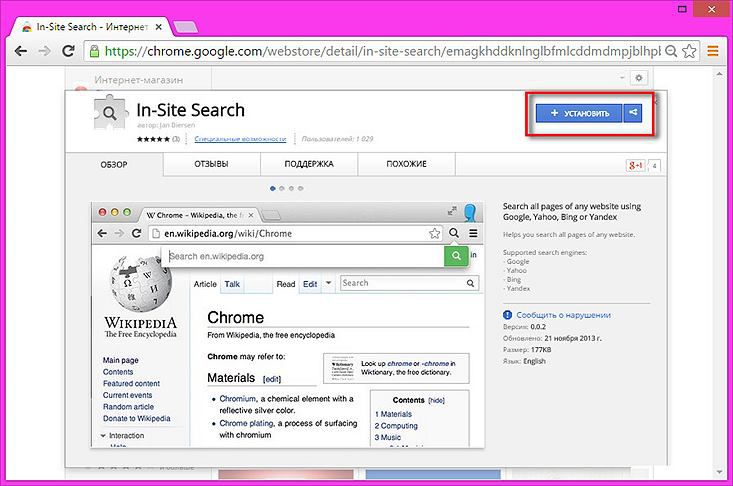
Die Erweiterung „In-Site Search“ ist als separate Schaltfläche in die Browser-Symbolleiste integriert. Wenn Sie auf diese Schaltfläche klicken, erscheint ein Suchfeld zur Dateneingabe.
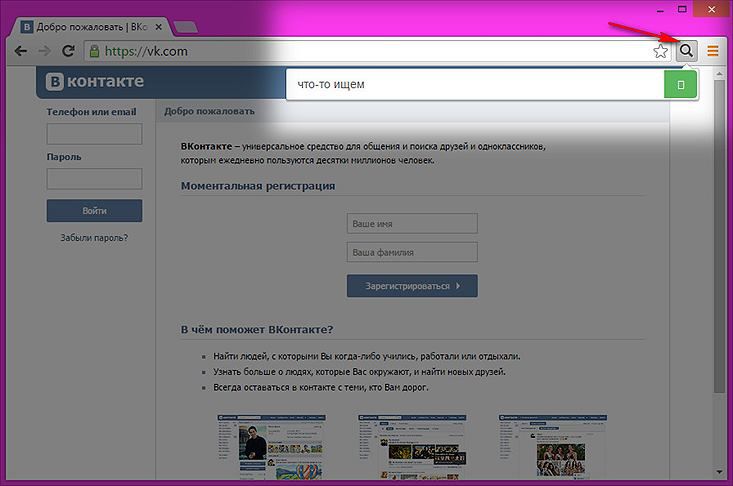
Nach dem Betreten Suchanfrage und Drücken der Eingabetaste werden die Suchergebnisse innerhalb einer bestimmten Site in einer separaten Registerkarte geöffnet. Standardmäßig wird die Suche vom Google-System durchgeführt, Sie können dies in den Erweiterungsparametern ändern.
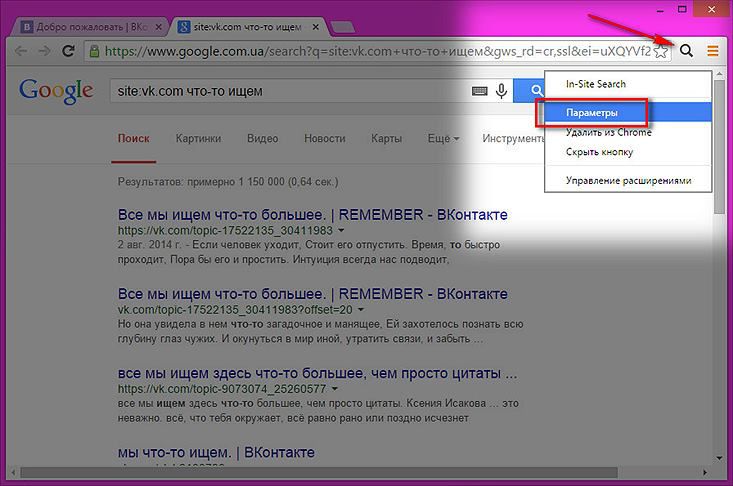
Sie können auch die Suchmaschinen Yandex, Bing und Yahoo anweisen, auf anderen Websites als Google nach Daten zu suchen.
![]()
Das Suchfeld der Erweiterung kann über die Hotkeys Strg+Umschalt+F aufgerufen werden.
5. Erweiterung „Kontextsuche“.
Google Chrome bietet nativ die Möglichkeit, über das Kontextmenü nach hervorgehobenen Wörtern oder Phrasen zu suchen, jedoch nur über die standardmäßig im Browser installierte Suchmaschine. Mit der Erweiterung „Kontextsuche“ können Sie die Anzahl der zu durchsuchenden Webdienste über das Kontextmenü erweitern.
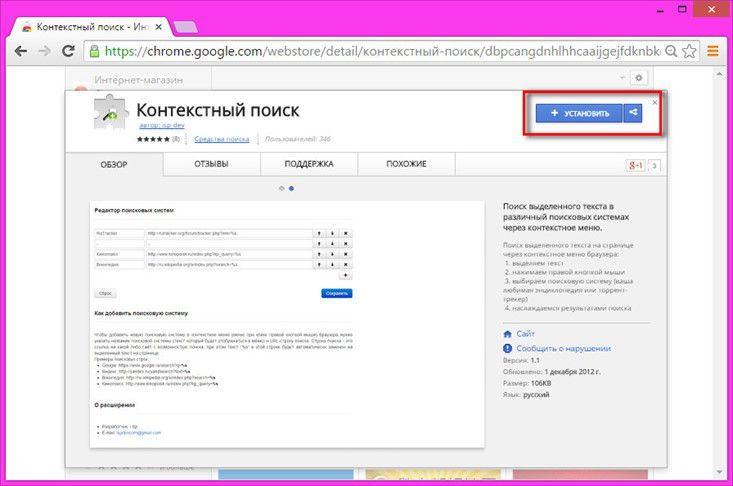
Nach der Installation müssen Sie sofort die erforderlichen Suchmaschinen konfigurieren. Und da „Kontextsuche“ keine Schaltfläche in der Browser-Symbolleiste bereitstellt, gelangen wir über die Chrome-Einstellungen zu den Erweiterungsparametern. Klicken Sie auf das Menü „Einstellungen“ und gehen Sie zur Registerkarte „Erweiterungen“. Suchen Sie nach „Kontextsuche“ und klicken Sie auf den Parameter-Link.
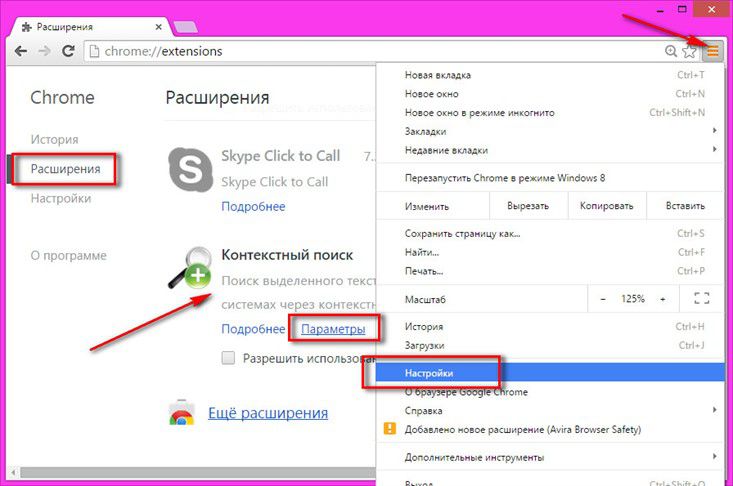
Zunächst sind in der Erweiterung mehrere Webdienste für die Suche über das Kontextmenü vorinstalliert. Dies sind der Torrent-Tracker RuTracker, Wikipedia und das Medienportal Kinopoisk.Ru. Und alle. Suchmaschinen und andere Webdienste müssen manuell mit dem Suchmaschineneditor hinzugefügt werden. Mit der Pluszeichen-Schaltfläche wird eine neue Zelle hinzugefügt, in der Sie den Namen der Suchmaschine und ihren Suchzeichenfolgencode eingeben müssen. Dann muss das alles mit der entsprechenden Schaltfläche gespeichert werden. Mithilfe von Pfeilen können Suchmaschinen und Webdienste verschoben und so ihre Reihenfolge in der Liste der Kontextmenüs geändert werden.
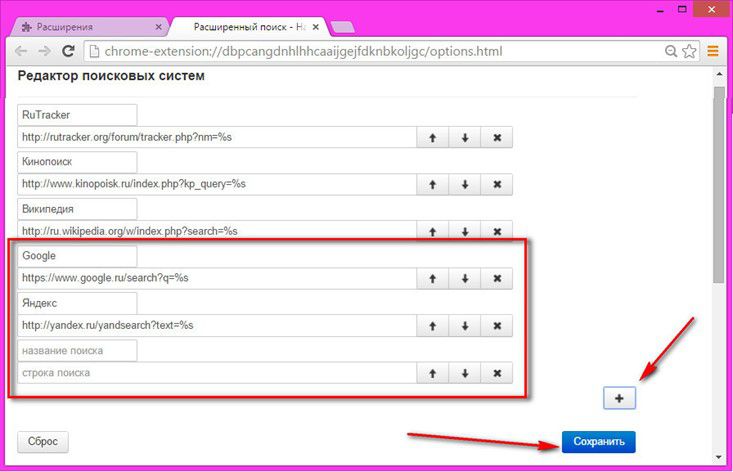
Direkt unter dem Suchmaschinen-Editor sehen wir Anweisungen zum Hinzufügen von Suchmaschinen und Webdiensten, sodass Sie diese verwenden können, um im Kontextmenü nach ausgewählten Wörtern und Phrasen zu suchen. Hier finden Sie Beispiele für Suchzeichenfolgencodes, insbesondere für die Suchmaschinen Google und Yandex.
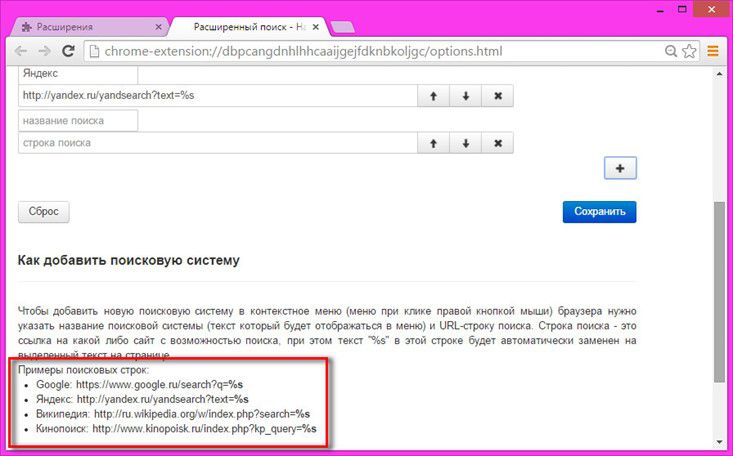
Nach dem gleichen Prinzip können wir die Erweiterung „Kontextsuche“ mit beliebigen Suchmaschinen oder Webdiensten ergänzen, sofern deren Suchstringcodes verfügbar sind.
Nachdem wir die Einstellungen vorgenommen haben, können wir die Erweiterung testen. Um Informationen zum ausgewählten Wort oder zur ausgewählten Phrase zu finden, rufen Sie das Kontextmenü auf, wählen Sie „Erweiterte Suche“ und klicken Sie dann auf die gewünschte Suchmaschine oder den gewünschten Webdienst.
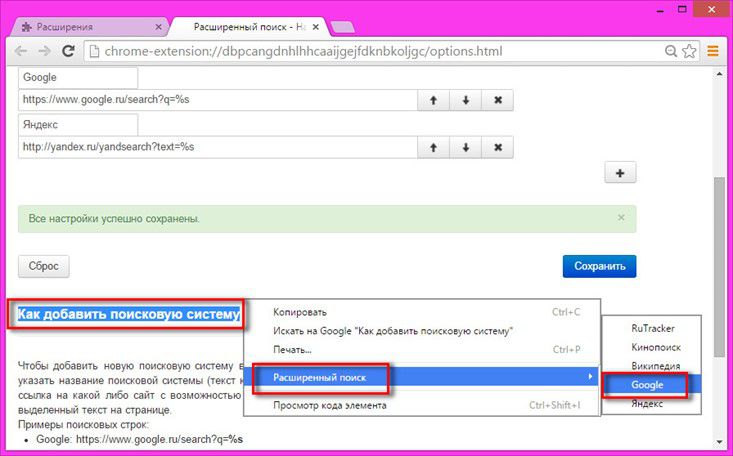
Ein leichter und funktionaler Browser des Internetgiganten Google. Es wurde entwickelt, indem die besten Lösungen konkurrierender Browser übernommen wurden. Gleichzeitig verfügt es selbst über einzigartige Funktionen.
Aktuelle stabile Version: 43
Unterstütztes Betriebssystem: Windows, Mac OS X, Linux, Chrome OS.
Motor: Apple Webkit.
Plugins: entwickeltes Additionssystem.
Skins: eine große Anzahl von Themen.
Lizenz: EULA, BSD (Chrom).
Microsoft, ein weiterer Marktführer, stellt einen Browser her, der jedoch Teil des Betriebssystems ist, sodass seine Entwicklung nicht als mit Google Chrome vergleichbar angesehen werden kann. Google ist bekannt für seine ungewöhnliche Herangehensweise an die häufigsten Dinge. Ich glaube, dass es im Internet keinen mehr oder weniger erfahrenen Nutzer gibt, der noch nie Gmail, Youtube oder Google Docs verwendet oder zumindest noch nie davon gehört hat.
Wie dem auch sei, in weniger als zwei Jahren seines Bestehens ist es dem Google Chrome-Browser gelungen, einen erheblichen Marktanteil zu gewinnen und beispielsweise einen Browser wie zu verdrängen. Es ist anzumerken, dass dieser Trend typisch für das globale Internet ist, nicht jedoch für unser Land, in dem Opera immer noch einen um eine Größenordnung größeren Marktanteil einnimmt als im Rest der Welt.
Sobald Sie Google Chrome starten, werden Sie begeistert sein. Seine Benutzeroberfläche ist ein Triumph des Minimalismus. Das Einzige, was auf dem Bildschirm zu sehen ist, ist das, ohne das das Surfen im Internet unmöglich ist. Minimalismus ist jedoch weitgehend dem wichtigsten Dienst von Google inhärent – der Suche auf google.com. Ich möchte Sie daran erinnern: seit vielen Jahren Hauptseite Die Suchmaschine war eine leere Seite mit einer Zeile zur Eingabe eines Suchbegriffs und einer Schaltfläche „Suchen“.
Ich bin mir sicher, dass die möglichst einfache Gestaltung der Seite zur Beliebtheit der Suchmaschine beigetragen hat. Die Konkurrenten drängten damals und auch heute noch ein Maximum an Informationen auf die Hauptseiten, was dazu führte, dass das Laden der Seiten auf schwachen Internetkanälen sehr lange dauerte.
Moderne Browser sind mit vielen Optionen und Funktionen überladen. Am meisten ein leuchtendes Beispiel Ist Opera-Browser, was nicht nur den Browser selbst umfasst, sondern auch Mail-Client, Proxyserver, Torrent-Client, RSS-Aggregator und Download-Manager. Ob der Benutzer dies alles benötigt oder nicht, ist für den Entwickler unerheblich. In jedem Fall erhält der Benutzer alle diese Anwendungen.
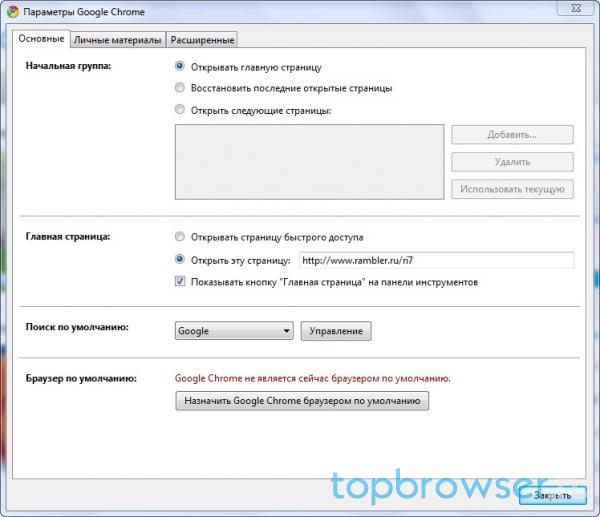
Ein weiterer Grund, sich dem Minimalismus zuzuwenden Google-Entwickler Chrome ist zur Orientierung von Chrome OS (einem von Google entwickelten Betriebssystem) für mobile Computer (Netbooks) geworden. Bei Netbooks muss möglichst viel Platz auf dem Bildschirm eingespart werden, um mehr Informationen von der Site-Seite anzuzeigen.
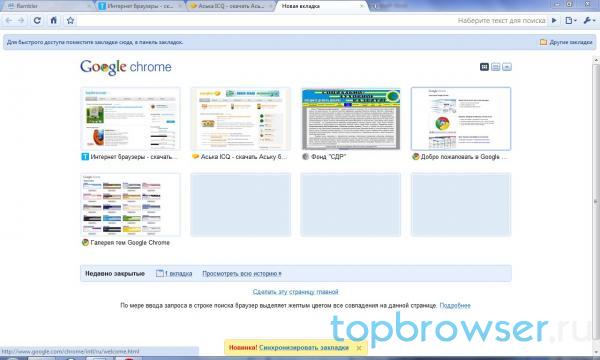
Organisation Startseite Der Browser, der sich vor dem Benutzer öffnet, ist so konzipiert, dass er dem Benutzer maximale Informationen bietet. Hier sehen Sie Miniaturansichten der neun am häufigsten besuchten Seiten, die letzten zehn hinzugefügten Lesezeichen, Suchvorgänge im Browserverlauf und die letzten drei Registerkarten, die der Benutzer zuletzt geschlossen hat. Es ist zu beachten, dass die Miniaturansichten der Registerkarten auf der Seite standardmäßig nicht vorhanden sind neue Idee. Ähnliches finden wir in Opera und Mozilla Firefox(verbunden über Erweiterung). Aber nur in Google Chrome sowie in Safari (wo die Idee übernommen wurde) werden die beliebtesten Seiten automatisch für Miniaturansichten ausgewählt. In Opera und Firefox füllt der Benutzer die Miniaturansichten selbstständig aus.
Standardmäßig öffnet der Browser die Seiten, die er zuletzt geschlossen hat. Alle anderen Browser verhalten sich standardmäßig nicht so, obwohl sie in den Einstellungen eine solche Option anbieten. Im Allgemeinen hat Google Chrome, wie Entwickler und Nutzer sagen, die besten Funktionen aller gängigen Browser übernommen und versucht, deren Mängel zu vermeiden. Es wurden also insbesondere Anleihen bei der Webkit-Engine und beim Add-on-System von Mozilla Firefox übernommen.
Tabs
Die Stärke von Google Chrome liegt in der Arbeit mit Tabs. Erstens ist jede Registerkarte im Browser ein separater Systemprozess. Warum? Aus mehreren Gründen:
- Die Registerkarten sind sicher voneinander isoliert, sodass bösartige Skripte einer Website keine Informationen von anderen Registerkarten erhalten können.
- Wenn eine Seite aufgrund eines falschen Layouts einfriert, ist nur eine Seite nicht mehr zugänglich. Die restlichen Seiten funktionieren weiterhin. Der Prozess mit eingefrorenem Tab kann aus dem Task-Manager entfernt werden, ohne den gesamten Browser zu beschädigen.
Tabs können aus einem Fenster verschoben werden, wodurch zusätzliche Fenster entstehen; Sie können Tabs auch zwischen Fenstern verschieben. Es gibt auch Tab-Scrolling wie bei Firefox. Leider gibt es kein Dropdown-Menü, mit dem Sie aus einer Vielzahl geöffneter Registerkarten die gewünschte auswählen können.

Wenn man bedenkt, dass der Browser von Google entwickelt wurde, wäre es logisch, die Google-Suche und -Dienste eng in den Browser zu integrieren. So ist das. Bei der Installation zeigt Google Chrome Zugriffssymbole für Dienste wie Gmail, Google Docs und Google Kalender auf dem Desktop an. Wenn Sie auf das Symbol klicken, wird Chrome mit einer Registerkarte für den entsprechenden Dienst gestartet. Daher planten die Entwickler, eine Nummer zu ersetzen Desktop-Anwendungen, aber meiner Meinung nach gibt es immer noch erhebliche Unterschiede. Der Benutzer hat die Möglichkeit, über das Browsermenü eine ähnliche Schaltfläche für jede Website oder jeden Dienst zu erstellen.
Adressleiste
Eine weitere interessante Neuerung ist der vollständige Verzicht auf das Suchfeld, das Nutzer anderer Browser kennen. Das Suchfenster ist mit der Adressleiste kombiniert, was jedoch keinen Einfluss auf die Funktionalität hat. IN Adressleiste Jetzt können Sie nicht nur drucken Domainname Website, sondern geben Sie auch eine beliebige Suchanfrage ein. Darüber hinaus können Sie während der Eingabe die beliebtesten Suchanfragen sehen, die in die Suchleiste der von Ihnen gewählten Suchmaschine eingegeben werden.
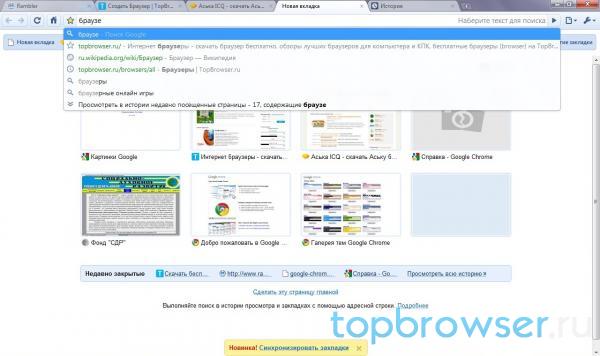
Was die Suchmaschine betrifft, ist die Standardeinstellung natürlich die Google-Suche. Allerdings fordert Chrome den Nutzer beim ersten Start auf, eine ihm bekannte Suchmaschine auszuwählen und nicht auf Google zu bestehen.
Wenn Sie außerdem häufig mehrere verschiedene Suchmaschinen verwenden, bietet Google Chrome eine elegante Lösung: Um die eine oder andere Suchmaschine zu verwenden, müssen Sie deren Namen einmal in die Adressleiste eingeben und die Website aufrufen. Wenn Sie anschließend beispielsweise Yandex verwenden möchten, müssen Sie die ersten Buchstaben des Namens eingeben. Chrome bietet Ihnen die automatische Vervollständigung von Adressen. Danach wird die Tabulatortaste gedrückt und die Adressleiste verwandelt sich in eine Suche mit Yandex. Außerdem, diese Funktion nicht nur für Suchmaschinen implementiert, sondern auch für viele beliebte Websites, darunter YouTube.
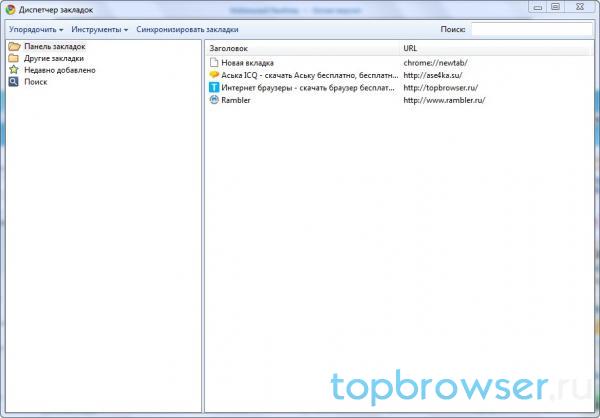
Die Arbeit mit Lesezeichen hinterlässt einen gemischten Eindruck. Einerseits besteht die Möglichkeit, Lesezeichen zwischen Browsern zu synchronisieren verschiedene Computer mit Hilfe Google-Dienst Dokumente. Das ist bequem. Andererseits ist die Funktionalität des Lesezeichen-Managers in Chrome dem von Firefox deutlich unterlegen: Es gibt keine Möglichkeit, Lesezeichen mit Schlüsselwörtern zu versehen, und es ist auch unpraktisch allgemeine Arbeit mit ihnen. Eine andere Sache ist unklar: Warum nicht Ihren eigenen Internet-Lesezeichen-Speicherdienst für Lesezeichen nutzen – Google Bookmarks? Dieser Dienst in Firefox-Browser Ich benutze es schon seit langer Zeit (mit der Gmarks-Erweiterung). Es verfügt über Ordner, Schlüsselwörter und eine Suche. Eine ähnliche Erweiterung wurde für Google Chrome geschrieben. Das Durcharbeiten der Erweiterung bereitet keine Schwierigkeiten, es ist jedoch nicht klar, warum ein neuer Dienst erstellt wurde. Darüber hinaus ist für den Betrieb des integrierten Lesezeichen-Synchronisierungsdienstes ein Google-Konto erforderlich.
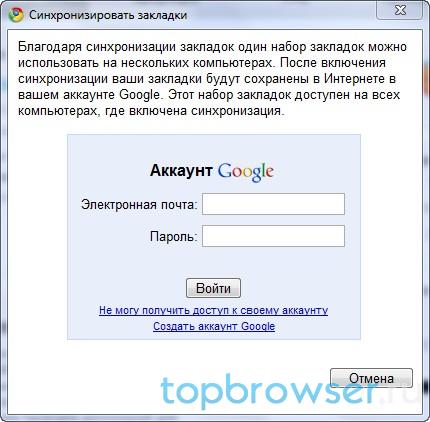
Erweiterungen
Google Chrome unterstützt seit Kurzem Erweiterungen. Wir werden im Testbericht nicht näher darauf eingehen, sondern nur darauf hinweisen, dass die Sammlung der Chrome-Erweiterungen der ähnlichen Sammlung von Mozilla Firefox nur geringfügig unterlegen ist.
Aber im Gegensatz zu Ognelis ist für die Installation von Erweiterungen kein Neustart des Browsers erforderlich. Weitere Informationen zu Google Chrome-Erweiterungen finden Sie in unserem Artikel „Überprüfung der Google Chrome-Erweiterungen“.
Lizenz
Der fertige Build von Chrome wird unter einer proprietären Lizenz vertrieben und Quellcodes(das sogenannte Chromium-Projekt) – unter der BSD-Lizenz. Unbekannt: Wie genau Chrome mit seinem Quellcode übereinstimmt.
Es sollte auch beachtet werden, dass jeder Chrome-Installation verfügt über eine eigene eindeutige Kennung, anhand derer Google Ihre Internetaktivitäten verfolgen kann. Dies ist auf den Wunsch von Google zurückzuführen, seinen Nutzern gezieltere Werbung anzubieten. Wie gut diese Ansammlung Ihrer Daten in Google-Datenbanken ist, entscheiden Sie selbst.
Allerdings gibt es im Browser, genau wie in seinen Gegenstücken, einen sogenannten privaten Browsermodus. Bei der Nutzung merkt sich der Browser weder Verlauf noch Cookies oder Passwörter.
Zusammenfassung
Zum Abschluss unserer Rezension möchten wir sagen, dass Google Chrome ein sehr praktischer und funktionaler Browser ist, der jeden Benutzer zufriedenstellen kann. Ich bin sicher, dass der Anteil des Browsers in Zukunft nur noch wachsen wird.
Es lohnt sich jedoch, einige der Mängel von Chrome zu erwähnen. Aufgrund der Tatsache, dass die Entwicklung sehr schnell voranschreitet, kommt es zu einer gewissen Instabilität bei den Builds. Fehler werden schnell behoben, sodass sich die Qualität des Browsers schnell verbessert.
Es gibt auch Probleme mit der Privatsphäre. Zumindest theoretisch. Es ist nicht sehr angenehm zu spüren, dass man beobachtet wird, selbst wenn die persönlichen Daten nur für Statistiken benötigt werden.
Für wen ist der Google Chrome-Browser geeignet?
- möchte einen leichten und funktionalen Browser verwenden;
- verwendet mehrere Betriebssysteme;
- ist der Eigentümer mobiler Computer Mit kleiner Bildschirm;
- bevorzugt es, Software an seine Bedürfnisse anzupassen;
- muss die Standardfunktionalität des Browsers durch Add-ons erweitern;
- ist ein aktiver Nutzer von Google-Diensten.
Die Standardsuche für Google Chrome ist natürlich die Google-Suchmaschine. Alles ist klar: bei Google Chrome-Entwickler Wir haben beschlossen, unsere eigene „Idee“ hinzuzufügen. Wie Sie diese Suchmaschine im Browser ändern, ihre Geolokalisierung ändern, ihre einzigartigen Funktionen nutzen und zusätzliche Suchmaschinen installieren, lesen Sie ausführlich in diesem Artikel.
So richten Sie eine Suchleiste ein: von einfach bis komplex.
Starten Sie nach der Installation Chrome und sehen Sie...
Nichts weiter als ein Feld zur Eingabe einer Suchanfrage im legendären Google. Unter seinem Logo steht der Name des Landes, das dem geografischen Gebiet der IP-Adresse des Computers entspricht. Wenn Sie einen Proxyserver verwenden, wird das Land, in dem er sich physisch befindet (z. B. die Türkei), im Bild angezeigt, und zwar in seiner Muttersprache. Und wenn die IP „offen“ ist, wird Ihr Land angezeigt. Das heißt, beim Start des Browsers wird die Geolokalisierung des Benutzers automatisch ermittelt.
Schauen Sie sich die Tafel an. Passt mir alles? Suchmaschine, ihr Standort? Kein Problem – geben Sie Ihre Anfrage gerne auf Russisch in das obige Feld ein visuelle Lesezeichen oder in der Adressleiste (der Browser erkennt schnell, dass Sie keine URL eingeben, sondern nach etwas suchen). Der Service ist übrigens kostenlos.
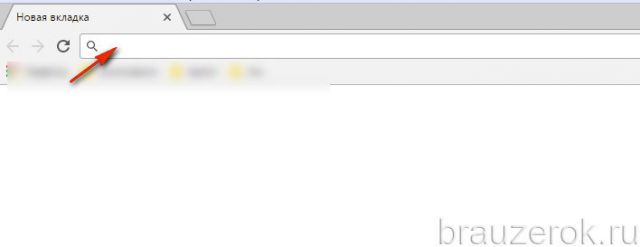
Ändern der Geolokalisierung der Suchmaschine
Sie befinden sich beispielsweise irgendwo im Ausland oder nutzen einen Proxy und Chrome gibt Ihnen regelmäßig die geografische Zone an, zu der die IP gehört, beispielsweise England. Und Sie sind grundsätzlich an einer Auslieferung nach Russland oder in die Ukraine interessiert. Was soll ich machen? Lassen Sie uns die entsprechenden Einstellungen erstellen:
1. Klicken Sie oben rechts auf die Schaltfläche „Menü“.
2. Wählen Sie „Einstellungen“ aus der Liste.
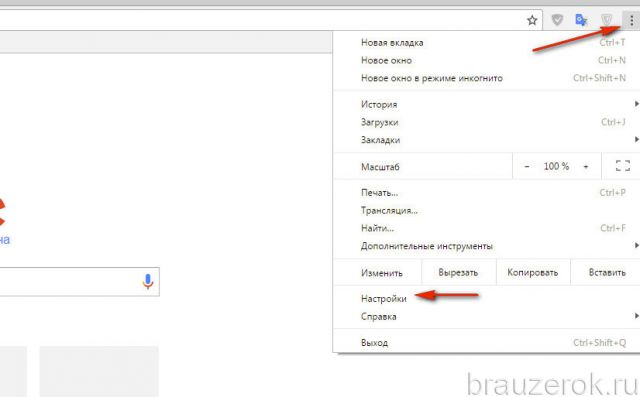
3. Aktivieren Sie im Block „Beim Start öffnen“ die Schaltfläche „Bestimmte Seiten“.
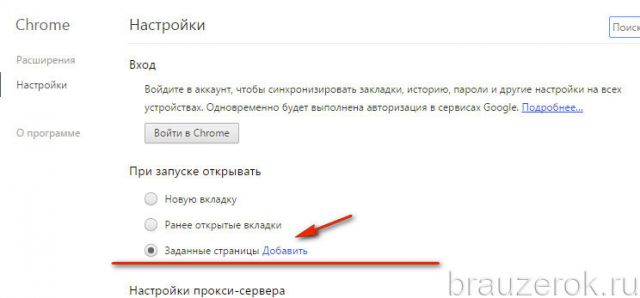
4. Klicken Sie auf derselben Seite auf „Hinzufügen“.
- google.ru – Russland;
- google.com.ua – Ukraine;
- google.kz – Kasachstan.
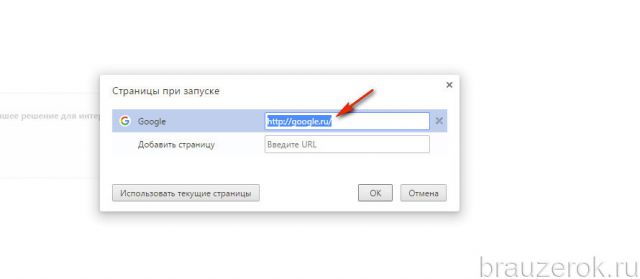
6. Klicken Sie auf OK.
7. Starten Sie Chrome neu und Sie sehen die Suchmaschine am gewünschten Ort.
Ich will nicht Google, ich will etwas anderes
Wenn Ihnen Google Chrome in all seinen „Gestaltungen“ gefällt, Sie aber eine andere Suchmaschine wünschen, müssen Sie bestimmte Optionen ändern:
1. Klicken Sie in den Einstellungen im Block „Suchen“ auf „Suchmaschinen konfigurieren“.
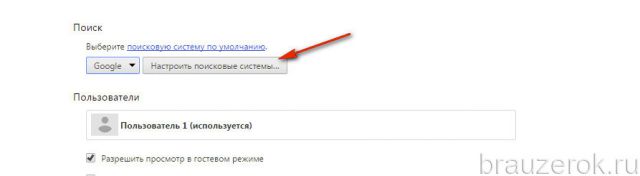
2. Geben Sie im Block „Andere Suchmaschinen...“ die Details der Suchmaschine ein, an der Sie interessiert sind (z. B. Yandex). Klicken Sie auf „Fertig“.
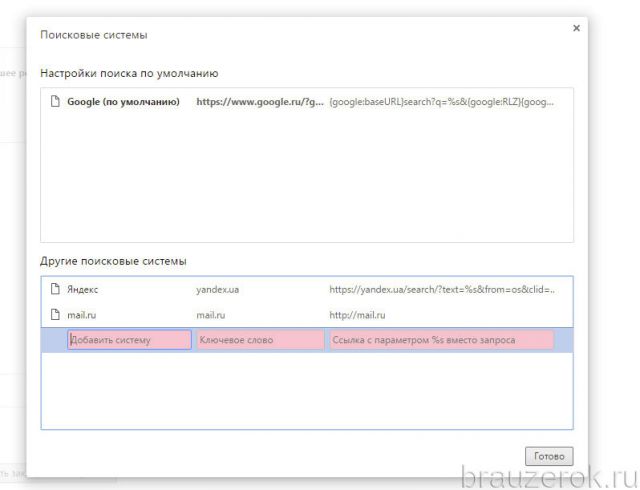
3. Starten Sie neu.
4. Kehren Sie zu diesem Bereich zurück. Bewegen Sie den Mauszeiger oben im Fenster über den Link zur Suchmaschine. Klicken Sie auf die angezeigte Schaltfläche „Als Standard festlegen“.
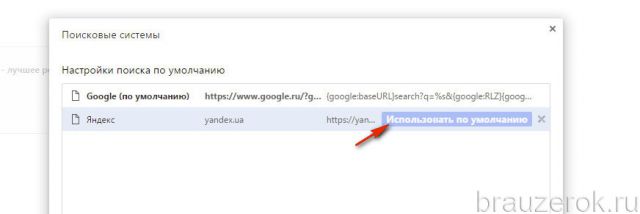
Wenn Sie nun eine Anfrage eingeben, wird diese automatisch an das angegebene System gesendet – yandex.ru, mail.ru usw.
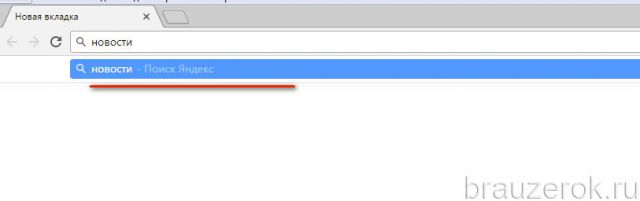
Notiz. Über das Dropdown-Menü „Suchen“ können Sie schnell zwischen Suchmaschinen wechseln.

Ich möchte mehrere Suchmaschinen gleichzeitig nutzen
Nun, das ist auch in Chrome möglich. Folge den Anweisungen:
1. Melden Sie sich bei Ihren Browsereinstellungen an.
2. Klicken Sie mit der Maus, um die Einstellung „Bestimmte Seiten...“ zu aktivieren. Folgen Sie dem Link „Hinzufügen“.
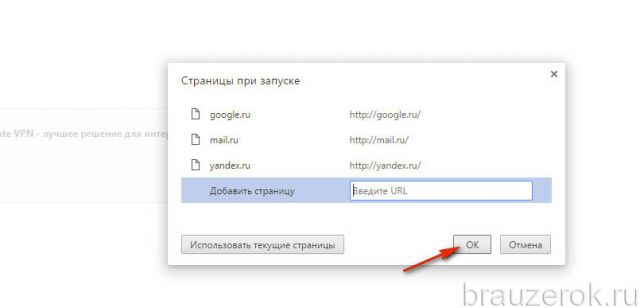
3. Fügen Sie alle erforderlichen Systeme hinzu (Mail, Yahoo! usw.). OK klicken.
4. Sie werden automatisch geöffnet.
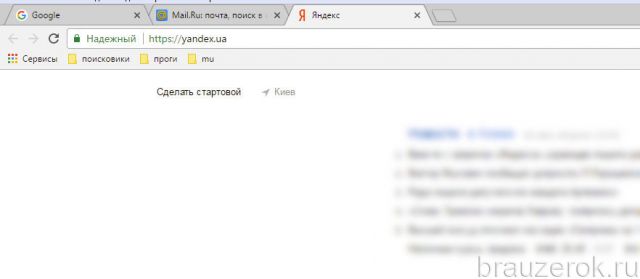
Eine weitere Möglichkeit zum Ausführen mehrerer Suchdienste besteht darin, Tabs zu reparieren:
Öffnen Sie die notwendigen Ressourcen;
Klicken Sie auf jede Registerkarte und Kontextmenü Wählen Sie den Befehl „Pin…“;
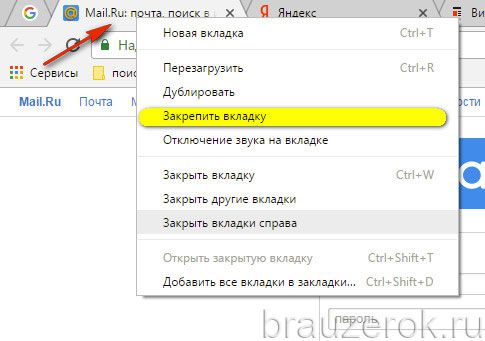
Sie werden auch sofort beim Start geöffnet.
Beratung! Sie können auch universelle Suchmaschinen verwenden, wenn Sie alternative Ergebnisse für eine Suchanfrage benötigen, die Sie interessiert.
Wie entferne ich eine unnötige Suchmaschine?
Dieser Vorgang ähnelt im Prinzip dem Schließen eines Fensters in Windows:
1. Um einen Link zu entfernen, öffnen Sie Pages beim Start.
2. Bewegen Sie den Mauszeiger über die URL und klicken Sie auf das Kreuzsymbol.
![]()
Ebenso erfolgt die Löschung im Bereich „Suchmaschinen“.
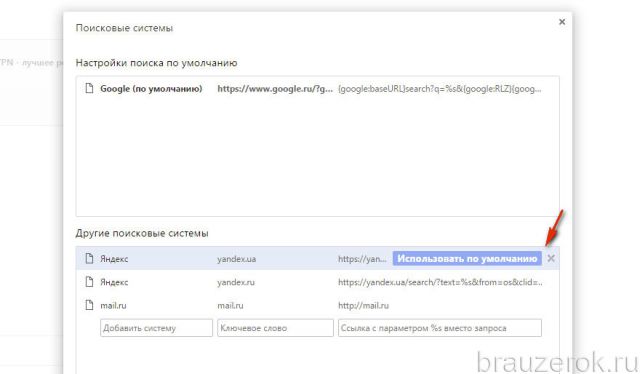
Wie kann ich meine Sucheinstellungen ändern?
Bei Google gibt es viele zusätzliche Einstellungen, wodurch die Suche beschleunigt und ihre Genauigkeit erhöht wird. Schauen wir uns die grundlegenden Lösungen an:
1. Wenn Sie eine Abfrage eingeben, werden ihre Varianten automatisch unten im Feld mit angezeigt zusätzliche Wörter und Phrasen. Sie verdeutlichen die Abfrage und ersparen dem Benutzer die vollständige Eingabe.
![]()
Hinweise werden per Mausklick ausgewählt.
2. Auf der rechten Seite des Eingabefeldes erscheint eine Schaltflächenleiste. Sie führen die folgenden Befehle aus:
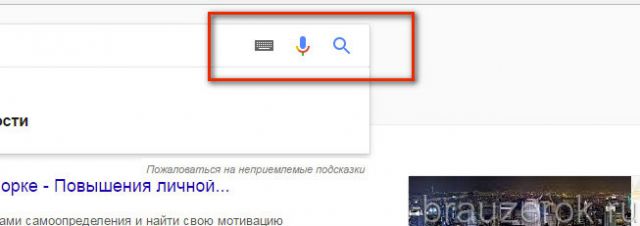
- "Tastatur" - virtuelle Tastatur(erscheint in der unteren rechten Ecke);
- „Mikrofon“ – Sprachanfrage (über Mikrofon).
- „Objektiv“ – Suche starten.
3. Sie können die Anfrage an einen der Suchmaschinendienste weiterleiten. Öffnen Sie nach der Eingabe „Bilder“, „Videos“ oder „Neuigkeiten“.
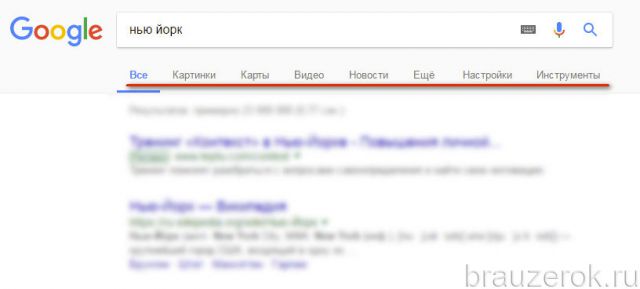
Google zeigt dementsprechend nur Bilder, Videos oder Nachrichten zur eingegebenen Suchanfrage an. Anschließend können sie heruntergeladen und angesehen werden.
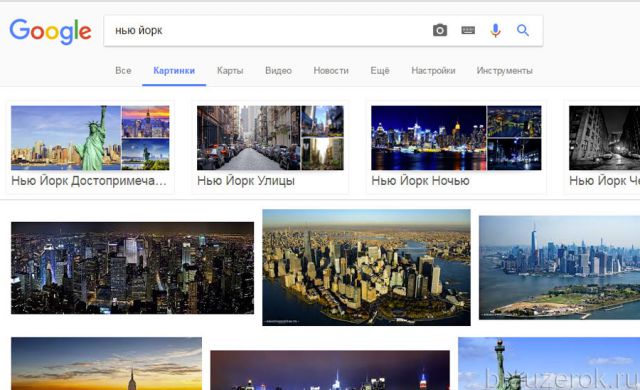
Beratung! In Chrome können Sie ein Bild oder Foto in der Suche als Suchanfrage festlegen. Klicken Rechtsklick Klicken Sie darauf auf der Seite und wählen Sie „Bild suchen...“ aus der Liste der Befehle.
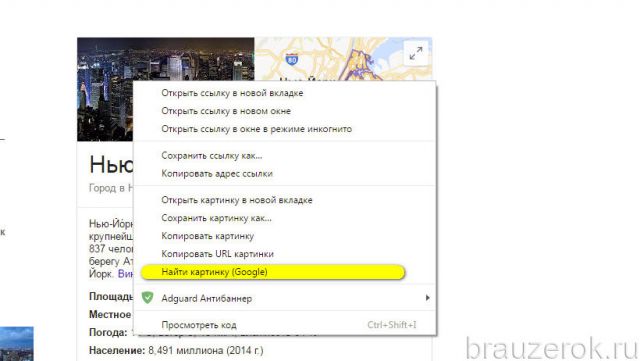
4. Verwenden Sie Such-Add-ons. Die gesamte Befehlsliste wird auf der Seite angezeigt: http://www.googleguide.com/advanced_operators_reference.html.
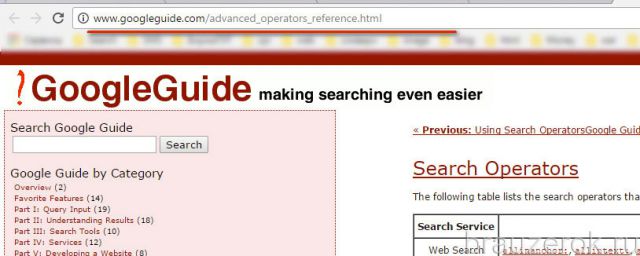
Sie führen spezielle Datensuchen basierend auf festgelegten Bedingungen durch. Beispielsweise finden sie eine Anfrage nur in Links, Ankern, Text, Tab-Titeln usw.
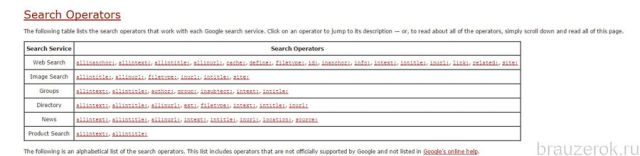
Wir wünschen Ihnen, dass Sie alles schnell finden notwendige Informationen mit Chrome.
Google Chrome ermöglicht es Ihnen Web-Suche direkt aus der Adressleiste oben im Browserfenster (auch „ “ genannt). Wenn Sie hier Suchbegriffe eingeben, werden automatisch Suchergebnisse einer Suchmaschine wie Google angezeigt.
Sie können die Suchmaschine angeben, die die Adressleiste sein soll.
Standardeinstellungen für Suchmaschinen
Die Standardadressleiste von Google Chrome verwendet Google-Suche um Suchergebnisse anzuzeigen, Sie können aber auch eine andere Suchmaschine verwenden:
Wenn die gewünschte Suchmaschine nicht aufgeführt ist, befolgen Sie diese Schritte Fügen Sie es als neue Suchmaschine hinzu.
Hinzufügen, Ändern und Entfernen von Suchmaschinen
Der Google Chrome-Browser speichert automatisch eine Liste der beim Surfen angetroffenen Suchmaschinen. Zum Beispiel, wenn Sie die Seite besuchen http://www.youtube.com, erkennt der Browser automatisch die YouTube-Suchmaschine und fügt sie der Liste der Suchmaschinen hinzu, die Sie verwenden können. Daher können Sie Aktionen direkt über die Adressleiste ausführen, ohne diese Website aufrufen zu müssen.
Manuell Suchmaschinen hinzufügen, bearbeiten oder löschen Gehen Sie in Ihrem Browser wie folgt vor:
Erfahren Sie mehr über Suchmaschineneinstellungen
Nachfolgend finden Sie einige Tipps zu den Informationen, die Sie für jede Suchmaschine bereitstellen müssen.
- Hinzufügen einer neuen Suchmaschine. Geben Sie einen Tag für die Suchmaschine ein.
- Stichwort . Geben Sie die Textkombination ein, die Sie für diese Suchmaschine verwenden möchten. Für Schneller Zugang Verwenden Sie das Schlüsselwort in der Adressleiste dieser Suchmaschine.
- URL. Geben Sie die Suchmaschinenadresse ein.
Um die entsprechende Webadresse zu finden, gehen Sie folgendermaßen vor:
- Öffnen Sie die Suchmaschine, die Sie hinzufügen möchten.
- Führen Sie eine Suche durch.
- Kopieren Sie die Webadresse der Suchergebnisseite und fügen Sie sie in das URL-Feld ein. erinnere dich daran Seiten-URL Die Suchergebnisse unterscheiden sich von der Website-URL. Sie greifen beispielsweise auf Google zu http://www.google.com, aber Sie müssen die URL der Suchergebnisseite hinzufügen, zum Beispiel http://www.google.com/search?q=XYZ, wenn Sie nach „xyz“ gesucht haben.
- Ersetzen Sie den Suchbegriff in der URL durch %s . Für die Google-Suchmaschine wäre die endgültige Suchmaschinen-URL beispielsweise http://www.google.com/search?q=%s . Wenn Sie einen Suchbegriff in die Adressleiste eingeben, wird %s automatisch durch Ihren Suchbegriff ersetzt.
Stellen Sie sicher, dass Sie %s in die URL einfügen. Andernfalls können Sie diese Suchmaschine nicht als konfigurieren Standardsuchmaschine.
