Es ist kein Geheimnis, dass Dr Web dank seiner Technologie zum Schutz von Computern, Laptops und anderen Geräten ein großer Erfolg bei den Benutzern ist. Bei seiner Arbeit nutzt es ausgefeilte Algorithmen, die es ihm ermöglichen, eine Vielzahl von Virendateien und Programmen zu identifizieren sowie sie zu stoppen und zu zerstören. Aber oft blockiert Dr. Web, um den Computer vor äußeren Einflüssen zu schützen notwendige Programme sowie das Internet.
Dr. Web blockiert das Internet
Eine der Eigenschaften Antivirus Programm Dr. Web ist zuverlässiger Schutz Computer im Internet. Dabei Dr. Web blockiert das Internet. Dies geschieht über die eingebaute Firewall.
Firewall blockiert das Internet
In der Regel wird bei aktivierter Firewall-Option der Zugriff auf das Internet blockiert. Das Deaktivieren dieses Parameters öffnet dementsprechend den Zugriff auf das Netzwerk. Erschwerend kommt hinzu, dass die Firewall nicht jedes Mal deaktiviert werden muss. Jedes Mal, wenn das System jedoch erneut startet, Firewall blockiert Internet wieder. Und wieder muss ich es ausschalten.
Um der Dr. Web-Firewall ein für alle Mal den Zugriff auf das Netzwerk zu ermöglichen, müssen Sie zunächst die Firewall deaktivieren, dann die Änderungen zulassen und aktivieren und anschließend alles anwenden. In einfachen Worten, in den Einstellungen auswählen Alles erlauben, was bedeutet, dass alle Pakete durchgelassen werden. Dies alles befindet sich in den Dr Web-Firewall-Einstellungen.
Zum Einstieg Eine Firewall ist erforderlich:
Betriebsart wählen Programme;
Liste anpassenautorisierte Anwendungen;
Konfigurieren Sie Einstellungen für bekannte Netzwerke.
Standard-Firewall erstellt automatisch Regeln für bekannte Anwendungen. Unabhängig von der Betriebsart werden Ereignisse aufgezeichnet.
Die Standardeinstellungen des Programms sind für die meisten Anwendungen optimal und sollten nur bei Bedarf geändert werden.
Einstellungen Lokale Verbindungen zulassenermöglicht allen Anwendungen, nahtlos Verbindungen auf Ihrem Computer herzustellen. Für solche Verbindungen gelten die Regeln nicht. Deaktivieren Sie dieses Kontrollkästchen, um Filterregeln anzuwenden, unabhängig davon, ob die Verbindung über ein Netzwerk oder innerhalb Ihres Computers erfolgt.
Auswahl der Betriebsart
Wählen Sie einen der folgenden Betriebsmodi:
Unbekannte Verbindungen zulassen –ein Modus, in dem allen unbekannten Anwendungen Zugriff auf Netzwerkressourcen gewährt wird;
Regeln für bekannte Anwendungen automatisch erstellen -Trainingsmodus, in dem Regeln für bekannte Anwendungen automatisch hinzugefügt werden (standardmäßig verwendet);
Interaktiver Modus –Trainingsmodus, bei dem der Benutzer die volle Kontrolle über die Antwort erhält Firewall;
Unbekannte Verbindungen blockieren –Ein Modus, in dem alle unbekannten Verbindungen automatisch blockiert werden. Es werden bekannte Verbindungen verarbeitet Firewall gemäß den angegebenen Filterregeln.
Trainingsmodus
In diesem Modus werden Regeln für bekannte Anwendungen automatisch hinzugefügt. Für andere Anwendungen Firewall bietet Ihnen die Möglichkeit, eine unbekannte Verbindung manuell zu verweigern oder zuzulassen sowie eine Regel dafür zu erstellen.
Firewall
Dieser Modus ist die Standardeinstellung.
Interaktiver Modus
In diesem Modus haben Sie die vollständige Kontrolle über Ihre Reaktion Firewall um eine unbekannte Verbindung zu erkennen und so das Programm während der Arbeit am Computer zu trainieren.
Wenn ein Versuch von außen erkannt wird Betriebssystem oder Benutzeranwendung, um auf Netzwerkressourcen zuzugreifen Firewall prüft, ob für diese Programme Filterregeln festgelegt wurden. Wenn keine Regeln vorhanden sind, wird eine entsprechende Warnung angezeigt, in der Sie aufgefordert werden, entweder eine vorübergehende Lösung auszuwählen oder eine Regel zu erstellen, nach der ähnliche Verbindungen in Zukunft verarbeitet werden.
Blockieren des Modus „Unbekannte Verbindungen“.
In diesem Modus werden alle unbekannten Verbindungen zu Netzwerkressourcen, einschließlich des Internets, automatisch blockiert.
Wenn ein Versuch des Betriebssystems oder der Benutzeranwendung erkannt wird, auf Netzwerkressourcen zuzugreifen Firewall prüft, ob für diese Programme Filterregeln festgelegt wurden. Wenn keine Filterregeln vorhanden sind, dann Firewall blockiert automatisch den Zugriff auf das Netzwerk und zeigt keine Meldungen an. Wenn die Filterregeln für dieser Verbindung angegeben werden, dann werden die darin angegebenen Aktionen ausgeführt.
Modus „Unbekannte Verbindungen zulassen“.
In diesem Modus wird der Zugriff auf Netzwerkressourcen, einschließlich des Internets, allen unbekannten Anwendungen gewährt, für die keine Filterregeln festgelegt sind. Wenn ein Verbindungsversuch erkannt wird Firewall zeigt keine Meldungen an.
Eine Firewall ist ein Programm, das den Datenaustausch zwischen Ihrem Computer und dem Rest des Netzwerks steuert. Die Hauptaufgabe einer Firewall ist die Überwachung Netzwerkaktivität von Anwendungen generiert und verhindern Versuche von Hackern oder Schadsoftware Senden Sie Informationen von Ihrem Computer an das Netzwerk oder empfangen Sie sie umgekehrt unbefugt von einer entfernten Quelle.
Was ist der interaktive Firewall-Modus?
In diesem Modus haben Sie die Möglichkeit, die Firewall so zu trainieren, dass sie auf Versuche eines bestimmten Programms reagiert, Netzwerkaktivität anzuzeigen.
Wenn die Dr.Web Firewall einen Zugriff auf Netzwerkressourcen erkennt, prüft sie, ob für diese Programme Filterregeln festgelegt wurden. Wenn keine Regeln vorhanden sind, wird eine entsprechende Anfrage angezeigt, in der der Benutzer eine einmalige Aktion für die Firewall auswählen oder eine Regel erstellen kann, nach der ähnliche Netzwerkaktivitäten der Anwendung in Zukunft verarbeitet werden.
Dieser Modus ist die Standardeinstellung.
Wie kann verhindert werden, dass ein Programm auf das Internet zugreift?
Um zu verhindern, dass ein bestimmtes Programm das Netzwerk nutzt, müssen Sie eine neue Regel erstellen. Klicken Sie auf das Mini-Agent-Symbol (Spinne), das sich in der unteren rechten Ecke des Bildschirms befindet, und klicken Sie auf das Bild einer geschlossenen Burg.
Wenn das Fenster „Benutzerkontensteuerung“ erscheint, klicken Sie auf die Schaltfläche „Ja“ und geben Sie ggf. das Administratorkennwort ein.

Klicken Sie auf die Schaltfläche im Einstellungsfenster (Zahnrad).
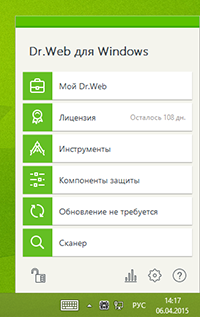
Das Dr.Web-Einstellungsfenster wird geöffnet. Gehen Sie zum Abschnitt „Sicherheitskomponenten“ → „Firewall“. Klicken Sie auf den Link „Netzwerkzugriff für Anwendungen ändern“. Das Fenster mit den Anwendungsregeln-Einstellungen wird geöffnet.
- Wenn die Anwendung in der Liste vorhanden ist, klicken Sie mit der rechten Maustaste darauf und öffnen Sie sie Kontextmenü Wählen Sie die Option „Bearbeiten“. Im sich öffnenden Fenster „Regelsatz bearbeiten“ stellen Sie über die Dropdown-Liste „Zugriff auf Netzwerkressourcen“ den Modus „Alle verweigern“ ein.
- Wenn gewünschte Anwendung noch nicht in dieser Liste enthalten sind, klicken Sie auf die Schaltfläche „+“. Das Fenster „Neuer Anwendungsregelsatz“ wird geöffnet. Geben Sie über die Schaltfläche „Durchsuchen“ den Pfad zur ausführbaren Datei der Anwendung an oder geben Sie den Prozess dieser Anwendung an (sofern sie gerade ausgeführt wird). Stellen Sie über die Dropdown-Liste „Zugriff auf Netzwerkressourcen“ den Modus auf „Alle verweigern“ ein.
Firewall-Symbol in Rot. Was zu tun ist?
Ein rotes Symbol zeigt an, dass die Firewall deaktiviert ist. Um es zu aktivieren, klicken Sie auf Rechtsklick Bewegen Sie die Maus über das Dr.Web-Symbol in der Taskleiste. Bewegen Sie im sich öffnenden Menü den Mauszeiger über die Zeile Firewall und wählen Sie das Element aus der Dropdown-Liste aus Anmachen.
Bleibt das Symbol rot, gibt es zwei Möglichkeiten:
- Programmfehler – in einem solchen Fall sollten Sie sich an den Service wenden technische Unterstützung.
- Die Lizenz unterstützt nicht die Verwendung einer Firewall – derzeit ist die Verwendung einer Firewall nur in Dr.Web-Produkten verfügbar Sicherheitsraum, Dr.Web Antivirus und Dr.Web Bastion.
Das Firewall-Benachrichtigungsfenster wird angezeigt. Was tun mit ihm?
Wenn ein Benachrichtigungsfenster angezeigt wird, weist dies darauf hin, dass für die Anwendung, auf die die Firewall reagiert hat, kein Verarbeitungsregelsatz festgelegt ist. Sie können einen der folgenden Schritte ausführen:
- Erlauben- Die Netzwerkaktivität der Anwendung wird für die Dauer der aktuellen Sitzung zugelassen. Nach einem Neustart des Computers oder einem erneuten Aufruf des Programms wird die Firewall-Eingabeaufforderung erneut ausgegeben.
- Verbieten- Verbot der Netzwerkaktivität des Programms. Nur für die aktuelle Sitzung.
- Erstellen Sie eine Regel– Wenn Sie eine Regel für eine Anwendung konfigurieren, wird die Firewall automatisch gemäß dieser Regel ausgelöst. Wenn Sie diesen Punkt auswählen, wird ein Fenster angezeigt, in dem Ihnen zwei Aktionen zur Auswahl angeboten werden:
- Vordefinierte Regel anwenden- In der Dropdown-Liste müssen Sie festlegen, ob der Anwendung der Zugriff über das angegebene Protokoll gestattet oder verweigert werden soll.
- Erstellen Sie Ihre eigene Regel- Sie können eine neue Regel erstellen, damit die Firewall mit dem aktuellen Programm zusammenarbeitet.
Notiz: Versuchen Sie immer, Regeln zur Automatisierung Ihrer Firewall zu erstellen.
Wie erstelle ich eine Regel für eine Anwendung (Programm) in Dr.Web Version 8 und niedriger?
Klicken Sie mit der rechten Maustaste auf das Dr.Web-Symbol im Benachrichtigungsbereich. Bewegen Sie im sich öffnenden Menü den Cursor über die Zeile „Firewall“ und wählen Sie das Element aus der Dropdown-Liste aus Einstellungen. Gehen Sie zur Registerkarte Anwendungen.
Um eine Regel für eine Anwendung zu erstellen, klicken Sie auf Erstellen. Im sich öffnenden Fenster müssen Sie den Pfad zur ausführbaren Datei des Programms angeben, für das die Regel erstellt wird, und auswählen
- Art der auszuführenden Regel Netzwerkanwendungen:
- Erlauben- Erlauben Sie der Anwendung, Prozesse zu starten.
- Verbieten- Verhindern Sie, dass die Anwendung Prozesse startet.
- Nicht angegeben
- und die Art der Regel für den Zugriff auf Netzwerkressourcen:
- Erlaube alles- Der Anwendungszugriff auf das Netzwerk wird zugelassen.
- Alles verbieten- Der Zugriff der Anwendung auf das Netzwerk wird blockiert.
- Besonders- Der Zugang wird ermittelt vom Benutzer angegeben Parameter.
- Nicht angegeben- Verteilen Sie die Einstellungen des ausgewählten Firewall-Betriebsmodus an diese Anwendung.
Wenn die Firewall im Lernmodus läuft, müssen die Regeln nicht manuell konfiguriert werden – es ist einfacher, den Zugriff für jede Anwendung zum Zeitpunkt ihrer ersten Netzwerkaktivität direkt über das Firewall-Warnfenster zu konfigurieren.
Wie deaktiviere ich die Firewall?
Klicken Sie auf das Mini-Agent-Symbol (Spinne), das sich in der unteren rechten Ecke des Bildschirms befindet, und klicken Sie auf das Bild einer geschlossenen Burg.
