Wenn Sie häufig mit Virtual PC arbeiten, müssen Sie von Zeit zu Zeit eine virtuelle PC-Datei öffnen. Festplatte nicht im virtuellen, sondern im Hauptsystem. Unter Windows 7 stellt dies kein Problem dar (die VHD-Datei lässt sich ganz einfach über die Datenträgerverwaltung anbinden). Aber unter XP und Vista ist alles komplizierter: Sie müssen das Dienstprogramm vhdmount installieren.
Inhalt:
vhdmount installieren
Das Dienstprogramm vhdmount ist in Microsoft Virtual Server 2005 R2 SP1 enthalten (dies ist kein separates Service Pack, sondern ein vollwertiger Server mit SP1).
Wir starten das Installationsprogramm (falls aktiviert, führen Sie es als Administrator aus). Wählen Sie „Installieren“:

Es ist nicht erforderlich, alle Serverkomponenten zu installieren. Wählen Sie nur VHD Mount aus:

Wir schließen die Installation ab. Damit ist die erste Stufe abgeschlossen.
Erstellen eines Kontextmenüs
Beginnen wir nun mit der Erstellung eines Kontextmenüs (um nicht mit der Befehlszeile zu leiden).
Sie müssen eine Datei mit der Erweiterung reg und dem folgenden Inhalt erstellen:
Windows Registierungseditor Version 5.00 @="Dismount" @="\"C:\\Program Files\\Microsoft Virtual Server\\Vhdmount\\vhdmount.exe\" /u \"%1\"" @="Mount" @=" \"C:\\Programme\\Microsoft Virtual Server\\Vhdmount\\vhdmount.exe\" /m /f \"%1\"" @="Virtual.Machine.HD"
Wenn der Installationsordner vom Standardordner abweicht, müssen Sie natürlich den Pfad zu vhdmount.exe ändern. Vhdmount kann mit verschiedenen Parametern gestartet werden (z. B. die Rückgängig-Festplattenunterstützung aktivieren, um Änderungen rückgängig zu machen). Kennen zu lernen zusätzliche Parameter, laufen vhdmount mit Parameter /? auf der Kommandozeile.
Nachdem die Datei erstellt wurde, führen Sie sie aus. Wir bestätigen, dass Änderungen an der Registrierung vorgenommen wurden.
Lassen Sie uns das Ergebnis überprüfen. Wenn Sie mit der rechten Maustaste auf die VHD-Datei klicken, sollten neue Menüelemente angezeigt werden:

Installieren des vhdmount-Treibers
Um den Treiber zu installieren, öffnen Sie die Systemsteuerung, wechseln Sie zur „klassischen Ansicht“ und starten Sie den Assistenten „Hardware hinzufügen“:

Wählen Sie „Aus der Liste ausgewählte Geräte manuell installieren“:

Wählen Sie „Alle Geräte anzeigen“ und klicken Sie auf „Weiter“:

Klicken Sie auf „Von Datenträger haben“:

Gehen Sie zum vhdmount-Installationsordner und öffnen Sie die Datei vhdbus.inf:

Wählen Sie „Microsoft Virtual Server Storage Bus“ und Weiter:

Nachdem die Installation abgeschlossen ist, müssen Sie eine beliebige VHD-Datei verbinden. Während des Verbindungsversuchs beginnt die Treiberinstallation und schlägt fehl. Es ist in Ordnung.
Öffnen Sie den Geräte-Manager. Hier sehen Sie das Microsoft Server Storage Bus Device01, das mit einem Ausrufezeichen markiert ist:

Klicken Sie mit der rechten Maustaste darauf und wählen Sie „Treiber aktualisieren ...“. Wählen Sie die manuelle Installation:

Wählen Sie im Feld „Suchen Sie nach Treibern am folgenden Speicherort“ den vhdmount-Installationsordner aus und klicken Sie auf „Weiter“:


Das ist alles. Jetzt verbinden wir die virtuelle Festplatte, öffnen „Computer“ und arbeiten mit der angeschlossenen Festplatte.
Über den Shutdown. Unter Vista war es mir nie möglich, das System herunterzufahren, ohne es neu zu starten. Es erscheint eine Standardmeldung, dass die Ressource von einem anderen Programm usw. verwendet wird. Keine große Sache, seien Sie sich nur bewusst.
Einmal auf einer virtuellen VHD-Festplatte installiert, steht das zweite Windows-Betriebssystem dem, das sich auf einer anderen Partition der Festplatte befindet, in nichts nach. Im Gegenteil, das erste hat gegenüber dem zweiten zwei wesentliche Vorteile. Erstens, Für Windows-Installationen Es ist nicht erforderlich, Speicherplatz auf einer VHD-Festplatte neu zu verteilen, wenn zunächst keine zusätzliche leere Festplattenpartition für das zweite Betriebssystem vorhanden ist.
Die VHD-Festplatte wird im Rahmen des Windows-Installationsprozesses über die Befehlszeile erstellt und mit ihrer Hilfe in das System eingebunden, damit sie zwischen den Partitionen für die Installation des Systems sichtbar ist. Zweitens, arbeiten mit zweites Windows Auf einer virtuellen VHD-Festplatte installiert, können Sie diese entweder direkt auf Ihren Computer laden oder Hypervisor-Programme verwenden.
Jedes auf der VHD installierte Betriebssystem kann in Programmen geöffnet werden Und und arbeiten Sie mit ihnen auf die gleiche Weise wie mit allen Systemen, die mit diesen Programmen erstellt wurden. Darüber hinaus bieten beide Programme nativ die Möglichkeit, Betriebssysteme mithilfe einer VHD-Festplatte zu erstellen. Mit VirtualBox können Sie beim Erstellen einer Festplatte einer virtuellen Maschine offen das VHD-Format auswählen. Doch im Programm VMware Workstation ist ein solcher Moment zwar vorgesehen, allerdings gibt es kein brauchbares Auswahlmenü, wie es bei VirtualBox der Fall ist. Verlängerung ". vhd" Für die zu erstellende Festplatte müssen Sie diese manuell registrieren und die vorinstallierte Festplatte damit ersetzen „.vmdk“ – „natives“ virtuelles Festplattenformat von VMware Workstation .

Der einzige Punkt, in dem die VHD-Disc minderwertig sein wird, ist "Verwandte" Formate von VMware Workstation- und VirtualBox-Programmen bzw. VMDK Und VDI, das ist die volle Nutzung des Speicherplatzes. Während virtuelle Festplatten von Programmen - VMDK Und VDI– Komprimieren Sie die Daten einer virtuellen Maschine, um Platz auf einem realen Computer zu sparen. Insbesondere virtuell VMware-Maschinen Workstations auf einer physischen Festplatte beanspruchen fast die Hälfte des für Gastbetriebssysteme verfügbaren Speicherplatzes.
Wir haben also ein Betriebssystem auf einer virtuellen VHD-Festplatte installiert.

Wie kann ich es im Hauptbetriebssystem mit den Hypervisor-Programmen VMware Workstation und VirtualBox öffnen?
Öffnen einer VHD in
Im Hauptfenster von VMware Workstation beginnen wir mit dem Öffnen einer neuen virtuellen Maschine. Dies kann entweder über eine visuelle Schaltfläche auf der Startseite des Programms oder im Menü erfolgen.

Der Assistent zum Erstellen einer neuen virtuellen Maschine wird gestartet und im ersten Fenster klicken Sie auf den benutzerdefinierten Konfigurationstyp.

Klicken Sie im Fenster mit den Kompatibilitätseinstellungen der Programmversion auf .

Wir installieren das Betriebssystem nicht, daher kann es keine Download-Quelle geben. Wählen Sie das dritte Element aus – Systeminstallation später. Klicken.

In unserem Fall haben wir eine VHD-Festplatte mit installiertem Windows 8.1 und wählen sie in den Listen der Betriebssysteme und ihrer Versionen aus. Klicken.

Wir benennen die virtuelle Maschine und geben ihren Standort auf dem Computer an. Arbeitsdateien werden am angegebenen Speicherort gespeichert . Die VHD-Festplatte selbst befindet sich natürlich dort, wo sie war. Klicken.

In unserem Fall sind es bis zu vier Kerne, also geben wir mit einer großzügigen Geste von der Schulter des Meisters zwei davon an die virtuelle Maschine weiter. Klicken.

Aber eine großzügige Geste in Bezug auf Arbeitsspeicher wird nicht funktionieren. Wir wählen nur das notwendige Minimum aus - 1 GB . Klicken.

Voreingestellter Netzwerktyp NAT in unserem Fall passt es. Klicken.

Auch den Controller-Typ ändern wir nicht. E/A. Klicken.

Gleiches gilt für die Art der Festplatte – Lassen Sie es vorinstalliert SCSI. Klicken.

Endlich sind wir an dem Punkt angelangt, an dem wir voreingestellte Parameter ändern können. Im Auswahlfenster virtuelle Festplatte wir brauchen die zweite Option – . Klicken.

Klicken Sie im nächsten Fenster auf die Schaltfläche Rezension und geben Sie den Pfad an VHD-Datei. Standardmäßig möchte VMware Workstation dieses Dateiformat nicht sehen , wobei ausschließlich Dateien aus unserer eigenen Produktion präsentiert werden. Und um die VHD-Datei anzuzeigen, müssen Sie sie im Explorer-Fenster einstellen Option zum Anzeigen aller Dateien .

Nachdem Sie den Pfad zum Platzieren der VHD-Festplatte angegeben haben, klicken Sie auf .

Die Einrichtung der virtuellen Maschine ist abgeschlossen.

Kehren wir zum Hauptfenster von VMware Workstation zurück und sehen uns die neue virtuelle Maschine in der Liste der vorhandenen an. Lass es uns starten.

Verfahren Windows-Start beginnt mit der Anpassung des Systems an die Betriebsbedingungen des Hypervisors. Treiber, Systemeinstellungen und Windows 8.1 Metro-Anwendungen werden aktualisiert. In einigen Fällen wird beim Starten einer virtuellen Maschine möglicherweise ein Umgebungsfenster angezeigt Windows-Wiederherstellung. In diesem Fall müssen Sie nur auswählen weitere Nutzung des Systems.

Das System wird bald booten.

Öffnen einer VHD in VirtualBox
In VirtualBox ist das Öffnen einer VHD-Datei einfacher. Klicken Sie im Hauptprogrammfenster auf die Schaltfläche. Dann fragen wir im ersten Fenster des neuen Assistenten zum Erstellen einer virtuellen Maschine danach Name, wählen Betriebssystem und sie Ausführung. Klicken "Nächste".

Wir weisen darauf hin RAM-Größe. Klicken "Nächste".

Wählen Sie im Auswahlfenster der virtuellen Festplatte wie im vorherigen Fall aus Verwendung einer vorhandenen Festplatte. Verwenden Sie die Schaltfläche „Durchsuchen“, um den Pfad anzugeben VHD-Datei. Klicken.

Wir kehren zum Hauptfenster von VirtualBox zurück und starten die neu erstellte virtuelle Maschine.

VirtualBox wird auch den Gast anpassen Betriebssystem entsprechend Ihren spezifischen Anforderungen – Treiber werden installiert, Systemeinstellungen werden angewendet usw.

In ein oder zwei Minuten sehen wir im Programmfenster, dass dasselbe Windows auf der VHD-Festplatte installiert ist.

05.09.2009 05:09
In Windows 7 können Sie ganz einfach virtuelle Dateien erstellen, verbinden und trennen Festplatten.
Allgemeine Informationen zu VHD
Virtuell Festplatte (Englisch: Virtual Hard Disk (VHD)) ist ein Dateiformat, das in Struktur und Inhalt einer Festplatte ähnelt.
Auf einer virtuellen Festplatte werden Daten und sogar Betriebssysteme in einer einzigen Image-Datei gespeichert, die von Virtualisierungsprogrammen oder geöffnet werden kann virtuelle Maschinen. Windows 7 enthält alles, was Sie brauchen Software zum Erstellen, Mounten und Booten von VHD-Dateien.
Virtuell erstellen, verbinden und trennen Festplatte in Windows 7 erfolgt über die Schnittstelle Datenträgerverwaltung Microsoft-Verwaltungskonsole.
Eine virtuelle Festplatte kann überall auf der Festplatte eines Computers erstellt werden, außer Windows-Ordner und seine Unterordner.
Die Mindestgröße einer virtuellen Festplatte beträgt 3 Megabyte. Die maximale Größe wird nur durch den freien Speicherplatz auf der physischen Festplatte begrenzt.
Erstellen Sie eine virtuelle Festplatte
1. Öffnen Sie Start, geben Sie etwas in die Suchleiste ein und drücken Sie die Eingabetaste.
2. Im Menü Aktion wählen .

3. Klicken Sie Rezension.
4. Wählen Sie einen Ort, an dem es gespeichert werden soll virtuell hart Diskette, eingestellt die Festplatte, die erstellt wird benennen und klicken Speichern.
5. Wenn Sie möchten, dass sich die Kapazität der virtuellen Festplatte erhöht, während Sie Daten darauf speichern, wählen Sie Dynamische Expansion. Wenn Sie möchten, dass die virtuelle Festplattenkapazität fest bleibt, wählen Sie Feste Größe und geben Sie die Größe der Festplatte an, die Sie erstellen, in Megabyte, Gigabyte oder Terabyte.
6. Klicken Sie OK und warten Sie, bis Windows 7 die virtuelle Festplatte erstellt und den Treiber dafür installiert.
Nachdem Sie die virtuelle Festplatte wie hier beschrieben erstellt haben auf die Windows-Art 7 hängt es automatisch an (mountet es), sodass wir es sofort nach der Erstellung der Festplatte in der Festplattenverwaltungsoberfläche der Konsole sehen können Windows-Verwaltung 7 in der Liste aller auf dem System installierten Festplatten.
7. Um mit der Verwendung des erstellten Datenträgers zu beginnen, .
Trennen einer virtuellen Festplatte
1. Klicken Sie Rechtsklick Maus über virtuell Festplatte und im erschien Kontextmenü wählen .

2. Bestätigen Sie Ihre Entscheidung.
Nach dem Trennen ist die virtuelle Festplatte erst wieder zugänglich, wenn Sie sie wieder anschließen.
Virtuelle Festplatten – Erstellung und Verwaltung
Virtuelle Festplatte ( Virtuelle Festplatte, VHD) entsprechend der Terminologie Microsoft ist eine einzelne Datei, die eingebettete Dateisysteme enthalten kann und Standard-Festplattenoperationen unterstützt. In Akten VHD Es werden virtuelle Festplatten platziert, die mit virtuellen Maschinen verbunden sind Microsoft Virtual PC, Virtueller Server Und Hyper-V und werden auch in Archivierungsprogrammen verwendet Microsoft Data Protection Manager, Windows Server Sicherung und Archivierungssystem Windows 7.
Ein ähnlicher Ansatz wird beispielsweise in verschiedenen Virtual-Machine-Managern anderer Hersteller verwendet VirtualBox Disk Image (VDI) V Orakel oder Festplatte der virtuellen Maschine (VMDK) V VMWare. Allerdings die Besonderheit VHD besteht darin, dass das Betriebssystem direkt mit ihnen arbeiten kann, ohne dass virtuelle Maschinen verwendet werden müssen. Diese Funktion ist in allen Windows-Betriebssystemen ab verfügbar Windows Server 2008 R2 Und Windows 7.
Zum Gestalten VHD-Dateien können Sie Datenträgerverwaltungstools verwenden – das Datenträgerverwaltungs-Snap-In ( Datenträgerverwaltung) oder Dienstprogramm Diskpart, und der Download-Manager ( Windows-Boot Manager) unterstützt den Boot-Modus von VHD-Bild.
Der einfachste Weg, eine virtuelle Festplatte zu erstellen, ist die Datenträgerverwaltung. Um es zu starten, geben Sie die Tastenkombination ein Win+R in der Execute-Zeile geben wir ein compmgmt.msc und drücken Sie die Eingabetaste.
Im sich öffnenden Bereich „Computerverwaltung“ ( Computermanagement) Wählen Sie Datenträgerverwaltung ( Datenträgerverwaltung) und wählen Sie per Rechtsklick darauf im Kontextmenü „Virtuelle Festplatte erstellen“.
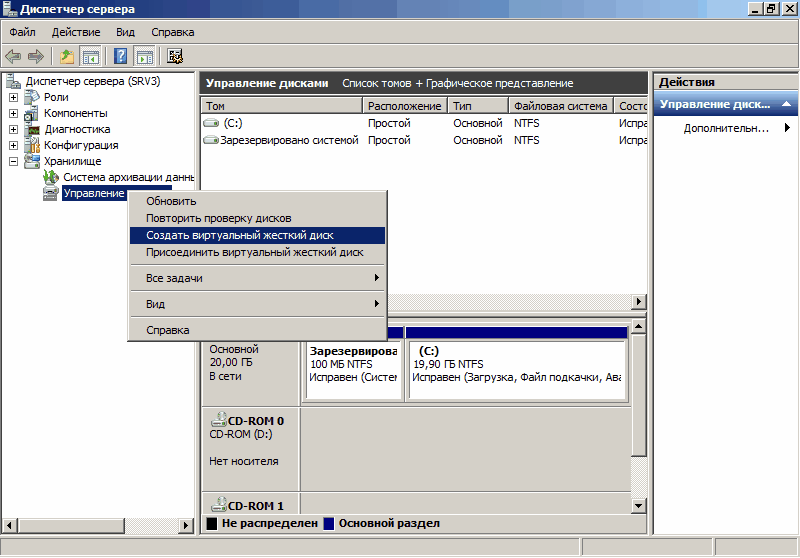
Wählen Sie im sich öffnenden Fenster einen Standort aus VHD-Datei und ihre Größe sowie das Format. Wenn Sie keine Probleme mit dem freien Speicherplatz haben, empfiehlt es sich, als produktivere Option eine Festplatte mit fester Größe zu wählen.
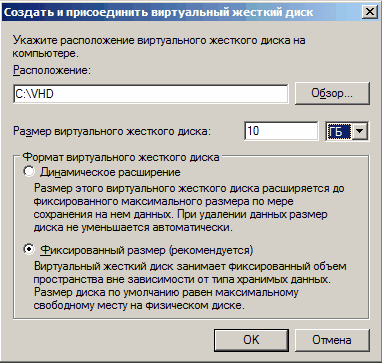
Notiz. Tatsächlich gibt es noch einen dritten Typ von Datenträgern – Differenzdatenträger. Ein differenzierender Datenträger zeigt seinen aktuellen Status als eine Reihe von Änderungen relativ zu seinem übergeordneten Datenträger an, sodass die VHD-Dateigröße für einen differenzierenden Datenträger zunimmt, wenn neue Änderungen auf dem Datenträger gespeichert werden. Dieser Typ ist direkt von einem anderen Festplatten-Image abhängig. Das übergeordnete Festplatten-Image kann einer der genannten Typen sein.
Klicken Sie auf „OK“ und der neu erstellte Datenträger wird im Datenträgerverwaltungs-Snap-In angezeigt. Jetzt müssen wir es initialisieren. Klicken Sie dazu mit der rechten Maustaste auf das Datenträgersymbol und wählen Sie im Popup-Menü „Datenträger initialisieren“.

Legen Sie im sich öffnenden Fenster den Abschnittsstil fest. Der Standardwert ist MBR, also belassen wir es dabei.

Die Festplatte wird initialisiert und wechselt in den Online-Status. Klicken Sie nun mit der rechten Maustaste auf den nicht zugewiesenen Speicherplatz und wählen Sie „Einfaches Volume erstellen“.

Der Assistent zum Erstellen eines einfachen Volumes wird gestartet, mit dem wir:
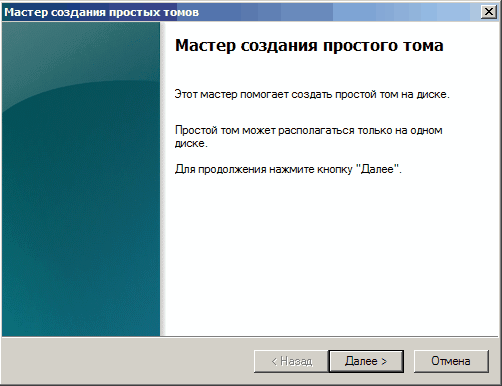
Legen Sie die Festplattengröße fest

Wählen Sie einen Laufwerksbuchstaben aus
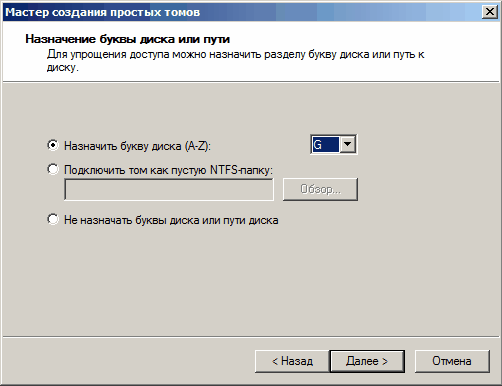
Dateisystem und Datenträgerbezeichnung.
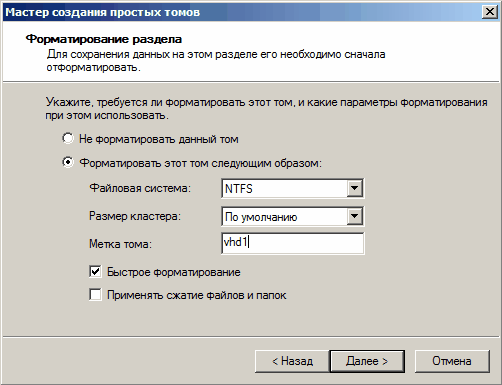
Wir schauen uns an, was passiert ist und klicken auf die Schaltfläche „Fertig“.

Die Diskette wurde erstellt und ist einsatzbereit.
Und wir können es über das Datenträgerverwaltungs-Snap-In verwalten, genau wie eine normale Festplatte.

Und bei Bedarf können Sie die virtuelle Festplatte trennen oder sie samt sämtlichem Inhalt komplett vom Computer entfernen.

Nun, der zweite Weg zum Erstellen VHD- Dienstprogramm Diskpart.
Starten Sie die Befehlsshell. Erforderlich mit Administratorrechten und geben Sie dann die Befehle in der folgenden Reihenfolge ein:
- diskpart - wir steigen ein Befehlszeile Dienstprogramme diskpart
- vdisk-Datei erstellen=c:\vhd\vhd1.vhd maximal 10000 – Erstellen Sie eine 10 GB große VHD-Datei. Bei Bedarf können Sie den Dateityp angeben: Typ=fest(Fest), Typ = erweiterbar(erweiterbar) und unter Verwendung des Parameters Elternteil Sie können den Pfad zu einer vorhandenen übergeordneten Datei eines virtuellen Laufwerks angeben, um ein differenzierendes Laufwerk zu erstellen.
- Wählen Sie die erstellte Festplatte aus
- VDisk anhängen - verbinden Sie es
- Buchstaben zuweisen=G — Weisen Sie einen Laufwerksbuchstaben zu
- Format fs=ntfs label=vhd1 — Geben Sie das Format an Dateisystem und Laufwerksbezeichnung
- Ausfahrt - Beenden Sie das Programm
So trennen Sie eine virtuelle Festplatte mithilfe des Dienstprogramms DiskPart:
- wähle vdisk file=c:\vhd\vhd1.vhd — Wählen Sie unsere virtuelle Festplatte aus
- VDisk trennen – trennen Sie es
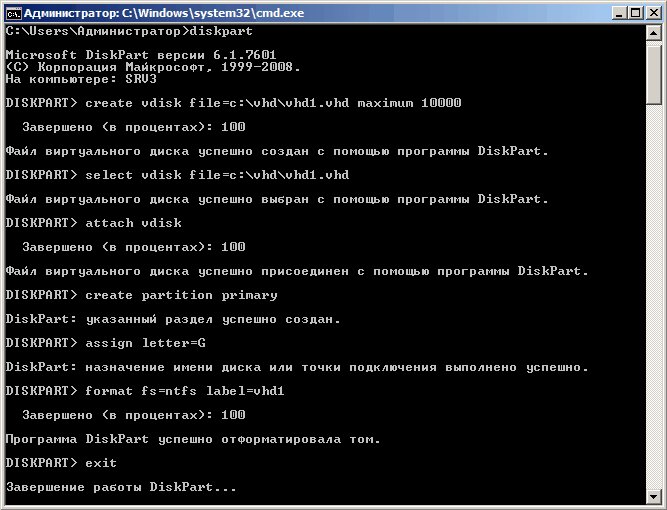
Hier finden Sie einen kurzen Überblick darüber, wie Sie virtuelle Festplatten erstellen und verwalten können. Wir werden darüber sprechen, wie sie das nächste Mal verwendet werden können.
Die Leistung eines solchen Systems wird höher sein als bei der Verwendung virtueller Maschinen. Weil Bei der Virtualisierung laufen zwei Systeme gleichzeitig auf einem Computer. Und im Fall einer VHD gibt es nur eine und alle Computerressourcen werden ihr zugewiesen.
Als Hauptsystem kann Windows 7 und höher verwendet werden. Mit der angegebenen Methode können Sie ein Betriebssystem installieren Windows Vista und höher.
Aufmerksamkeit!
Das Booten von VHD-Festplatten in Windows 7 wird nur von den Editionen Ultimate und Enterprise unterstützt.
In Windows 10 wird das Booten von VHD von der Professional Edition und höher unterstützt.
Also, fangen wir an.
Erstellen einer virtuellen Festplatte (VHD)
Es gibt zwei Möglichkeiten, eine VHD in Windows 7 zu erstellen – mit dem Diskpart-Dienstprogramm (mit CMD) oder über die visuelle Oberfläche des Disk Managers. Die zweite Methode ist einfacher und visueller, daher verwenden wir sie.
Öffnen Sie den Datenträger-Manager. Dies kann auf folgende Weise erfolgen: Start -> Schalttafel -> Verwaltung -> Computermanagement -> .

Geben Sie den Speicherort der VHD-Datei an.
Die Dateigröße muss groß genug sein, um das Betriebssystem bereitzustellen, Updates zu installieren usw. notwendige Programme und Speicherung verschiedener Dateien. Gleichzeitig sollte die Dateigröße nicht größer sein als der freie Speicherplatz auf der Festplatte, auf der sie sich befindet.
Ich bevorzuge die Auswahl des virtuellen Festplattenformats " Dynamische Expansion", denn dieser Modus spart Platz.

Klicken Sie auf OK, eine VHD-Datei wird erstellt.
Danach erscheint die erstellte virtuelle Festplatte in der „“-Konsole. Aber es ist nicht initialisiert.
Die Initialisierung erfolgt über das Kontextmenü:








Als Ergebnis haben wir eine virtuelle Festplatte erstellt, sie befindet sich auf Laufwerk D: ( D:\MyDisk.vhd) und ist im Betriebssystem sichtbar. Sie können darauf ein anderes „Betriebssystem“ bereitstellen.
Bereitstellen des Windows-Betriebssystems auf VHD
Dazu benötigen Sie ein Dienstprogramm imagex.exe vom Windows AIK oder Windows ADK. Ich habe dieses Dienstprogramm bereits mit Bedacht von WADK übernommen und dem Artikel beigefügt. Herunterladen Bildx für x64 und x86 finden Sie unten auf der Seite.
Sie benötigen die Datei auch install.wim aus der Windows-Distribution. In der Distribution befindet es sich im Ordner Quellen. Nehmen wir an, wir haben eine Installations-DVD im Laufwerk eingelegt und der Pfad zu install.wim sieht so aus: E:\Sources\install.wim.
Die Bereitstellung des Betriebssystems aus der Datei install.wim auf der Festplatte erfolgt wie folgt.
Da eine WIM-Datei mehrere Betriebssystem-Images enthalten kann, ermitteln wir zunächst den Index des benötigten Images:
imagex /info E:\sources\install.wim
Nehmen wir an, dass sich das benötigte Windows unter Index 1 befindet.
Wir stellen 1 Betriebssystem aus dem Index auf unserer VHD bereit:
imagex /apply /check E:\sources\install.wim 1 Z:\
Dabei ist Z: der Buchstabe, der unserer VHD zugewiesen ist.
Nachdem Sie die Bereitstellung des Betriebssystems abgeschlossen haben, können Sie zur VHD-Festplatte gehen und sicherstellen, dass ihre Verzeichnisstruktur übereinstimmt Systemfestplatte Windows.
Wenn alles gut gelaufen ist, fügen wir dem Betriebssystem-Bootloader die Information hinzu, dass es auch möglich ist, von unserer VHD zu booten.
Informationen im Windows-Bootloader ändern
Starten Sie die Befehlszeile mit Administratorrechten.
Wir erstellen im Bootloader eine Kopie des aktuellen Betriebssystems und geben ihr die Beschreibung „Windows 7 VHD“:
bcdedit /copy (aktuell) /d „Windows 7 VHD“
Wenn Sie diesen Befehl ausführen, wird auch die GUID angezeigt neuer Eintrag. Schreiben Sie es auf oder kopieren Sie es – wir werden es brauchen.
Wenn Sie vergessen haben, die GUID aufzuschreiben, können Sie dies herausfinden, indem Sie den Befehl ausführen bcdedit ohne Parameter.
bcdedit /set (GUID) device vhd=\MyDisk.vhd
bcdedit /set (GUID) osdevice vhd=\MyDisk.vhd
Vergessen Sie nicht, den Laufwerksbuchstaben und den Pfad der VHD-Datei in Ihren eigenen zu ändern.
Bei einigen x86-basierten Systemen müssen Sie die Startkonfigurationseinstellung für den Kernel ändern, um bestimmte Hardwareinformationen zu finden und einen nativen Start von der VHD erfolgreich durchzuführen:
bcdedit /set (GUID) discoverhal on
Dabei ist GUID die Kennung unseres neuen Eintrags im Loader.
Fertigstellung
Jetzt können Sie Ihren Computer neu starten.
Wenn Sie den Computer auf schwarzem Hintergrund starten, werden Sie innerhalb von 5 Sekunden aufgefordert, ein Betriebssystem auszuwählen. Wählen Sie Ihr neu erstelltes System.
Deaktivieren des Bootens von VHD und Zurückkehren zum ursprünglichen Zustand
Um Ihren Computer wieder in den ursprünglichen Zustand zu versetzen, müssen Sie die folgenden Schritte (in beliebiger Reihenfolge) ausführen:
-
Eintrag aus Bootloader entfernen.
Dazu führen wir den Befehl aus bcdedit ohne Parameter. Sie wird uns alle Unterlagen zeigen. Wir finden unseren hinzugefügten Eintrag und seine GUID in der Liste.
Um es zu entfernen, führen Sie den folgenden Befehl aus:
bcdedit /delete (GUID)
- Löschen Sie die virtuelle Festplatte aus der Konsole „“.
- VHD-Datei löschen.
P.S. Beschreiben Sie in den Kommentaren, für welche Zwecke Sie die Technologie des Bootens von einer virtuellen VHD-Festplatte verwenden?
