Heute verrate ich Ihnen, wie Sie es effektiver nutzen können Suche Google Chrome. Darüber hinaus schauen wir uns an, wie man die Suchmaschine in Chrome ändert, und schauen uns auch an Zusatzfunktionen was er hat Suche Google Chrome.
Durchsuchen Sie Google Chrome
Ich denke, dass jeder von Ihnen genau weiß, wie man die Suchleiste verwendet, aber was zu tun ist, wenn wir einer Suchmaschine im Browser den Vorzug geben möchten. Die Standardsuchmaschine in Google Chrome ist in der Regel Google. Dies ist nicht überraschend, da es sich bei ihrem Unternehmen um einen Entwickler handelt. Um jedoch zu Yandex oder beispielsweise Rambler zu wechseln, müssen Sie das folgende Verfahren durchführen.
So ändern Sie die Suchmaschine in Google Chrome
Zuerst müssen Sie zum Einstellungsmenü gehen und Google-Verwaltung Chrom (das Symbol befindet sich in der oberen rechten Ecke). Wählen Sie im sich öffnenden Fenster „Einstellungen“ aus.
![]()
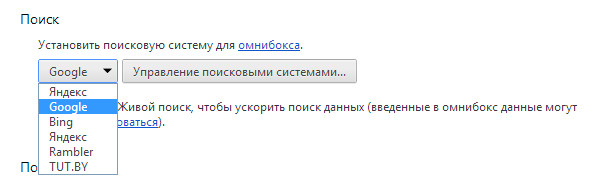
Nach der Auswahl werden die Daten automatisch gespeichert.
Geheimnisse der Suche in Google Chrome
Ich möchte Ihnen auch etwas Erstaunliches über die Chrome-Suchleiste erzählen. Es bietet die Möglichkeit, mit verschiedenen Suchmaschinen sowie auf verschiedenen Diensten (Wikipedia usw.) zu suchen, ohne Parameter zu ändern.
Wie es funktioniert.
Sie müssen ein bestimmtes Zeichen in die Adressleiste eingeben (jedes verweist auf eine eigene Suchmaschine) und die Tabulatortaste drücken. Ich habe zum Beispiel Wikipedia, Yandex.
Drücken Sie die Tabulatortaste
Geben Sie nun die Suchanfrage ein.
Darüber hinaus Suchmaschine Die Standardeinstellung ändert sich nicht und wird in einer neuen Registerkarte ausgeführt.
Jetzt werde ich beschreiben, wie man fragt Stichworte für Suchmaschinen und fügen diese generell hinzu. Wieder gehen wir zu Google-Einstellungen Chrome und wählen Sie „Suchmaschinen verwalten“.

Es öffnet sich ein Fenster, in dem Sie zwei Gruppen sehen – Standardsucheinstellungen, andere Suchmaschinen.

Die erste Gruppe enthält diejenigen Suchmaschinen, die standardmäßig installiert werden können. Im zweiten Fall Suchmaschinen und Dienste, bei denen Sie die Suchleiste mindestens einmal verwendet haben. Diese. Wenn Wikipedia dort angezeigt werden soll, rufen Sie die Website auf und verwenden Sie die Suchleiste.
Um ein Schlüsselzeichen festzulegen, klicken Sie auf die mittlere Spalte gegenüber der gewünschten Site, geben Sie das gewünschte Schlüsselzeichen ein und drücken Sie die Eingabetaste.

Somit können Sie diesen Vorgang mit absolut allen Diensten, Websites und Suchmaschinen durchführen.
Und zum Schluss noch etwas. Ich weiß nicht, wie nützlich es für Sie sein kann, aber plötzlich wird es sich als nützlich erweisen. Der Browser verfügt über eine zusätzliche integrierte Suchleiste, die durch Drücken der Tastenkombination Strg+F angezeigt wird. Es muss gesucht werden bestimmte Worte Auf der Seite. Diese. Sie geben das Wort „Browser“ ein und alle Wörter „Browser“ auf der Seite, sofern vorhanden, werden hervorgehoben. Die Zeile zeigt die Anzahl solcher Wörter an; es gibt auch Navigationstasten zum Wechseln von einem Wort zum nächsten, um nicht im Text danach suchen zu müssen. Das ist der Moment.
Ich hoffe, liebe Leser, dass Sie etwas Nützliches für sich gefunden und gelernt haben, es produktiver zu nutzen. Suche in Google Chrome.
Mit dem Advent dieses Browsers, Zeit im Internet zu verbringen ist viel angenehmer geworden, denn es ist mit einer komfortablen Suche, einer Lesezeichenleiste ausgestattet, kann sich je nach Lust und Laune ändern und erfordert keine tiefen Kenntnisse, um damit umzugehen. Wie stellt man das ein Google Chrome für sich selbst? Lassen Sie uns überlegen.
Startseite
Hier können Sie die Tabs vordefinieren, die beim Start von Google Chrome geöffnet werden.
- Neuer Einschub - leere Seite mit der Zeichenfolge der gewünschten Suchmaschine. Bei jedem Start des Programms wird eine vordefinierte Suchzeichenfolge angezeigt.
- Vorher Tabs öffnen– Seiten, die vor dem letzten Schließen des Programms geöffnet wurden. In diesem Fall können Sie die Arbeit dort fortsetzen, wo Sie sie verlassen haben.
- Definierte Seiten – die Möglichkeit, die gewünschte Registerkarte zu registrieren, zum Beispiel die Website Odnoklassniki.rf. Es wird jedes Mal geöffnet, wenn Sie den Browser starten.
Plugins
Plugins sind Miniprogramme, die erstellt wurden, um die Nutzung verschiedener Websites zu erleichtern, ohne sie in einem separaten Tab öffnen zu müssen. Bei der Installation des Plugins wird in der oberen rechten Ecke von Google Chrome ein Symbol angezeigt erforderliche Erweiterung. Zum Beispiel: Plugin Email Yandex benachrichtigt den Benutzer über neu eingehende E-Mails.
Um dieses Plugin zu konfigurieren, klicken Sie auf:
Nachdem das Plugin erfolgreich installiert wurde, können Sie es erfolgreich verwenden, deaktivieren oder durch Klicken auf die Silhouette des Papierkorbs löschen.
Wenn Sie den Chrome Store besuchen, werden Sie viele finden nützliche Anwendungen, was Ihnen helfen wird, sich im Internet wohler zu fühlen. Also Avast-App Internet sicherheit erkennt Links zu bösartigen Websites und zeigt deren Ranking basierend auf seiner Recherche an. Dies hilft Ihnen, verdächtige Websites zu erkennen und eine Infektion Ihres Computers mit Viren zu vermeiden.
Einrichten einer Suchmaschine
Die Suchmaschine ist einfach einzurichten: Unten in den Haupteinstellungen finden wir das Element „Suchen“ und ändern seinen Wert in die bereitgestellte Option oder geben Ihre Ressource ein. Seien Sie vorsichtig Google-Browser Die Adressleiste von Chrome ist auch eine Suchleiste, was ein Vorteil ist.
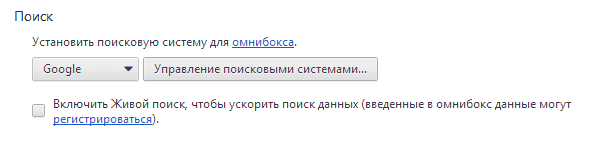
Geschichte
Der Verlauf zeichnet alles auf, was mit dem Besuch von Websites über das Programm zusammenhängt. Sie finden es auf der Registerkarte „Einstellungen“ in der oberen rechten Ecke.
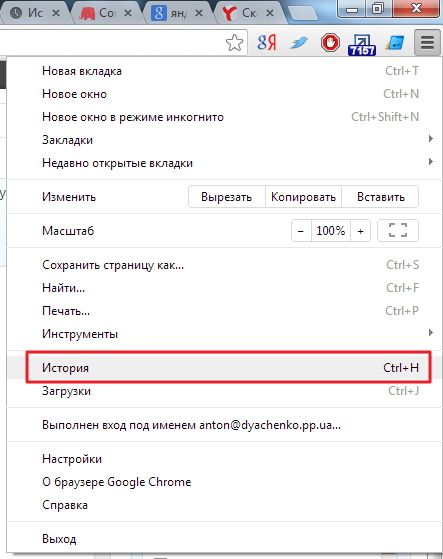
Hier ist alles bequem nach Datum und Uhrzeit in Blöcke unterteilt. Der Verlauf wird über die Schaltflächen „Verlauf löschen“ und „Ausgewählte Elemente löschen“ verwaltet.

Im ersten Fall löschen Sie den gesamten Verlauf, im zweiten Fall nur die Elemente, die Sie überprüfen. Ihr Browserverlauf wird außerdem mit Ihrem Konto synchronisiert und kann später auf jedem Computer wiederhergestellt werden.
Aussehen
Dieses Element befindet sich auf der Seite mit den Browsereinstellungen. Über die Schaltfläche „Thema auswählen“ öffnen Sie den Theme-Store für Google Chrome. Themes sind sowohl kostenpflichtig als auch kostenlos verfügbar. Klicken Sie auf „Installieren“ und das Programm wird so angepasst, dass es dem Stil des gewünschten Themas entspricht. Die Themenauswahl im Geschäft wird selbst den launischsten Kunden zufriedenstellen.
Vorteile eines persönlichen Kontos
Die Registrierung eines Kontos bei Google bringt eine Menge mit sich nützliche Funktionen. Darunter: Speichern von Passwörtern, Lesezeichen, Synchronisieren von Unternehmensdiensten und vieles mehr. Wenn Ihr Computer ausfällt, können Sie Ihre Daten und Passwörter jederzeit wiederherstellen. Der Vorteil beim Speichern von Passwörtern besteht darin, dass das Programm selbst die Möglichkeit bietet, Passwörter zu speichern. Alle Daten werden verschlüsselt, sodass Sie sich keine Sorgen um die Sicherheit Ihrer persönlichen Daten machen müssen.
Um sich bei Google zu registrieren, müssen Sie in Ihren Browsereinstellungen auf „Bei Google anmelden“ und dann auf „Registrieren“ klicken. Vergessen Sie nach dem Registrierungsvorgang nicht, die Zugangsdaten Ihres Kontos zu notieren. Dies erspart Ihnen den langwierigen Prozess der Passwortwiederherstellung.
Lesezeichenleiste
Google Chrome verfügt über eine vorinstallierte Lesezeichenleiste. In den Browsereinstellungen befinden sich direkt unter der Schaltfläche „Thema auswählen“ zwei Kontrollkästchen: „Schaltfläche anzeigen“ Hauptseite" und "Lesezeichenleiste immer anzeigen".
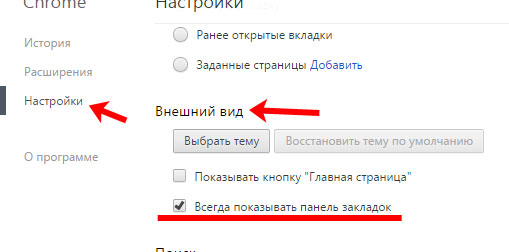
„Homepage“ bringt Sie zurück zur „Homepage“. Startbildschirm Suchmaschinen-Grüße. Wenn die Lesezeichenleiste angezeigt wird, unter Adressleiste Es erscheint eine Leiste mit den Seiten, die Sie mit Lesezeichen versehen haben. Um ein neues Lesezeichen mit einem Site-Symbol hinzuzufügen, klicken Sie einfach auf die Leiste Rechtsklick Klicken Sie mit der Maus und wählen Sie im sich öffnenden Fenster: „Seite hinzufügen“.
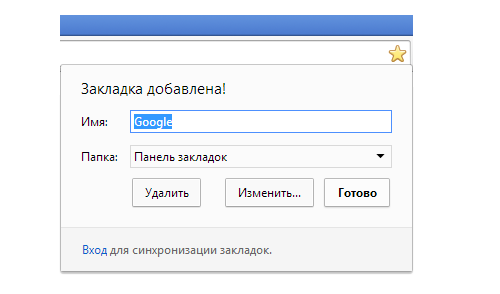
Zurücksetzen
Durch diese Aktion kehrt das Programm zu zurück Ausgangsposition. Alle Ihre Daten, temporären Dateien, Passwörter, Lesezeichen, Erweiterungen und Themes werden gelöscht und der Browser wird auf seinen ursprünglichen Zustand zurückgesetzt. Klicken Sie dazu auf:
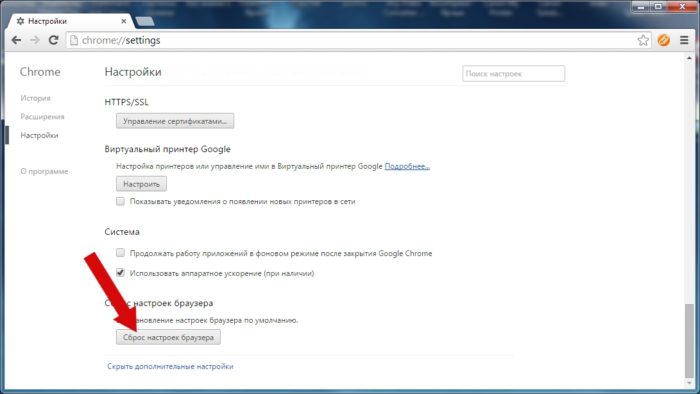
Schriftpositionen und andere geringfügige Änderungen werden erst nach einer Kontoänderung zurückgesetzt. Ihre Daten können wiederhergestellt werden. Dazu müssen Sie sich in Ihr Konto einloggen und auf die Schaltfläche „Synchronisieren“ klicken. Danach kehrt der Browser zu Ihren persönlichen Einstellungen zurück.
Schau das Video:
Sicherlich sind viele schon einmal auf eine Situation gestoßen, in der es unmöglich ist, die Suchmaschine in Chrome zu ändern. Neben der Einstellung wird ein Symbol angezeigt und wenn Sie mit der Maus darüber fahren, erscheint die Benachrichtigung „Diese Einstellung wird von Ihrem Administrator erzwungen“.
Warum ist die Suchmaschine blockiert?
Suchmaschinen kämpfen um ihr Publikum. Manche versuchen auf mehr oder weniger zivilisierte Weise die Aufmerksamkeit der Nutzer zu gewinnen: Sie bieten beispielsweise an, eine bestimmte Suchmaschine als Standard festzulegen oder eine Symbolleiste zu installieren. In diesem Fall können Sie die Installation verweigern, indem Sie das entsprechende Kontrollkästchen deaktivieren. Aber in letzter Zeit sind einfach schamlose Methoden zur Suchmaschinenwerbung immer häufiger anzutreffen. Es passiert so. Beim Herunterladen von Programmen aus dubiosen Quellen wird Ihr Computer beschädigt Schadsoftware. Es fügt zunächst seinen Suchanbieter zum Browser hinzu, macht ihn dann zum Standard und blockiert dann Änderungen an der Suchmaschine, die er verwendet Politiker. In diesem Fall sehen Sie im Browser den Hinweis „Diese Einstellung wurde von Ihrem Administrator aktiviert“. Aufgrund all dieser unbefugten Aktionen läuft jede Suchanfrage über die „linke“ Suchmaschine.
So entfernen Sie eine Richtlinie und entsperren die Suchmaschine in Chrome
1. Starten Befehlszeile als Administrator ()
2. Kopieren Sie diese Zeilen und fügen Sie sie nacheinander in die Befehlszeile ein:
RD /S /Q „%WinDir%\System32\GroupPolicyUsers“ RD /S /Q „%WinDir%\System32\GroupPolicy“ gpupdate /force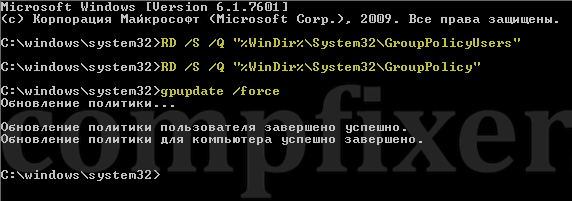
Starten Sie anschließend Ihren Browser und ändern Sie die Standardsuchmaschine:
![]()
Fehler „Die angegebene Datei konnte nicht gefunden werden“
Wenn Sie beim Versuch, eine Richtlinie über die Befehlszeile zu entfernen (wie im vorherigen Absatz gezeigt), die Fehlermeldung erhalten, dass die angegebene Datei nicht gefunden werden konnte, gehen Sie folgendermaßen vor:
1. Aktivieren Sie die Anzeige versteckter Dateien und Systemdateien.
2. Öffnen Sie den Ordner:
C:\Windows\System32\
(vorausgesetzt, C: ist Ihr Systemlaufwerk).
3. Löschen Sie die Ordner GroupPolicy und GroupPolicyUsers. (Es kann nur ein Ordner vorhanden sein).
4. Geben Sie an der gestarteten Eingabeaufforderung Folgendes ein:
Gpupdate /force
und drücken Sie die Eingabetaste.
Wenn Sie eine 64-Bit-Version haben operationssystem und das Löschen von Ordnern aus system32 hat nicht geholfen, versuchen Sie, die Ordner GroupPolicy und GroupPolicyUsers aus C:\Windows\SysWOW64\ zu löschen. Führen Sie dann gpupdate /force an einer Eingabeaufforderung aus, die als Administrator ausgeführt wird.
Fehler „Zugriff verweigert“.
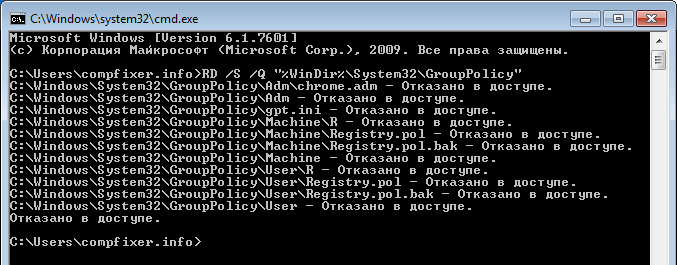
„Syntaxfehler im Dateinamen, Ordnernamen oder Datenträgerbezeichnung“
Es kommt vor, dass beim Kopieren und Einfügen in die Befehlszeile andere Zeichen eingefügt werden. Beispielsweise werden Klammern anstelle von Anführungszeichen oder Bindestrichen hinzugefügt:
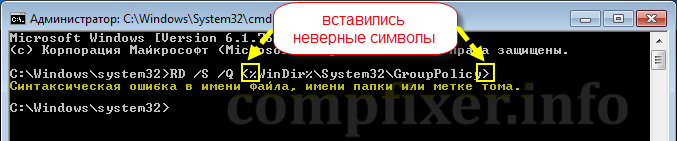
Wenn Ihnen das passiert, aktivieren Sie es englische Sprache Geben Sie die Zeichen manuell ein und korrigieren Sie sie.
So entsperren Sie die Suche in Chrome. Video
Modern Google-Version Chrome verfügt über eine ziemlich praktische Funktion – Sie können eingeben Suchanfragen direkt in die Adresszeile ein. Sie müssen Google.com oder Yandex.ru nicht jedes Mal öffnen, wenn Sie im Internet surfen möchten. Standardmäßig ist in diesem Browser eine Suchmaschine des Programmentwicklers Google installiert. Wenn Sie an eine andere Suchmaschine gewöhnt sind und diese ändern möchten, können Sie dies über das Einstellungsmenü des Browsers tun. In diesem Artikel beschäftigen wir uns mit dem folgenden Thema: „Wie ändere ich die Standardsuchmaschine in Google Chrome?“
Um die aktive Suchmaschine zu ändern oder eine neue hinzuzufügen, müssen Benutzer das Browser-Konfigurationsmenü aufrufen. Wenn Sie nicht wissen, wie das geht, befolgen Sie einige einfache Schritte gemäß den bereitgestellten Anweisungen:
Zusatzfunktionen
Wenn Sie möchten, können Sie die Suche in Chrome mit Ihrer Stimme steuern. Dazu müssen Sie lediglich ein Mikrofon oder eine Webcam anschließen persönlicher Computer oder ändern Sie die Google Chrome-Einstellungen. Schauen wir uns dieses Thema genauer an:
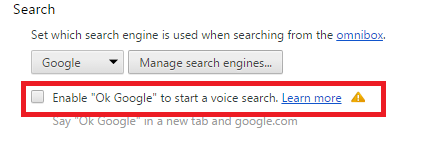
Erfahren Sie mehr über Smart Search
Dieses Schnittstellenelement wird Omnibox genannt. Mit seiner Hilfe können Sie in einem Feld beide Website-Adressen für die spätere Navigation und Suchanfragen eingeben. In diesem Fall analysiert das System den bereits eingegebenen Teil der Anfrage in Echtzeit und gibt Ihnen Hinweise.
