Vor ein paar Tagen haben wir ein Beispiel mit unseren Lesern geteilt. Jetzt und im Browser Google Chrome Es ergab sich die gleiche Gelegenheit. Diese Funktion von Google Chrome heißt „Browsereinstellungen wiederherstellen“ und ermöglicht es Ihnen, den installierten Zustand Ihres Browsers wiederherzustellen. Neue Funktion erschien in Google Chrome ab Version 29. Um diese Funktion zu nutzen, melden Sie sich im Browser an und klicken Sie auf „Menü“ (Menü > Über Google Chrome) und dann auf die Schaltfläche „Aktualisieren“. IN Google Store In Chrome finden Sie viele Themen und Anwendungen, die Ihnen bei der Anpassung helfen Aussehen Browser ganz nach Ihrem Geschmack. Aber manchmal können diese Themen und Anwendungen zu Problemen für den Browser führen. Es kann zu Störungen kommen Fehlbedienung Anwendungen oder Erweiterungen oder ein Konfigurationsproblem. Jetzt können Sie all diese Probleme mit einem Klick lösen, indem Sie die Funktion „Browsereinstellungen wiederherstellen“ verwenden. Es ist wichtig, dass dadurch die zuvor ausgewählten Themen, Lesezeichen und Anwendungen nicht verändert werden.
Google-Wiederherstellung Chrome in den Installationszustand versetzen
Klicken Sie zunächst auf die Menüschaltfläche des Browsers und dann auf Einstellungen. Siehe Screenshot unten:
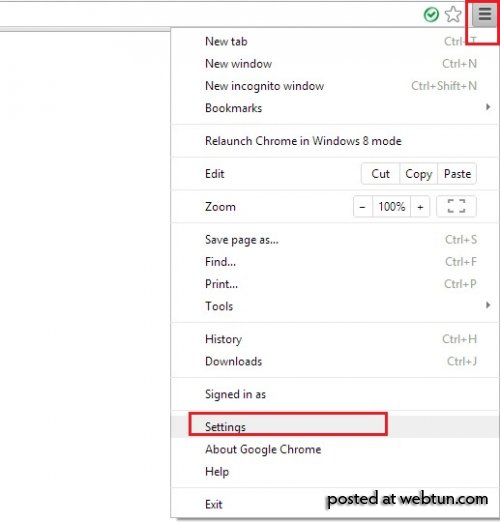
Google Chrome-Einstellungen
Klicken Sie auf der Einstellungsseite unten auf der Seite auf den Link „Erweiterte Einstellungen anzeigen“ und dann auf die Schaltfläche „Browsereinstellungen zurücksetzen“. Auf diese Weise können Sie Ihren Browser problemlos auf die ursprünglichen Einstellungen zurücksetzen, ohne dass Ihre Informationen wie Lesezeichen, Anwendungen und Themen verloren gehen.
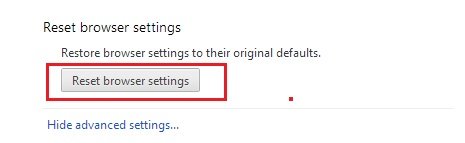
Einstellungen wiederherstellen Google-Browser Chrom
Jetzt stellt Google Chrome seine ursprünglichen Einstellungen wieder her und löscht einige Dateien – Cache- und temporäre Dateien –, was zur Behebung von Browserproblemen beiträgt. Danach können Sie alle Anwendungen und Themes über das Installationsmenü Ihres Browsers starten.
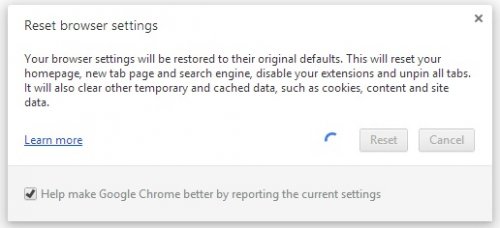
Browser-Wiederherstellungseinstellungen
Wenn Sie auf ein Problem mit Ihrem Google Chrome-Browser stoßen, ist die Möglichkeit, die ursprünglichen Einstellungen wiederherzustellen, von entscheidender Bedeutung.
Passiert Google-Absturz Chrom. Neustart?
Guten Tag. Ich kämpfe jetzt seit 4 Tagen mit diesem Problem und niemand kann mir helfen. Unter unklaren Umständen, aber ich denke nach dem nächsten Windows-Updates Google Chrome funktioniert nicht mehr. 10 Sekunden nach dem Öffnen des Browsers erscheint eine Meldung im Fenster: „Google Chrome ist abgestürzt. Neustart?“
Gestern hat es plötzlich funktioniert, aber nach dem nächsten Booten des Rechners das gleiche Problem. Ich habe die Webdatendatei gelöscht, aber das hat auch nicht geholfen. Was können Sie sonst noch tun? Ich möchte nicht alle meine Lesezeichen verlieren, aber wenn ich mein Profil löschen muss, bin ich damit einverstanden, solange es hilft.
Alik | 8. Juni 2016, 12:05
Es ist ganz einfach. Sie müssen lediglich Viren entfernen oder Windows aktualisieren
Alek55sandr5 | 6. Juli 2015, 11:20
Und Sie speichern zunächst die Lesezeichen in einer Datei und löschen dann den Browser. Aus dieser Datei können Sie Ihre Lesezeichen wieder in den Browser importieren. Gehen Sie dazu zu Google Chrome und drücken Sie die Tastenkombination Strg + Umschalt + O. Als nächstes sehen Sie einen Lesezeichen-Manager, in dem Sie auf „Verwalten“ klicken müssen. Dann müssen Sie „Lesezeichen exportieren nach“ auswählen HTML-Datei", geben Sie einen Speicherort an und klicken Sie auf „Speichern“. Um die Lesezeichen wieder an den Browser zurückzugeben, befolgen Sie die vorherigen Schritte, wählen Sie jedoch am Ende „Lesezeichen aus HTML-Datei importieren“.
Sirano | 5. September 2013, 21:00 Uhr
Dieses Fenster kann mehrere Probleme verursachen. Lösungen:
1. Fügen Sie im Feld „Objekt“ der Google Chrome-Verknüpfung „--no-sandbox“ (ohne Anführungszeichen) nach dem Leerzeichen hinzu und führen Sie es über diese Verknüpfung aus.
2. Neuinstallation
Bei einigen Benutzern kann es beim Surfen im Internet dazu kommen, dass der Browser plötzlich nicht mehr funktioniert. In diesem Fall wird die aktuelle Sitzung beendet Tabs öffnen wird geschlossen und ihr werdet sehen kleines Fenster mit der Meldung „Google Chrome ist abgestürzt“ und der Aufforderung, den Browser neu zu starten. In diesem Artikel wird beschrieben, was zu tun ist, wenn dies regelmäßig vorkommt, und die Hauptursachen für solche Probleme werden erläutert.
Am meisten häufiger Grund Warum Google Chrome abstürzt – Mangel an Systemressourcen. Benutzer öffnen zu viele Registerkarten, von denen viele verschiedene Skripts ausführen. Solche Aktionen erzeugen enormen Stress RAM Und CPU Personalcomputer. Wenn nicht genügend freie Ressourcen vorhanden sind, friert Google Chrome ein und der Betrieb funktioniert nicht mehr.
Um dies zu verhindern, müssen Sie lediglich vermeiden, zu viele Tabs zu öffnen, um Ihren Computer nicht zu überlasten. Wenn ein Fehler auftreten kann, auch wenn der PC nicht geladen ist, liegt ein anderes Problem vor und wir müssen genauer nach der Ursache suchen.
Beschädigte Plugins
Manchmal können die Servicedateien der von Ihnen heruntergeladenen Plugins durch Viren oder Abstürze beschädigt werden Dateisystem. In diesem Fall kann es beim Zugriff des Browsers auf diese Plugins zum Absturz des Programms kommen.
Um herauszufinden, welche Erweiterung für das Problem verantwortlich ist, müssen Sie sie einzeln deaktivieren und prüfen, welche Auswirkungen dies hat Google funktioniert Chrom. Sie müssen Folgendes tun:
- Starten Sie einen Webbrowser.
- Klicken Sie auf das Symbol mit den drei horizontalen Streifen, um das Panel zu öffnen schneller Zugriff Google.
- Bewegen Sie den Mauszeiger in der Dropdown-Liste über die Registerkarte „Weitere Tools“.
- Wählen Sie den Abschnitt „Erweiterungen“ aus.
Wird geöffnet neue Seite mit einer Liste aller auf Ihrem Computer installierten Erweiterungen. Versuchen Sie, sie nacheinander zu deaktivieren, um festzustellen, welche davon sich negativ auf die ordnungsgemäße Funktion des Browsers auswirken. Danach müssen Sie es löschen (das Papierkorbsymbol) und über das Verzeichnis https://chrome.google.com/webstore/ erneut installieren.
Konflikte mit anderer Software
In einigen Fällen treten Probleme auf, weil ein Programm stört normaler Betrieb alle Browserdienste. Sie können dies mithilfe einer speziellen, im Browser integrierten Schnittstelle erkennen.
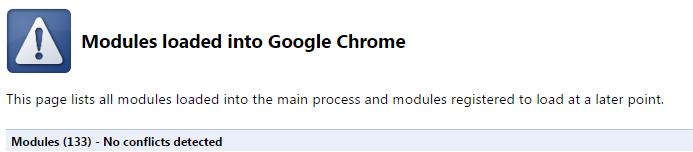
Kopieren Sie dazu „chrome://conflicts/“ oder „about://conflicts/“ in die Suchleiste und drücken Sie die Eingabetaste. Wenn in Ihrem Betriebssystem Sollten Konflikte auftreten, werden diese in dieser Liste angezeigt. In den meisten Fällen kollidiert Google Chrome mit verschiedenen Viren und bösartigen Skripten, die Sie mit Ihrem Browser entfernen können Antivirenprogramm. Nachdem Sie Ihren PC mit einem Antivirenprogramm gereinigt haben, wird empfohlen, den Computer neu zu starten.
Neuinstallation des Browsers
Wenn Ihnen keine der oben beschriebenen Methoden geholfen hat, müssen Sie Google Chrome neu installieren. Möglicherweise wurden einige Dateien durch die Einwirkung von Viren beschädigt, weshalb es regelmäßig zu Notfallsituationen kommt. Für korrekte Neuinstallation Befolgen Sie zum Öffnen Ihres Browsers ein paar einfache Schritte.
