Zuerst können Sie es versuchen löschen Google Chrome auf übliche Weise, funktioniert für jedes Programm unter Windows. Öffnen Sie dazu das Startmenü, wählen Sie „Alle Programme“, dann „Google Chrome“ und „Google Chrome deinstallieren“. Oder gehen Sie zur Systemsteuerung (Start – Systemsteuerung), wählen Sie „Programme hinzufügen oder entfernen“ (für Windows 7 – Programme und Funktionen), wählen Sie Google Chrome und klicken Sie auf die Schaltfläche „Deinstallieren“.
Aktivieren Sie im sich öffnenden Fenster das Kontrollkästchen neben „Auch Browserdaten löschen?“. wenn Sie wollen Löschen Sie Ihr Benutzerprofil mit allen Einstellungen, Lesezeichen und Browserverlauf. Klicken Sie auf Entfernen. Danach beginnt der Entfernungsprozess. Bitte beachten Sie: Wenn Google Chrome auf Systemebene (für alle Benutzer) installiert wurde, müssen Sie es deinstallieren, indem Sie sich bei einem Konto mit Administratorrechten anmelden. In diesem Fall wird der Browser für alle Benutzer entfernt.
Wenn Google Chrome mit der Standardmethode nicht entfernt werden kann, können Sie es manuell versuchen. Bitte beachten Sie, dass bei dieser Methode Änderungen an der Windows-Registrierung vorgenommen werden müssen. Wenn Sie also nicht sicher sind, ob Sie alles richtig machen können, ist es besser, es nicht zu tun oder zumindest eine Sicherungskopie der Registrierung zu erstellen, bevor Sie Google Chrome deinstallieren.
Zum Sichern der Windows XP-Registrierung, müssen Sie Folgendes tun:
- Start – Ausführen, geben Sie den Befehl %SystemRoot%\system32\restore\rstrui.exe in das Textfeld ein, klicken Sie auf OK;
- Wählen Sie im Fenster „Systemwiederherstellung“ „Wiederherstellungspunkt erstellen“ und klicken Sie auf „Weiter“.
- Geben Sie im Fenster „Wiederherstellungspunkt erstellen“ den Namen des Wiederherstellungspunkts ein und klicken Sie auf „Erstellen“.
- Wenn die Erstellung abgeschlossen ist, klicken Sie auf Schließen.
Wenn etwas schief geht, benötigen Sie Führen Sie ein System-Rollback durch zu dem, den Sie erstellt haben.
Zum Gestalten Sicherheitskopie Windows 7-Registrierung Sie müssen Folgendes tun:
- Start – Ausführen, geben Sie den Befehl regedit in das Textfeld ein, klicken Sie auf OK;
- Wählen Sie die Partition oder den Unterabschnitt aus, den Sie sichern möchten.
- Wählen Sie im Menü „Datei“ die Option „Exportieren“.
- Wählen Sie im Menü „Ordner“ den Speicherort der Sicherungskopie aus und geben Sie im Feld „Dateiname“ den Namen der Sicherungskopie ein.
- Klicken Sie auf Speichern.
Wenn etwas schief geht, müssen Sie zum Registrierungseditor gehen, Wählen Sie anstelle von Exportieren Importieren aus und wählen Sie im sich öffnenden Fenster die Sicherungsdatei aus.
Jetzt kann es losgehen Google-Entfernung Chrom. Stellen Sie dies vor dem Löschen sicher Das Betriebssystem zeigt Dateierweiterungen an. Gehen Sie dazu in die Systemsteuerung, wählen Sie den Eintrag „Ordneroptionen“ (Ordneroptionen für Windows 7), gehen Sie im sich öffnenden Fenster auf die Registerkarte „Ansicht“ und deaktivieren Sie das Kontrollkästchen neben „Erweiterungen für bekannte Dateitypen ausblenden“, wenn es ist dort. OK klicken.
Jetzt müssen Sie klicken Rechtsklick Fahren Sie mit der Maus darüber, wählen Sie „Link speichern unter“ und Speichern Sie die Datei unter dem Namen „remove.reg“.(Wählen Sie in der Dropdown-Liste „Dateityp“ „Alle Dateien“ aus). Schließen Sie dann alle Google Chrome-Browserfenster und Doppelklick Führen Sie die heruntergeladene Datei aus. Es öffnet sich ein Bestätigungsfenster, in dem Sie auf „Ja“ (Ausführen) und dann auf „OK“ klicken müssen.
Danach müssen Sie das Startmenü öffnen und Ausführen auswählen. Je nachdem welche Version Betriebssystem Windows, das Sie verwenden, benötigen Sie Geben Sie einen der unten aufgeführten Befehle in das Textfeld ein:
- Für Windows XP: %USERPROFILE%\Lokale Einstellungen\Anwendungsdaten\Google
- Für Windows Vista/ 7: %LOCALAPPDATA%\Google
Der Katalog wird geöffnet, in dem Sie den Chrome-Ordner löschen müssen. Herzlichen Glückwunsch, Sie haben Google Chrome erfolgreich von Ihrem Computer entfernt!
Hallo Freunde, heute werde ich darüber sprechen, wie Sie Chrome nicht nur, sondern vollständig von Ihrem Computer entfernen. Das heißt, wir löschen alles, was es betrifft, sodass keine Spuren mehr auf dem Computer zurückbleiben. Natürlich kann ich nicht garantieren, dass es keine Spuren gibt, aber ich denke, wenn man sich Mühe gibt, wird es keine geben.
Aber ich möchte Ihnen und mir selbst auch eine ganz ungewöhnliche Notiz machen. Generell mag ich Chrome nicht wirklich, da es unter mehreren Prozessen läuft, was an sich schon die Arbeit verlangsamt. Denn egal wie leistungsfähig der Computer ist: Je weniger Ressourcen das Programm verbraucht, desto schneller läuft es auf jedem Computer, egal ob schwach oder leistungsstark. Dennoch gibt es bei Chrome Störungen, bei denen Mozilla einwandfrei funktioniert (und zum Browser schweige ich im Allgemeinen).
Nun, Leute, die Entwickler haben in Google Chrome etwas durcheinander gebracht und jetzt, mit dem nächsten Update, funktioniert es SCHNELLER. Ich mache keine Witze, sie haben dort tatsächlich etwas gemacht und tatsächlich angefangen, schneller zu arbeiten. Nur für den Fall, hier ist dieses eine neue Version Chromium (übrigens ist es so schlau; kurz gesagt, es hat sich ohne mein Wissen selbst aktualisiert):
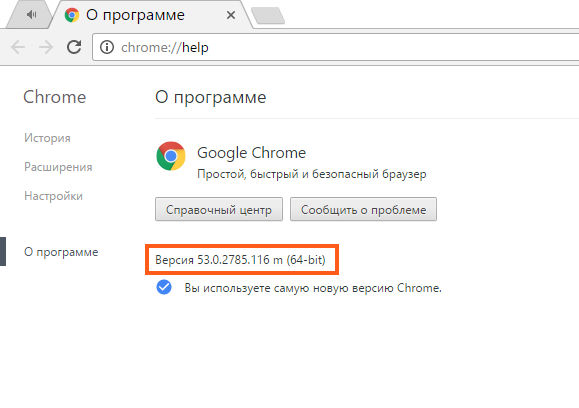
Denken Sie also daran, dass sich Chrome gut entwickelt. Aber wenn Sie es entfernen möchten, dann verstehe ich das, denn es kann für Sie leicht langsamer werden. Obwohl es für viele Leute langsamer wird, gefällt ihm der RAM immer noch gut. Mir ist übrigens aufgefallen, dass Chrome anscheinend nicht mehr jedem Tab einen eigenen Prozess zuordnet. Nun, vielleicht war es nur meine Einbildung, aber es scheint, als hätten sie dort auch etwas herumgebastelt, korrigiert oder, nun ja, etwas geändert. Kurz gesagt, ich habe ein Experiment durchgeführt, es gab zehn Registerkarten, aber nur sechs Prozesse, das sind die Kuchen
Tut mir leid, dass ich etwas vom Thema abgelenkt wurde. Jetzt geht es darum, wie man Chrome vollständig entfernt.
Grundsätzlich können Sie zum Entfernen von Chrome einen speziellen Entferner verwenden. Er wird Chrome entfernen und den verbleibenden Müll in Windows finden und ihn ebenfalls entfernen! Im Allgemeinen ist der Entferner geeignet und hat einen guten Ruf. Man könnte sogar sagen: nicht gut, aber das Beste für heute. Aber wir suchen nicht nach einfachen Wegen, deshalb zeige ich Ihnen heute genau, wie Sie Windows manuell von Spuren von Chrome befreien
Auf geht's? Gehen! Drücken Sie die Tasten Win + R und schreiben Sie dort den folgenden Befehl:
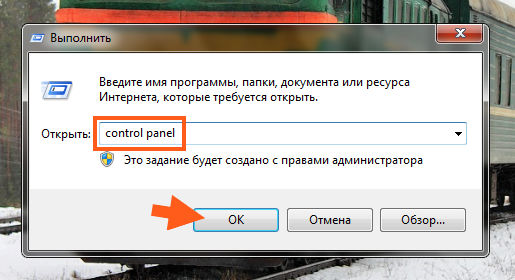
Es öffnet sich ein Fenster mit Symbolen. Hier finden wir das Symbol „Programme und Funktionen“ und starten es:
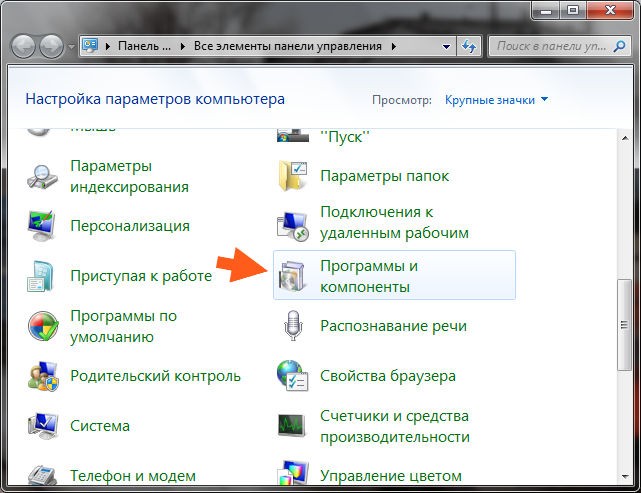
Es öffnet sich ein Fenster mit der gesamten installierten Software. Hier müssen Sie Google Chrome finden, mit der rechten Maustaste darauf klicken und dann Deinstallieren auswählen:
![]()
Es erscheint ein kleines Fenster. Sie müssen das Kontrollkästchen aktivieren, damit die Daten über den Betrieb von Chrome gelöscht werden, und dann auf die Schaltfläche „Löschen“ klicken:
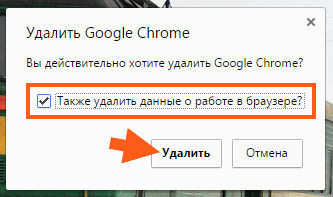
Danach beginnt eine Art Schamanismus auf dem Computer, nichts wird sichtbar sein, aber Chrome wird entfernt. In etwa fünf Sekunden wird er gehen. Im Prinzip ist das alles, aber um es vollständig zu entfernen, müssen Sie noch einige weitere Schritte ausführen
Schauen Sie also, als Erstes werden wir versuchen, den Dateimüll zu beseitigen. Das heißt, wir löschen alle verbleibenden Dateien, die einen Bezug zu Google haben. Ich warne Sie, dass ich nach allen Dateien suchen werde, die speziell zu Google gehören! Es gibt nur irgendeinen Müll, in dem es kein Wort „Chrome“ gibt, aber es gibt es Wort Google. Das heißt, wir werden den gesamten Google-Müll vollständig vom Computer entfernen! Generell hoffe ich, dass Sie jetzt alles verstehen. Sie müssen also öffnen Systemfestplatte(C:\), und in das Suchfeld oben rechts schreiben Sie das Wort Google und warten Sie auf die Suchergebnisse:
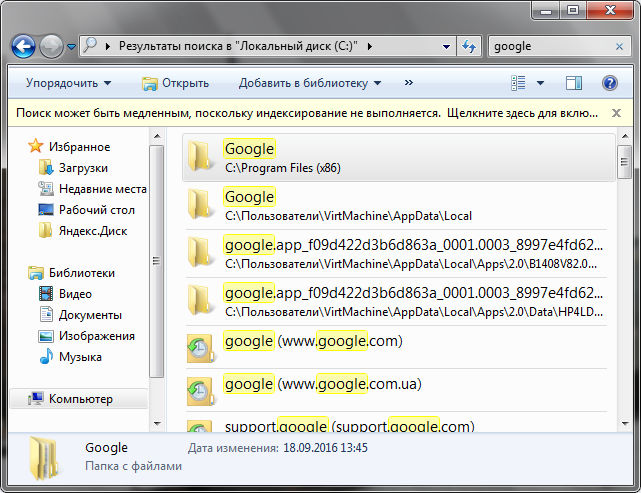
Wie Sie sehen, gibt es eine Menge Google-Sachen. Jetzt muss das alles gelöscht werden, aber tun Sie es so, dass definitiv alles gelöscht wird! Und da einige Dinge gelöscht werden und andere möglicherweise nicht gelöscht werden möchten, empfehle ich sofort die Verwendung eines Super-Dienstprogramms. Es ist einfach und leicht zu installieren. Glauben Sie mir, es ist im Allgemeinen ein nützliches Hilfsmittel im Haushalt. Also. Wir haben dieses Dienstprogramm installiert, dann alle Suchergebnisse sorgfältig ausgewählt, mit der rechten Maustaste geklickt und Unlocker ausgewählt:
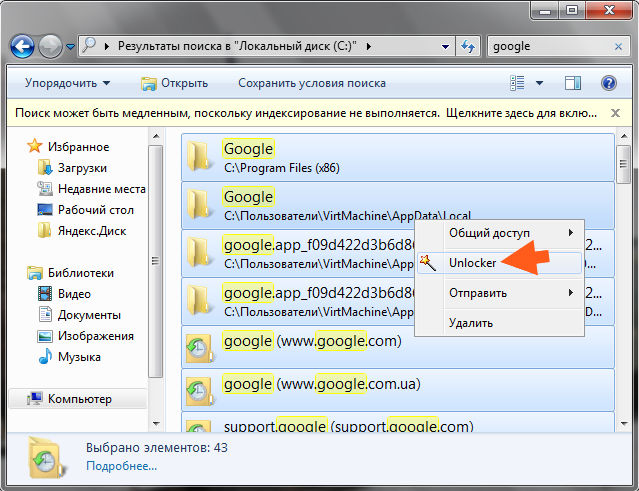
WARNUNG! Achten Sie beim Löschen sorgfältig darauf, dass Sie nicht versehentlich eine wichtige Datei löschen! Schließlich enthalten die Ergebnisse hier ALLE DATEIEN, deren Namen das Wort Google enthalten. Beachten Sie dies beim Löschen!
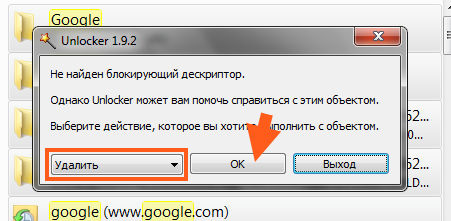
Jetzt warten wir etwas, ich habe eine weitere Nachricht wie diese erhalten, hier müssen Sie auf „Ja“ klicken:
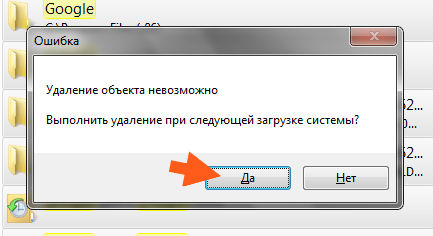
Diese Meldung wird Ihnen übrigens möglicherweise nicht angezeigt. Wenn jedoch eine Meldung angezeigt wird, ist es besser, sofort einen Neustart durchzuführen, damit der Dateimüll von Google definitiv gelöscht wird. Nach dem Neustart habe ich noch einmal überprüft, ob der gesamte Müll entfernt wurde. Fast alles wurde gelöscht, und was nicht gelöscht wurde, kann man kaum als Müll bezeichnen, es sieht im Allgemeinen wie eine Art Datensatz aus, sehen Sie selbst:
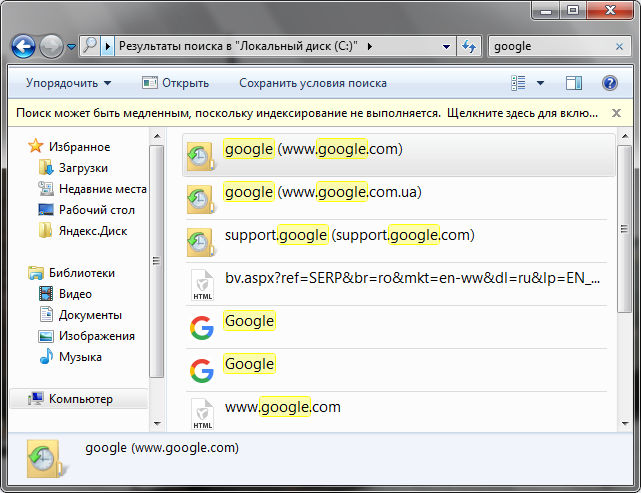
Es scheint, dass es sich hierbei nicht um Dateien handelt. Was können wir also daraus schließen? Das bedeutet, dass die Dateibereinigung von Google funktioniert und Sie Google-Junk tatsächlich manuell und unabhängig entfernen können. Es funktioniert und es ist gut
Der nächste Schritt besteht nun darin, den Müll aus der Registrierung zu löschen. Drücken Sie die Tasten Win + R und schreiben Sie dort den folgenden Befehl:

Es erscheint ein Registrierungseditorfenster. Hier müssen Sie die Tasten Strg + F gedrückt halten, woraufhin sich ein Suchfenster öffnet. In diesem Fenster müssen Sie das Wort „Google“ eingeben und auf die Schaltfläche „Weitersuchen“ klicken:

Schauen Sie nun, alles, was gefunden wird, wird hervorgehoben: entweder rechts (das ist ein Schlüssel) oder links (das ist ein Ordner). Alles, was hervorgehoben ist, gehört Google und kann natürlich gelöscht werden. Um einen Schlüssel (also das, was sich rechts befindet) zu löschen, klicken Sie einfach mit der rechten Maustaste darauf und wählen Sie Löschen:

Um einen Ordner (den linken) zu löschen, klicken wir ebenfalls mit der rechten Maustaste darauf und wählen Löschen:
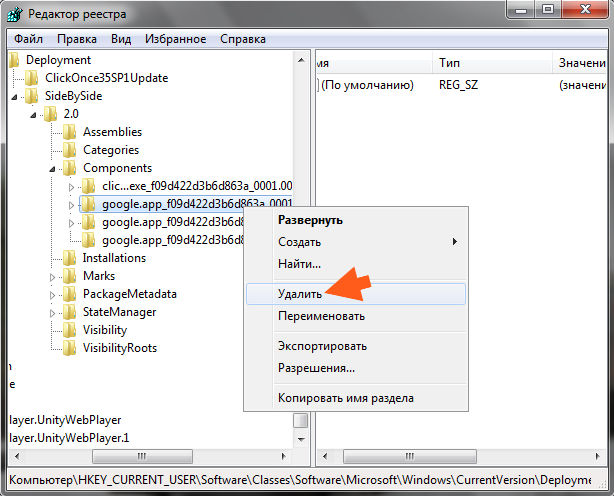
Das heißt, alles ist einfach. Ich wiederhole, dass Sie nur das löschen müssen, was ausgewählt ist! Wenn Sie sich nicht sicher sind, löschen Sie lieber gar nichts!
Ja, hier müssen Sie natürlich möglicherweise an der Registrierung herumbasteln, bis Sie alles gelöscht haben. Aber ich denke, dass die Registrierung so gut ist, dass es ratsam ist, sie zu bereinigen, aber Dateimüll, also wäre das Löschen sozusagen eine Priorität. Das heißt, die Hauptsache besteht darin, Dateimüll zu entfernen
Das ist alles, ich hoffe, dass Ihnen hier alles klar war. Viel Glück im Leben und gute Laune
18.09.2016Bei der Installation einer Anwendung kann es häufig zu einem Fehler kommen. Auf die eine oder andere Weise hat eine falsche Installation Konsequenzen für die weitere Arbeit. Einige Fehler, die bei der Installation von Google Chrome aufgetreten sind, können nur durch eine Neuinstallation behoben werden dieses Browsers. Oft wird der Browser jedoch nicht vollständig entfernt – einige Dateien und Registrierungsschlüssel verbleiben möglicherweise auf dem System, was sich negativ auf die Leistung des Programms selbst auswirkt.
In diesem Fall muss der Benutzer die Registrierung bereinigen – manuell oder mit Software von Drittanbietern. Dies wird in besprochen dieses Handbuch Im Folgenden wird jedoch darauf eingegangen. Zunächst sollten Sie jedoch sicherstellen, dass das standardmäßige Entfernungsverfahren korrekt durchgeführt wird.
Standardmethode
Auf diese Weise werden integrierte Programme entfernt unter Verwendung von Windows. Der erste Schritt besteht darin, das Startmenü zu öffnen und Googles Wahl Chrome aus der Liste „Alle Programme“ – im sich öffnenden Untermenü „Google Chrome entfernen“ / „Google Chrome deinstallieren“. Der gleiche Vorgang kann auf andere Weise ausgeführt werden: Öffnen Sie im Menü „Start“ die „Systemsteuerung“ – suchen Sie den Abschnitt „Installieren und Entfernen ...“. 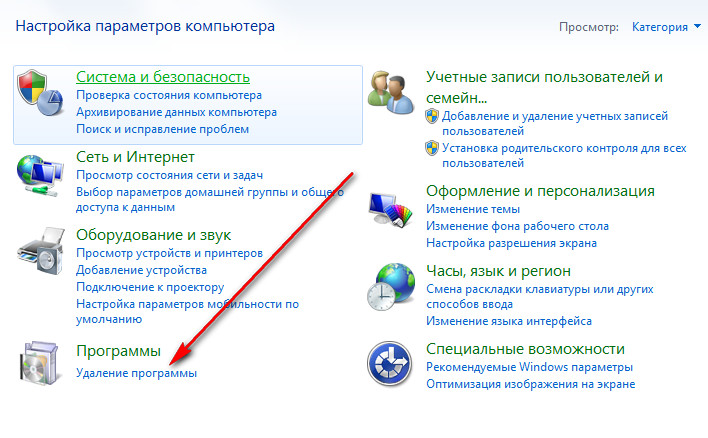 („Programme und Komponenten“ in Windows 7 sowie in neueren Versionen des Betriebssystems) – in der sich öffnenden Liste suchen wir nach dem geschätzten Browser, indem wir mit der rechten Maustaste darauf klicken Kontextmenü Wählen Sie „Löschen“.
(„Programme und Komponenten“ in Windows 7 sowie in neueren Versionen des Betriebssystems) – in der sich öffnenden Liste suchen wir nach dem geschätzten Browser, indem wir mit der rechten Maustaste darauf klicken Kontextmenü Wählen Sie „Löschen“. 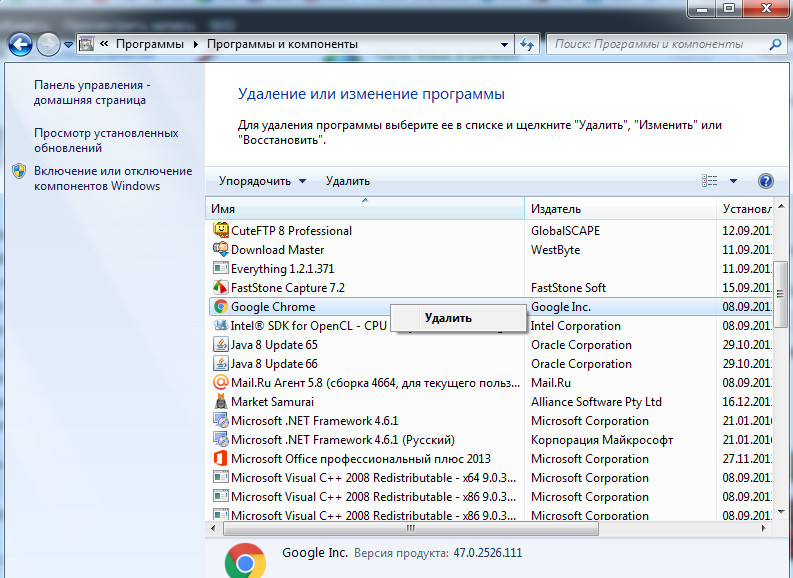 Es lohnt sich auch, alle temporären Dateien und persönlichen Arbeitsdaten zu löschen – bestätigen Sie dazu „Löschen von Arbeitsdaten im Browser“. Nachdem Sie auf die Schaltfläche „Löschen“ geklickt haben, beginnt der Deinstallationsvorgang.
Es lohnt sich auch, alle temporären Dateien und persönlichen Arbeitsdaten zu löschen – bestätigen Sie dazu „Löschen von Arbeitsdaten im Browser“. Nachdem Sie auf die Schaltfläche „Löschen“ geklickt haben, beginnt der Deinstallationsvorgang.
Wenn auf Ihrem Computer mehrere Konten erstellt wurden und einige davon nicht über Administratorrechte verfügen, sollte die korrekte Löschung nur im Auftrag des Admin-Benutzers durchgeführt werden, andernfalls wird der Browser nur auf einem bestimmten Konto gelöscht Konto ohne höhere Rechte.
Verwenden Sie Revo Uninstaller Pro, um Google Chrome zu deinstallieren
In der Regel ist es nicht möglich, ein Programm mit den integrierten Windows-Tools vollständig zu entfernen; einige Registrierungseinträge, die mit dem zu entfernenden Programm verbunden sind, bleiben mit Sicherheit erhalten. Daher müssen Sie Software von Drittanbietern verwenden. Vollständige Prozedur Das Entfernen jeglicher Software, insbesondere Chrome, kann mit erfolgen Revo-Programme Deinstallationsprogramm Pro.
Der Betriebsalgorithmus ist wie folgt: Das Programm wird über den Revo Uninstaller-Bootloader installiert. Vor der Installation wird ein „System-Snapshot“ erstellt, d. h. zeichnet das gesamte System auf Windows-Dateien und seine Registrierungseinträge. Bei der Installation führt Revo Uninstaller ein Protokoll, in dem alle Änderungen vermerkt werden Systemdateien und das Register. Bei der Deinstallation der Software werden laut Protokoll alle Änderungen an Dateien und Registry-Einträgen gelöscht. Das. Programme werden vollständig entfernt. Aber da Sie Revo Uninstaller während der Installation wahrscheinlich nicht verwendet haben (daher gibt es kein Installationsprotokoll), wird es das System trotzdem viel besser von „Tails“ „säubern“. Das Programm ist übrigens kostenpflichtig, aber man kann leicht „geknackte“ Programme auf Torrents finden.
Zunächst sollten Sie dieses Deinstallationsprogramm ausführen und in die Zeile eingeben Google-Suche Chrome, klicken Sie mit der rechten Maustaste darauf und wählen Sie im angezeigten Kontextmenü „Löschen“. 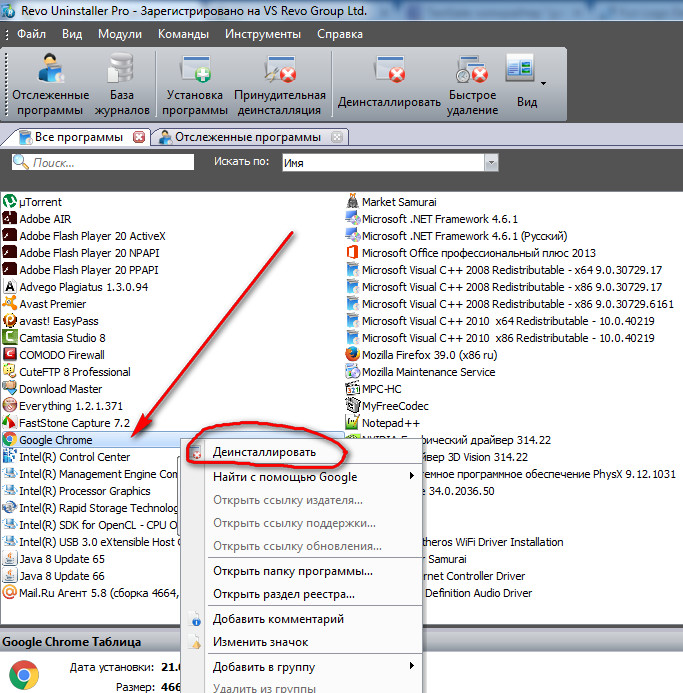
Als Nächstes wird angezeigt Standardfenster Deinstallation eines Programms, wie Sie es von der oben beschriebenen Methode zur Deinstallation von Programmen kennen. Wir führen einen identischen Löschvorgang durch und vergessen nicht, „Arbeitsdaten löschen“ zu bestätigen.
Am Ende des Vorgangs sollten Sie die verbleibenden Dateien nach dem Löschen scannen. Wählen Sie dazu den Modus „Erweitert“ (kreuzen Sie den entsprechenden Punkt an) – dann „Scannen“. Sobald der Scan beginnt, beginnt er mit der Suche nach den verbleibenden Registrierungsschlüsseln im Betriebssystem. 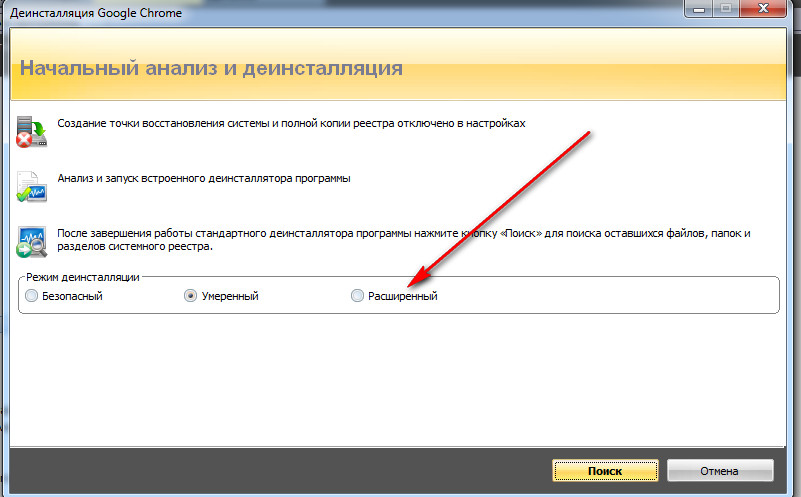
Sobald der Scan abgeschlossen ist, listet das Revo-Deinstallationsprogramm alle Registrierungseinträge und anderen verbleibenden Dateien auf, die entfernt werden sollten. Markieren Sie alle Einträge mit der entsprechenden Schaltfläche und löschen Sie diese. Nach dem Klicken auf die Schaltfläche „Löschen“ sollte der Benutzer das Löschen aller Registrierungsschlüssel bestätigen. (Windows zeigt eine Warnmeldung an)
Es gibt auch andere Dienstprogramme zum vollständigen Deinstallieren von Anwendungen von einem Computer, beispielsweise CCleaner, das diese Aufgabe ebenfalls sehr effektiv meistert vollständige Entfernung Software Alle Anwendungen zum Entfernen von Software funktionieren auf ähnliche Weise. Selbst wenn Sie also ein Programm herunterladen, das hier nicht behandelt wird, können Sie es trotzdem herausfinden und die erforderliche Software problemlos von Ihrem Computer entfernen. Jetzt können Sie Google Chrome ganz einfach vollständig und rückstandslos von Ihrem Computer entfernen, Störungen beseitigen oder es durch einen anderen Browser ersetzen.
Sie müssen lediglich das Etikett in den Mülleimer verschieben. Allerdings führt dieser Vorgang nicht zum gewünschten Ergebnis, da sogenannte „Tails“ auf dem Gerät verbleiben – Restdateien, die in verschiedenen Ordnern liegen. Infolgedessen treten bei der Neuinstallation eines Remote-Programms alle möglichen Fehler auf.
Wie entferne ich Google Chrome?
Es gibt mehrere Möglichkeiten, diesen Browser vollständig von einem Computer/Laptop zu entfernen: Standard, manuell und Software. Am besten löschen Sie jedoch vorher den Cache und die Cookies Ihres Browsers.
Standardentfernungsmethode
- Öffnen Sie das Startmenü.
- Gehen Sie zu „Systemsteuerung“.
- Klicken Sie im Abschnitt „Programme“ auf „Programm deinstallieren“.
- Klicken Sie mit der linken Maustaste auf Google Chrome und klicken Sie auf „Löschen“.
- Bestätigen Sie Ihre Entscheidung mit einem Klick auf „Ok“.
Die in diesem Artikel beschriebenen Aktionen können zu irreparablen Schäden an Ihrem Betriebssystem führen. Verwenden Sie Empfehlungen mit Vorsicht.
Manuelle Möglichkeit, Chrome zu entfernen
- Öffnen Sie „Start“ und geben Sie im Feld „Ausführen“ Folgendes ein (ohne Anführungszeichen):
- Suchen Sie im sich öffnenden Fenster den Ordner „Chrome“ und löschen Sie ihn von Ihrem Computer (klicken Sie mit der rechten Maustaste darauf und wählen Sie die Option „Löschen“).
— „%LOCALAPPDATA%\Google“(für Windows 7 und höher).
— „%USERPROFILE%\Lokale Einstellungen\Anwendungsdaten\Google“(für Windows XP).
Verwenden des Dienstprogramms Revo Uninstaller
Wenn Sie Chrome manuell deinstallieren, verbleiben häufig „Restdateien“ auf Ihrem Computer, was bei einer Neuinstallation des Browsers zu einem Problem werden kann. Um dies zu verhindern und um zu verhindern, dass die Suche nach den „Schwänzen“ des Browsers für den Benutzer zu einer überwältigenden Aufgabe wird, wurden spezielle Dienstprogramme erfunden, die die Standardkomponente ersetzen Software namens „Programme hinzufügen oder entfernen“. Einer der beliebtesten ist Revo Uninstaller.
Dieses Dienstprogramm verfügt über eine beeindruckende Reihe von Funktionen:
- Bereinigen des Betriebssystems;
- Reinigung von Webbrowsern;
- Deinstallieren;
- Task-Manager und so weiter.
Es ist in zwei Versionen erhältlich: kostenlos, mit eingeschränkter Funktionalität und kostenpflichtig (kostet 10 $), die 30 Tage lang getestet werden kann. Sie können jede der Versionen auf dem offiziellen Entwicklerportal herunterladen: https://www.revouninstaller.com/revo_uninstaller_free_download.html
Verfahren:
1. Laden Sie Revo Uninstaller Pro herunter/installieren Sie es.
2. Nach dem Starten des Dienstprogramms sollte ein ähnliches Fenster angezeigt werden.
3. Suchen Sie das Browsersymbol, klicken Sie einmal mit der linken Maustaste darauf und klicken Sie dann auf „Löschen“ (oder Sie können mit der rechten Maustaste auf das Browsersymbol klicken und im Untermenü die Option „Löschen“ auswählen).

4. Es erscheint ein weiteres Fenster, in dem Sie die Schaltfläche „Scannen“ auswählen sollten.
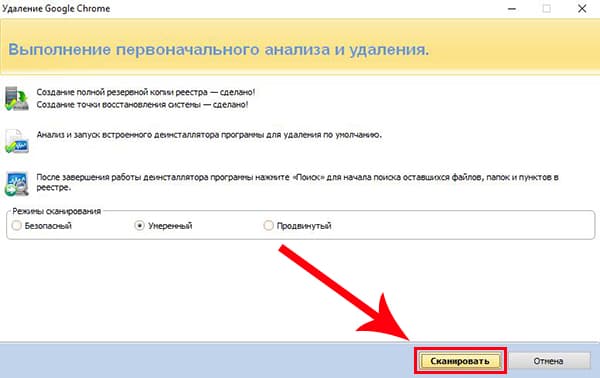
5. Am Ende des Vorgangs können Sie die Anzahl der vom Programm gefundenen „Schwänze“ sehen. Klicken Sie auf „Alle auswählen“ und dann auf „Löschen“.
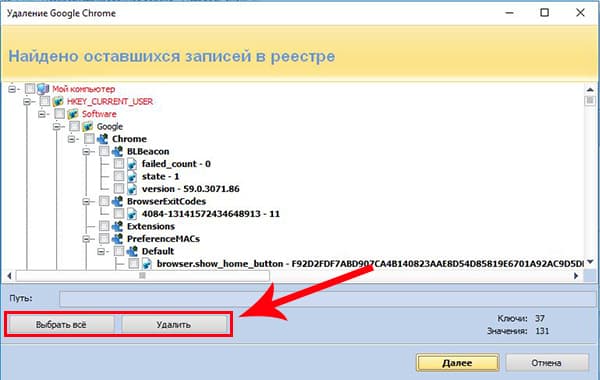
Bereinigen Sie Ihren Computer von Chrome mit dem IObit-Deinstallationsprogramm
Dies ist ein Analogon des oben beschriebenen Dienstprogramms, das auch beim „Bekämpfen“ des Browsers helfen kann. Weniger beliebt und hat negative Benutzerbewertungen für die sogenannte „Vireninstallation“ (einige Programme des Mail-Unternehmens, zum Beispiel „Agent“, werden auf ähnliche Weise auf den PCs der Benutzer installiert).
1. Laden Sie das Dienstprogramm vom offiziellen Portal herunter – http://ru.iobit.com/advanceduninstaller/.
2. Starten Installationsdatei(Seien Sie vorsichtig, da das Programm Software von Drittanbietern auf Ihrem PC installieren kann.)
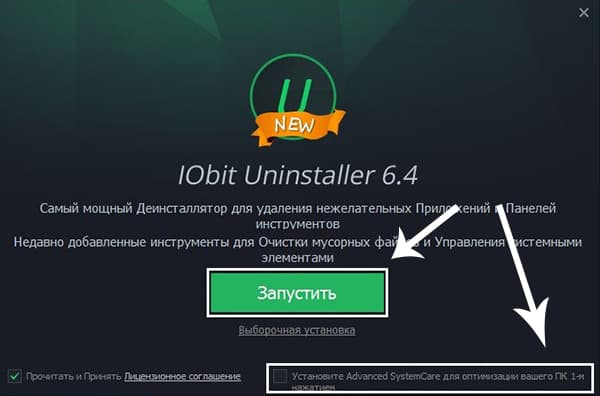
3. Ignorieren Sie das Fenster „Abonnieren“.

4. Öffnet Programmfenster, in dem Sie den zu löschenden Browser finden sollten, aktivieren Sie das Kontrollkästchen daneben und klicken Sie dann auf das „Papierkorb“-Symbol.
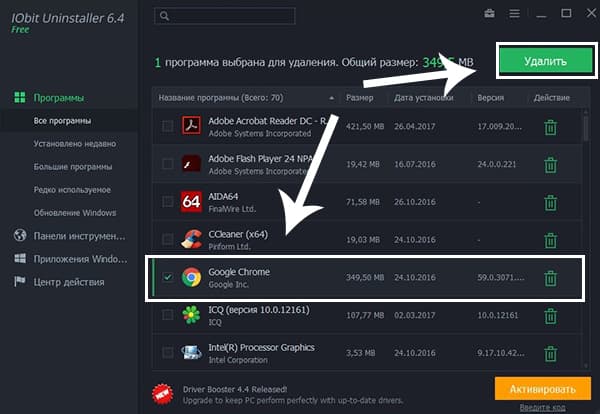
5. Danach müssen Sie nur noch Ihren Computer oder Laptop neu starten.
Wie entferne ich Chrome-Schwänze?
Unabhängig davon, welche Methode Sie zum Entfernen des Browsers verwenden, besteht immer noch die Möglichkeit, dass „Schwänze“ auf dem Gerät gespeichert werden, was bei der späteren Installation des Browsers zu Problemen führen kann.
Anwendungsdaten
Zunächst sollten Sie im Systemverzeichnis namens „AppData“ nach solchen Dateien suchen, das dem Benutzer standardmäßig verborgen bleibt. Es speichert verschiedene Dokumente, die von Programmen während ihres Betriebs erstellt werden.
Um Chrome-Dateien aus „AppData“ zu entfernen, benötigen Sie:
- Gehen Sie zu „Arbeitsplatz“.
- Öffnen Sie das Systemlaufwerk, das am häufigsten mit dem Buchstaben „C“ benannt wird.
- Suchen Sie den Ordner „Benutzer“.
- Öffnen Sie den Ordner mit dem Benutzernamen.
- Da der Ordner „AppData“ ausgeblendet ist, müssen Sie ihn sichtbar machen – klicken Sie dazu auf die Registerkarte „Ansicht“.
- Jetzt müssen Sie die Registerkarte „Optionen“ auswählen.
- Vor Ihnen erscheint ein kleines Fenster – gehen Sie zur Registerkarte „Ansicht“.
- Wählen Sie „Versteckte Dateien, Ordner und Laufwerke anzeigen“ im Bereich „ Versteckte Dateien und Ordner“ und klicken Sie auf „Übernehmen“.
- Wie Sie sehen, wird „AppData“ angezeigt – öffnen Sie es.
- Klicken Sie auf das Verzeichnis mit dem Namen „Lokal“.
- Löschen Sie den Google-Ordner.
Wenn Ihnen diese Methode langwierig erscheint, öffnen Sie einfach die klassische Methode. Windows-Anwendung– „Ausführen“, auch „Dialogmenü“ genannt, indem Sie gleichzeitig die Tasten „Win“ + „R“ drücken, den Befehl „%LOCALAPPDATA%\Google“ (ohne Anführungszeichen) eingeben und dann die „Enter“-Taste drücken . Löschen Sie im sich öffnenden Fenster den Ordner „Chrome“.
Registrierung
Jetzt müssen Sie nur noch reinigen Systemregistrierung. Dies muss sehr sorgfältig erfolgen, da das Ändern oder Löschen nur eines Eintrags zum Absturz des gesamten Betriebssystems führen kann.
- Öffnen Sie das Dialogfeld (halten Sie die Tasten „Win“ + „R“ gedrückt), geben Sie das Wort „regedit“ (ohne Anführungszeichen) in das Feld ein und klicken Sie auf „Ok“.
- Der Registrierungseditor wird geöffnet. Drücken Sie gleichzeitig die Tasten „Strg“+„F“, um die Suchoberfläche aufzurufen.
- Geben Sie das Wort „Google“ (ohne Anführungszeichen) in das angezeigte Feld ein und klicken Sie auf die Schaltfläche „Weitersuchen“.
- In der rechten Spalte sehen Sie alle Einträge mit dem Suchbegriff – diese sollten gelöscht werden
- Wiederholen Sie den Vorgang zum Suchen und Löschen von Einträgen, die das Wort „Chrome“ enthalten.
Entfernung mit dem Dienstprogramm Removal Tool
Google hat sich entwickelt besonderer Nutzen, entwickelt, um verbleibende Google Chrome-Dateien zu entfernen und an sie zurückzugeben Grundeinstellungen. Es ist einfach zu bedienen und erfordert keine zusätzlichen Einstellungen.
1. Laden Sie das Programm von der offiziellen Website herunter: https://www.google.com/chrome/cleanup-tool/.
2. Gehen Sie zu „Downloads“ und suchen Sie die Installationsdatei. Doppelklicken Sie mit der linken Maustaste darauf.
3. Es erscheint ein kleines Systemfenster mit einem Indikator für den Systemanalyseprozess.
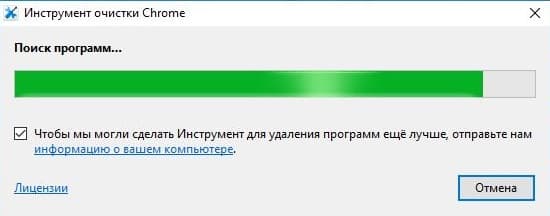
4. Wenn der Vorgang abgeschlossen ist, klicken Sie auf die Schaltfläche „Weiter“.

5. Klicken Sie nun auf „Zurücksetzen“, wenn Sie alle Erweiterungen entfernen und alle Browsereinstellungen zurücksetzen möchten, und warten Sie, bis der Vorgang abgeschlossen ist.
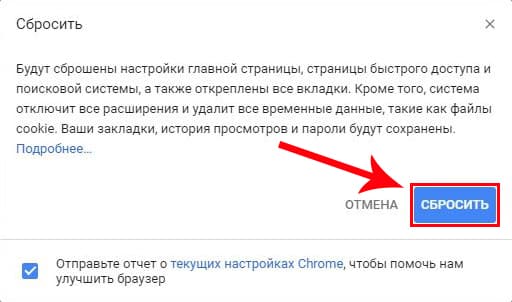
Fehler beim Deinstallieren des Google Chrome-Browsers
Das häufigste Problem, das bei der Deinstallation eines Webbrowsers auftritt, ist ein Fehler namens „Schließen Sie alle Chrome-Fenster und versuchen Sie es erneut.“ Um das Problem zu beheben, gehen Sie einfach zum „Task-Manager“.
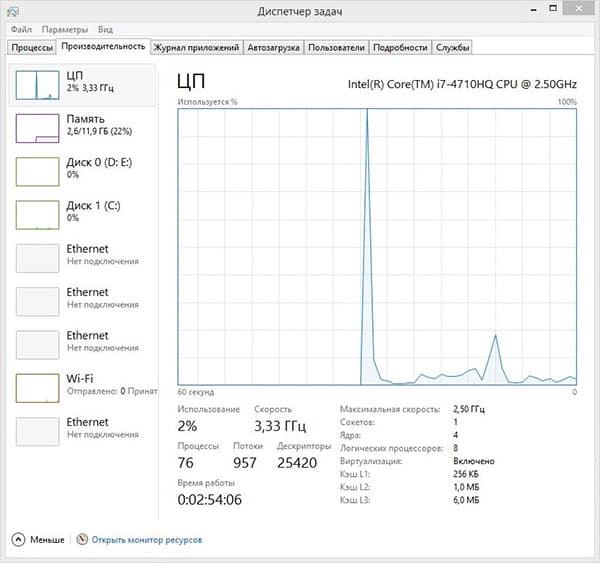
Suchen Sie den Prozess namens „Google Chrome“.

Klicken Sie mit der rechten Maustaste darauf und wählen Sie die Option „Aufgabe beenden“. In einigen Fällen ist es erforderlich, das vom Benutzer verwendete Gerät neu zu starten und es vom Internet zu trennen.
Mit einer der oben beschriebenen Methoden zum Entfernen des Browsers können Sie Ihr Gerät auf die Installation der neueren Version vorbereiten, die Sie absolut kostenlos auf Russisch von der offiziellen Website des Google-Konzerns herunterladen können.
Ich habe beschlossen, einige nützliche Anweisungen für Google Chrome an einem Ort zu sammeln. Darüber hinaus tauchen solche Fragen regelmäßig auf und die Beantwortung mit einem Link ist viel bequemer, als alles noch einmal zu beschreiben. Gehen...
Wie stelle ich den Standardbrowser auf den gewünschten Browser ein?
Für Windows 7:
1. Gehen Sie zur Systemsteuerung – „Standardprogramme“ – „Standardprogramme auswählen“.
2. Wählen Sie einen Browser aus und klicken Sie auf „Dieses Programm als Standard festlegen“.
Ich denke, dass Sie für andere Windows die erforderlichen Elemente analog finden können.
Vollständige Entfernung des Google Chrome-Browsers
Um Google Chrome vollständig zu entfernen regelmäßige Mittel Gehen Sie unter Windows einfach wie folgt vor:
1. Wählen Sie unter „Start – Alle Programme – Google Chrome“ „Google Chrome deinstallieren“.
2. Um alle Daten zu löschen, müssen Sie daran denken, das Kontrollkästchen „Auch Daten löschen“ zu aktivieren.
Manuelles Löschen von Google Chrome-Daten
1. Geben Sie unter „Start – Ausführen“ Folgendes ein:
Für Windows XP:
%USERPROFILE%\Lokale Einstellungen\Anwendungsdaten\Google
Für Windows 7:
%LOCALAPPDATA%\Google
2. Löschen Sie im sich öffnenden Ordner den Chrome-Ordner, um sowohl den Browser als auch die Daten zu löschen. Oder einfach den Benutzerdatenordner im Chrome-Ordner, um nur die Daten zu löschen.
Wie lösche ich synchronisierte Daten von Google-Servern?
Denken Sie zweimal darüber nach, bevor Sie Ihre Chrome-Daten von Google löschen.
1. Gehen Sie zu https://www.google.com/dashboard/
