Wie entsperre ich eine aus dem Internet heruntergeladene Datei? Wie deaktiviere ich den geschützten Ansichtsmodus? Was passiert, wenn die Datei immer noch nicht geöffnet wird? Office 2010 am Beispiel von Excel.
Beim Öffnen von aus dem Internet heruntergeladenen Dateien Excel 2010 versucht, sie in der geschützten Ansicht zu öffnen und friert ein. Zumindest passiert mir das so. Diese Informationen sind auch relevant für Wort 2010, und für andere Programme aus dem Paket Büro 2010.
1. So entsperren Sie eine Datei aus dem Internet
Um diesen Vorgang zu stoppen und die Datei im normalen Modus zu öffnen, klicken Sie auf die Schaltfläche "Stornieren". Klicken Sie anschließend auf die Datei Rechtsklick Maus und wählen Sie die Linie aus « Eigenschaften".

Klicken Sie im sich öffnenden Fenster auf die Schaltfläche « Entsperren" und dann der Knopf « OK".

Wenn Sie sich über die Quelle der empfangenen Datei nicht sicher sind, überprüfen Sie sie unbedingt mit einem Antivirenprogramm, bevor Sie sie öffnen.
2. So deaktivieren Sie den geschützten Ansichtsmodus
Schauen wir uns nun an, wie das geht Excel 2010 Ich habe Dateien aus dem Internet sofort im normalen Modus geöffnet. Dies geschieht im Menü « Datei" Programme wählen die Zeile aus « Optionen".
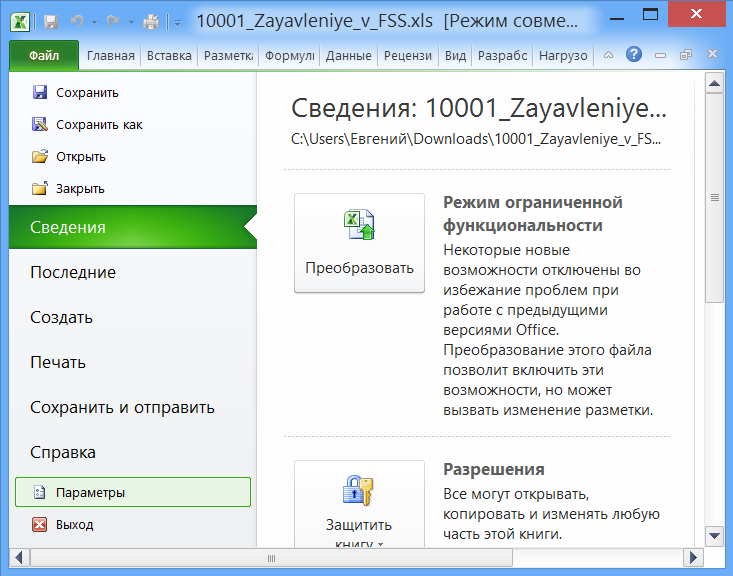
Wählen Sie im sich öffnenden Fenster aus « , und drücken Sie auf seiner Seite die Taste « Trust Center-Einstellungen…“.

Im Fenster « wählen « und deaktivieren Sie die Zeile « „Geschützte Ansicht für Internetdateien aktivieren“ und bestätigen Sie Ihre Auswahl durch Drücken der Taste « OK".
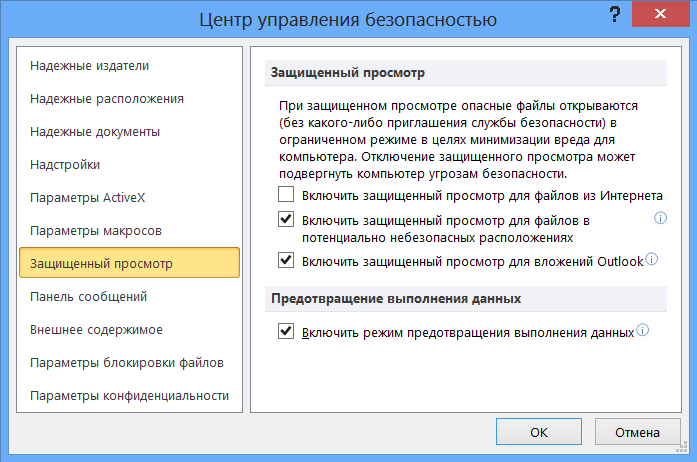
Jetzt sollten fast alle Dateien normal geöffnet werden. "Fast", da es so hartnäckige Dateien aus dem Internet gibt, die sich immer noch nicht öffnen lassen. Aber auch dieses Problem lässt sich lösen.
3. Und wenn die Datei aus dem Internet immer noch nicht geöffnet wird ...
Im Fenster « wählen « und fügen dort ein neues Verzeichnis hinzu, in dem wir lästige Dateien ablegen und von dort aus öffnen.

Ich möchte Sie daran erinnern, dass Sie nicht vergessen sollten, aus dem Internet heruntergeladene Dateien auf Viren zu überprüfen, insbesondere wenn der geschützte Ansichtsmodus deaktiviert ist.
Excel 2010. Dateien aus dem Internet öffnen – zurück zu .
Sie sind wahrscheinlich bereits auf eine Excel-Funktion namens gestoßen Geschütztes Surfen. Es mag den Anschein haben, als würde Excel Sie irgendwie daran hindern, Ihre eigenen Dateien zu öffnen, aber der Modus „Geschützte Ansicht“ soll Ihren Computer davor schützen Schadsoftware.
Böswillig Software ist jeder Code, der Ihrem System schaden kann. Hacker haben sich mehrere Möglichkeiten ausgedacht, Excel-Dateien so zu manipulieren, dass sie Schadcode ausführen können. Im Wesentlichen verhindert Protected View diese Art von Angriffen, indem die Datei in einer sicheren Umgebung (manchmal auch Sandbox genannt) geöffnet wird. Öffnung Excel-Arbeitsmappe Nachdem Sie die aus dem Internet heruntergeladene Software heruntergeladen haben, wird über dem Formelfenster eine farbige Meldung angezeigt (Abb. 4.1). Darüber hinaus zeigt Excel in der Titelleiste [Geschützte Ansicht] an.
Wenn Sie sicher sind, dass die Datei sicher ist, können Sie auf die Schaltfläche klicken Bearbeitung zulassen. Wenn Sie dies nicht tun, können Sie den Inhalt des Buchs anzeigen, ohne Änderungen daran vornehmen zu können. Wenn die Arbeitsmappe Makros enthält, wird nach dem Erlauben der Bearbeitung eine weitere Meldung angezeigt: Sicherheitswarnung. Das Ausführen von Makros ist deaktiviert. Wenn Sie sicher sind, dass Makros sicher sind, klicken Sie auf die Schaltfläche Inhalte einbeziehen.
Wann wird die geschützte Ansicht verwendet?
Die geschützte Ansicht kann verwendet werden, wenn Sie mit Informationen arbeiten wie:
- aus dem Internet heruntergeladene Dateien;
- zusammen mit Briefen über Outlook empfangene Anhänge;
- Dateien, die von potenziell unsicheren Speicherorten wie einem Ordner aus geöffnet wurden Temporäre Internetdateien;
- Dateien, die von der Funktion blockiert werden Richtlinie zum Blockieren von Dateien(Mit dieser Funktion können Administratoren potenziell gefährliche Dateien identifizieren.)
- Dateien mit einer abgelaufenen digitalen Signatur.
Bis zu einem gewissen Grad können Sie die Funktionsweise des Modus steuern Geschütztes Surfen. Um die Einstellungen zu ändern, führen Sie den Befehl aus Dateioptionen und wählen Sie Trust Center aus. Klicken Sie anschließend auf die Schaltfläche „Trust Center-Einstellungen“ und dann auf die Registerkarte Geschütztes Surfen im Trust Center-Fenster (Abb. 4.2). Standardmäßig sind alle Optionen aktiviert.
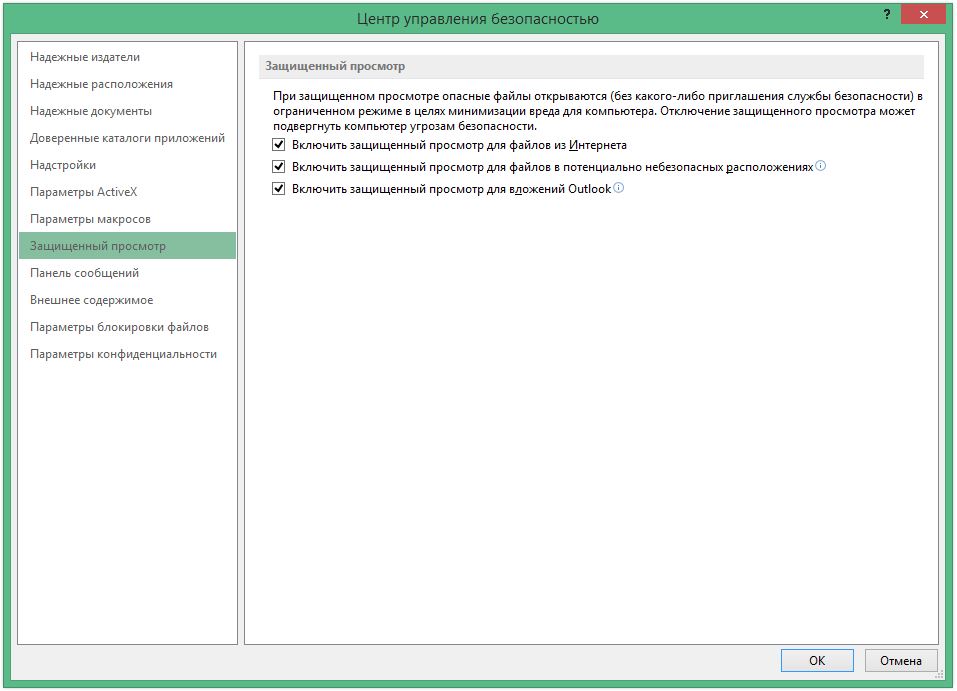
Wenn Sie die Datei gezielt im geschützten Ansichtsmodus öffnen möchten, führen Sie den Befehl aus Datei öffnen, um das Fenster „Öffnen“ anzuzeigen. Wählen Sie Ihre Datei aus und klicken Sie dann auf den Pfeil rechts neben der Schaltfläche „Öffnen“. Auf dem Bildschirm werden Optionen angezeigt, von denen eine „In geschützter Ansicht öffnen“ heißt. Wenn Sie die Bearbeitung einer Arbeitsmappe aktivieren, die in der geschützten Ansicht geöffnet wurde, und die Arbeitsmappe dann speichern, wird sie nicht mehr in diesem Modus geöffnet.
Drucken und Kopieren
In manchen Fällen haben Sie nicht vor, mit dem Dokument zu arbeiten, sondern es lediglich auszudrucken. Leider ist dies nicht einmal in der geschützten Ansicht möglich. Führen Sie den Befehl aus Dateidruck, und klicken Sie dann auf die Schaltfläche „Drucken zulassen“, um die geschützte Ansicht zu verlassen. Sie können jetzt Informationen aus einem Arbeitsblatt aus einem Dokument mit geschützter Ansicht kopieren und diese Daten in eine andere Arbeitsmappe einfügen. Formeln werden nicht kopiert, aber die Ergebnisse der tatsächlichen Formel werden kopiert.
Erzwingen Sie, dass die Datei normal geöffnet wird
Wenn Sie ein Buch von irgendwoher heruntergeladen haben und absolut sicher sind, dass es sicher ist, können Sie das Öffnen im normalen Modus erzwingen. Befolgen Sie nach dem Herunterladen des Buchs diese Schritte.
- Klicken Sie mit der rechten Maustaste auf den Buchtitel (oder das Symbol) und wählen Sie aus Kontextmenü Eigenschaftenparameter. Das Eigenschaftenfenster erscheint.
- Gehen Sie zur Registerkarte „Allgemein“ (Abb. 4.3).
- Klicken Sie auf die Schaltfläche „Entsperren“.
- Klicken Sie auf OK, um das Eigenschaftenfenster zu schließen.
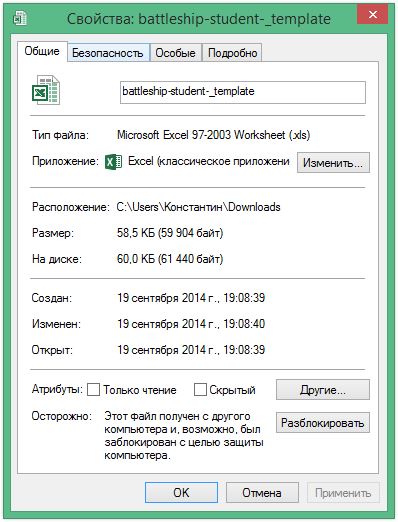
Nach Abschluss dieser Schritte wird die Arbeitsmappe im normalen Modus (nicht in der geschützten Ansicht) in Excel geöffnet.
Dateien aus dem Internet und anderen potenziell unsicheren Speicherorten können Viren, Würmer und andere Arten von Malware enthalten, die Ihrem Computer schaden können. Um Ihren Computer zu schützen, werden Dateien von diesen potenziell unsicheren Speicherorten in der geschützten Ansicht geöffnet. Damit können Sie Dateien in einer sichereren Umgebung öffnen und anzeigen.
In diesem Artikel
Warum wird die Datei in der geschützten Ansicht geöffnet?
Die geschützte Ansicht ist ein schreibgeschützter Modus, der die meisten Bearbeitungsfunktionen deaktiviert. Es gibt mehrere Gründe, warum eine Datei in der geschützten Ansicht geöffnet wird.
Wichtig: Administratoren können die Liste potenziell unsicherer Speicherorte um weitere Ordner erweitern.
Wie verlasse ich die geschützte Ansicht, damit ich Inhalte bearbeiten, speichern und drucken kann?
Wenn Sie eine Datei lesen, aber nicht bearbeiten möchten, müssen Sie die geschützte Ansicht nicht verlassen. Wenn Sie wissen, dass die Datei von einer vertrauenswürdigen Quelle stammt und Sie sie bearbeiten, speichern oder drucken möchten, können Sie die geschützte Ansicht verlassen. Das Dokument wird dann als vertrauenswürdig markiert.
Verlassen Sie die geschützte Ansicht und bearbeiten Sie sie, wenn die gelbe Meldungsleiste angezeigt wird
Drücken Sie Nachrichtenleiste Taste Bearbeitung zulassen.
Verlassen Sie die geschützte Ansicht und bearbeiten Sie sie, wenn die rote Meldungsleiste angezeigt wird
Klicken Datei > Bearbeiten Sie es trotzdem.
Warum kann ich die geschützte Ansicht nicht verlassen?
Wenn Sie die geschützte Ansicht nicht beenden können, hat Ihr Administrator möglicherweise das Beenden der geschützten Ansicht deaktiviert. Um herauszufinden, ob dies der Fall ist, wenden Sie sich an Ihren Administrator.
Dateiproblem erkannt
IN Microsoft-Anwendung Office hat ein Problem mit der Datei festgestellt, das möglicherweise ein Sicherheitsrisiko darstellt. Um Ihren Computer zu schützen, öffnen Sie die Datei in der geschützten Ansicht. Es wird empfohlen, die Datei nur dann zur Bearbeitung zu öffnen, wenn der Absender vertrauenswürdig ist und die Datei selbst nicht verdächtig erscheint.
Gründe für diese Nachricht
Diese Meldung wird möglicherweise für eine schädliche Datei angezeigt, die von einem Angreifer erstellt wurde, um Ihren Computer mit einem Virus zu infizieren oder wichtige Daten zu stehlen. Es bedeutet Bearbeiten Diese Datei kann gefährlich sein. Manchmal erscheint diese Meldung für beschädigte Dateien, zum Beispiel in folgenden Fällen:
die Festplatte, auf der die Datei gespeichert ist, ist fehlerhaft;
die Datei wurde mit einem Programm erstellt oder bearbeitet, bei dem Probleme auftreten;
Beim Kopieren einer Datei auf Ihren Computer ist ein unerwarteter Fehler aufgetreten, der durch ein Problem mit Ihrer Internetverbindung verursacht werden könnte;
Es gab ein Problem mit dem Fehlerbehebungsalgorithmus der Office-Suite für Dateien. Wir versuchen es zu verbessern, aber es ist nicht perfekt.
Kann die Datei bearbeitet werden?
Wenn die Quelle der Datei bekannt und vertrauenswürdig ist, kann die Datei zur Bearbeitung geöffnet werden. Es wird nicht empfohlen, verdächtige Dateien zu bearbeiten. Nachfolgend finden Sie Beispiele für solche Fälle.
Die Quelle der Datei ist unbekannt oder nicht zuverlässig.
Sie haben nicht damit gerechnet, die Datei zu erhalten.
Der Dateiinhalt erscheint ungewöhnlich (z. B. handelt es sich um eine Rechnung für einen Artikel, den Sie nicht gekauft haben) oder verursacht Fehler.
Wenn eine Datei verdächtig erscheint, schließen Sie sie und löschen Sie sie von Ihrem Computer. Es wird nicht empfohlen, es zu bearbeiten. Um Ihren Verdacht auszuräumen, können Sie den Absender anrufen oder ihm eine E-Mail senden und ihn um weitere Informationen zu der Datei bitten.
Das Bild unten zeigt die Schaltfläche Bearbeiten Sie es trotzdem in der Backstage-Ansicht.

Welche Arten von Office-Dateien können Scanfehler verursachen?
Word-Dateien 97-2003 (DOC, DOT).
Excel 97-2003-Dateien (XLS, XLA, XLT, XLM, XLB, XLT).
PowerPoint 97-2003-Dateien (PPT, POT, PPS, PPA).
Ich möchte meine Einstellungen für die geschützte Ansicht ändern
Es wird empfohlen, dass Sie sich an Ihren Administrator wenden, bevor Sie die Einstellungen für die geschützte Ansicht ändern.
Wählen Datei > Optionen.
Klicken Trustcenter > Trust Center-Einstellungen > Geschützter Ansichtsmodus.
Nehmen Sie die notwendigen Änderungen vor.

Beschreibung der Einstellungen für die geschützte Ansicht im Trust Center
Was passiert mit Add-ons in der geschützten Ansicht?
Wenn Sie eine Datei in der geschützten Ansicht öffnen, werden Add-Ins möglicherweise ausgeführt, funktionieren aber nicht ordnungsgemäß. Wenn ein Add-on nicht ordnungsgemäß funktioniert, wenden Sie sich an seinen Entwickler. Möglicherweise muss es installiert werden aktualisierte Version Mit Protected View kompatibles Add-on. Weitere Informationen zu den Einstellungen finden Sie unter Warum stürzt mein Add-In ab? .
Was passiert mit Cloud-Schriftarten in der geschützten Ansicht?
Die Person, die Ihnen das Dokument gesendet hat, hat möglicherweise eine Cloud-Schriftart verwendet, bei der es sich um eine Schriftart handelt, die nicht in Ihrem Dokument enthalten ist Microsoft Windows und Office und wird bei der ersten Verwendung aus dem Internet heruntergeladen. Wenn diese Schriftart noch nicht installiert wurde, wird sie in diesem Fall nicht im geschützten Ansichtsmodus heruntergeladen. Word wird versuchen, diese durch eine andere, mehr oder weniger geeignete Schriftart zu ersetzen. Wenn Sie sicher sind, dass das Dokument sicher ist und es so sehen möchten, wie es der Autor beabsichtigt hat, müssen Sie den Bearbeitungsmodus aktivieren Word-Anwendung Ich konnte die richtige Schriftart herunterladen und installieren.
Diese Dokumentation wurde archiviert und wird nicht mehr gepflegt.
Planen Sie die Einstellungen für die geschützte Ansicht in Office 2013
Anwendbar auf: Office 365 ProPlus, Office-Client
Zuletzt bearbeitet Abschnitt: 2016-12-16
Zusammenfassung. Erfahren Sie, wie Sie die Einstellungen für die geschützte Ansicht in Office 2013 konfigurieren.
Publikum: IT-Spezialisten
Sie können das Verhalten der Funktion ändern Vorschau in einer Sandbox-Umgebung in Office 2013 durch Konfigurieren der Einstellungen für die geschützte Ansicht. Das Büromodus 2013 schützt Ihren Computer vor Schwachstellen, indem es Dateien in einer eingeschränkten Umgebung öffnet, sodass sie untersucht werden können, bevor sie zur Bearbeitung in Excel 2013, PowerPoint 2013 und Word 2013 geöffnet werden.
In diesem Artikel
Protected View trägt dazu bei, verschiedene Arten von Schwachstellen zu verringern, indem Dokumente, Präsentationen und Bücher in einer isolierten Sandbox-Umgebung geöffnet werden. Sandkasten ist ein Teil des Computerspeichers oder ein bestimmter Prozess, der von einigen isoliert ist Systemkomponenten und Anwendungen. Aufgrund dieser Isolation gelten Programme und Prozesse, die in der Sandbox ausgeführt werden, als weniger gefährlich. Sandbox-Umgebungen werden häufig zum Testen neuer Anwendungen und Dienste verwendet, die den Computer andernfalls instabil machen könnten. Sandbox-Umgebungen werden auch verwendet, um Schäden an Ihrem Computer durch die Ausführung unsicherer Anwendungen und Prozesse zu verhindern.
Wenn Sie eine Datei in der geschützten Ansicht öffnen, können Benutzer den Inhalt der Datei anzeigen, sie jedoch nicht bearbeiten, speichern oder drucken oder die Daten anzeigen digitale Signaturen im Ordner. Aktive Dateiinhalte wie ActiveX-Steuerelemente, Add-Ins, Datenbankverbindungen, Hyperlinks und Visual Basic for Applications (VBA)-Makros sind deaktiviert. Benutzer können jedoch den Inhalt von Dateien kopieren und in ein anderes Dokument einfügen.
Die geschützte Ansicht ist in Excel 2013, PowerPoint 2013 und Word 2013 standardmäßig aktiviert, Dateien werden jedoch nur unter bestimmten Bedingungen in der geschützten Ansicht geöffnet. In einigen Fällen umgehen Dateien die geschützte Ansicht und werden zur Bearbeitung geöffnet. Beispielsweise umgehen Dateien, die von vertrauenswürdigen Speicherorten geöffnet werden, und vertrauenswürdige Dokumentdateien mehrere Sicherheitsüberprüfungen und werden nicht in der geschützten Ansicht geöffnet.
Standardmäßig werden Dateien in der geschützten Ansicht geöffnet, wenn eine der folgenden Bedingungen zutrifft:
Die Datei besteht die Office-Dateiüberprüfung oder besteht sie nicht. Die Office-Dateivalidierung ist eine Sicherheitsfunktion, die Dateien auf Schwachstellen im Dateiformat überprüft. Wenn Office File Inspection eine mögliche Schwachstelle oder unsichere Beschädigung einer Datei erkennt, wird diese in der geschützten Ansicht geöffnet.
Die AES-Zoneninformationen weisen darauf hin, dass die Datei nicht sicher ist. AES fügt den von Outlook heruntergeladenen Dateien Zoneninformationen hinzu Internet Explorer und einige andere Anwendungen. Wenn die Zoneninformationen einer Datei darauf hinweisen, dass sie von einer nicht vertrauenswürdigen Website oder dem Internet stammt, wird die heruntergeladene Datei in der geschützten Ansicht geöffnet.
Der Benutzer öffnet die Datei in der geschützten Ansicht. Benutzer können Dateien in der geschützten Ansicht öffnen, indem sie eine Option im Dialogfeld auswählen Öffnung Oder halten Sie die UMSCHALTTASTE gedrückt, während Sie den Dateinamen und die Option auswählen In geschützter Ansicht öffnen im Kontextmenü.
Die Datei wird von einem nicht vertrauenswürdigen Speicherort geöffnet. Zu den unsicheren Speicherorten gehören standardmäßig der Ordner „Temporäre Internetdateien“ und der Ordner „Downloads“. Aber mit Parametern Gruppenrichtlinie Sie können andere unsichere Orte angeben.
In einigen Fällen wird die geschützte Ansicht umgangen, selbst wenn eine oder mehrere der zuvor genannten Bedingungen erfüllt sind. Insbesondere werden Dateien nicht in der geschützten Ansicht geöffnet, wenn eine der folgenden Bedingungen zutrifft:
die Datei wird von einem vertrauenswürdigen Speicherort geöffnet;
die Akte gilt als verlässliches Dokument.
Wir empfehlen, die Standardeinstellungen für die geschützte Ansicht nicht zu ändern. Dieser Modus ist ein wichtiger Bestandteil der mehrschichtigen Sicherheitsstrategie in Office 2013. Er ist für die Zusammenarbeit mit anderen Sicherheitsfunktionen wie dem Scannen und Blockieren von Office-Dateien konzipiert. Wir verstehen jedoch, dass einige Organisationen möglicherweise ihre Einstellungen für die geschützte Ansicht ändern müssen, um bestimmte Sicherheitsanforderungen zu erfüllen. Office 2013 bietet mehrere Optionen zum Ändern des Verhaltens der geschützten Ansicht. Mit ihnen können Sie folgende Aufgaben ausführen:
Verbot des Öffnens von aus dem Internet heruntergeladenen Dateien im geschützten Ansichtsmodus;
Verhindern, dass an unsicheren Orten gespeicherte Dateien in der geschützten Ansicht geöffnet werden;
verhindern, dass in Outlook 2013 geöffnete Anhänge in der geschützten Ansicht geöffnet werden;
Fügen Sie Orte zur Liste unsicherer Orte hinzu.
Darüber hinaus können Sie die Dateiblockierungs- und Dateiüberprüfungsoptionen von Office verwenden, um das Öffnen von Dateien in der geschützten Ansicht zu erzwingen. Weitere Informationen finden Sie im Abschnitt weiter unten in diesem Artikel.
Sie können die Einstellungen für die geschützte Ansicht ändern, sodass bestimmte Dateien umgangen werden. Dafür abschalten die folgenden Einstellungen im Trust Center:
Um Trust Center-Einstellungen in Office-Anwendungen zu finden, verwenden Sie das Menü Datei Wählen Sie Elemente nacheinander aus Optionen, Trustcenter Und Trust Center-Einstellungen.
Aktivieren Sie die geschützte Ansicht für Internetdateien. Deaktivieren Sie diese Einstellung, um zu erzwingen, dass die geschützte Ansicht umgangen wird, wenn die AES-Zoneninformationen darauf hinweisen, dass die Datei aus der Internetzone heruntergeladen wurde. Diese Einstellung gilt für Dateien, die mit Internet Explorer und Outlook heruntergeladen wurden.
Aktivieren Sie die geschützte Ansicht für Dateien an potenziell unsicheren Speicherorten. Deaktivieren Sie diese Einstellung, um zu erzwingen, dass die geschützte Ansicht umgangen wird, wenn Dateien von ungesicherten Speicherorten geöffnet werden. Mit der nachfolgend beschriebenen Option können Sie Ordner zur Liste der unsicheren Speicherorte hinzufügen.
Aktivieren Sie die geschützte Ansicht für Outlook-Anhänge. Deaktivieren Sie diese Einstellung, um zu erzwingen, dass die geschützte Ansicht umgangen wird Excel-Dateien 2013, PowerPoint 2013 und Word 2013 wurden als Outlook 2013-Anhänge geöffnet.
Diese Einstellungen gelten nicht, wenn Dateiblockierungseinstellungen das Öffnen der Datei in der geschützten Ansicht erzwingen. Darüber hinaus gelten diese Einstellungen nicht, wenn die Datei die Office-Dateivalidierung nicht besteht. Sie können jede Einstellung einzeln für Excel 2013, PowerPoint 2013 und Word 2013 konfigurieren.
Die Funktionen zum Sperren und Scannen von Office-Dateien bieten Optionen, um das Öffnen von Dateien in der geschützten Ansicht zu erzwingen, wenn mehrere Bedingungen erfüllt sind. Sie können die Umstände bestimmen, unter denen Dateien in der geschützten Ansicht geöffnet werden.
Mit der Dateiblockierung können Sie verhindern, dass Benutzer bestimmte Dateitypen öffnen oder speichern. Wenn Sie die Dateiblockierungsoptionen zum Blockieren eines Dateityps verwenden, haben Sie die folgenden drei Aktionen:
blockieren und nicht öffnen lassen;
Nur in der geschützten Ansicht sperren und öffnen (Benutzer können die Bearbeitung nicht aktivieren);
sperren und in der geschützten Ansicht öffnen (Benutzer können die Bearbeitung aktivieren).
Durch Auswahl der zweiten oder dritten Option können Sie das Öffnen blockierter Dateitypen in der geschützten Ansicht erzwingen. Sie können Dateiblockierungseinstellungen nur einzeln für Excel 2013, PowerPoint 2013 und Word 2013 konfigurieren. Weitere Informationen zu Dateiblockierungseinstellungen finden Sie unter .
Die Office-Dateivalidierung ist eine Sicherheitsfunktion, die Dateien auf Schwachstellen im Dateiformat überprüft, bevor sie in einer Office 2013-Anwendung geöffnet werden. Standardmäßig werden Dateien, die die Office-Dateivalidierung nicht bestehen, in der geschützten Ansicht geöffnet, und Benutzer können die Bearbeitung aktivieren, indem sie die Datei zunächst in überprüfen Geschützter Ansichtsmodus. Sie können jedoch die Gruppenrichtlinieneinstellung verwenden Legen Sie das Verhalten von Dokumenten fest, bei denen die Dateiüberprüfung fehlschlägt um das Standardverhalten zu ändern. Mit dieser Option können Sie eine der beiden Optionen auswählen Möglichkeiten Für Dateien, die nicht von Office validiert sind:
Vollständig blockieren. Dateien, die die Office-Überprüfung nicht bestehen, können nicht in der geschützten Ansicht geöffnet oder zur Bearbeitung geöffnet werden.
In geschützter Ansicht öffnen. Dateien, die die Office-Überprüfung nicht bestehen, werden in der geschützten Ansicht geöffnet, Benutzer können sie jedoch nicht bearbeiten. Dies ist der Standardwert.
Durch Auswahl der zweiten Option können Sie das Verhalten der geschützten Ansicht für Dateien einschränken, die nicht von Office überprüft werden. Diese Einstellung zur Überprüfung von Office-Dateien kann nur separat für Excel 2013, PowerPoint 2013 und Word 2013 konfiguriert werden. Weitere Informationen zu Optionen zur Überprüfung von Office-Dateien finden Sie unter .
Verwendung des Parameters Geben Sie eine Liste unsicherer Orte an Sie können Orte zur Liste unsicherer Orte hinzufügen. Von ungesicherten Speicherorten geöffnete Dateien werden immer in der geschützten Ansicht geöffnet. Die Liste „Unsichere Speicherorte“ hindert Benutzer nicht daran, ein Dokument zu bearbeiten, sondern erzwingt lediglich, dass es vor der Bearbeitung in der geschützten Ansicht geöffnet wird. Dies ist eine globale Einstellung, die für Excel 2013, PowerPoint 2013 und Word 2013 gilt.
Wahrscheinlich alle Benutzer Microsoft Office Ich musste den geschützten Ansichtsmodus verwenden. Wenn Sie Dokumente aus dem Internet herunterladen, insbesondere von Cloud-Services(wie OneDrive, Google Drive, Dropbox und Box) oder empfangen Sie sie in E-Mails Wenn Sie die Datei öffnen, wird die geschützte Ansicht gestartet.
Protected View ist eine Möglichkeit, Ihren Computer vor Viren zu schützen, indem es Ihnen Folgendes bietet beschränkter Zugang zum heruntergeladenen Dokument. Auf seiner Website schreibt Microsoft:
Dateien aus dem Internet und anderen potenziell gefährlichen Quellen können Viren, Würmer oder andere Arten von Malware enthalten, die Ihrem Computer schaden können. Zum Schutz Ihres Computers werden Dateien aus dem Internet in der geschützten Ansicht geöffnet. Mithilfe der geschützten Ansicht können Sie den Inhalt eines Dokuments sicher anzeigen.
Word erlaubt jedoch Deaktivieren Sie das geschützte Surfen. Sie können den Standardbearbeitungsmodus mit nur wenigen Klicks aktivieren. Sie sehen eine gelbe Nachrichtenleiste. Normalerweise fordert Word Sie auf, den Bearbeitungsmodus zu aktivieren, aber wenn Sie es satt haben, können Sie dies tun Deaktivieren Sie die geschützte Ansicht vollständig.
So deaktivieren Sie die geschützte Ansicht in Word
Öffnen Sie einen Texteditor Microsoft Word und erstellen Sie ein leeres Dokument, wenn es nicht automatisch geöffnet wird. Klicken Sie dann oben links auf Datei, wie im Screenshot gezeigt.
Wählen Sie den Menüpunkt Optionen, um das Fenster zu öffnen Microsoft-Einstellungen Wort.
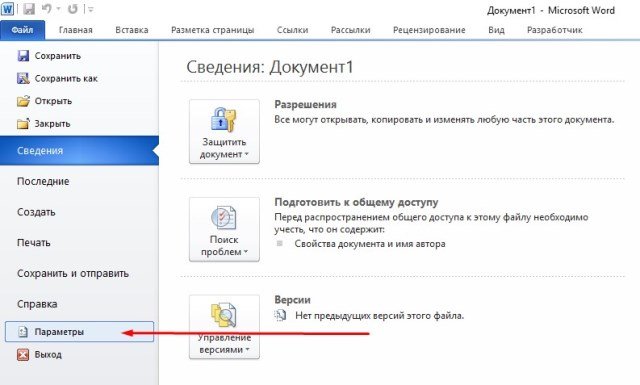
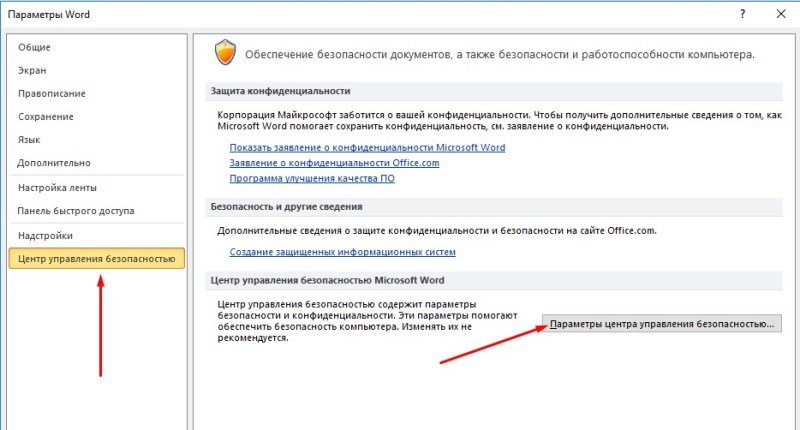
Klicken Sie im sich öffnenden Fenster auf „Geschützte Ansicht“. Dies ist das vierte Element von unten im linken vertikalen Menü.
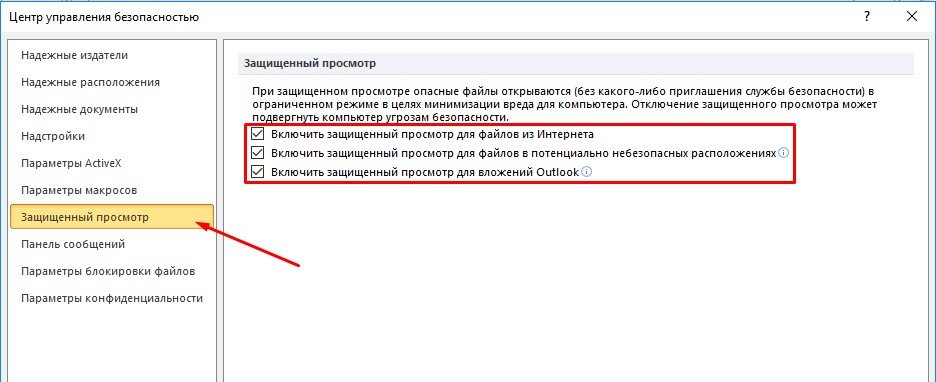
Je nach Ihren Vorlieben können Sie eine von drei Schutzarten oder eine Kombination daraus wählen. Die geschützte Ansicht kann eingestellt werden für:
- Aus dem Internet heruntergeladene Dateien (z. B. Cloud-Speicher, Downloads von Websites usw.). Das sind im Grunde alle Ihre Dateien.
- Dateien von unsicheren Orten – öffentlich oder öffentlicher Speicher.
- Per E-Mail empfangene Dateien, beispielsweise Outlook.
Zur Vollständigkeit Deaktivieren geschützt Microsoft View Wort Deaktivieren Sie alle Kontrollkästchen.
Abschluss
Wenn die geschützte Ansicht deaktiviert ist, können Sie Dokumente problemlos aus dem Internet herunterladen und sofort mit der Bearbeitung beginnen. Email, Wolken. Laut Microsoft handelt es sich bei Protect View um eine Sicherheitsfunktion, die Ihr Gerät vor Schäden schützt. Wenn Sie nicht sicher sind, ob die von Ihnen heruntergeladenen Dokumente sicher sind, belassen Sie besser die Standardeinstellungen. Möchten Sie etwas Neues ausprobieren? Wir haben ein wunderbares.
