Gehen Sie zum Label auf der Seite „Hallo Jungs“. Einer der beliebtesten Browser heute Google Chrome ist nicht ohne Mängel. Manchmal treten verschiedene Probleme auf, zum Beispiel, wenn Sie den Browser aktualisieren möchten, dieser aber nicht aktualisiert und stattdessen einen Fehler auslöst und etwas schreibt wie: Updates wurden vom Administrator deaktiviert. Aber was ist, wenn Sie selbst einer sind und nichts ausgeschaltet haben? Es stellt sich heraus, dass es sich um eine interessante Situation handelt, aus der es einen Ausweg gibt, den wir nun betrachten werden. Ich werde versuchen, im Detail zu beschreiben, wie und wo man einschaltet, was wir nicht ausgeschaltet haben. Diese Anleitung wird unterstützt von.
Wählen Sie diese Option aus, um die Endschaltfläche im Regal explizit anzuzeigen. Standardmäßig bleibt die Schaltfläche zum Herunterfahren nur über das Taskleistenmenü zugänglich. Wenn Sie einen anderen Proxy-Modus auswählen, kann der Benutzer die Konfiguration nicht ändern. Verwenden Sie immer den folgenden Proxy, um einen bestimmten Proxy für die Bearbeitung von Benutzeranfragen zu konfigurieren. Für jeden anderen Proxy-Modus lassen Sie das Feld leer.
Verwenden Sie immer die unten angegebene automatische Proxy-Konfiguration. Bei Plugin-Namen wird die Groß-/Kleinschreibung nicht beachtet; Gibt nur ein Plugin pro Zeile an. Melden Sie Plugins in einer Namensliste mit doppelten Anführungszeichen und durch Kommas getrennt. Namen können Platzhalter enthalten.
Ehrlich gesagt weiß ich nicht, warum ein solcher Fehler auftritt, wenn Updates vom Administrator in Google Chrome deaktiviert werden, aber dieses Problem tritt überall auf. Ich bin persönlich darauf gestoßen und weiß jetzt, wie ich es beheben kann. Nur dafür müssen wir dort etwas korrigieren. Gehen wir zu diesem Registrierungszweig:
| 1 | HKEY_LOCAL_MACHINE\SOFTWARE\Policies\Google\Update |
HKEY_LOCAL_MACHINE\SOFTWARE\Policies\Google\Update
Deaktivierte Plugins definieren eine Liste von Plugins, die nicht gestartet werden können. Standardmäßig werden Benutzer aufgefordert, Plugins auszuführen, die die Sicherheit gefährden könnten. „Alle Benutzer so einstellen, dass ältere Plugins ausgeführt werden dürfen“ ist die Standardeinstellung. Die Option „Legacy-Plugins als reguläre Plugins ausführen lassen“ bedeutet, dass Legacy-Plugins als reguläre Plugins ausgeführt werden können.
Bestimmt, ob Websites Popup-Fenster anzeigen können. Immer wenn der Browser Popups für eine Website blockiert, wird ein Symbol angezeigt Adressleiste. Der Benutzer kann auf das Symbol klicken, um blockierte Popups anzuzeigen.
Auf der rechten Seite suchen wir nach einem Parameter namens Aktualisieren, mit einem Wert von 0, wählen Sie es aus und drücken Sie die Entf-Taste, um es zu löschen. Übrigens kann der Parameter etwas anders heißen, zum Beispiel können nach dem Wort Update einige Zahlen stehen. Der Punkt ist, dass Sie es entfernen müssen. 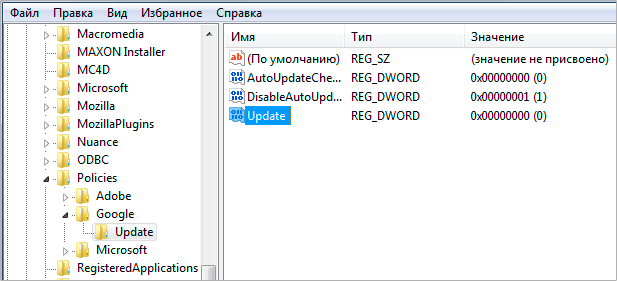 Nachdem wir die Löschung bestätigt haben, gehen Sie in Chrome zum Menü und wählen Sie den Punkt: Über den Google Chrome-Browser aus und prüfen Sie, was dort nun geschrieben steht. Das Update sollte nun funktionieren und es sollten keine Meldungen mehr erscheinen, die darauf hinweisen, dass sie vom Administrator deaktiviert wurden. Bitte schreiben Sie in die Kommentare, ob Ihnen diese Methode geholfen hat.
Nachdem wir die Löschung bestätigt haben, gehen Sie in Chrome zum Menü und wählen Sie den Punkt: Über den Google Chrome-Browser aus und prüfen Sie, was dort nun geschrieben steht. Das Update sollte nun funktionieren und es sollten keine Meldungen mehr erscheinen, die darauf hinweisen, dass sie vom Administrator deaktiviert wurden. Bitte schreiben Sie in die Kommentare, ob Ihnen diese Methode geholfen hat.
Bei der Korrespondenz wird die Reihenfolge des Tokens ignoriert. . Administratoren können die Speichersynchronisierung über Mobilfunkverbindungen aktivieren oder deaktivieren. Sie können das Drucken aktivieren oder deaktivieren. Verwenden Sie stattdessen immer die Systemauswahl im Druckfenster Vorschau Beim Drucken können Sie beim Drucken das Computerdialogfeld anstelle des Cloud-Druckfensters verwenden.
Auswahl des Standarddruckers
Diese Einstellung ermöglicht oder verweigert Benutzern den Zugriff auf den Cloud-Druckerdienst zum Drucken. Um den Standarddrucker für Benutzer festzulegen, wählen Sie „Standarddrucker definieren“. Wählen Sie ihn dann als Ihren Standarddrucker aus. Wählen Sie den Druckertyp aus, nach dem Sie suchen und den Sie als Standarddrucker verwenden möchten. Um nach allen Typen zu suchen, wählen Sie „Cloud-Drucker“ und „Lokale Drucker“.
Aktivieren Sie Updates in Chrome. Video
Besonderheit Google-Browser Chrome sind automatische Updates. Sie machen das Leben des Benutzers viel einfacher. Immerhin, um damit zu arbeiten letzte Version Das Suchen nach einem Internetbrowser und das manuelle Herunterladen von Updates entfällt, das Programm übernimmt dies für den Benutzer. Bei der automatischen Aktualisierung treten jedoch manchmal Fehler auf, die leicht behoben werden können.
Druckerkorrespondenz
Der Ausdruck unterscheidet zwischen Groß- und Kleinschreibung. Der erste passende Drucker der angegebene Name, wird standardmäßig verwendet. Der Benutzer kann den Inhalt dieses Ordners nicht ändern, ihn jedoch in der Lesezeichenleiste ausblenden. „Benutzer entscheiden lassen, ob die Lesezeichenleiste aktiviert werden soll“ ist die Standardeinstellung.
Administratoren können diese Einstellung aktivieren oder deaktivieren. Wenn der Benutzer vor der Auswahl eines der ersten beiden Kriterien bereits explizit einen Download-Speicherort ausgewählt hat, bleibt die ursprüngliche Auswahl des Benutzers bestehen. Wenn der Benutzer vor der Auswahl eines dieser beiden Kriterien noch keinen Download-Speicherort ausgewählt hat, wird die Standardeinstellung konfiguriert, kann aber später vom Benutzer geändert werden.
Mögliche Fehler
Google Chrome bietet ein kostenloses Update an, ebenso wie der Browser selbst, der auf der Website der Entwickler frei verfügbar ist. Natürlich kann es bei der Suche manchmal zu Fehlern kommen. Zu den recht häufigen Fehlern gehört Fehler 3. Eine ähnliche Meldung auf dem Monitor bedeutet, dass keine Verbindung zum Update-Server hergestellt werden konnte. Es ist durchaus möglich, dass die Situation daran liegt, dass der Browser nur als Administrator gestartet werden kann. Aus Sicherheitsgründen empfiehlt Google solche Einstellungen nicht. Sie können diese ändern, indem Sie auf das Browsersymbol klicken Rechtsklick, und im erschien Kontextmenü Wählen Sie die gewünschte Option aus.
Sie können jedoch auch an anderen Orten heruntergeladen werden. Der Standardwert ermöglicht immer die Verwendung der integrierten Entwicklertools. Standardmäßig ist diese Funktion deaktiviert. Benutzer können den einheitlichen Desktop deaktivieren und auch zwei externe Bildschirme verwenden, einzelne Fenster werden jedoch nur auf einem der beiden Bildschirme angezeigt, selbst wenn der Desktop auf beide erweitert wird.
Wenn diese Option aktiviert ist, ist Unified Desktop der Standardmodus, wenn ein Benutzer einen Monitor an sein Gerät anschließt.
- Es werden bis zu zwei externe Bildschirme unterstützt.
- Ein einzelner Desktop funktioniert auf Monitoren mit derselben Auflösung.
Wenn Sie versuchen, Google Chrome zu aktualisieren und Fehler 7 erhalten, bedeutet dies, dass es auf Ihren Computer heruntergeladen wurde, das Programm es jedoch nicht installieren konnte. Sie können die Situation beheben, indem Sie versuchen, Ihren Browser manuell zu aktualisieren. Wenn dies nicht hilft, versuchen Sie es erneut.
Fehler 1 weist darauf hin, dass der Browser im aktuellen Abschnitt nicht aktualisiert werden kann. Um dies zu beheben, sehen Sie sich zunächst die Browserversion im Abschnitt „Über den Browser“ an. Wenn hier mehrere gleichzeitig sind, dann ist das klar notwendigen Dateien wurden bereits aus dem Katalog entfernt. Sie müssen wiederhergestellt werden.
Zum Erhalten Weitere Informationen und Anweisungen können Administratoren den Artikel dazu lesen. Entwickler können sich beraten lassen. Zugriffskontrolle ignorieren Boot-Kontrollmodus: Aktiviert Benutzersitzungen auf Geräten im Entwicklungsmodus.
Erhalten Sie Benachrichtigungen über schädliche und irreführende Inhalte
Ihnen wird eine Warnung angezeigt, wenn der Inhalt, den Sie anzeigen möchten, gefährlich oder irreführend ist. Diese Seiten werden oft als „Phishing-Seiten“ oder „Malware“ bezeichnet. Phishing- und Malware-Erkennung sind standardmäßig aktiviert. Wenn es aktiv ist, können Sie die unten aufgeführten Nachrichten empfangen. Wenn Ihnen eine dieser Meldungen angezeigt wird, empfehlen wir Ihnen, die Website nicht zu besuchen.
So beheben Sie den Fehler
Wenn ein Fehler auftritt: Updates werden vom Administrator deaktiviert, Google Chrome stoppt die automatische Installation neuer Versionen des Browsers. Sollten Sie damit nicht zufrieden sein, können Sie eine der folgenden Möglichkeiten nutzen. Die erste besteht darin, den Internetbrowser vollständig von Ihrem Computer zu entfernen. Dazu müssen Sie das Tool „Programme und Funktionen“ im Startmenü verwenden. Nachdem alle Browserelemente gelöscht wurden, benötigen Sie es erneut.
Die Website, die Sie besuchen möchten, enthält Malware: Die Website, die Sie besuchen möchten, versucht möglicherweise, Malware zu installieren Software für Schadsoftware. Irreführende Website: Bei der Website, die Sie besuchen möchten, handelt es sich möglicherweise um eine Phishing-Website. Die Website, die Sie besuchen möchten, enthält Schadsoftware: Die Website, die Sie besuchen möchten, versucht möglicherweise, Sie dazu zu verleiten, Programme zu installieren, die Probleme beim Surfen verursachen. Diese Seite versucht, Skripte von nicht autorisierten Quellen herunterzuladen: Die von Ihnen besuchte Website ist nicht sicher. Seien Sie beim Herunterladen von Inhalten vorsichtig: Einige Websites versuchen, Sie zum Herunterladen schädlicher Softwareprodukte zu verleiten, die Ihnen als Lösung für einen vermuteten Virus angeboten werden, den sie gefunden haben.

Die zweite Option ist viel komplizierter – Sie müssen die Werte in der Registrierung korrigieren. Wenn Sie mit der Technik nicht so vertraut sind und einen ähnlichen Eingriff zum ersten Mal durchführen, sollten Sie alles äußerst sorgfältig durchführen. Nehmen Sie niemals Änderungen vor oder löschen Sie Werte, von denen Sie nichts wissen. Um in die Registry zu gelangen, geben Sie den Befehl regedit in die Suchleiste ein. Der nächste Schritt besteht darin, den Ordner HKEY_LOCAL_MACHINE\SOFTWARE zu finden. Hier gehen wir zum Zweig Richtlinien und folgen konsequent dem Pfad Google\Update.
Durchsuchen Sie unsichere Websites, Inhalte und Downloads
Achten Sie darauf, solche Programme nicht herunterzuladen. Möglicherweise besuchen Sie eine Seite oder greifen auf eine heruntergeladene Datei zu, auf der eine Warnung angezeigt wird. Dieser Vorgang wird jedoch nicht empfohlen.
Besuchen Sie eine unsichere Seite
- Klicken Sie auf der Seite, auf der die Warnung angezeigt wird, auf Details.
- Das Klicken auf „Diese Website besuchen“ ist nicht sicher.
- Die Seite wird geladen.
Deaktivieren Sie bösartige und schädliche Warnungen
Wenn Sie keine Warnungen zu unsicheren Inhalten erhalten möchten, können Sie Benachrichtigungen zu gefährlichen und irreführenden Websites deaktivieren. Der Vorgang deaktiviert auch Download-Benachrichtigungen. Wir raten davon ab, Benachrichtigungen auszuschalten.
Was sind die Warnungen vor schädlichen und irreführenden Inhalten?
Diese Websites versuchen, den Benutzer dazu zu verleiten, gefährliche Online-Aktivitäten auszuführen, beispielsweise die Preisgabe von Passwörtern oder persönlichen Informationen, meist über eine gefälschte Website. Meine Website oder Software wurde als gefährlich gekennzeichnet.- Irreführende Seiten.
- Gefährliche Websites.
- Diese Websites können Ihren Computer beschädigen oder Navigationsprobleme verursachen.
Im sich öffnenden Ordner müssen Sie den Update-Schlüssel löschen, der den Wert 0 hat. Dieser Befehl symbolisiert ein Verbot des Geschehens Google-Update Chrom. Wenn hier Parameter 1 gesetzt ist, bedeutet dies, dass Updates für die Anwendung in jeder Situation erlaubt sind. Die Zahl 2 weist nur auf die Möglichkeit hin manuelle Installation neue Version.
Es wird nicht empfohlen, automatische Browser-Updates zu deaktivieren. Denn wenn die Funktion aktiviert ist, stehen fast unmittelbar nach der Veröffentlichung neue Versionen der Anwendung zur Verfügung, die sich durch einen stabileren Betrieb auszeichnen. Natürlich kann der Benutzer die Einstellungen leicht ändern und sie so einstellen, wie es für ihn bequem ist. Sie können zum Beispiel verzögern Automatisches Update. Diese Einstellung ist praktisch und wird bei niedrigen Internetgeschwindigkeiten empfohlen.
Wenn Sie sich nicht auf diese Systeme verlassen oder verlassen Systemressourcen, können Sie deaktivieren neues System Anwendungen Exemplar reservieren. Auf diese Weise werden wir den neuen Einlagenmanager los. Einige Einstellungen sind für Geräte, die als Einzel-App-Kioske registriert sind, nicht verfügbar. Derzeit werden nur Benutzer angezeigt, die derselben Domäne angehören, in der das Gerät registriert ist.
Wir fügen ständig Unterstützung für weitere Geräte hinzu. Sie können jedoch eine geerbte Einstellung überschreiben, indem Sie einen neuen Wert in einer untergeordneten Organisationseinheit angeben. Die Einrichtung beginnt normalerweise in wenigen Minuten, die Verteilung innerhalb einer Organisation kann jedoch bis zu einer Stunde dauern.
- Neuer Parameter gilt für Geräte in dieser Organisationseinheit.
- Alle an dieses Gerät angeschlossenen Einheiten erben den neuen Parameter.
- Erfahren Sie mehr über das Vornehmen von Änderungen.
- Klicken Sie unten auf der Seite auf „Speichern“.
