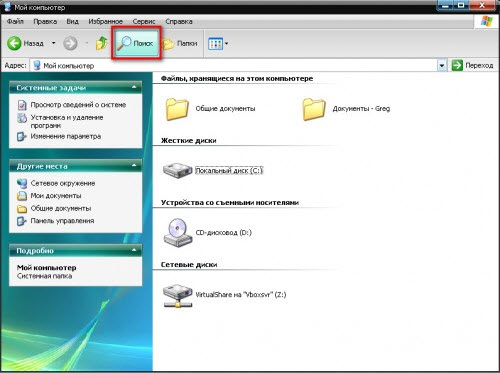Sehr oft muss ein PC-Benutzer suchen notwendigen Dateien und Ordner. Manchmal ist dies aufgrund der großen Anzahl an Dateien und Ordnern auf dem Computer nicht sofort möglich. In diesem Artikel erfahren Sie, wie Sie unter vielen Dateien und Ordnern den gewünschten Ordner auf Ihrem Computer finden.
Du wirst brauchen
Der Name des Ordners, den Sie suchen.
Veröffentlichung von Sponsor-P&G-Artikeln zum Thema „So finden Sie einen Ordner auf Ihrem Computer“ So deaktivieren Sie die Suche So ermitteln Sie den Dateityp So benennen Sie einen Ordner
Anweisungen
Gehen Sie in der Symbolleiste zum Startmenü. Wir finden den Punkt „Suchen“, wählen „Dateien und Ordner“. Vor uns erscheint ein Suchfenster. Um den gewünschten Ordner auf Ihrem Computer zu finden, müssen Sie den genauen Namen des Ordners kennen.
Nehmen wir also an, dass wir den genauen Namen des Ordners kennen. Geben Sie auf der linken Seite des Suchfensters den Namen des Ordners ein. Oder wenn wir uns nicht an den Namen des Ordners erinnern, geben wir direkt darunter das Wort oder die Phrase einer beliebigen Datei im Ordner ein.
Als nächstes wählen wir, wo wir suchen möchten. Suchen Sie den Eintrag „Suchen in“ und klicken Sie auf den Pfeil. Wir haben ein Dropdown-Menü, in dem wir den Suchort auswählen. Direkt darunter können Sie auswählen, wann die Datei geändert wurde, die Dateigröße oder andere Optionen, die im Suchfenster angeboten werden.
Klicken Sie anschließend auf die Schaltfläche „Suchen“. Die Suche beginnt. Sie müssen eine Weile warten. Suchergebnisse werden auf der rechten Seite angezeigt. Wo der Name des Ordners angegeben ist, ist der Speicherort angegeben, an dem er sich auf dem Computer befindet. Das ist alles, der Ordner mit den Dateien wurde gefunden. Viel Spaß an Ihrem Computer.
Wie einfachWeitere Neuigkeiten zum Thema:
Sie erinnern sich bestimmt daran, dass Sie einen Ordner erstellt, Dateien darin gespeichert, den Ordner auf das lokale Laufwerk Ihres Computers verschoben und gedacht haben: „Ich werde ihn hier bestimmt nicht verlieren.“ Und... sie haben bequemerweise vergessen, in welches Verzeichnis sie es verschoben haben. Und wenn jemand anderes die Einstellungen für die Anzeige von Elementen auf dem Computer geändert hat, dann
Dateien und Ordner auf einem Computer können in zwei visuellen Modi angezeigt werden: sichtbar und unsichtbar. Wenn Sie einen Ordner nicht finden können, obwohl Sie sicher sind, dass Sie ihn nicht gelöscht haben, stellen Sie sicher, dass Sie die richtigen Einstellungen für die Dateianzeige haben. Veröffentlichen von Sponsor-P&G-Artikeln zum Thema „So finden Sie einen versteckten Ordner“ Wie
Es kommt vor, dass mehrere Personen einen Computer nutzen. Und natürlich gibt es immer wieder Dateien, die für die Öffentlichkeit nicht erwünscht sind. Daher besteht die Notwendigkeit, sie irgendwie zu verbergen. Es ist nicht immer möglich, ein zweites zu erstellen Konto. Sie benötigen 1) einen Ordner zum Ausblenden des Sponsors
Es gibt Situationen, in denen ein Benutzer versehentlich alle erforderlichen Dateien oder Ordner von seinem Computer löscht persönlicher Computer. In solchen Fällen in Betriebssystem Windows bietet ein System zum vorübergehenden Speichern von vom Benutzer gelöschten Dateien und Ordnern. Sie benötigen Grundkenntnisse
Der Hauptzweck eines jeden Computers ist die Speicherung und Verarbeitung von Informationen. Wenn jedoch zu viele Informationen vorhanden sind, entsteht das Problem, den Ordner oder die Datei zu finden, die Sie gerade benötigen. Wo und wie soll man also suchen? Gesponsert von P&G Artikel zum Thema „So finden Sie eine verlorene Datei“ So stellen Sie eine Batterie wieder her
Möchten Sie alles sehen, was sich auf Ihrer Festplatte befindet, aber das System verbirgt Ihnen offensichtlich etwas? Kein Problem, Sie müssen lediglich die Anzeige versteckter Ordner und Dateien im Explorer konfigurieren. Sponsor der P&G-Platzierung Artikel zum Thema „Wie öffnet man versteckte Ordner auf dem Computer“ So verbergen Sie Ordner auf dem Computer
Die Notwendigkeit, einen Ordner zu finden, entsteht nicht nur, wenn die Dateien unorganisiert sind und vom Benutzer an einem anderen Ort gespeichert werden lokale Festplatten wahllos. Ordner können verloren gehen, selbst wenn die Dateien auf Ihrem Computer organisiert sind. Suchen erforderliche Ordner Kann verschiedene Wege. Gesponsert von P&G Articles
Die Suche nach Dateien kann für unerfahrene Benutzer schwierig erscheinen und lange dauern. In diesem Artikel betrachten wir alle Möglichkeiten, auf Ihrem Computer nach Dateien zu suchen.
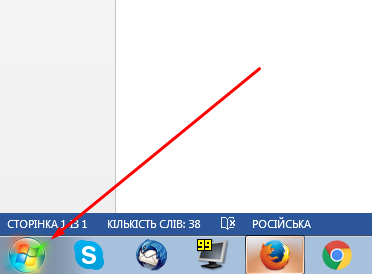
Wichtig: In Suchergebnissen über das Startmenü werden nicht nur Dateien, sondern auch Dateien mit demselben Namen angezeigt. Systembefehle Windows. Zum Beispiel durch Eingabe Suchanfrage„cmd“ Das Ergebnis ist ein Befehl (Programm), der die Befehlszeile startet.
Hauptsuchfenster
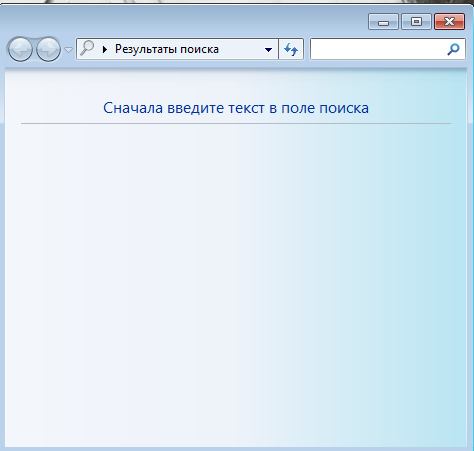
Explorer-Fenster
Die nächste Möglichkeit, nach Dateien zu suchen, besteht darin, ein beliebiges Explorer-Fenster zu verwenden. Um mit dem Explorer nach Dateien zu suchen, müssen Sie eine Anfrage an den entsprechenden Abschnitt von jedem stellen Fenster öffnen(zum Beispiel – „Mein_Computer“). 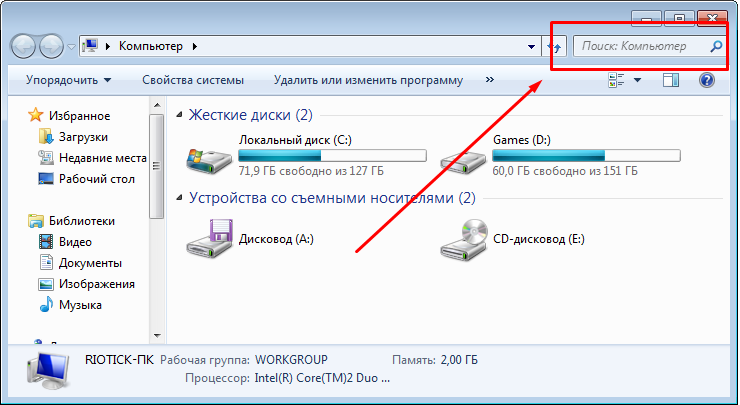
Diese Methode ist bequemer als andere, da Sie mit dem Explorer direkt in bestimmten (offenen) Festplattenpartitionen (Ordnern) nach Dateien suchen können, ohne entsprechende Einschränkungen über einen Suchfilter eingeben zu müssen. Wesentlich ist der Prozess der Suche nach Dateien.
Suchfilter
Neben der Art und Weise, wie Sie nach Dateien suchen, ist es auch wichtig, wie Sie Ihre Suchergebnisse eingrenzen können, um genau die Datei zu finden, die Sie benötigen. Dies geschieht durch die Verwendung spezieller Suchfilter; Sie können diese verwenden, indem Sie im Explorer-Fenster nach Dateien suchen. Denn der Submariner nutzt die meisten Filter, um unnötige Suchergebnisse herauszufiltern. 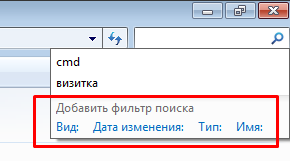
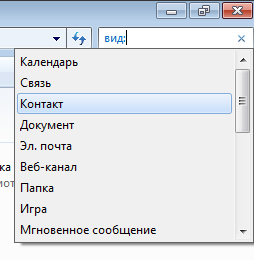
Sucheinstellungen
Manchmal kann die Suche die gewünschte Datei nicht finden. Dies geschieht, wenn sie sich in einer nicht indizierten Partition der Festplatte befindet. Dies kann behoben werden, indem Sie die Suchparameter konfigurieren und erweitern. Befolgen Sie dazu die unten beschriebenen Anweisungen.
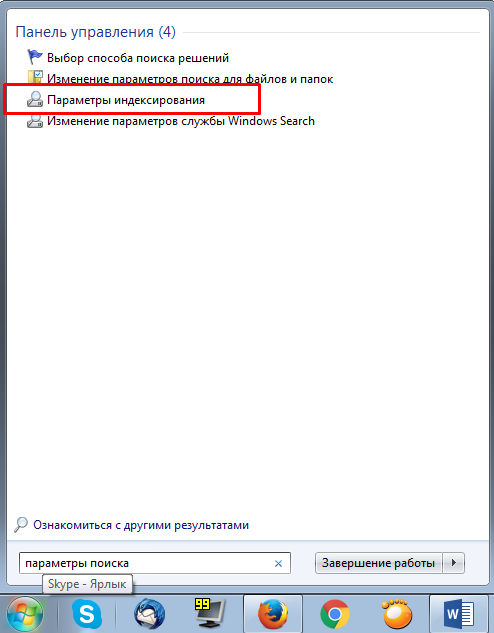
Suchoperatoren
Operatoren sind Symbole/Wörter einschließlich Zusätzliche Optionen Suchergebnisfilter. Mit anderen Worten: Diese Symbole werden verwendet, um Ergebnisse schnell herauszufiltern, ähnlich wie dies bei Internet-Suchmaschinen (Yandex, Google, Yahoo) der Fall ist.
Die beliebtesten Betreiber:
- Anführungszeichen „“ – findet Dateien, die den genauen Ausdruck der Suchanfrage im Namen enthalten (z. B. „Spielregeln“);
- Sternchen * – findet Dateien mit der nach dem Sternchen angegebenen Erweiterung (z. B. *.doc);
- Logisches „AND“ „AND oder +“ – findet Dateien, die alle aufgelisteten Wörter enthalten, zwischen denen „AND oder +“ geschrieben ist. (zum Beispiel – „Regeln+Spiel+Fußball“, „Regeln UND Fußball+Spiel“);
- Vergleich relativ zu den angegebenen Dateiparametern >, 1GB, Farbtiefe:
- Exakter Wert = – sucht nach Dateien, die den angegebenen Parametern entsprechen (z. B. Abmessungen:>=“800 x 600″);
Referenz
Sollten Sie nach der Lektüre des Artikels Fragen zur Suche nach Dateien haben, finden Sie Antworten darauf im eigens eingerichteten Hilfebereich des Betriebssystems. Nach Drücken der F1-Taste öffnet sich das Hilfemenü. Um Informationen zur Suche nach Dateien zu erhalten, geben Sie die Suchabfrage „Suchen“ ein. 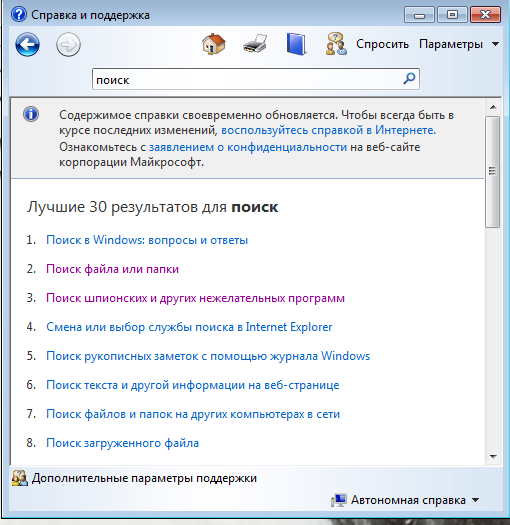
Auf diese Weise finden Sie alle Abschnitte Windows-Hilfe reuige Dateisuche.
In diesem Artikel erfahren Sie einige sehr interessante Dinge über die integrierte Datei Windows-Suche und nachdem Sie das Material gelesen haben, werden Sie in der Lage sein, sogar Dateien zu finden, die in Ordnern verloren gegangen sind, über die Sie nur wenige Informationen kennen.
Es ist nicht schwer zu erraten, worüber in diesem Artikel gesprochen wird Erweiterte Suche in Windows. Zweifellos verwendet jeder Computerbenutzer regelmäßig eine Form der Standard-Windows-„Suchmaschine“, aber nicht jeder weiß, dass diese Suchmaschine viel produktiver genutzt werden kann und ein schwieriges Werkzeug ist, wie es auf den ersten Blick scheinen mag.
Optionen und Parameter, die die Suchmöglichkeiten erweitern
Trotz der Tatsache, dass der Titel das Wort „erweitern“ enthält, helfen uns dieselben Optionen dabei, unserer Suchabfrage nach Dateien und Ordnern in Windows zusätzliche Filter hinzuzufügen, und verringern tatsächlich die Anzahl der gefundenen Dateien, was zu unserem Vorteil ist.
* - Bedeutet eine beliebige Folge beliebiger Zeichen, d.h. alle Charaktere.
? - Irgendein Charakter
~<" etwas" - Suchen Sie nach einem Namen (Dateiname, Autor usw., je nachdem, wo er eingegeben werden soll), der mit dem Namen in Anführungszeichen beginnen sollte. Das Beispiel sucht nach dem Namen, bei dem der Anfang ist etwas.
~>" etwas" - Suchen Sie nach einem Namen, der mit dem Namen in Anführungszeichen enden muss.
=" Kursarbeit" - Suchen Sie nach einer genauen Übereinstimmung mit den Anführungszeichen.
~=" Also" - Suchen Sie nach Namen, die genau den Zeichensatz enthalten, z. B. den in Anführungszeichen. Diese. auf Anfrage Dateiname:~="Kurs" Es wird Dateien geben, die nicht nur das Wort enthalten Also, sondern auch einfach diese Zeichenfolge enthalten (Kursovoy, Kursach).
~!" Also" - Suchen Sie nach Dateien, die keine Anführungszeichen enthalten. Diese. Dieser Parameter ist dem vorherigen völlig entgegengesetzt.
<> - Bedeutet wie „weder ist“, „nicht“. Diese. fragen Sie, wo es sein wird Sicht:<>Bild , durchsucht alles außer Bildern.
() - Klammern dienen der Trennung und Verdeutlichung der Zusammenführungsgruppe, in der die Betreiber tätig sind.
"" - Anführungszeichen werden verwendet, um die Reihenfolge der Zeichen in Anführungszeichen genau zu ermitteln. Aus diesem Grund funktionieren Operatoren in Anführungszeichen sowie Filter überhaupt nicht.
ODER- Operator ODER. Zum Beispiel Anfrage Dateiname: kKursarbeit ODER Arbeit sucht nach Dateien, in denen Wörter vorkommen Kursarbeit oder Arbeit Na ja, oder beides. In der englischen Version ODER.
UND- Operator UND. Zum Beispiel Anfrage Dateiname: k Ursovaya und Arbeit sucht nach Dateien, in denen beide Wörter vorhanden sind, und es macht keinen Unterschied, an welchen Orten sie sich befinden und nicht unbedingt nebeneinander. In der englischen Version AND.
NICHT- Operator NICHT. Zum Beispiel Anfrage Dateiname: Kursarbeit funktioniert NICHT sucht nach Dateien, die das Wort enthalten Kursarbeit aber es gibt kein Wort Arbeit. In der englischen Version NICHT.
Hier sind einige Beispiele für die Verwendung von Operatoren:
Größe: 10 MB und- Findet Ivans Dateien mit einer Größe von 10 Megabyte, die nach 2009 geändert wurden.
Dateiname: (*156*) UND Typ:(PNG ODER JPEG) - Findet Dateien, deren Name 156 enthält und deren Erweiterung PNG oder JPEG ist.
Jetzt Filteroptionen.
Im Folgenden stellen wir Ihnen vor, welche Filtermöglichkeiten Sie bei der Suche nach Dateien und Ordnern nutzen können.
Dateiname:- Der Name der Datei, nach der Sie suchen. Analog auf englischsprachigem Windows - Dateiname.
Typ: Gibt an, welcher Dateityp derzeit durchsucht wird. Kann beide Dateierweiterungswerte annehmen (z. B. Typ: PNG) und ihre logische Definition (zum Beispiel: Typ: Musik oder Typ: Bild ). Analog auf englischsprachigem Windows - Typ.
Sicht:- Das Gleiche wie Typ:. Analog zu englischsprachigem Windows - Art :
Datum der Änderung:– Zeigt an, wann die Dateien geändert wurden. Kann genaue Werte, Bereiche sowie verbale Bedeutungen (vor langer Zeit, gestern usw.) annehmen. Analog auf englischsprachigem Windows - Datum geändert.
Änderungsdatum: 25.05.2010
Änderungsdatum: >2009
Änderungsdatum: 21.01.2001 .. 05.01.2014 (Erforderlich sind zwei Punkte im Bereich)
Erstelldatum:– Zeigt an, wann die Datei erstellt wurde. Die Werte sind die gleichen wie für Datum der Änderung. Englisches Äquivalent Datum erstellt.
Größe:– Gibt die Größe der gesuchten Dateien an. Kann sowohl exakte Werte bis hin zu Dezimalzahlen als auch einen Größenbereich annehmen. Die Maßeinheiten sind KB, MB, GB. Englische Sprachoption - Größe:.
Größe:<=7Мб >1,5 MB - Dateien größer als 1,5 Megabyte, aber kleiner oder gleich 7.
Attribute:- Legt eine zusätzliche Suchmaske nach Tags fest. Der Parameter wird nicht oft verwendet, da Tags selten verwendet werden.
Eigentümer:- Suchen Sie nach Dateien eines bestimmten Eigentümers.
Testamentsvollstrecker:- Zeigen dieses Attributs relevant bei der Suche nach Musik eines bestimmten Künstlers.
Kombinieren von Filteroptionen
Sie können bei der Suche mehrere verschiedene Optionen gleichzeitig verwenden. Dies ist sogar noch besser, da dadurch die Liste der gefundenen Dateien reduziert und gleichzeitig deren Relevanz erhöht wird. Wenn Sie mehrere Suchfilter verwenden, setzen Sie zwischen ihnen ein Leerzeichen; es ersetzt tatsächlich den UND-Operator.
Aufmerksamkeit! Die Operatoren AND und OR NOT werden in der Suchleiste niemals blau hervorgehoben. Wenn Ihre hervorgehoben ist, bedeutet das, dass Sie entweder Anführungszeichen, Klammern oder etwas anderes vergessen haben. Bitte beachten Sie, dass einige Filter bei bestimmten Betreibern möglicherweise nicht funktionieren. Das kann zum Beispiel nicht sein Typ: (BMP UND PNG), da jede Datei nur von einem Typ sein kann.
Sie können beispielsweise die Abfrage verwenden:
Größe: 5 KB.. 20 KB Typ: Bilddateiname: ~<"m" *little* датаизменения:01.03.2014 .. 31.03.2014
Diese App ros sucht nach Bildern mit einer Größe zwischen 5 und 20 Kilobyte und einem Dateinamen, der mit einem Buchstaben beginnt M und in dem das Wort vorkommt wenig. In diesem Fall hätte die Datei im März 2014 geändert werden müssen.
Wie Sie selbst sehen können, können Sie mit solchen Funktionen problemlos nach Dateien von vor vielen Jahren suchen und sich dabei zumindest einige kleine Details merken.
Mehrere Vorlagen
Damit Sie alles besser verstehen und die erweiterte Windows-Suche selbst ausprobieren können, haben wir uns entschieden, einige der am häufigsten verwendeten erweiterten Suchvorlagen zu erstellen, die oft nützlich sein können.
Wie finde ich alle Dateien in einem Ordner?
Manchmal möchte jemand zählen, wie viele Dateien sich in einem bestimmten Ordner befinden, und steht vor der Frage, wie das geht. Verwenden Sie die Windows-Suche? Aber was soll ich dann vorstellen? Die Eingabe erfolgt über reguläre Ausdrücke, und wer aus erster Hand weiß, um was es sich handelt, hat bereits erraten, welches Zeichen in das Suchfeld eingegeben werden muss.
Im Suchfeld müssen Sie Folgendes eingeben: * (Stern).
Wie finde ich alle Dateien desselben Typs (Erweiterungen)?
Wenn Sie beispielsweise nur Bilder finden möchten, verwenden Sie den Filtertyp:Bild. Wenn Sie Dateien mit einer bestimmten Erweiterung finden möchten, können Sie beides verwenden *.jpeg oder Typ: JPEG.
Wie finde ich Dateien, die zu einem bestimmten Zeitpunkt erstellt wurden?
Hierzu müssen Sie einen Filter verwenden Erstellungsdatum: TT/MM/JJJJ. Darüber steht oben geschrieben. Sie können einen Filter auch nicht nach dem genauen Zeitpunkt der Dateierstellung, sondern nach dem Intervall festlegen. Beispielsweise von September 2011 bis Dezember 2012. Die korrekte Formulierung einer Suchanfrage mit einem solchen Filter ist oben beschrieben.
Wie finde ich Dateien einer bestimmten Größe?
Sie müssen einen Filter verwenden Größe: und geben Sie die erforderliche Dateigröße in Kilobyte, Megabyte oder Gigabyte an. Wie Sie in verschiedenen Größen suchen können und wie Sie die Größe der gesuchten Dateien richtig angeben, erfahren Sie weiter oben.
Wir hoffen wirklich, dass dieses Material für Sie nützlich sein wird. Wenn Sie etwas hinzuzufügen haben, schreiben Sie es in die Kommentare.
Anweisungen
Sie suchen nach einer Datei, deren genauen Namen Sie nicht mehr kennen, deren Erweiterung Sie jedoch kennen. In diesem Fall sollten Sie berücksichtigen, dass die Liste der Suchergebnisse alle Dateien mit der erforderlichen Auflösung enthält und Sie unter diesen nach der benötigten Datei suchen müssen.
Der einfachste Weg ist die Verwendung der integrierten Windows-Suchmaschine. Öffnen: „Start“ – „Suchen“. Geben Sie im sich öffnenden Fenster im Feld „Teil des Dateinamens oder gesamter Dateiname“ die gewünschte Erweiterung ein – zum Beispiel .exe. Wenn Sie wissen, auf welchem Laufwerk und Ordner sich die Datei befindet, wählen Sie im Feld „Suchen in“ das gewünschte Verzeichnis aus. Dadurch wird die Anzahl der gefundenen Dateien reduziert und die spätere Suche erleichtert.
Klicken Sie auf die Schaltfläche „Suchen“ und die Suche beginnt. Gefundene Dateien werden im Suchfenster angezeigt und die Pfade zu ihnen werden daneben angezeigt. Um den Ordner mit der gefundenen Datei zu öffnen, klicken Sie mit der rechten Maustaste darauf und wählen Sie „Ordner öffnen, der das Objekt enthält“.
Um nach einer Datei zu suchen, können Sie das Programm Total Commander verwenden. Starten Sie das Programm und wählen Sie die gewünschte Festplatte aus. Öffnen Sie das Menü „Extras“ – „Dateisuche“. Wählen Sie im sich öffnenden Fenster den Reiter „Suchvorlagen“ aus. Wenn Sie nach einer Exe-Datei suchen, wählen Sie „Ausführbare Dateien“ und klicken Sie auf die Schaltfläche „Herunterladen“. Eine Liste der ausführbaren Dateierweiterungen wird in die Suchleiste geladen. Sie können es bearbeiten, indem Sie unnötige Erweiterungen entfernen. Alternativ können Sie auch sofort *.exe in die Suchleiste eingeben und auf die Schaltfläche „Suche starten“ klicken.
Manchmal kann es sein, dass Sie über die Konsole nach einer Datei suchen müssen. Um alle Dateien mit einer bestimmten Erweiterung anzuzeigen, die sich im aktuellen Verzeichnis befinden, verwenden Sie den Befehl dir *.exe – in diesem Beispiel werden alle Dateien mit der Erweiterung *.exe angezeigt. Um in Unterverzeichnissen zu suchen, verwenden Sie den Schalter /S. Um also auf Laufwerk C und seinen Unterverzeichnissen nach Dateien mit der Erweiterung *.exe zu suchen, geben Sie den folgenden Befehl in die Befehlszeile ein: DIR C:*.exe /S und drücken Sie die Eingabetaste.
EXE-Dateien sind der Haupttyp ausführbarer Programme für Windows. Leider ist es auf Macs nicht möglich, sie unter OS
Du wirst brauchen
- - Intel-basierter Apple Mac mit OS X 10.5 oder höher;
- - CD mit Windows Vista, XP oder Windows 7;
- - Boot Camp-Software.
Anweisungen
Öffnen Sie den Boot Camp-Assistenten. Die Startdatei befindet sich unter ~/Applications/Utilities/Boot Camp Assistant. Doppelklicken Sie auf das Symbol, um das Programm zu starten.
Erstellen Sie Speicherplatz für das Windows-Betriebssystem. Stellen Sie sicher, dass genügend Platz für die Installation vorhanden ist. Windows XP benötigt etwa 1,5 GB, Vista 20 bis 40 GB und Windows 7 etwa 20 GB. Der Boot Camp-Assistent erstellt eine spezielle Partition für Windows. Legen Sie die Windows-CD ein und klicken Sie auf die Schaltfläche „Installation starten“. Ihr Computer wird neu gestartet und die Windows-Installation beginnt.
Wählen Sie nach dem Neustart des Computers die entsprechende Boot Camp-Partition aus. Hier beginnt die Windows-Installation. Stellen Sie sicher, dass Sie nur die Partition auswählen, die Sie im vorherigen Schritt erstellt haben, und niemals eine normale Mac-Partition. Andernfalls werden alle Ihre Daten vernichtet.
Geben Sie den Formatierungstyp des Abschnitts an. Wenn Sie Windows XP installieren, haben Sie zwei Möglichkeiten: FAT32 und NTFS. Wenn Sie Vista oder höher installieren, ist NTFS Ihre einzige Wahl. Als nächstes beginnt der Formatierungsvorgang, der je nach Größe der Partition einige Zeit dauern kann.
Führen Sie das Apple-Installationsprogramm aus und installieren Sie die erforderlichen Treiber und Dienstprogramme. Sobald die Windows-Installation abgeschlossen ist, wird Ihr Computer neu gestartet und das neue System wird gestartet. Es wird eher grob aussehen, da es derzeit mit allen Standardeinstellungen funktioniert. Keine Sorge, Apple stellt die Software auch für Windows zur Verfügung, Sie können sie später installieren.
Legen Sie die Mac OS X-CD ein und führen Sie die Installationsdatei aus. Stimmen Sie der Lizenzvereinbarung zu und stellen Sie sicher, dass Sie die Option „Apple Software Update für Windows installieren“ aktivieren. Lehnen Sie sich zurück und lassen Sie die Apple-Installation abschließen. Ignorieren Sie Popup-Meldungen oder Fenster. Klicken Sie nach der Installation auf „Ja“, um das System erneut zu starten.
Sie können jetzt jedes Windows-Programm auf Ihrem Computer installieren und ausführen, indem Sie Windows starten.
Video zum Thema
beachten Sie
Für eine erfolgreiche Installation dürfen Sie nur über lizenzierte Systemversionen verfügen.
Hilfreicher Rat
Wenn Sie Ihren Computer starten, können Sie die Optionstaste gedrückt halten, um auszuwählen, ob Windows oder OS X gestartet werden soll.
Quellen:
- Boot Camp 3.0 für Mac OS X 10.6: Häufig gestellte Fragen.
Aufführen Datei Das exe-Format ist kompilierter Programmcode. Reguläre Redakteure können den Inhalt nicht einsehen und ändern. Zum Bearbeiten von Exe- Datei Bitte verwenden Sie einen Binäreditor Datei ov zum Beispiel - das Hex Edit-Programm.

Du wirst brauchen
- - Hex-Edit-Programm.
Anweisungen
Durchsuchen Sie das Internet und laden Sie das Hex Edit-Programm auf Ihren Computer herunter. Sie finden es auf der Website soft.ru. Sie können einen anderen Editor verwenden, indem Sie ihn über Suchmaschinen im Internet finden. Die Logik der Arbeit mit solchen Editoren ist praktisch dieselbe.
Das Hauptfenster des Programms ist das gleiche wie das eines jeden Editors: das Hauptmenü, ein Bedienfeld mit Steuerschaltflächen, ein Bearbeitungsbereich usw. Exe öffnen Dateiüber den Punkt „Öffnen“ im Hauptmenü. Nehmen Sie keine Änderungen am Original vor – kopieren Sie die Exe- Datei und arbeite an der Kopie. In der Regel der Inhalt des Originals Datei und sollte sich nicht ändern, da bei falscher Bearbeitung alle Inhalte fehlerhaft funktionieren oder sogar nicht mehr auf einem PC funktionieren.
Execute anzeigen Datei kommt aber bei der Interpretation binärer Inhalte vor. Dies sieht aus wie Linien mit Zahlen und lateinischen Buchstaben, die Bereiche angeben Datei A. Ändern Sie den Anzeigemodus des Dokuments, um Codeblöcke oder wichtige Teile anzuzeigen Datei A. Sie können verschiedene Teile des Dokuments bearbeiten. Vergessen Sie nicht, mit solchen zu arbeiten Datei ami, du musst über einige berufliche Fähigkeiten verfügen.
Speichern Sie die Änderungen über den entsprechenden Menüpunkt. Überprüfen Datei auf die Leistung, da beim Bearbeiten von Exe- Datei und der Editor behält möglicherweise seine Funktionalität nicht bei. Vergleichen Datei s untereinander. Sehen Sie sich die Literatur zum Bearbeiten von Binärcode an. Es gibt bestimmte Regeln für die Platzierung von Informationen in binärer Form sowie eine bestimmte Struktur für den Aufbau von Ausführungsdaten. Datei A. Diese Informationen können im Internet sowie in thematischen Ressourcen mithilfe einer Suchmaschine gefunden werden.
Viele Programme benötigen zum Betrieb einen Schlüssel. Datei. Datei Schlüssel bestimmt häufig die Fähigkeiten des Programms, sodass der Benutzer möglicherweise eine veraltete Datei durch eine neue ersetzen muss. Dazu müssen Sie in manchen Fällen den Standort des Schlüssels kennen Datei.
Im vorherigen Artikel haben wir mit Ihnen darüber gesprochen, wo aus dem Internet heruntergeladene Dateien gespeichert werden. Und heute sprechen wir darüber, wie man Dateien auf einem Computer findet. Wer von uns hat sich nicht schon einmal in einer solchen Situation befunden? Sie haben sich zum Beispiel eines schönen Abends an Ihren Computer oder Laptop gesetzt und das gemerkt Desktop ist vollgestopft mit Verknüpfungen, Ordnern, Textdokumenten, Video- und Audiodateien, deshalb haben Sie sich entschieden, hier Ordnung zu schaffen. Und das stimmt, es gehört dir Desktop schließlich!Wir begannen mit Programmverknüpfungen, schauten uns an, welche unnötig waren und löschten sie zusammen mit den alten Programmen. Verschiedene Dateien befinden sich auf Desktop sortierten es in Ordner und machten sich dann im Internet auf die Suche nach Informationen. Nach einiger Zeit fanden sie diese Informationen natürlich in Form bestimmter Dateien, die auf Ihren Computer heruntergeladen wurden. Anschließend wurden alle Dateien erneut in die erforderlichen Ordner einsortiert und einige wurden darin vergessen Desktop und ging mit gutem Gewissen zu Bett, der Abend war nicht umsonst.
Der Morgen ist gekommen, Sie haben den Computer eingeschaltet und natürlich wollten Sie mit schläfrigen und verschwommenen Augen sehen, was Sie gestern heruntergeladen haben. Beim Betrachten ist Ihnen aufgefallen, dass sich eine für Sie sehr wichtige und notwendige Datei befindet Desktop Nein, an dem Sie zum Beispiel die ganze Woche gearbeitet haben.
Vielleicht haben Sie es beim Ordnen in einen Ordner kopiert oder ganz gelöscht. Sie öffnen den Papierkorb, aber die benötigte Datei ist nicht vorhanden. Wir haben die Ordner durchgesehen und konnten es auch nicht finden. Kalte Schauer liefen mir über den Rücken.
Wo auch immer Sie danach gesucht haben, auf den Laufwerken C:, D:, in den Ordnern „Downloads“ und „Eigene Dateien“, aber Sie können eine wichtige Arbeitsdatei auf Ihrem Computer nicht finden. Dann kommt der Moment, in dem Sie die ewige Frage stellen: Was soll ich tun? Wie finde ich Dateien auf Ihrem Computer?
Zuerst müssen Sie sich beruhigen und finden notwendigen Dateien Am Computer ist das ganz einfach. Höchstwahrscheinlich ist Ihre Datei nirgendwo hingegangen und kein Hacker hat sie von Ihrem Computer gestohlen (wozu brauchen sie sie 🙂). Alles, was Sie tun müssen, ist, es richtig zu verwenden Suche nach Dateien auf deinem Computer.
Zunächst einmal öffnen Wagen und schauen Sie sich den Inhalt genau an. Wenn die benötigte Datei nicht vorhanden ist, suchen wir an anderen Stellen weiter.
Wie finden Sie Dateien auf Ihrem Computer? Lesen Sie den Artikel weiter.
So finden Sie Dateien auf Ihrem Computer
Mit Windows XP/7?
Das Windows-Betriebssystem verfügt hierfür über eine integrierte und recht effektive Funktion. Befindet sich: Start -> Suchen.
http://www.ildarmukhutdinov.ru/wp-content/uploads/2015/06/poisk-1-300x153.jpg 300w" size="(max-width: 377px) 100vw, 377px" />
Sie können das Dateisuchfenster auch von jedem Verzeichnisfenster aus starten, beispielsweise vom Arbeitsplatz, indem Sie auf die Schaltfläche klicken "Suchen":
Es öffnet sich folgendes Fenster:
http://www.ildarmukhutdinov.ru/wp-content/uploads/2015/06/poisk-3-286x300.jpg 286w" size="(max-width: 463px) 100vw, 463px" />
Hier können wir den Dateityp auswählen: Textdokumente oder Multimediadateien. Wenn Sie auf den gewünschten klicken, erscheint ein Fenster zur Auswahl weiterer Parameter. Wählen wir beispielsweise die Suche nach Multimediadateien (Bilder, Musik, Videos):
http://www.ildarmukhutdinov.ru/wp-content/uploads/2015/06/poisk-4-164x300.jpg 164w" size="(max-width: 186px) 100vw, 186px" />
Aktivieren Sie das Kontrollkästchen neben dem gewünschten Typ und klicken Sie auf die Schaltfläche "Finden". Nehmen wir zum Beispiel ein Video. Alle Videodateien auf Ihrem Computer werden gefunden. Dies ist sehr praktisch, wenn Sie sich endlich dazu entschließen, Ordnung auf Ihrer Festplatte zu schaffen und alle Filme, Clips usw. an einem Ort ablegen möchten, um nicht ständig Zeit mit der Suche danach zu verschwenden.
Oder wenn Sie sich definitiv daran erinnern, dass Sie diese Datei irgendwo haben, aber wo können Sie sie finden?! Hier wird es Ihnen helfen diese Funktion. Sie können auch nach allen Videodateien auf Ihrem Computer suchen, indem Sie in der Zeile „ Teil des Namens oder der gesamte Dateiname“:
http://www.ildarmukhutdinov.ru/wp-content/uploads/2015/06/poisk-5-115x300.jpg 115w" size="(max-width: 180px) 100vw, 180px" />
Hier können Sie die Videodateitypen durch Kommas getrennt in folgender Form aufschreiben: *.avi, *.mp4, *.3gp, *.flv, *.swf, *.mpeg, *.mov. Dies sind die häufigsten Videodateierweiterungen. Alle Dateien mit dieser Erweiterung werden gefunden. In diesem Fall kann es jedoch sein, dass Sie einige Dateien übersehen, wenn Sie nicht die entsprechende Erweiterung angeben.
Darüber hinaus können Sie weitere Parameter wie Dateigröße, Datum angeben Letzte Bearbeitung Datei, ob in versteckten/Systemordnern und -dateien gesucht werden soll oder nicht, Suchpfad. Sie können den gesamten Computer durchsuchen oder ein Laufwerk oder Verzeichnis auswählen.
Sie können eine Datei auch nach Text durchsuchen. Zum Beispiel müssen Sie alles finden Word-Dokumente das Wort „abstrakt“ enthält. Wählen Sie dazu das Element aus "Daten und Ordner":
und in die Zusatzfelder schreiben wir:
http://www.ildarmukhutdinov.ru/wp-content/uploads/2015/06/poisk-7-101x300.jpg 101w" size="(max-width: 187px) 100vw, 187px" />
- Geben Sie im Feld Nr. 1 die Dateierweiterung an - *.doc;
- In Feld Nr. 2 schreiben wir das Wort/den Satz, den Sie finden möchten;
- Suchen Sie im Feld Nr. 3 nach Standort.
Und drücke "Finden". Auf diese Weise werden alle Dokumente im Format gefunden Microsoft Word mit dem Text „abstrakt“, sofern es welche natürlich gibt.
Lassen Sie uns nun herausfinden, wie Sie Dateien auf einem Windows 8/10-Computer finden.
So finden Sie Dateien auf Ihrem Computer
Mit Windows 8/10?
Wie finde ich Dateien auf meinem Computer anhand ihres Namens?
Wenn Sie sich an den Dateinamen erinnern, können Sie ihn einfach in das Feld eingeben "Suchen" Fenster "Dieser Computer" und drücken Sie die Taste "Eingeben". Die Datei wird im gesamten Bereich durchsucht Festplatte und die Datei wird wahrscheinlich gefunden.
Wenn Ihre Datei aus mehreren Wörtern besteht, Sie sich aber nur an ein Wort erinnern, geben Sie dieses Wort in das Feld ein Suchen, wird Ihre fehlende Datei wahrscheinlich noch gefunden.
http://www.ildarmukhutdinov.ru/wp-content/uploads/2015/06/poisk-8-300x231.jpg 300w" size="(max-width: 583px) 100vw, 583px" />
http://www.ildarmukhutdinov.ru/wp-content/uploads/2015/06/poisk-9-300x155.jpg 300w" size="(max-width: 600px) 100vw, 600px" />
Wie finde ich Dateien auf einem Computer anhand der Erweiterung?
Das Auffinden einer fehlenden Datei kann etwas schwierig sein, wenn Sie sich nicht an den Dateinamen erinnern. Aber dann kennen Sie wahrscheinlich die funktionierende Erweiterung.
Was ist diese Erweiterung?
Dateierweiterungen werden von Programmierern erfunden, um den Dateityp zu bestimmen. Das heißt, jede Datei gehört zu einem bestimmten Programm, und zwar dank der Erweiterung Windows-Datei versteht, welches Programm mit dieser Datei arbeiten kann.
Die Erweiterung wird immer durch einen Punkt vom Dateinamen getrennt, z. B. die Datei VirtualDub.zip Wie Sie den Dateinamen sehen können VirtualDub und seine Erweiterung .Reißverschluss zeigt an, dass es sich um eine Archivdatei handelt und Archivierungsprogramme damit arbeiten können WinRAR, Hamster Kostenloser ZIP-Archiver oder 7-Reißverschluss.
http://www.ildarmukhutdinov.ru/wp-content/uploads/2015/06/poisk-10-300x200.jpg 300w" size="(max-width: 485px) 100vw, 485px" />
Mit anderen Worten, wenn Sie verloren haben Textdatei, die Sie im Programm eingegeben haben Microsoft Office Wort, das bedeutet die Erweiterung Ihrer fehlenden Datei .docx. Wenn Sie ein Foto oder Bild verloren haben, ist die Verlängerung wahrscheinlich der Fall .jpg. Sollte der Film fehlen, kann es durchaus sein, dass es eine Verlängerung gibt .avi, flv,mp4 oder mkv.
Was tun, wenn Sie sich nicht an die Erweiterung einer fehlenden Datei erinnern?
Sicherlich haben Sie andere ähnliche Dateien auf Ihrem Computer. Sie müssen sich nur die Erweiterung dieser Dateien ansehen. Standardmäßig sind Dateierweiterungen in Windows 7 und Windows 8 ausgeblendet, sodass Sie sie nicht sehen. Um Dateierweiterungen anzuzeigen, gehen Sie zum Fenster "Dieser Computer" und wähle "Sicht" -> "Optionen"-> ->
http://www.ildarmukhutdinov.ru/wp-content/uploads/2015/06/poisk-11-300x201.jpg 300w" size="(max-width: 584px) 100vw, 584px" />
-> auf der Registerkarte "Sicht" Deaktivieren Sie das Element „Erweiterungen für registrierte Dateitypen ausblenden“, drücken Sie die Tasten "Anwenden" Und "OK".
http://www.ildarmukhutdinov.ru/wp-content/uploads/2015/06/poisk-12-246x300.jpg 246w" size="(max-width: 396px) 100vw, 396px" />
Bitte beachten Sie, dass vielen Dateien auf Ihrem Computer jetzt Erweiterungen nach dem Dateinamen hinzugefügt werden. Wenn Sie die Erweiterung Ihrer fehlenden Datei erkennen (zum Beispiel.zip), geben Sie sie in das Feld ein "Suchen" und drücke "Eingeben". Wie Sie sehen können, wurde unsere VirtualDub.zip-Datei gefunden.
http://www.ildarmukhutdinov.ru/wp-content/uploads/2015/06/poisk-13-300x233.jpg 300w" size="(max-width: 581px) 100vw, 581px" />
http://www.ildarmukhutdinov.ru/wp-content/uploads/2015/06/poisk-14-300x201.jpg 300w" size="(max-width: 584px) 100vw, 584px" />
Wir haben beispielsweise einen Film mit der Erweiterung verloren .avi. Die Suchergebnisse enthalten alle Filme auf Ihrer Festplatte. Sie müssen lediglich die Liste anzeigen und die verlorene Videodatei auswählen.
http://www.ildarmukhutdinov.ru/wp-content/uploads/2015/06/poisk-15-300x200.jpg 300w" size="(max-width: 584px) 100vw, 584px" />
http://www.ildarmukhutdinov.ru/wp-content/uploads/2015/06/poisk-16-300x183.jpg 300w" size="(max-width: 600px) 100vw, 600px" />
Wie finde ich Dateien auf meinem Computer nach Größe?
Vielen erfahrenen Benutzern ist möglicherweise aufgefallen, dass es viele Erweiterungen für Videodateien gibt. Wie können Sie also die benötigte Datei finden?
In diesem Fall können Sie versuchen, die Datei anhand ihrer Größe zu finden. Geben Sie beispielsweise den folgenden einfachen Befehl in die Suche ein: System.Größe:>1000 MB. Das bedeutet, dass Sie nach allen Dateien auf Ihrem Computer suchen müssen, die größer als 1 GB sind.
http://www.ildarmukhutdinov.ru/wp-content/uploads/2015/06/poisk-17-300x215.jpg 300w" size="(max-width: 620px) 100vw, 620px" />
Die Suche ergab mehrere Videodateien, darunter eine Datei ohne jegliche Erweiterung, deren Name jedoch genau mit dem Namen des fehlenden Films übereinstimmte. Indem Sie ihm die Erweiterung zuweisen .avi, Ich habe das Problem gelöst.
http://www.ildarmukhutdinov.ru/wp-content/uploads/2015/06/poisk-18-300x232.jpg 300w" size="(max-width: 600px) 100vw, 600px" />
Wie finde ich eine versteckte Datei auf Ihrem Computer?
Manchmal weist das Betriebssystem aufgrund eines Systemfehlers oder einer Virenaktivität das Attribut zu "Versteckt". Wenn das Element in den Systemeinstellungen nicht aktiviert ist, werden Sie diese Dateien nicht sehen und auch nicht finden "Suchen", obwohl ihnen derzeit nichts passieren wird.
Damit versteckte Dateien im Betriebssystem sichtbar waren, gehen Sie zum Fenster "Dieser Computer" und wähle "Sicht" -> "Optionen" -> „Ordner- und Suchoptionen ändern“ ->
http://www.ildarmukhutdinov.ru/wp-content/uploads/2015/06/poisk-19-300x201.jpg 300w" size="(max-width: 584px) 100vw, 584px" />
-> auf der Registerkarte "Sicht", und markieren Sie dann das Element „Versteckte Dateien und Ordner anzeigen“, drücken Sie die Tasten "Anwenden" Und "OK".
http://www.ildarmukhutdinov.ru/wp-content/uploads/2015/06/poisk-20-246x300.jpg 246w" size="(max-width: 396px) 100vw, 396px" />
Es ist durchaus möglich, dass Ihre fehlende Datei auf erscheint Desktop. Oder Sie können es über die Suchfunktion nach Name oder Erweiterung finden. Sie wissen bereits, wie das geht.
Wie finde ich Dateien auf meinem Computer nach Inhalt?
Wenn Sie eine gedruckte Textdatei verloren haben Textprogramm Wenn Sie mit Text arbeiten möchten (Microsoft Office Word, OpenOffice oder Notepad), dann finden Sie ihn anhand seines Inhalts. Dazu müssen Sie sich zumindest einen Teil des Inhalts merken.
Ich habe beispielsweise eine Datei auf meinem Computer mit folgendem Inhalt „So finden Sie eine Datei auf Ihrem Computer“ . Geben Sie diesen Text in das Feld ein Suchen und drücken Sie die Taste "Eingeben", dann wird sofort eine Datei gefunden, die diesen Text enthält.
http://www.ildarmukhutdinov.ru/wp-content/uploads/2015/06/poisk-21-300x232.jpg 300w" size="(max-width: 600px) 100vw, 600px" />
http://www.ildarmukhutdinov.ru/wp-content/uploads/2015/06/poisk-22-300x231.jpg 300w" size="(max-width: 600px) 100vw, 600px" />
Wie finde ich mit Total Commander Dateien auf Ihrem Computer?
Das hier ist cool Dateimanager Sie können eine auf Ihrem Computer fehlende Datei mithilfe mehrerer Zeichen gleichzeitig finden: nach Name, Erweiterung, nach enthaltenem Text .