Die Autokorrektur korrigiert im Handumdrehen Hunderte von häufigen Rechtschreibfehlern und falsch geschriebenen Wörtern in MS Word. Sie müssen genau hinsehen, um diesen schnellen Ersatz zu sehen.
In Word können Sie das Wort beispielsweise nicht eingeben du kannst nicht(kein weiches Zeichen) . Dies liegt daran, dass die Autokorrektur von Word diesen Tippfehler sofort korrigiert, nachdem Sie die Leertaste gedrückt haben.
Widerrufen oder ändern Sie den Zugriff anderer Benutzer auf Kalenderordner
Dieser Abschnitt enthält Anweisungen zum Teilen Ihres erstellten Kalenders. Sie können die Zugriffsrechte eines Benutzers auf Kalenderordner jederzeit ändern oder widerrufen.
Freigeben eines Kalenders mit Stellvertreterzugriff
Wenn Sie zusätzliche Berechtigungen erteilen möchten, z. B. einem Stellvertreter erlauben, in Ihrem Namen E-Mail-Nachrichten zu verfassen oder auf Besprechungsanfragen zu antworten, müssen Sie den Stellvertreterzugriff verwenden. Geben Sie im Feld Geben Sie einen Namen ein oder wählen Sie einen aus der Liste aus den Namen des Stellvertreters ein, dem Sie Berechtigungen erteilen möchten. Wenn Sie möchten, dass die Stellvertretung als privat markierte Elemente sieht, aktivieren Sie das Kontrollkästchen Stellvertretung kann meine privaten Elemente sehen.Kalender mit allen Benutzern teilen
Neben den erweiterten Optionen wird eine Zusammenfassung des Namens, des Datumsbereichs und der Kalenderdetailebene angezeigt. Wenn Sie dieser Zusammenfassung zustimmen, fahren Sie mit Schritt 8 fort, andernfalls fahren Sie mit Schritt fort. Wählen Sie in der Liste Details die Anzahl der Details aus, die den Empfängern angezeigt werden sollen. Barrierefreiheit ist standardmäßig ausgewählt. Klicken Sie optional auf die Schaltfläche Anzeigen, um sie anzuzeigen Zusätzliche Optionen. Fügen Sie Informationen zu Elementen, die als private Details gekennzeichnet sind, in „Eingeschränkte Details“ oder „Vollständige Details“ hinzu. Es wird das Vorhandensein privater Elemente beinhalten, aber nein zusätzliche Information wird nicht. Aktivieren Sie Anhänge in Kalenderelementen. Diese Option erfordert, dass die Details vollständig sind. Alle Anhänge sind in Kalenderelementen wie Tabellenkalkulationen enthalten.- Wählen Sie im Menü „Extras“ die Option „Optionen“ und klicken Sie dann auf die Registerkarte „Stellvertretungen“.
- Die ausgewählten Berechtigungen gelten für alle Delegierten.
- Klicken Sie im Menü „Kalender“ im Menü „Datei“ auf „Speichern unter“.
- Es sollte für Sie und die Empfänger aussagekräftig und leicht erkennbar sein.
AutoCorrect kann auch einfache Textkombinationen in die gewünschten Zeichen umwandeln. Versuchen Sie beispielsweise, (C) zu schreiben, und die Autokorrektur verwandelt es in ein einzelnes Copyright-Symbol ©. Dasselbe gilt für die Eingabe der Kombination ™, die zu ™ wird. Die Eingabe von Symbolen —> verwandelt sie in einen Pfeil und die Symbole 🙂 werden zu einem Smiley.
Zusätzlich zur Rechtschreibung korrigiert die AutoKorrektur grundlegende Interpunktionsfehler in Ihren Worten. Diese Funktion schreibt automatisch den ersten Buchstaben eines Satzes groß, korrigiert automatisch die umgekehrte Fixierung von Großbuchstaben und andere häufige Fehler.
Kalender als Webseite speichern
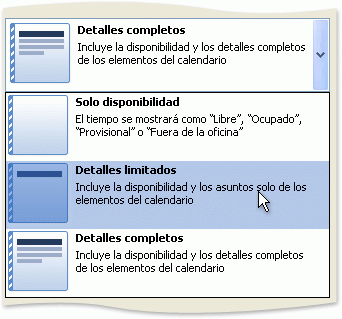
Sie können den Kalender als Webseite speichern und ihn dann mit anderen Benutzern teilen. Beispielsweise können Sie einen Kalender mit wichtigen Projektterminen, wie zB die Intranetseite Ihres Unternehmens oder den Kalender Ihrer Fußballmannschaft, als Seite auf Ihrer persönlichen Website veröffentlichen.
Wenn Sie den Kalender als Webseite speichern, können Sie das Start- und Enddatum für den Kalender angeben und ob Sie Termindetails einschließen möchten, die in den Termintextabschnitt eingegeben werden. Sie können auch einen Hintergrund hinzufügen. Wenn Ihr ISP Ihnen eine Website oder einen Ort zur Verfügung stellt, an dem Sie Dateien öffentlich freigeben können, können Sie den Kalender als Webseite freigeben.
Zurücksetzen von AutoKorrektur-Korrekturen
Sie können Änderungen rückgängig machen, die AutoCorrect im laufenden Betrieb vornimmt, aber das erfordert Geschwindigkeit. Der Geheimtipp besteht darin, unmittelbar nach der Autokorrektur die Kombination Strg + Z (Rückgängig-Befehl) zu drücken. Durch Klicken auf wird die von AutoCorrect durchgeführte Aktion abgebrochen.
Auch wenn Sie den Befehl „Rückgängig“ nicht direkt verwendet haben, können Sie die von der AutoKorrektur vorgenommenen Änderungen dennoch anzeigen. Sie sind mit einem blauen Kästchen unter dem Anfangsbuchstaben des korrigierten Textes gekennzeichnet, wie in der Abbildung unten gezeigt. Dazu müssen Sie den Mauszeiger auf dieses Rechteck platzieren und darauf klicken, um die verschiedenen Optionen für die Autokorrektur anzuzeigen.
Kalender per E-Mail versenden
Im Bereich „Optionen“ können Sie die Details Ihrer Termine festlegen oder auswählen Hintergrundbild für die Webseite, die Sie erstellen. Geben Sie im Feld Speichern unter im Textfeld Kalendertitel den Namen ein, der als Titel der Webseite angezeigt werden soll. Suchen Sie im Feld Dateiname den Speicherort, an dem Sie die Webseite speichern möchten, und geben Sie dann einen Dateinamen ein. Standardmäßig wird eine Webseite in einem Webbrowser geöffnet, wenn Sie auf die Schaltfläche Speichern klicken. Wenn Sie die Webseite nicht sehen möchten, deaktivieren Sie das Kontrollkästchen Im Browser gespeicherte Webseite öffnen. Klicken Sie auf Speichern. Wenn Sie oben eine Informationsleiste sehen, klicken Sie auf den Text, wählen Sie Blockierte Inhalte zulassen und klicken Sie auf Ja.
- Wählen Sie im Kalender den Kalender als aktiven Kalender in der Ansicht aus.
- Wählen Sie im Menü Datei die Option Als Webseite speichern aus.
- Geben Sie im Feld Dauer ein Datum in die Felder Start- und Enddatum ein.
- Klicken Sie auf den Abwärtspfeil für den Kalender.
- Die Voreinstellung ist aktueller Monat und nächsten Monat.
AutoKorrektur-Anpassung
Um den Text wieder in seine ursprüngliche Form zu bringen, wählen Sie die Option "Zurück zu ... ändern", wobei "..." der ursprüngliche Text ist.
Um diese Art der Autokorrektur zu verhindern, wählen Sie die Option „Disable automatischer Wechsel... ". In diesem Fall wird der Text nicht automatisch korrigiert, sondern als Tippfehler oder falsch geschriebenes Wort erkannt.
Der Kalender ist als Anlage beigefügt und erscheint auch im Nachrichtentext. Sie können entscheiden, welche Daten enthalten sind und wie detailliert. Klicken Sie im Abschnitt Kalender im Navigationsbereich auf. . Wenn Sie die Navigationsleiste in der minimierten Ansicht verwenden, klicken Sie im Navigationsbereich auf Navigationsleiste, klicken Sie auf Rechtsklick Klicken Sie auf den Kalender, den Sie freigeben möchten, und klicken Sie dann auf E-Mail-Kalender. Wählen Sie in der Liste Datumsbereich die Anzahl der Kalenderdaten aus, die in die Nachricht aufgenommen werden sollen, oder klicken Sie auf Daten eingeben, um einen benutzerdefinierten Datumsbereich einzugeben.
- Wählen Sie den Kalender, den Sie senden möchten, aus der Kalenderliste aus.
- Der Standardkalender ist standardmäßig ausgewählt.
Um das Verhalten der Autokorrektur zu steuern sowie die Liste der zu ersetzenden Wörter zu korrigieren und zu erweitern, müssen Sie die folgenden Aktionen ausführen:
- Wählen Sie im Hauptmenü die Registerkarte Datei.
- Klicken Sie auf Optionen. Das Dialogfeld Word-Optionen wird angezeigt.
- Klicken Sie links im Fenster auf die Kategorie Rechtschreibung.
- Klicken Sie auf die Schaltfläche AutoKorrektur-Optionen.
Ein Dialogfeld mit aktivierter Registerkarte „AutoKorrektur“ wird angezeigt. Diese Registerkarte enthält eine Liste aller Ersetzungen sowie eine Liste mit Korrekturen häufiger Tippfehler. Über diese Registerkarte können Sie auch alle Autokorrekturoptionen entfernen, die nicht zu Ihnen passen. ![]()
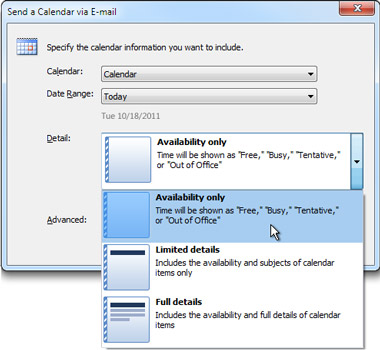
Der Kalender wird dem Empfänger im Nachrichtentext angezeigt. Die Synchronisierung von Kalendern zwischen Geräten wird jeden Tag wichtiger, um ungelöste Probleme nicht zu vergessen. Dies ist die einfachste Option für Benutzer, die diese App nur als Kalender verwenden.
Standardkalender festlegen
Somit müssen keine neuen Konfigurationen erstellt werden. Auf diese Weise können sie verschiedene Kalender einrichten und synchronisieren. Um das Festlegen von Terminen zu vereinfachen, sollte der Kalender, den Sie am häufigsten verwenden, Ihr Standardkalender sein. Wählen Sie auf der Registerkarte „Allgemein“ im Menü „Standardkalender“ den Kalender aus, den Sie verwenden möchten.
- Öffnen Sie den Kalender.
- Wählen Sie Kalender aus der Menüleiste und wählen Sie Einstellungen.
Um einen Eintrag in der AutoKorrektur-Liste zu löschen, suchen Sie gewünschte Zeile, zum Beispiel 🙂 für ein Emoticon. Wählen Sie eine Zeile aus und klicken Sie auf die Schaltfläche Löschen.
Um einen Eintrag zur Auto-Replace-Liste hinzuzufügen, verwenden Sie die Felder „replace“ und „with“. Geben Sie beispielsweise „strongly“ in das „replace“-Feld und „strongly“ in das „on“-Feld ein und klicken Sie dann auf die Schaltfläche „Hinzufügen“. Nachdem Sie alle Änderungen vorgenommen haben, klicken Sie auf OK und schließen Sie das Dialogfeld Word-Optionen. 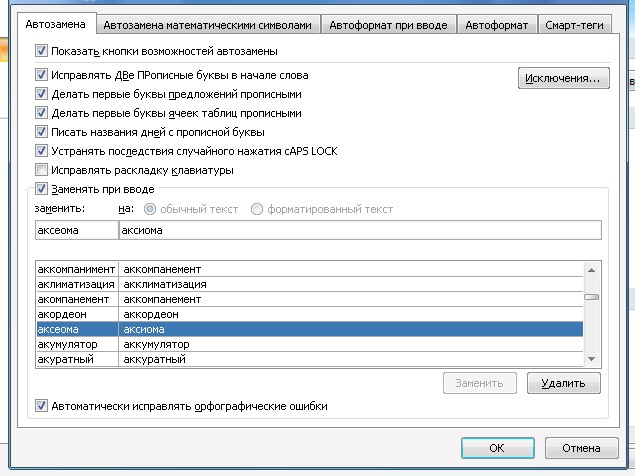
- Wählen Sie das Ereignis aus, das Sie löschen möchten.
- Klicken Sie auf Ereignis löschen.
Teilen Sie Kalender mit der Familie
Nach der Einrichtung erstellen Sie einen Familienkalender, in dem jeder Termine anzeigen und hinzufügen kann. Auch wenn es Änderungen gibt, werden Sie alles sehen. Wenn ein Familienmitglied einer Gruppe beitritt, wird der Familienkalender sofort auf allen Geräten angezeigt. Wenn Sie dieses Steuerelement einfügen, sehen Sie einen Kalender, der standardmäßig den aktuellen Monat und das aktuelle Jahr anzeigt, wobei das aktuelle Datum ausgewählt ist. Über die Dropdown-Menüs oben im Kalender können wir jedoch ganz einfach den Monat und das Jahr ändern, um bestimmte Daten anzufordern.
AutoKorrektur ist eine der vielen Funktionen im Word-Editor. Ich hoffe, dass Ihnen nach dem Lesen klar geworden ist, wie diese bequeme Methode zur Fehlerkorrektur bei der Arbeit mit Dokumenten funktioniert.
Wenn ich dir geholfen habe, teile diesen Beitrag bitte mit anderen. soziale Schaltflächen. Es fällt Ihnen nicht schwer - ich freue mich. Und um immer über Neuerscheinungen informiert zu sein, abonnieren Sie den Newsletter und treten Sie Gruppen bei: Odnoklassniki, VKontakte.
Eine andere Möglichkeit, die Eigenschaften eines Kalenders zu ändern, besteht darin, mit der rechten Maustaste auf das Objekt zu klicken. Dies öffnet dann einen kompakteren Dialog als der vorherige, in dem wir die grundlegenden Konfigurationsoptionen ändern können. Eine davon ist die Erstellung eines Kalenders. Einige Modelle sind so vielseitig, dass Sie das Jahr, den ersten Tag der Woche, den Typ und auch Leerzeichen für auswählen können alle Informationen, die Möglichkeit, Fotos und Bilder auszuwählen usw. Beispielsweise haben Sie möglicherweise eine benutzerdefinierte Liste mit Geburtstagen.
So erstellen Sie Kalender mit Schnellvorlagen
So importieren Sie Webkalender
Ein weiteres Jahr geht zu Ende und bald darauf kommt das nächste. Und in der täglichen Arbeit ist es unerlässlich, dass wir stets bereit und bereit sind, unseren Verpflichtungen nachzukommen. Diese Erfindung ist nicht so neu, hilft uns aber bis heute sehr: der Kalender.In diesem Artikel erfahren Sie, wie Sie einen Kalender in Word für 2014 erstellen und herunterladen können fertige Vorlagen ().
Für einen modernen Büroangestellten ist es kein Problem, einen schönen und funktionalen Kalender zu bekommen. Oft werden sie gebracht und gegeben Neujahr Klienten, Kunden oder dankbare Besucher. Außerdem ist es kein Problem, am nächsten Kiosk einen Kalender für 2014 zu kaufen.
Bevor Sie beginnen, ist es empfehlenswert, dass Sie bereits alle Bilder, die Sie in Ihrem individuellen Kalender verwenden werden, in einem Ordner haben. Hier wählen wir für jeden Monat des Jahres ein Bild aus. Wenn sich das folgende Fenster öffnet, werden Sie feststellen, dass mehrere Modelle bereits einsatzbereit sind. Da wir einen Kalender erstellen möchten, wählen Sie einfach eine Option aus dem linken Menü aus. Dann klick.
Auf dem Bildschirm erscheinen verschiedene Modelle mit Bild, normal, hintergrundbeleuchtet usw. Wählen Sie einen Fotokalender. Wenn die Bilder fertig sind, werden wir sie ändern. Lassen Sie uns zuerst das Bild entfernen, das den Hintergrund darstellt, und nur das Bild belassen, das über den Daten bleibt.
Was tun für diejenigen, die es nicht geschafft haben, einen Kalender zu bekommen, oder keinen schönen bekommen haben? Sie müssen sich nur an den Computer wenden. Fast jeder Computer in Russland hat Texteditor Microsoft Office, was bedeutet, dass Sie einen Kalender direkt in Word erstellen können.
Führen Sie das Programm aus, wählen Sie das Menü Datei | Schaffen….
rechts erschienen Seitenverkleidung Erstellen eines Dokuments.
Drücken Sie Hintergrundbild und klicken Sie zum Löschen auf „Löschen“. Um nun das Bild oben zu ändern, klicken Sie mit der rechten Maustaste auf das Bild und wählen Sie die Option Bild ändern. Es öffnet sich bald ein Fenster, um nach Ihrem Bild zu suchen. Suchen Sie diejenige, die Sie für diesen Monat verwenden möchten, und wählen Sie Einfügen aus.
Um es in Ihrem Kalender anzupassen, klicken Sie auf Ihr Bild und verwenden Sie die Kästchen, die an den Enden erscheinen, um die Größe zu ändern. Eine weitere Option zum Anpassen eines Bildes, Hinzufügen von Effekten und Rändern besteht darin, ein Bild auszuwählen und zu Format zu gehen. Das heißt, Sie können Texte ändern, seien es Schriftfarben oder Stile.
Klicken Sie im Abschnitt "Dokument mithilfe einer Vorlage erstellen" auf den Punkt "Allgemeine Vorlagen ...".
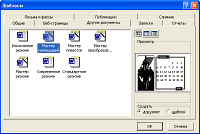 Öffnen Sie im angezeigten Dialogfeld „Vorlagen“ die Registerkarte „Andere Dokumente“ und wählen Sie „Kalender-Assistent“. Klicken Sie auf OK, um fortzufahren. Wenn die Kalenderkomponente noch nicht installiert ist, installiert das Programm sie selbst.
Öffnen Sie im angezeigten Dialogfeld „Vorlagen“ die Registerkarte „Andere Dokumente“ und wählen Sie „Kalender-Assistent“. Klicken Sie auf OK, um fortzufahren. Wenn die Kalenderkomponente noch nicht installiert ist, installiert das Programm sie selbst.
Passen Sie an, wie Sie möchten, und haben Sie Spaß. Wählen Sie eine der folgenden Exportanweisungen aus. Hier ist, was Sie tun müssen. Wollen Sie überweisen E-Mails eines Konto E-Mail an einen anderen. Automatischer Weg automatisch Exemplar reservieren existiert nicht. Die automatische Archivierung behält nur alte Elemente bei und verschiebt sie, erstellt jedoch keine Kopie. Warten Sie, bis alle Ihre E-Mails angezeigt werden. . Es zeigt Termine, Geburtstage, Karten, Reisezeiten und andere wichtige Ereignisse an.
Kalenderansicht ändern
Sie finden den Kalender im Dock oder im Ordner „Programme“. Sie können die Kalenderansicht ändern, indem Sie oben im Fenster auf die Registerkarte Tag, Woche, Monat oder Jahr klicken.
Planen Sie eine Veranstaltung im Kalender
Der Kalender bietet Ihnen mehrere Möglichkeiten, Ereignisse hinzuzufügen.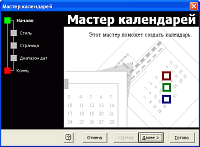 Klicken Sie auf der ersten Seite des Kalenderassistenten auf Weiter.
Klicken Sie auf der ersten Seite des Kalenderassistenten auf Weiter.
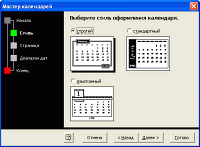 Wählen Sie einen Stil für den Kalender aus: Formal, Standard oder Raffiniert. Im Aussehen können Sie erahnen, wie der Kalender aussehen wird.
Wählen Sie einen Stil für den Kalender aus: Formal, Standard oder Raffiniert. Im Aussehen können Sie erahnen, wie der Kalender aussehen wird.
Das Feld „Schnelles Ereignis“ in der Kalender-App ermöglicht es Ihnen, Ereignisse in natürlicher Sprache hinzuzufügen. Die Kalender-App verwendet die von Ihnen eingegebenen Wörter, um ein neues Ereignis mit den von Ihnen ausgefüllten Zeit-, Kontakt- und Ortsfeldern zu erstellen. Wählen Sie eines der folgenden Themen aus, um mehr über Kalenderfunktionen zu erfahren.
Wenn Sie einen neuen Kalender erstellen möchten, wählen Sie " Neuer Kalender' im Menü Datei. Geben Sie im Textfeld einen Namen für den Kalender ein. Wenn Sie beispielsweise Kinder haben, können Sie für jedes Kind einen separaten Kalender erstellen, um den Überblick über seine Zeitpläne zu behalten. Sie können anzeigen und steuern Aussehen Ihre Kalender, indem Sie auf die Schaltfläche Kalender klicken.
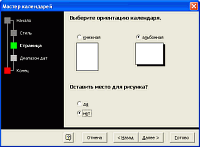 Wählen Sie die Ausrichtung des Kalenders und das Vorhandensein eines Bildes. Mit einer Zeichnung wirkt das fertige Dokument etwas eleganter, besonders wenn Sie es auf einem Farbdrucker ausdrucken.
Wählen Sie die Ausrichtung des Kalenders und das Vorhandensein eines Bildes. Mit einer Zeichnung wirkt das fertige Dokument etwas eleganter, besonders wenn Sie es auf einem Farbdrucker ausdrucken.
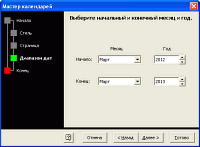 Wählen Sie einen Start- und Endmonat und ein Jahr aus. Standardmäßig ist der aktuelle Monat und das Jahr 2013 ausgewählt, ich empfehle den Kalender für das Jahr gleich auszudrucken - nächstes Jahr 2014 auswählen.
Wählen Sie einen Start- und Endmonat und ein Jahr aus. Standardmäßig ist der aktuelle Monat und das Jahr 2013 ausgewählt, ich empfehle den Kalender für das Jahr gleich auszudrucken - nächstes Jahr 2014 auswählen.
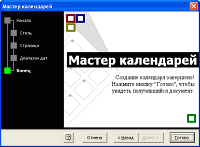 Kalendererstellung abgeschlossen! Klicken Sie auf die Schaltfläche Fertig, um das resultierende Dokument anzuzeigen.
Kalendererstellung abgeschlossen! Klicken Sie auf die Schaltfläche Fertig, um das resultierende Dokument anzuzeigen.
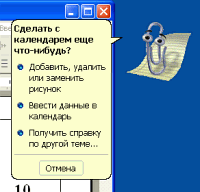 Nächster Assistent Microsoft Word(in diesem Fall Skrepysh) wird seine Hilfe anbieten. Sie können die Hilfe zum Ändern eines vorgefertigten Kalenders lesen – wie Sie ein Bild hinzufügen, entfernen oder ändern oder Daten in einen Kalender eingeben.
Nächster Assistent Microsoft Word(in diesem Fall Skrepysh) wird seine Hilfe anbieten. Sie können die Hilfe zum Ändern eines vorgefertigten Kalenders lesen – wie Sie ein Bild hinzufügen, entfernen oder ändern oder Daten in einen Kalender eingeben.
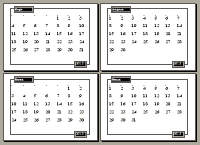 Das war's, Sie können einen fertigen Kalender für 2014 aus Microsoft Word ausdrucken, und wenn er Ihnen nicht gefällt, können Sie jederzeit einen neuen erstellen. Leider hebt der Kalender die Wochenenden nicht hervor und Feiertage, aber Sie können es selbst tun, besonders wenn Sie einen Farbdrucker haben.
Das war's, Sie können einen fertigen Kalender für 2014 aus Microsoft Word ausdrucken, und wenn er Ihnen nicht gefällt, können Sie jederzeit einen neuen erstellen. Leider hebt der Kalender die Wochenenden nicht hervor und Feiertage, aber Sie können es selbst tun, besonders wenn Sie einen Farbdrucker haben.
Unten können Sie fertige Kalendervorlagen herunterladen, um keine Zeit mit deren Erstellung zu verschwenden.
Vorlagen herunterladen (6 Stück, 1,1 Mb)
