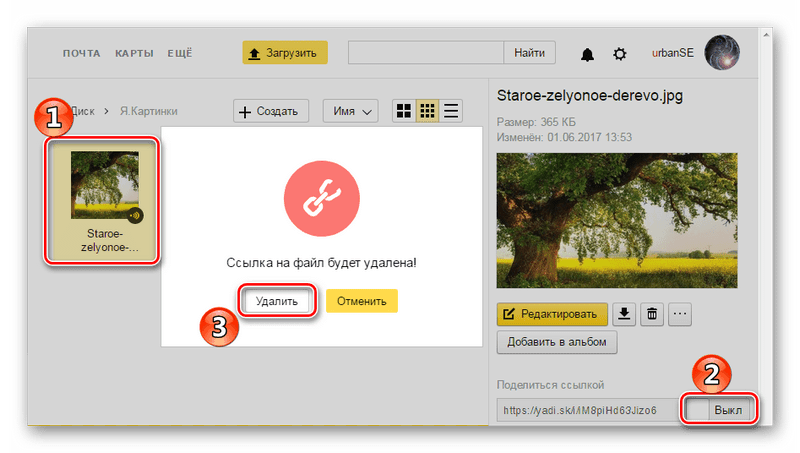Cloud-Speicher Sie sind fest in unserem Online-Leben verankert, und da alles miteinander verbunden ist, sind dieselben Repositories auch offline nützlich, um beispielsweise ein Buch zum Herunterladen oder ein Foto bereitzustellen. Wie funktioniert es Google Drive Du weißt es bereits, jetzt lass es uns herausfinden Anweisungen zur Verwendung von Yandex Disk .
Durchsuchen Sie Yandex Disk. Wir befinden uns am selben Ort wie die Yandex-Wallet – auf dem Yandex-Internetportal unter yandex.ru.
Der Screenshot zeigt, dass sich die Yandex Disk-Schaltfläche an drei Stellen befindet. Wählen Sie eine beliebige aus, klicken Sie darauf und die Yandex Disk-Seite wird geöffnet. Um mit Yandex Disk arbeiten zu können, müssen Sie ein E-Mail-Konto bei Yandex erstellen. Ich habe bereits ein E-Mail-Konto bei Yandex. Ich glaube, Sie haben es bereits erstellt, als Sie Ihr Yandex-Wallet geöffnet haben.
Angeklickt und dieses Bild erhalten.
Oben auf der Festplatte befindet sich ein Menü. Im Bild ist die Registerkarte „Dateien“ geöffnet. Hier können Sie Dateien hochladen, Ordner erstellen, Dateien von einem Ordner in einen anderen verschieben, also alle Aktionen mit Ordnern und Dateien ausführen. was Sie auf Ihrem Computer tun. Ich denke, es ist klar, wie man eine Datei herunterlädt. Nach dem Herunterladen wird sie in den Ordner „Downloads“ verschoben, und dann kann man sie in Ordnern verteilen. Und dazu müssen Sie Ordner erstellen und ihnen einen Namen geben, damit alles organisiert ist.
Klicken Sie auf das Pluszeichen neben dem Wort Hochladen und Ihr neuer Ordner wird rechts angezeigt. Löschen Sie den Namen und schreiben Sie Ihren eigenen, was Sie brauchen. Im selben Fenster werden alle Aktionen angezeigt, die mit dem Ordner durchgeführt werden können. Schauen wir von oben nach unten, von links nach rechts, denn das ist das Wichtigste, was Sie auf Yandex Disk wissen und tun können müssen. Sie können den Ordner sofort öffnen; tatsächlich erstellen wir Ordner hauptsächlich, um sie anzusehen. Laden Sie es anschließend auf Ihren Computer herunter und löschen Sie es. Wenn Sie auf die Schaltfläche „Weiter“ klicken, öffnet sich ein Menü, aus dem alle möglichen Aktionen ersichtlich sind.
Wählen Sie, was Sie brauchen, und handeln Sie. Wenn Sie beispielsweise auf die Schaltfläche „Verschieben“ klicken, wird ein Fenster angezeigt und Sie werden gefragt: „Wohin soll ich den Ordner verschieben?“
Klicken Sie auf den Ordner, in den Sie ihn verschieben möchten, und klicken Sie auf die Schaltfläche „Verschieben“.
Gehen wir tiefer. Mit der Schaltfläche „Ordner öffentlich machen“ können Sie den Ordner nicht nur zum Lesen, sondern auch zum Hinzufügen oder Ändern von angehängten Dateien zugänglich machen. Das heißt, Sie und eine andere Person sind die vollständigen Eigentümer dieses Ordners, und der Ordner ist für jeden von Ihnen auf seiner Yandex-Festplatte derselbe. Klicken Sie auf diese Schaltfläche und fügen Sie Freunde hinzu, um Zugriff zu erhalten.
Schreib deine Adresse Email, wählen Sie die Zugriffsebene aus – vollständig oder schreibgeschützt – und klicken Sie auf die Schaltfläche „Einladen“. Unten gibt es einen Button, um Freunde von Facebook einzuladen, warum nur von dort aus, ist unklar, wahrscheinlich am weitesten fortgeschritten. Eingeladen, klicken Sie auf „Schließen“ und fahren Sie fort.
Klicken Sie auf die Schaltfläche „Aus“, um einen vollständigen Link zu erhalten.
Wir werden uns die nächsten Registerkarten etwas später ansehen, aber jetzt sage ich Ihnen, dass ich etwas vergessen habe, nämlich dass Yandex Disk bereits auf meinem Computer geladen ist und Sie es tun müssen.
Kehren wir zum Anfang zurück. Sie haben eine E-Mail geöffnet und die Yandex Disk-Seite aufgerufen. Das Erste, was sie dir zeigen.
Ja, Ihnen wird angeboten, die Diskette auf Ihren Computer herunterzuladen. Ich empfehle Ihnen, dies zu tun, dann stehen Ihnen die Dateien auf der Diskette ohne Internetverbindung zur Verfügung. Laden Sie den Datenträger herunter, das Bild zeigt, wo Sie danach suchen können. Ich zeige Ihnen, wo sich die Festplatte auf meinem Computer befindet.
Achten Sie auf das Festplattensymbol in der Taskleiste. Sie können den Yandex Disk-Ordner direkt von dort aus öffnen und ihn nicht nur öffnen, sondern auch alle erforderlichen Aktionen mit Yandex Disk ausführen.
Und der Yandex Disk-Ordner selbst sieht aus wie ein gewöhnlicher Ordner auf einem Computer.
Sie können also Dateien direkt auf Yandex Disk in den Ordner „Disk“ auf Ihrem Computer hochladen und dann die Synchronisierung aktivieren, sodass der Inhalt der Festplatte auf Ihrem Computer und im Internet identisch ist. Und dann kümmern Sie sich um die Zugriffsebenen Ihrer Ordner.
Lassen Sie uns das Yandex Disk-Menü weiter erkunden. Registerkarte „Kamera“. Schauen Sie sich das Bild an, alles ist klar, es gibt nichts hinzuzufügen. Ich werde es aber hinzufügen. Yandex Disk ist auf jedem Gerät verfügbar – Computer, Tablet, Telefon. Die Festplatte lädt Fotos automatisch herunter: von Ihrem Telefon, wenn Internet verfügbar ist, und von Ihrer Kamera, jedes Mal, wenn Sie eine Verbindung zu einem Computer herstellen.
Sehen wir uns am Beispiel von Odnoklassniki an, wie das funktioniert. Ich drücke den Odnoklassniki-Knopf. Es erscheint ein Fenster, in dem Sie aufgefordert werden, den Zugriff zu erlauben.
Ich erlaube den nächsten Schritt.
Die folgenden Menüregisterkarten Öffentliche Ordner und Links duplizieren die Aktionen, die wir bereits in Aktionen mit einem Ordner besprochen haben. Oder besser gesagt, sie werden nicht dupliziert, und in diesen Registerkarten werden nur die gemeinsamen Ordner und nur die Dateien und Ordner gesammelt, zu denen Sie Links bereitstellen.
Die nächste Registerkarte ist Warenkorb. Putzen nicht vergessen! Das ist alles, nutzen Sie Yandex Disk mit Nutzen und Vergnügen und wir sehen uns auf den Seiten von Computer ABC pro100.
Ich habe vergessen, Ihnen zu sagen, dass beim Herunterladen von Yandex Disk eine sehr praktische Anwendung auf Ihrem Computer installiert wird – Screenshots in Yandex Disk, und darüber werden wir das nächste Mal sprechen.
Yandex Disk, wer meine Dateien sieht, lokale Festplatten: Yandex Disk. Installation, Funktionen, Anwendung
Zusammenhängende Posts:
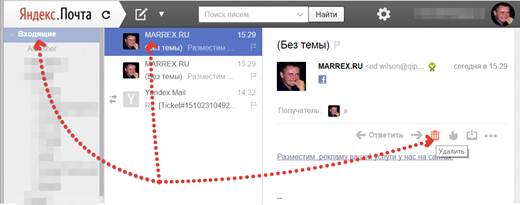
Gemeinsame Arbeit over files ist ein Dienst, der von vielen Diensten bereitgestellt wird. Wie zum Beispiel Google Docs, Evernote usw. Yandex hinkt hier nicht hinterher. Durch das Erstellen eines freigegebenen Ordners auf Ihrer Yandex-Festplatte können Sie mit dem gesamten Team an den darin enthaltenen Dateien arbeiten. Sie müssen nicht darüber nachdenken, wie Sie die Arbeit an Dokumenten koordinieren, wo Sie sie speichern oder wie Sie Änderungen synchronisieren. Yandex wird sich selbst darum kümmern.
So organisieren Sie die Zusammenarbeit auf der Yandex-Festplatte
Welche Vorteile bietet die Organisation der Zusammenarbeit? Dies ist die Möglichkeit, Dateien von jeder Person anzuzeigen, zu bearbeiten und umzubenennen, die über die entsprechenden Rechte dazu verfügt. Sie werden vom Besitzer des Ordners auf der Yandex-Festplatte konfiguriert.
Schauen wir uns die Abfolge der Aktionen an, um einen Ordner freizugeben und mit der gemeinsamen Arbeit an einem Projekt zu beginnen.
- Wählen Sie den Ordner aus, in dem sich die freigegebenen Dateien befinden sollen.
- Klicken Sie im Eigenschaftenfenster rechts auf die Schaltfläche „Ordner öffentlich machen“.
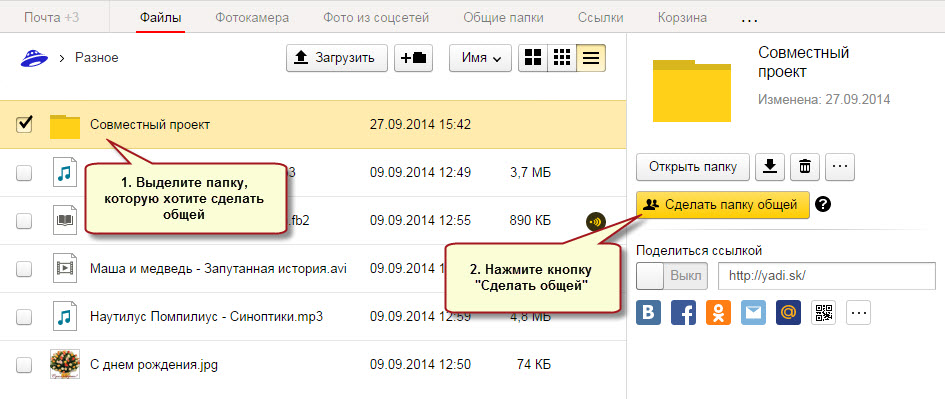
- Eine Liste Ihrer Kontakte wird angezeigt. Geben Sie die Benutzer an, die Zugriff benötigen, konfigurieren Sie die Rechte (nur Ansicht oder Vollzugriff) und klicken Sie auf die Schaltfläche „Einladen“.

Wenn der von Ihnen benötigte Kontakt nicht in der Liste enthalten ist, geben Sie seine E-Mail-Adresse in das Feld oben ein und senden Sie unter Angabe der Rechte eine Einladung.
Notiz: Im Bild oben wurde die Kontaktliste aus Datenschutzgründen gelöscht.
Um auf den Ordner zugreifen zu können, müssen Benutzer über ein Yandex-Konto verfügen!
Nachdem Sie auf die Schaltfläche „Einladen“ geklickt haben, wird die Person angezeigt, mit der Sie Kontakt aufnehmen angegebene Adresse Es wird eine E-Mail gesendet. Es zeigt an, dass Sie den Zugriff auf Ihren Ordner geöffnet haben. Wenn der Benutzer die Einladung annimmt, wird eine Kopie Ihres „geöffneten“ Ordners in seinem Yandex-Festplattenordner erstellt.
Für den Fall, dass der Befragte dies nicht getan hat Konto Auf Yandex werden Sie aufgefordert, es zu erstellen.
Nutzerrechte
Wenn Sie Rechte für die Arbeit mit einem Ordner zuweisen, bestimmen Sie damit, welche Aktionen den Benutzern zur Verfügung stehen.
- Nur anschauen. Umfasst das Lesen und Herunterladen von Dateien aus einem freigegebenen Ordner. Sie können keine Dateien hinzufügen oder ändern. Eine Person mit solchen Rechten fungiert als Beobachter.
- Voller Zugriff. Das bedeutet, dass der Benutzer alles tun darf: Dateien aus dem Ordner lesen, herunterladen, umbenennen, ändern, löschen und veröffentlichen (öffentlichen Link verteilen).
Sie müssen der Person, der Sie die vollen Rechte einräumen, unbedingt vertrauen. Machen Sie sich andererseits nicht zu viele Sorgen. Sie können den Zugriff jederzeit für alle Mitglieder Ihres Teams oder nur für einige sperren. Wenn ein Angreifer Dateien löscht, können Sie diese aus dem Papierkorb wiederherstellen.
So ändern Sie Rechte und verweigern den Zugriff
Wenn Sie gemeinsam an Dokumenten arbeiten, die auf der Yandex-Festplatte gespeichert sind, können Sie jederzeit die Rechte jedes Benutzers ändern oder den Zugriff auf Dateien verweigern.
Dafür:
- Wählen Sie einen freigegebenen Ordner aus.
- Verwenden Sie im Eigenschaftenbereich die Schaltfläche „Zugriff konfigurieren“. Hier sehen Sie eine Liste der E-Mails der Benutzer, die Zugriff auf den Ordner haben.
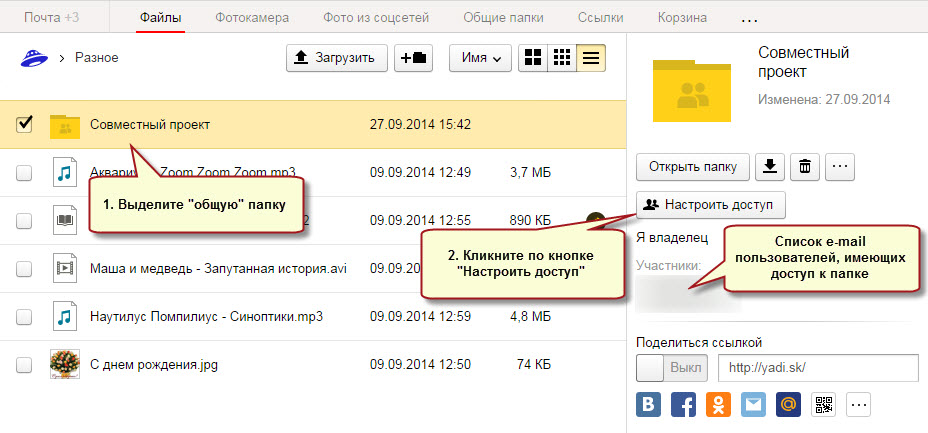
- Es öffnet sich eine Liste mit Kontakten. Darin werden diejenigen identifiziert, die das Angebot zur Zusammenarbeit angenommen haben, und auf ihre Rechte hingewiesen.
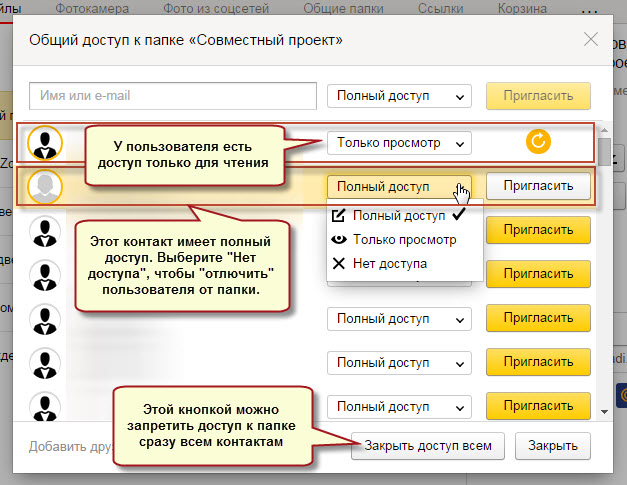
- Ändern Sie bei Bedarf die Rechte oder verweigern Sie den Zugriff auf den Ordner vollständig. Wählen Sie dazu aus der Rechteliste „Kein Zugriff“ aus. Wenn Sie allen Benutzern den Zugriff verweigern möchten, verwenden Sie die Schaltfläche „Zugriff allen verweigern“ unten im Fenster.
Einem Benutzer, dem der Zugriff auf einen Ordner verweigert wird, wird die Kopie auf seiner Yandex Disk gelöscht!
Auf welche Ordner kann nicht zugegriffen werden?
Nicht alle Ordner auf der Yandex-Festplatte können für die Zusammenarbeit verwendet werden. Diese Regel gilt für:
- Ordner, die Ihnen nicht gehören.
- Ordner, die öffentliche Ordner enthalten (d. h. für die Öffentlichkeit zugänglich sind).
- Ordner, die sich in einem freigegebenen Ordner befinden.
Welche Vorgänge können mit öffentlichen Ordnern durchgeführt werden und mögliche Probleme
Ich möchte Sie daran erinnern, dass jeder Teilnehmer eines gemeinsamen Projekts eine Kopie des gemeinsamen Pakets in seinem Yandex-Speicher erstellt und alle Aktionen damit nur auf diese Kopie beschränkt sind. Dabei:
- Alle Benutzer können den freigegebenen Ordner umbenennen und verschieben auf Ihrer Yandex-Festplatte.
- Jeder Benutzer kann den freigegebenen Ordner deaktivieren und ihn löschen.
- Wenn der Besitzer des Ordners ihn löscht, dann Jeder wird den Zugang verlieren zu ihr.
Dies führt zu zwei mögliche Probleme. Nehmen wir an, Sie haben Zugriff auf freigegebenen Ordner, und Dateien, die für Sie wichtig sind, werden dort gespeichert. Sie können sie jederzeit verlieren, wenn der Eigentümer Ihren Zugang sperrt. Achten Sie also darauf, etwas zu schaffen Sicherungskopien in Ihren persönlichen Ordnern.
Die zweite Schwierigkeit besteht darin, den Speicherplatz auf Ihrer Yandex-Festplatte zu reduzieren, bis dieser vollständig erschöpft ist. Schließlich erstellen Sie eine Kopie des Ordners mit allen Inhalten. In diesem Fall müssen Sie die Zusammenarbeit verweigern und den freigegebenen Ordner löschen.
Es können mehrere freigegebene Ordner vorhanden sein. Sie können ihre Liste anzeigen, indem Sie den Hauptmenüpunkt „Freigegebene Ordner“ von Yandex Disk verwenden.
Im nächsten Artikel erfahren Sie mehr über die Integration von Yandex Disk in soziale Netzwerke und andere Servicefunktionen.
Die Dateien, die Sie aus dem Ordner Yandex.Disk löschen, werden dorthin verschoben Wagen.
In den Papierkorb verschobene Dateien belegen weiterhin Speicherplatz auf Ihrer Festplatte. Wenn Sie nicht genügend Speicherplatz haben, leeren Sie Ihren Papierkorb.
Um den Papierkorb auf der Festplatte zu leeren, öffnen Sie den Ordner Yandex.Disk und klicken Sie auf Rechtsklick Bewegen Sie die Maus über den Papierkorb und wählen Sie das Element im Menü aus Yandex.Disk: Papierkorb leeren.
Freigegebene Dateien und Ordner
Es öffnet sich ein Dateiauswahldialog, in dem Sie eine beliebige Datei auf Ihrem Computer auswählen können. Wenn Sie eine Datei auswählen, die noch nicht auf die Festplatte hochgeladen wurde, kopiert das Programm die Datei automatisch in den Stammordner von Yandex.Disk, lädt sie auf den Server hoch und kopiert den öffentlichen Link in die Zwischenablage.
Sie können einen Link aus der Zwischenablage einfügen Email, ICQ-Client oder ein anderes Programm. L Jede Person, die den Link erhält und darauf klickt, kann die öffentlich zugängliche Datei herunterladen.
Ebenso können Sie Zugriff auf einen Ordner gewähren. Im Menü müssen Sie auswählen Teilen – Wählen Sie einen Ordner aus und geben Sie ihn frei.
In dem sich öffnenden Fenster müssen Sie einen Ordner auswählen. Anschließend wird die Yandex.Disk-Weboberfläche geöffnet, in der Sie auf die Schaltfläche Zugriff auf Ordner öffnen klicken müssen
Geben Sie im sich öffnenden Fenster die E-Mail-Adresse der gewünschten Personen ein und senden Sie eine Einladung. Hier müssen Sie Zugriffsrechte auswählen.
Verwendung im Bildungsprozess
Es ist sehr praktisch, diese Möglichkeit zur Kontrolle von Studien- und Abschlussarbeiten zu nutzen. Der Lehrer erstellt für sich Ordner entsprechend den Nachnamen der Schüler und gewährt diesen Schülern vollen Zugriff (jeder auf seinen eigenen Ordner). Der Schüler muss natürlich auch Yandex.Disk installiert haben.
Der Student schreibt die Arbeit und speichert sie in einem Ordner mit seinem Namen auf seinem Computer. Wenn eine Internetverbindung besteht (und natürlich ist sie verbunden, da der Schüler die Arbeit wie von selbst schreibt), wird die Datei automatisch mit dem Server und einem Ordner auf dem Computer des Lehrers synchronisiert. Darüber hinaus geschieht dies jedes Mal, wenn die Datei gespeichert wird.
Der Lehrer kann diese Datei auch öffnen, lesen, kritzeln, überprüfen, kommentieren, mit einem Marker hervorheben usw. Nach dem Speichern wird die Datei erneut synchronisiert. Es ist nicht erforderlich, es auf einem Flash-Laufwerk mitzuführen oder per E-Mail zu versenden. Die Datei ist bereits am richtigen Ort (Hauptsache zur richtigen Zeit).
Somit hat die Akte mindestens drei Kopien und vor der Abgabe der Arbeit wird die Ausrede des Studenten wie „...gestern ist der Computer kaputt gegangen, das System ist abgestürzt, die Viren wurden besiegt“ nicht funktionieren!
Methode 1: Wenn die Datei in der Cloud platziert wird
Unmittelbar danach besteht die Möglichkeit, eine dorthin führende Adresse zu generieren. Dazu müssen Sie den Schieberegler neben dem Namen der hochgeladenen Datei auf die Position stellen "An". Nach ein paar Sekunden erscheint in der Nähe ein Link.

Alles, was Sie tun müssen, ist darauf zu klicken und auszuwählen, wie Sie es anwenden möchten: einfach kopieren, per senden soziale Netzwerke oder E-Mail.

Methode 2: Wenn sich die Datei bereits in der Cloud befindet

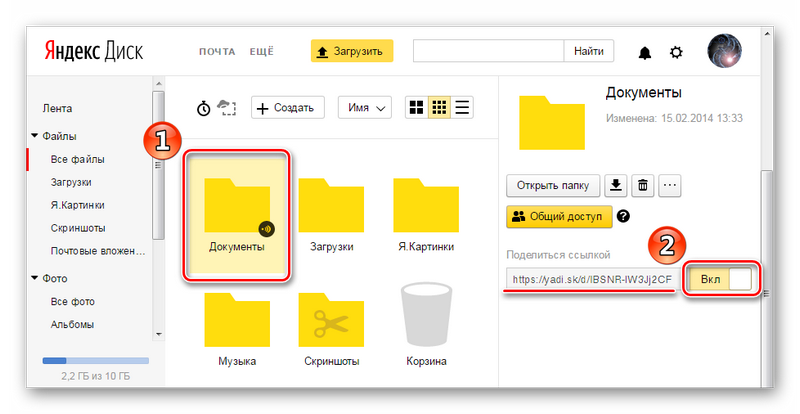
Methode 3: Yandex Disk-Programm
IN spezielle Anwendung Windows bietet auch die Möglichkeit, Speicherinhalte zu teilen. Dazu sollten Sie den Ordner „Clouds“ öffnen Kontextmenü die gewünschte Datei und drücke „Yandex.Disk: Öffentlichen Link kopieren“.
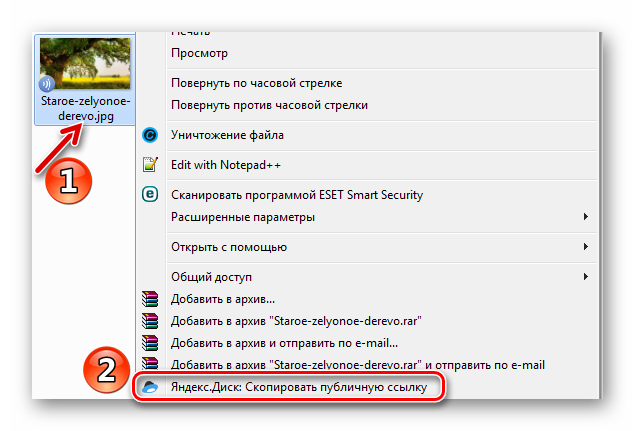
Eine Meldung in der Taskleiste bestätigt, dass alles geklappt hat, sodass die empfangene Adresse per Tastenkombination an einer beliebigen Stelle eingefügt werden kann Strg+V.
![]()
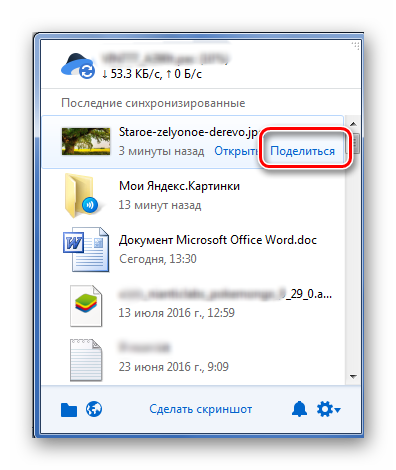
Aufmerksamkeit! Um die oben genannten Schritte ausführen zu können, muss die Synchronisierung im Programm aktiviert sein.
So überprüfen Sie Dateien, die anderen Benutzern zur Verfügung stehen
Eine Liste solcher Dateien und Ordner finden Sie im Abschnitt „Links“.

So entfernen Sie einen Link
Wenn Sie sicherstellen möchten, dass niemand anderes Zugriff auf eine Datei oder einen Ordner auf Ihrer Yandex Disk hat, kann diese Funktion deaktiviert werden. Stellen Sie dazu einfach den Schieberegler auf Position "Aus" und bestätigen Sie die Aktion.