Anweisungen
Browser Mozilla Firefox.
Wählen Sie im oberen Menü des Browsers die Registerkarte „Extras“ und klicken Sie dann auf Linie„Neue Geschichte löschen …“ Aktivieren Sie die Kontrollkästchen. Wenn sie nicht vorhanden sind, aktivieren Sie die entsprechenden Kontrollkästchen. Klicken Sie auf die Schaltfläche „Jetzt reinigen“.
Opera-Browser.
Klicken Sie auf die Registerkarte „Extras“ und wählen Sie „Persönliche Daten löschen“. Öffnen Sie im angezeigten Fenster das Dropdown-Menü „Detaillierte Einstellungen“ und aktivieren Sie das Kontrollkästchen neben der Zeile „Browserverlauf löschen“. Bestätigen Sie Ihre Auswahl, indem Sie auf „Löschen“ klicken.
Browser Internet Explorer.
Öffnen Sie in der oberen Menüleiste den Reiter „Service“. Gehen Sie zu Internetoptionen. Wählen Sie im Punkt „Browserverlauf“ „Löschen“ und bestätigen Sie mit der Schaltfläche „OK“.
Browser Google Chrome.
Klicken Sie oben rechts in Ihrem Browserfenster auf das Schraubenschlüsselsymbol. Zeigen auf Linie„Extras“ und wählen Sie „Browserdaten löschen“. Aktivieren Sie im angezeigten Bereich „Browserverlauf löschen“ die Kontrollkästchen neben den gewünschten Elementen. Im Dropdown-Menü oben in diesem Fenster können Sie den entsprechenden Zeitraum auswählen. Wenn Sie mit der Einstellung fertig sind, bestätigen Sie Ihre Auswahl.
In den meisten Browsern kann die Suchleiste ausgeblendet und nicht nur entfernt werden. Dies ist praktisch für Benutzer, die minimalistisches Design lieben. Um Ihre Adresse zu verbergen Linie Wählen Sie im Hauptmenü die Registerkarte „Ansicht“, zeigen Sie auf „Symbolleisten“ und deaktivieren Sie das Element „Adressleiste“, wenn Sie das Opera-Programm verwenden. Wenn Sie Mozilla Firefox bevorzugen, deaktivieren Sie das Kontrollkästchen Navigationsleiste.
Nach der Installation Betriebssystem Jeder fortgeschrittene Benutzer beginnt mit der Produktion am Computer Feinabstimmung. Dadurch werden viele Betriebssystemparameter erfasst, unter anderem wie schnell das Startmenü nach dem Drücken einer Taste erscheint und wie schnell es angezeigt wird versteckte Dateien. Um die Rechte mancher Nutzer einzuschränken, werden viele Funktionen einfach abgeschaltet. Eine dieser Einschränkungen ist das Fehlen Adressleiste im Explorer und dem Internetbrowser „Internet Explorer“. Wie kann man das machen? Lassen Sie uns überlegen.
Du wirst brauchen
- Internet Explorer, Explorer und Texteditor.
Anweisungen
Eine interessante Funktion wird im Explorer- und Internet Explorer-Browser beobachtet. Wenn Sie die Ausführung einer Funktion im Explorer deaktivieren, gilt dies auch für den Browser. Dieser Algorithmus funktioniert auch in umgekehrter Reihenfolge – Änderungen im Browser führen zu Änderungen im Explorer. Es ist erwähnenswert, dass, wenn Sie die Nutzung deaktivieren Befehlszeile, die Nutzung der Suche ist gesperrt.

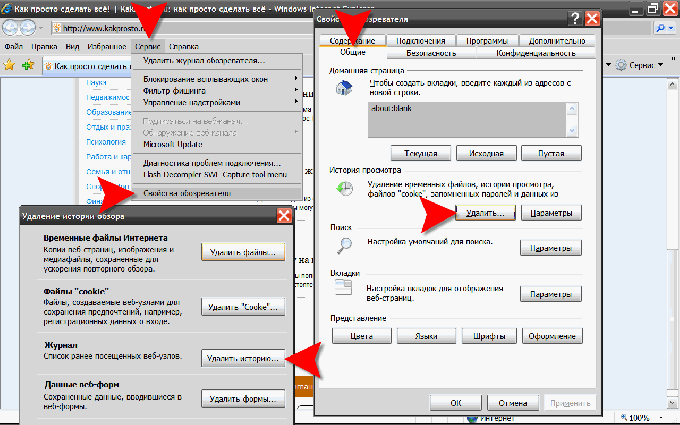
Um Ihren Browserverlauf im Mozilla Firefox-Browser zu löschen, wählen Sie „Einstellungen“ im Abschnitt „Extras“ des Menüs. Es öffnet sich ein Fenster, in dem wir uns auf der Registerkarte „Datenschutz“ für den Abschnitt „Persönliche Daten“ und die Schaltfläche „Jetzt löschen“ interessieren. Wenn Sie darauf klicken, gelangen wir zum Dialogfeld „Persönliche Daten löschen“, in dem Sie das Kontrollkästchen neben dem Punkt „Besuchsprotokoll“ aktivieren und auf die Schaltfläche „Jetzt löschen“ klicken sollten.

Im Opera-Browser führt der kürzeste Weg zu allen Reinigungsoptionen, einschließlich des Löschens des Browserverlaufs, über das „Hauptmenü“ des Browsers, wo sich im Abschnitt „Einstellungen“ dieses Menüs ein Punkt „Persönliche Daten löschen“ befindet. Wenn Sie darauf klicken, wird das entsprechende Dialogfeld geöffnet. Es sollte erweitert werden volle Liste Daten, die gelöscht werden sollen – klicken Sie auf die Beschriftung „Detaillierte Einstellungen“. In der erweiterten Liste müssen Sie sicherstellen, dass neben dem Punkt „Browserverlauf löschen“ ein Kontrollkästchen vorhanden ist. Hier kann es nicht schaden, vorsichtig zu sein – was zusätzlich zu Ihrem Browserverlauf gelöscht wird, da die Gefahr besteht, dass beispielsweise vom Browser gespeicherte Passwörter verloren gehen.
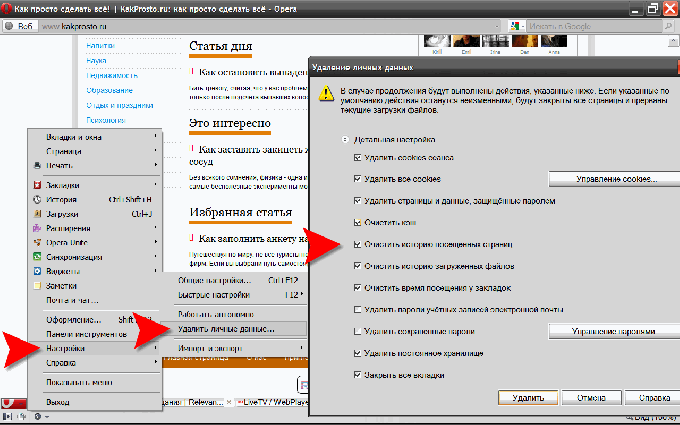
Jeder Browser merkt sich alles, was in die Adressleiste eingegeben wird, und bietet Ihnen bei der nächsten Eingabe eine Liste der zuvor eingegebenen Adressen zur Auswahl an. Die Liste kann gelöscht werden Standardmittel Browser.

Anweisungen
Gehen Sie im Internet Explorer zum Menü „Extras“ – „Internetoptionen“ und gehen Sie zur Registerkarte „Inhalt“. Hier müssen Sie im Abschnitt „Autofill“ auf die Schaltfläche „Optionen“ und dann auf „Autofill-Verlauf löschen“ klicken. Aktivieren Sie die Kontrollkästchen für „Protokoll“ und klicken Sie auf „Löschen“. Die Liste wird gelöscht.
Video zum Thema
Quellen:
- Wo finde ich die Liste der eingegebenen Adressen?
Oftmals verlangsamt ein dauerhafter Browserverlauf Ihren Internetbrowser. Der Verlauf wird in Dateien gespeichert, die als Browser-Cache bezeichnet werden. Um die Adressleiste eines Browsers zu löschen, müssen Sie den Cache-Speicher leeren. Die Suche dauert nicht länger als eine Minute.

Du wirst brauchen
- Software:
- - Internet Explorer;
- - Mozilla Firefox;
- - Oper.
Anweisungen
Der Cache-Speicher wird ständig aufgefüllt. Je mehr Seiten Sie pro Tag ansehen, desto größer ist der Cache-Speicher. Es ist unmöglich, vollständig auf den Cache-Speicher zu verzichten. Mit seiner Hilfe werden Seiten schneller geladen, insbesondere wenn Sie ständig dieselben Websites öffnen. Auch Autovervollständigungsfelder werden im Cache gespeichert.
Internet Explorer. Klicken Sie im oberen Menü auf „Extras“ und wählen Sie „Browserverlauf löschen“. Gehen Sie im sich öffnenden Fenster „Browserverlauf löschen“ zum Block „Temporäre Internetdateien“ und klicken Sie auf die Schaltfläche „Dateien löschen“. Sie können auch auf die Schaltfläche „Verlauf löschen“ klicken, um Ihren Browserverlauf im Abschnitt „Journal“ zu löschen.
Wenn Sie alle temporären Dateien löschen möchten, die auf Ihrem Computer gespeichert sind, müssen Sie im oberen Menü auf „Extras“ klicken und „Internetoptionen“ auswählen. Klicken Sie auf der Registerkarte „Allgemein“ im Block „Browserverlauf“ auf die Schaltfläche „Löschen“.
Oper. Klicken Sie im oberen Menü auf „Extras“ und wählen Sie „Einstellungen“. Gehen Sie im sich öffnenden Fenster zur Registerkarte „Erweitert“ und wählen Sie dann auf der linken Seite des Fensters aus Linie"Geschichte". Um den Cache zu leeren, klicken Sie auf die Schaltfläche „Löschen“ neben den Parametern „Speichercache“ und „Festplattencache“.
Mozilla Firefox. Klicken Sie im oberen Menü auf „Extras“ und wählen Sie dann die Zeile „Einstellungen“ aus. Gehen Sie im sich öffnenden Fenster auf die Registerkarte „Datenschutz“ und klicken Sie im Abschnitt „Persönliche Daten“ auf die Schaltfläche „Jetzt löschen“. Im selben Fenster können Sie das automatische Löschen des Cache-Speichers beim Beenden des Browsers konfigurieren, indem Sie das Kontrollkästchen „Meine persönlichen Daten immer löschen, wenn ich Firefox schließe“ aktivieren.
Video zum Thema
Quellen:
- So löschen und löschen Sie die Adressleiste des Internet Explorer-Verlaufs
Beim Surfen im Internet merken sich alle gängigen Browser die Adressen der besuchten Seiten. Eine Liste dieser Adressen finden Sie in der Adressleiste des Programms. Bei Bedarf Geschichte Besuche können gelöscht werden. Um Ihren Browserverlauf zu löschen, müssen Sie Änderungen an den Programmeinstellungen vornehmen.
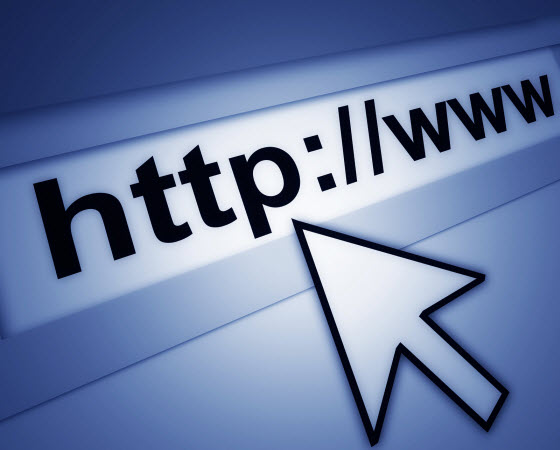
Anweisungen
Google-Browser Chrom.
Öffnen Sie das Einstellungsfenster, indem Sie auf „Einstellungen und“ klicken Google-Verwaltung Chrom." Gehen Sie zum Abschnitt „Erweitert“. Klicken Sie im Block „Persönliche Daten“ auf die Schaltfläche „Daten auf angezeigten Seiten löschen...“. Aktivieren Sie im Fenster „Browserdaten löschen“ das Kontrollkästchen „Browserverlauf löschen“. Wenn Sie den Verlauf der ausgefüllten Formularzeilen löschen müssen, aktivieren Sie das Kontrollkästchen „Gespeicherte Daten zum automatischen Ausfüllen von Formularen löschen“. Wählen Sie in der Dropdown-Liste den Zeitraum aus, dessen Verlauf Sie löschen möchten. Klicken Sie auf die Schaltfläche „Browserdaten löschen“.
Durch die Installation eines Agenten der Firma Mail.ru können Sie dem Browser viele weitere unnötige Dinge hinzufügen, zum Beispiel Startseite führt zur Website mail.ru, eine neue Symbolleiste wird angezeigt und die Standardsuche ändert sich in eine Suche über die Suchmaschine Mail.ru.
Ob Sie es wollen oder nicht, der Makler wird Sie nicht danach fragen. Das ist überhaupt nicht verwunderlich, das macht mittlerweile fast jede Suchmaschine im Internet. Darüber hinaus versuchen sie, es vor Ihren Augen zu verbergen, indem sie Ihnen nicht einmal das Recht geben, zu wählen. Sollten Ihnen solche Manipulationen jedoch nicht zusagen, können sie ganz einfach rückgängig gemacht werden. Vielleicht wird es danach einen Browser geben.

Sie sollten Sputnik @Mail.ru zunächst aus Firefox entfernen, sofern Sie es natürlich installiert haben – da es das Entfernen aller anderen Elemente blockieren kann. Nachdem dies erledigt ist, kommen wir zur Sache: Überlegen Sie, wie Sie diese unglückselige Mail.Ru-Suche aus unserem Favoriten entfernen können Mozilla-Browser Feuerfuchs.
Entfernen der Mail.ru-Suche über die Adressleiste
1. Geben Sie in der Adressleiste des Internetbrowsers Mozilla Firefox den Befehl „about:config“ ein und drücken Sie die Eingabetaste.
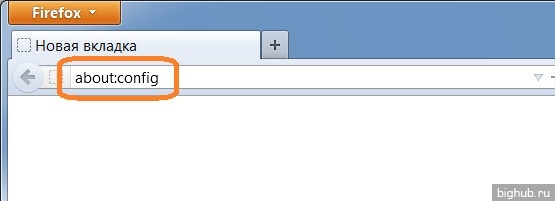
2. Anschließend erscheint ein Browserfenster mit einer Warnung. Sie sollten die bereitgestellten unterstützenden Informationen sorgfältig lesen und erst dann auf die Schaltfläche „Ich verspreche, ich werde vorsichtig sein!“ klicken.
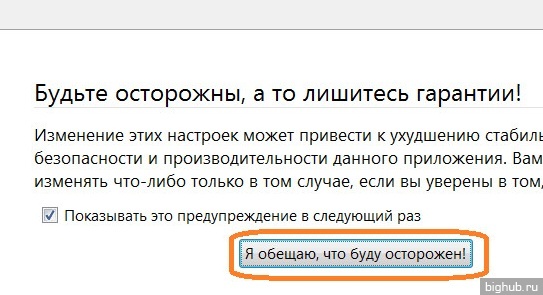
3. Geben Sie nun im erscheinenden Fenster in der Zeile mit den Suchparametern „keyword.url“ ein, das für die Standardsuchmaschine verantwortlich ist. Danach erscheint diese Option direkt unter der Suche. Doppelklicken Sie mit der linken Maustaste darauf. Wenn dieser Parameter nicht geöffnet werden kann, müssen Sie höchstwahrscheinlich Yandex.Bar oder [email protected] entfernen, die ihn blockieren. Sie können sie bedenkenlos löschen, dann den Internetbrowser Mozilla Firefox neu starten und versuchen, die oben genannten Schritte erneut zu wiederholen.
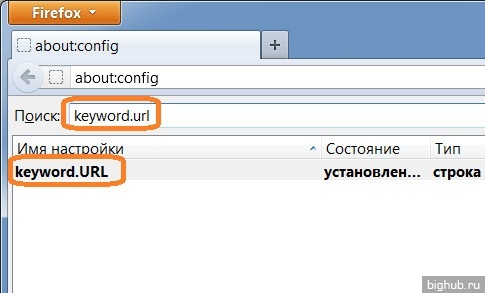
4. Im erscheinenden Parameterfenster den alten Wert löschen und einen neuen eingeben:
- um die Suchmaschine zu durchsuchen Google-System- „http://www.google.ru/search?ie=UTF-8&oe=UTF-8&sourceid=navclient&gfns=1&q=“;
- um über die Yandex-Suchmaschine zu suchen – „http://yandex.ua/yandsearch?text=“.
Nach Abschluss der Manipulationen müssen Sie auf die Schaltfläche „OK“ klicken.

5. Herzlichen Glückwunsch, Sie haben die lästige Suche nach Mail.ru aus Firefox über die Adressleiste entfernt!
Entfernen der Mail.ru-Suche aus der Liste der Suchmaschinen im Internetbrowser
1. Zuerst müssen Sie auf den Pfeil links neben der Suchleiste klicken und dann im angezeigten Dropdown-Menü den Punkt „Suchmaschinen verwalten“ auswählen.
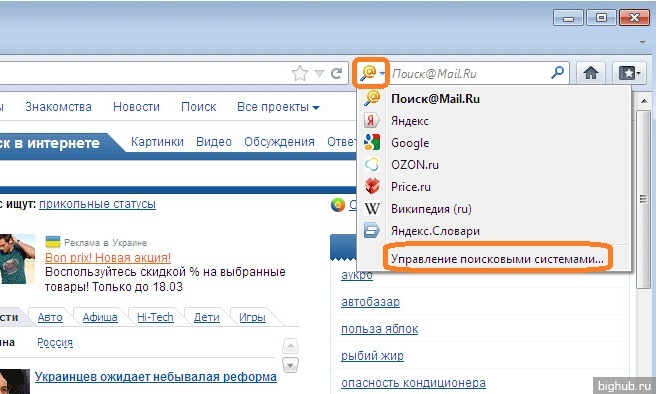
2. Im sich öffnenden Fenster finden Sie eine Liste aller im Internetbrowser installierten Mozilla Firefox Suchmaschinen, wählen Sie „[email protected]“ mit der linken Maustaste aus und klicken Sie auf die Schaltfläche „Löschen“. Diese Wundersuche verschwindet sofort aus der Liste der verfügbaren Suchmaschinen. Sie müssen lediglich auf die Schaltfläche „OK“ klicken und „Suchmaschinen verwalten“ verlassen.

3. Hurra! Unnötige Suche von Mail.ru wurde erfolgreich entfernt!
Entfernen der Startseite, die zu Mail.ru führt
1. Um sich zu ändern Startseite In unserem Lieblingsbrowser müssen Sie mit der linken Maustaste auf die große orangefarbene Schaltfläche in der oberen linken Ecke mit der Aufschrift „Firefox“ klicken und dann im angezeigten Internetbrowser-Menü den Unterpunkt „Einstellungen“ auswählen.
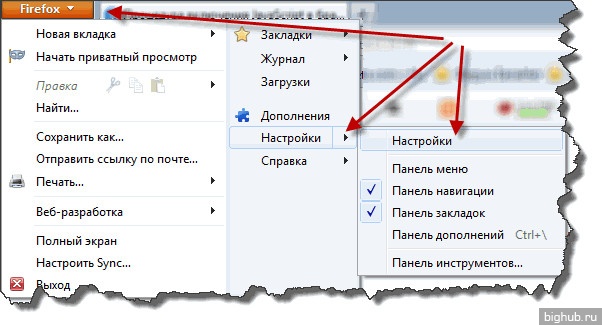
2. Im angezeigten Browser-Einstellungsfenster müssen Sie die Registerkarte „Grundlegend“ (die allererste Registerkarte links) auswählen, dort den Abschnitt „Starten“ suchen und in diesem Abschnitt den Eintrag „Startseite“ finden. Hier können Sie in das Eingabefeld einfach eine beliebige Startseite Ihres bevorzugten Internetbrowsers Mozilla Firefox anstelle der freiwillig installierten Internetseite mail.ru eingeben.
Unterhalb des Eingabefelds finden Sie weitere Schaltflächen, mit denen Sie die Adresse der aktuell im aktiven Browser-Tab geöffneten Website als Startseite festlegen, die Startseite aus den Lesezeichen des Browsers selbst auswählen oder die standardmäßig vorgeschlagene Option wiederherstellen können.
3. Das ist es. Mithilfe dieser einfachen Manipulationen haben wir gelernt, wie wir die Homepage auf einer anderen als Mail.ru wiederherstellen können.
Entfernen des Mail.ru-Panels
Das Mail.ru-Panel wird möglicherweise in Ihrem Browser angezeigt, nachdem Sie Software installiert haben, die von diesem Unternehmen entwickelt wurde oder mit ihm befreundet ist. Der Hauptnachteil dieses Tools besteht darin, dass es zusätzlichen Platz im Computerfenster einnimmt, weshalb Sie es entfernen möchten.
1. Klicken Sie auf die orangefarbene Schaltfläche „Firefox“ in der oberen linken Ecke und wählen Sie „Add-ons“ oder drücken Sie die Tastenkombination Strg+Umschalt+A auf Ihrer Tastatur.

2. Jetzt müssen Sie in der angezeigten Registerkarte den Eintrag „Erweiterungen“ finden.
3. Im sich öffnenden Fenster müssen Sie die Erweiterung (Panel) „Mail.ru“ suchen und auswählen und auf die Schaltfläche „Löschen“ rechts klicken.
![]()
4. Starten Sie Ihren Internetbrowser neu, um die Aktionen anzuwenden.

5. Also haben wir uns vom Bedienfeld verabschiedet!
Ich hoffe, Sie fanden diesen Artikel hilfreich. Ich habe versucht, alle Feinheiten des Entfernens des Such- und Mail.ru-Panels sowie der Änderung der Startseite im Detail zu betrachten.
Öffnen Sie den Internet Explorer und wechseln Sie dann zu den Optionen zum Löschen des Verlaufs, indem Sie im oberen Menü den Abschnitt „Extras“ öffnen. Darin benötigen Sie den Punkt „Internetoptionen“ – klicken Sie darauf. Im sich anschließend öffnenden Einstellungsfenster benötigen Sie den Reiter „Allgemein“, der hier standardmäßig geöffnet ist. Klicken Sie im Abschnitt „Browserverlauf“ dieser Registerkarte auf die Schaltfläche „Löschen“. Diese Aktion öffnet ein weiteres Fenster – „Browserverlauf löschen“. Darin sind auch die Reinigungsmöglichkeiten in Abschnitte unterteilt. Der Verlauf der eingegebenen Suchanfragen, die Sie benötigen, wird gelöscht, indem Sie im Abschnitt „Webformulardaten“ auf die Schaltfläche „Formulare löschen“ klicken – klicken Sie darauf.
Wenn Sie Mozilla Firefox verwenden, öffnen Sie den Menübereich „Extras“ und klicken Sie auf „Persönliche Daten löschen“. Sie können auf eine Maus verzichten – das Drücken der Tastenkombination STRG + UMSCHALT + ENTF führt die gleiche Aktion aus, d. h. es öffnet sich das Fenster „Persönliche Daten löschen“. In diesem Fenster werden die Arten gespeicherter Daten aufgelistet, die gelöscht werden können – aktivieren Sie das Kontrollkästchen neben „Gespeicherte Formulardaten und Verlauf“. suchen" Natürlich können Sie auch andere Datentypen auswählen und dann auf die Schaltfläche „Jetzt löschen“ klicken.
Im Falle von Opera-Browser, müssen Sie das Menü erweitern, mit der Maus über den Abschnitt „Einstellungen“ fahren und auf „Persönliche Daten löschen“ klicken. Als Ergebnis öffnet sich ein Dialogfeld mit der Bezeichnung „Detaillierte Einstellungen“ – es erweitert die Liste der zu löschenden Daten. Klicken Sie auf dieses Kontrollkästchen, platzieren Sie die erforderlichen Kontrollkästchen in der erweiterten Liste und klicken Sie auf die Schaltfläche „OK“.
Wenn Sie Google Chrome verwenden, drücken Sie einfach die Tastenkombination STRG + UMSCHALT + ENTF, um auf die Optionen zum Löschen Ihres Internetverlaufs zuzugreifen. Auf diese Weise öffnen Sie ein Fenster, dessen Titel „Browserdaten löschen“ lautet und dessen Inhalt eine Liste der zu löschenden Daten ist. Das Element, das Sie hier benötigen, heißt „Gespeicherte Daten zum automatischen Ausfüllen des Formulars löschen“ – aktivieren Sie das entsprechende Kontrollkästchen. Darüber hinaus sollten Sie die Tiefe des Verlaufs auswählen, den Sie löschen möchten. In der allerersten Zeile dieses Fensters befindet sich eine Dropdown-Liste, in der Sie den gewünschten Zeitraum auswählen. Klicken Sie dann auf die Schaltfläche „Browserdaten löschen“, um den Reinigungsvorgang zu starten.
Um im Apple Safari-Browser den gespeicherten Verlauf vollständig zu löschen, erweitern Sie den Menüabschnitt „Verlauf“ und wählen Sie darin „Verlauf löschen“. Der Browser fordert Sie auf, den Vorgang zu bestätigen. Klicken Sie auf die Schaltfläche „Löschen“.
Tipp 2: So löschen Sie den Internetsuchverlauf im Jahr 2017
Sehr oft möchte ein PC-Benutzer die Vertraulichkeit seiner Daten wahren Internetrecherchen. Daher bietet fast jeder Browser die Möglichkeit, den Verlauf zu löschen. Zum Reinigen Geschichte, müssen Sie diese Schritte befolgen.
Anweisungen
Google Chrome.
Zuerst müssen Sie die Programmeinstellungen öffnen; klicken Sie dazu auf das Schlüssellogo, das sich in der oberen rechten Ecke neben dem Adressfeld befindet. Als nächstes müssen Sie „Verlauf“ auswählen. Klicken Sie auf der neuen Seite auf die Schaltfläche „Elemente bearbeiten“. Im sich öffnenden Fenster können Sie ausgewählte Elemente löschen oder komplett löschen Geschichte indem Sie auf die entsprechenden Schaltflächen klicken.
Wie Sie wissen, befindet sich neben der Schaltfläche „Start“ in der Windows 10-Taskleiste standardmäßig eine Schaltfläche „Suchen“.
Es wird nicht möglich sein, es auf die übliche Weise zu entfernen, weil... wenn Sie darauf klicken Rechtsklick Mäuse, dann nein Kontextmenüs mit den Punkten „Auszahlen“ oder „Löschen“ erscheint nicht. Sie können die Suchschaltfläche jedoch mithilfe von aus der Taskleiste entfernen Windows-Registrierung 10.
Entfernen der Suchschaltfläche aus der Taskleiste
Methode 1: Manuell
OK).

3. Im Abschnitt Aktuelle Version erstellen Neuer Abschnitt und nennen Sie es Search . Somit sieht der vollständige Name des neuen Registrierungsschlüssels wie folgt aus:
HKEY_CURRENT_USER\Software\Microsoft\Windows\CurrentVersion\Search
4. Erstellen Sie im erstellten Registrierungsschlüssel einen DWORD-Wert, nennen Sie ihn EnableProactive und setzen Sie seinen Wert auf 0.
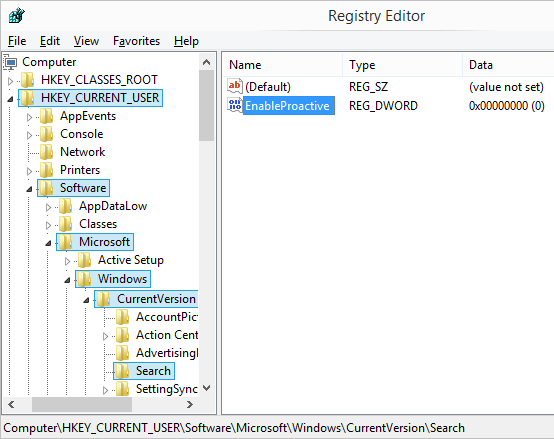
5. Starten Sie Ihren Computer neu.
Methode 2: Automatisch
delete.reg und doppelklicken Sie darauf.
Ja.
4. Starten Sie Ihren Computer neu.
Wiederherstellen des Suchsymbols in der Taskleiste
Methode 1: Manuell
1. Öffnen Sie den Windows 10-Registrierungseditor (drücken Sie die Tastenkombination WINDOWS + R, geben Sie regedit ein und klicken Sie OK).
2. Öffnen Sie den Abschnitt HKEY_CURRENT_USER\Software\Microsoft\Windows\CurrentVersion.
3. Im Abschnitt Aktuelle Version Finden Sie die Partition und löschen Sie sie.
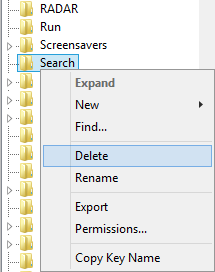
4. Starten Sie Ihren Computer neu.
Methode 2: Automatisch
2. Entpacken Sie die im Archiv enthaltene Registrierungsdatei wiederherstellen.reg und doppelklicken Sie darauf.
3. Wenn Windows 10 Sie auffordert, das Hinzufügen von Daten zur Registrierung zu bestätigen, klicken Sie auf Ja.
4. Starten Sie Ihren Computer neu.
