Dateimanager Totaler Kommandant ist bei Benutzern von Bildschirmleseprogrammen sehr beliebt, da es neben umfangreichen Funktionen für die Arbeit mit Dateien und Verzeichnissen auch eine gute Zugänglichkeit für unterstützende Technologien bietet. In diesem Artikel erklären und zeigen wir anhand konkreter Beispiele, wie Sie mit Total Commander verschiedene Optionen ausführen können Gruppenumbenennung von Dateien.
Um eine Gruppe von Dateien umzubenennen, wählen Sie sie aus, indem Sie entweder die Leertaste bei den gewünschten Dateien drücken oder indem Sie alle Dateien im Ordner mit Strg+A auswählen und Strg+M drücken. Der Dialog " Massenumbenennung Dateien". Um Dateien im Dialog „Gruppe umbenennen" umzubenennen, werden Sonderzeichen und Befehle verwendet. Alle diese Zeichen werden in eckige Klammern eingeschlossen.
Aufmerksamkeit! Bei der Eingabe aller Dienstzeichen muss die Groß-/Kleinschreibung beachtet werden. Beispielsweise führen die Befehle [N] und [n] unterschiedliche Aktionen aus.
Beschreibung von Dialogen und Befehlen
Der Dialog „Gruppenumbenennung“ enthält viele Elemente, wir benötigen jedoch nur diejenigen, die direkt an der Umbenennung beteiligt sind.
- Das Feld „Name“ gibt eine Vorlage für den neuen Dateinamen ohne Erweiterung an.
- Feld „Erweiterung“, hier wird die Erweiterung des neuen Namens angegeben.
- Im Feld „Suchen“ können Sie Text in den Dateinamen eingeben, den Sie durch einen anderen ersetzen möchten.
- Das Feld „Ersetzen“, hier können Sie den Text eingeben, durch den Sie den Text aus dem Feld „Suchen“ ersetzen möchten.
Die Schaltfläche „Ausführen“ startet den Umbenennungsvorgang. Vor dieser Schaltfläche befindet sich eine Liste, in der bereits vor Beginn der Umbenennung die Ergebnisse der Umbenennung im Format alter Dateiname -> neuer Dateiname angezeigt werden. Um zu überprüfen, ob Sie die Umbenennungsbedingungen korrekt eingegeben haben, überprüfen Sie diese Liste, bevor Sie auf die Schaltfläche „Ausführen“ klicken. Wenn Sie alles richtig eingegeben haben, sollten nach dem ->-Symbol die genauen Dateinamen angezeigt werden, die Sie erhalten möchten.
Im Feld „Name“ können Sie Sonderzeichen und Befehle eingeben, um einen neuen Dateinamen zu bilden. Schauen wir uns die wichtigsten dieser Befehle an.
[N] – gibt den Namen der alten Datei an. Wenn Sie im Feld „Name“ nur [N] eingeben, ist der neue Dateiname derselbe wie der alte. Das heißt, der Befehl [N] ersetzt den gesamten Dateinamen ohne Erweiterung.
- das erste Zeichen des alten Dateinamens. Ebenso stellen die Befehle oder das zweite oder fünfte Zeichen im alten Dateinamen dar.
- vier Zeichen des alten Dateinamens vom zweiten bis zum fünften.
- alle Zeichen des Dateinamens, beginnend mit dem zweiten.
- fünf Zeichen des Dateinamens, beginnend mit dem zweiten.
- das fünfte Zeichen vom Ende im Dateinamen.
- Zeichen des Dateinamens, beginnend vom zweiten bis zum fünften Ende des Zeichens.
[E] – Dateierweiterung. passt nur in das Feld „Erweiterung“ oder in das Feld „Name“, wenn Sie die Erweiterung der Quelldatei in den Namen einfügen müssen.
- ein Zähler, der mit der Nummer 01 beginnt, sich beim Wechsel zur nächsten Datei um eins ändert und immer eine aus zwei Ziffern bestehende Nummer hat. Ebenso weist der Befehl dem neuen Dateinamen einen Zähler mit drei Ziffern und in Zweierschritten zu. Das heißt, 001, 003, 005 und so weiter. Der Zähler wird in den neuen Dateinamen geschrieben, indem Sie diesen Befehl in das Feld „Name“ eingeben. Wenn Sie beispielsweise einen Titel oder nur einen Titel schreiben, werden alle im Ordner ausgewählten Dateien in Titel 01, Titel 02 usw. umbenannt.
[F] – alle Wörter nach der Position dieses Befehls im neuen Namen beginnen mit einem Großbuchstaben. Beispielsweise möchten wir, dass alle Titelnamen in einem Ordner Wörter mit Großbuchstaben am Anfang nach der Nummer enthalten. dann schreiben wir in das Feld „Name“ [f][N] und in das Feld „Erweiterung“ geben wir [E] ein. dann werden die neuen Dateien genauso benannt wie die alten, aber jedes Wort in ihren Namen beginnt mit einem Großbuchstaben.
[d] – fügt dem neuen Namen das aktuelle Datum hinzu.
[t] – fügt dem neuen Namen die aktuelle Uhrzeit hinzu.
Anstelle des vollständigen Datums können Sie auch nur das Jahr (Befehl [Y]), den Tag (Befehl [D]) oder den Monat (Befehl [M]) hinzufügen. Der Befehl [y] fügt das Jahr nicht als vier Ziffern ein, sondern nur als die letzten beiden Ziffern des Jahres.
Hier können Sie mit den grundlegenden Befehlen abschließen und mit konkreten Beispielen fortfahren.
Beispiel 1
Angenommen, wir haben Dateien in einem Ordner mit der Erweiterung .html und möchten die Erweiterung aller dieser Dateien in .txt ändern, um sie bearbeiten zu können Texteditor. Wählen Sie dann alle Dateien aus, drücken Sie Strg+M, geben Sie [N] in das Feld „Name“ ein und geben Sie txt in das Feld „Erweiterung“ ein. Überprüfen Sie das Ergebnis in der Liste neben der Schaltfläche „Ausführen“ und klicken Sie auf diese Schaltfläche.
Beispiel 2
Nehmen wir an, wir haben ein Hörbuch in Form eines Ordners mit MP3-Dateien heruntergeladen, aber der Name jeder Datei ist mit „“ signiert und wir möchten dieses Fragment aus allen Dateien entfernen. Geben Sie dann im Dialog zum Umbenennen der Gruppe [N] in das Feld „Name“ ein, geben Sie [E] in das Feld „Erweiterung“ ein, schreiben Sie in das Feld „Suchen“ und lassen Sie das Feld „Ersetzen“ leer. Beachten Sie, dass die linken und rechten Klammerzeichen in eckige Klammern eingeschlossen werden müssen, damit sie nicht als Anfang und Ende eines Dienstbefehls interpretiert werden. Wir überprüfen das Ergebnis in der Liste vor der Schaltfläche „Ausführen“ und klicken auf diese Schaltfläche. Das Kontrollkästchen „Ersetzung“ muss deaktiviert sein, sonst wird der gesamte Dateiname durch einen leeren Namen ersetzt und nicht nur der benötigte Teil.
Beispiel 3
Lassen Sie uns einen Ordner mit Musiktiteln haben, deren Namen wie folgt aussehen: 01 – Song1.mp3, 02 – Song2.mp3 und so weiter. Wir möchten das - gefolgt von einem Leerzeichen aus allen Dateinamen entfernen, sodass nur noch 01 Song1.mp3, 02 Song2.mp3 usw. übrig bleiben. Dann schreiben wir in das Feld „Name“ [N], in das Feld „Erweiterung“ schreiben wir [E], in das Feld „Suchen“ geben wir „-“ ohne Anführungszeichen ein und lassen das Feld „Ersetzen“ leer. Sie können Lassen Sie die Felder „Suchen“ und „Ersetzen“ leer und geben Sie im Feld „Name“ den Zähler und einen Teil des alten Dateinamens ohne die ersten fünf Zeichen ein, einschließlich der Titelnummer mit einem Bindestrich und einem Leerzeichen dahinter. Das Das heißt, wir schreiben so: Vom alten Dateinamen nur den Teil, der mit dem sechsten Zeichen beginnt, also den Titelnamen selbst.
Beispiel 4
Nehmen wir an, wir haben einen Ordner mit Musiktiteln, deren Namen aus Wörtern bestehen, die durch das _-Symbol ohne Leerzeichen getrennt sind, und wir möchten das _-Symbol aus allen Namen entfernen und es durch ein Leerzeichen ersetzen. Füllen Sie dann die Felder „Name“ und „Erweiterung“ wie in den ersten beiden Beispielen aus, schreiben Sie _ in das Feld „Suchen“ und geben Sie ein Leerzeichen in das Feld „Ersetzen“ ein. In diesem Fall bleiben die Nummern am Anfang der Titel unverändert. Das heißt, Dateien wie 01_song_about_love.mp3 werden in 01 song about love.mp3 umbenannt.
Beispiel 5
Nehmen wir an, dass wir in einem Ordner mit Musiktiteln eines Albums nach der Nummer jeder Komposition und vor dem Namen des Songs auch den Namen des Albums zu jeder Datei hinzufügen möchten. Nehmen wir an, unser Album heißt „Best of“. Dann geben wir im Feld „Name“ ein: Best of. Hier entfernen wir die ersten 2 Zeichen aus dem alten Namen jeder Datei, die die Titelnummer enthalten, und vergeben die Nummerierung selbst. Wenn ein Ordner mehr als 100 Titel enthält, schreiben wir stattdessen und stattdessen schreiben wir bereits.
Beispiel 6
Nehmen wir an, wir schreiben eine Kursarbeit und möchten, dass dem Namen jeder Datei im Ordner das Jahr hinzugefügt wird, wobei die Kursarbeit am Ende des Namens steht, damit wir nach vielen Jahren wissen, in welchem Jahr wir sie geschrieben haben. dann schreiben wir in das Feld „Name“ [N] [Y] Dann wird beispielsweise die Datei „Ziele und Methoden.doc“ in „Ziele und Methoden 2012.doc“ und die Datei „Schlussfolgerung.doc“ in „Schlussfolgerung 2012.doc“ umbenannt.
Beispiel 7
Hier ist ein gutes Beispiel für Zähler. Angenommen, wir haben zwei Ordner, der Ordner „gerade“ enthält nur alle gescannten geraden Seiten des Buches und der Ordner „ungerade“ nur gescannte ungerade Seiten. Darüber hinaus sind die Dateien in beiden Ordnern mit der gleichen Nummer Page001.jpg usw. nummeriert. Wir möchten gescannte Seiten aus zwei Ordnern in einem zusammenfassen, sodass alle Seiten streng nacheinander liegen, auch nach ungeraden. Wählen Sie dann im Ordner „Odd“ alle Dateien aus und geben Sie ein. Hier schneiden wir am Ende des Namens jeder Datei die letzten drei Zeichen mit der Dateinummer ab, fügen aber einen eigenen Zähler hinzu, der nur ungerade Zahlen vergibt. Wir erhalten die Dateien Page001.jpg, Page003.jpg und so weiter.
Im Ordner „Gerade“ wählen wir ebenfalls alle Dateien aus, aber da die erste gerade Seite Seitennummer 2 ist, tragen wir sie bereits in das Feld „Name“ ein. Nach dem Umbenennen erhalten wir in diesem Ordner die Dateien Page002.jpg, Page004.jpg usw. Kopieren Sie nun alle Dateien aus beiden Ordnern in einen freigegebenen Ordner, und wir erhalten korrekt sortierte gescannte Seiten.
Beispiel 8
Zum Schluss noch ein letztes Beispiel. Lassen Sie sie in unserem Ordner sein Sounddateien mit den Namen 01-song1.mp3, 02-song2.mp3 und so weiter. Wir möchten, dass jeder Dateiname vor und nach dem Bindestrich ein Leerzeichen enthält. Wenn der Ordner nicht mehr als 100 Titel enthält, geben Sie - oder in das Feld „Name“ ein und erhalten Sie das gewünschte Ergebnis. Da der Bindestrich im Namen jeder Datei immer an dritter Stelle steht, gibt der Befehl im neuen Namen immer den Bindestrich an.
Ein Ästhet lebt in fast jedem von uns und er möchte überall Ordnung haben, sogar im Computer. Ein wesentlicher Bestandteil der Organisation von Dateien auf einem Computer ist neben einer klaren Strukturierung auch das Umbenennen der Dateien selbst bzw. das Umbenennen der Namen in eine praktische und angenehme Form. Darüber werden wir sprechen.
Um nicht jede Datei einzeln umzubenennen, ist es praktisch, die Gruppenumbenennung zu verwenden. Es ist erwähnenswert, dass es besser ist, vor der Arbeit an einer Gruppe von Dateien diese in einen separaten Ordner zu kopieren, um nicht in den falschen Ordner zu geraten.
Umbenennen im Windows Explorer
Betrachten wir den einfachsten Fall. Wir haben eine Reihe von Bildern mit unglaublichen Titeln.
Stellen wir sicher, dass sie alle den Namen „Bild...“ haben. Wählen Sie dazu einfach alle Dateien aus, die wir umbenennen möchten. Um alle Dateien in einem Ordner auf einmal auszuwählen, ist die Tastenkombination „Strg+A“ praktisch. Klicken Sie mit der rechten Maustaste auf die erste Datei und wählen Sie „Umbenennen“.
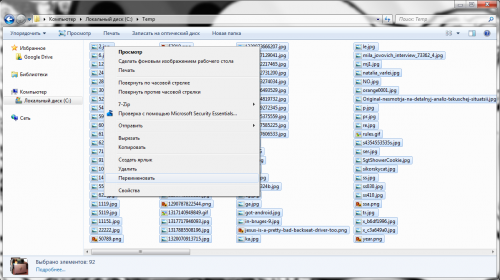
Nennen Sie es „Bild“ und drücken Sie die Eingabetaste oder klicken Sie auf eine beliebige Stelle auf dem Bildschirm. Windows benennt alle Dateien automatisch wie folgt um:
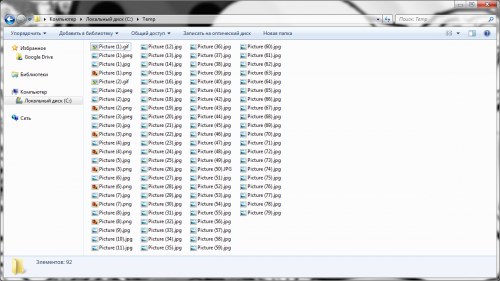
Konsolenweg
Diese Methode kann nicht als die bequemste und funktionalste bezeichnet werden, aber über die Befehlszeile kann etwas getan werden. Wir haben zum Beispiel die gleiche n-te Anzahl an Dateien, machen uns aber mehr Sorgen wegen der Erweiterung. Nehmen wir an, wir möchten es in PNG ändern. Öffnen Sie dazu mit der Tastenkombination „Windows + R“ das Startfenster der Anwendung, geben Sie „cmd“ ein und drücken Sie dann die Eingabetaste.
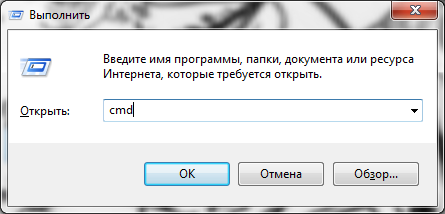
Die Befehlszeile erscheint. Mit dem Befehl „cd“ geben wir den Pfad zu dem Ordner an, in dem wir mit Dateien arbeiten werden. In unserem Fall befindet sich dieser Ordner unter C:\Temp, daher geben wir diesen Pfad nach dem Befehl „cd“ an. Da wir uns nun im Ordner befinden, geben wir mit dem Befehl „ren“ oder „rename“ an, welche Dateien wir die Erweiterung ändern möchten. Wir benötigen alle Dateien im Ordner im JPG-Format, also schreiben wir *.jpg, und durch ein Leerzeichen getrennt geben wir an, das Format in PNG umzubenennen.
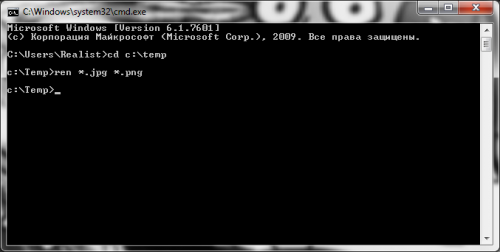
Jetzt sind alle Dateien im Ordner vorhanden JPG-Format hat die PNG-Erweiterung erhalten und wird vom entsprechenden Dienstprogramm geöffnet.

Diese Methode eignet sich zum Ändern von Dateierweiterungen in großen Mengen, ist jedoch nicht für alle Dateitypen geeignet. Sie sollten diese Aktion nicht ausführen, wenn Sie nicht sicher sind, ob Sie nach dem Ändern der Erweiterung mit der Datei weiterarbeiten können.
Spezialisierte Software
Natürlich kann nichts ersetzt werden spezielle Anwendungen speziell für diese Zwecke erstellt. Im Internet finden Sie viele ähnliche. kostenlose Programme Geben Sie einfach „Batch-Datei umbenennen“ in die Suche ein. Wir werden uns das Umbenennen am Beispiel des Bulk Rename Utility ansehen.

Auf den ersten Blick mag es scheinen, als käme die Benutzeroberfläche dieses Programms direkt aus der Hölle, und vielleicht ist daran etwas Wahres dran, aber Sie müssen nicht durch zahlreiche Registerkarten und Menüs navigieren, und alle Funktionen befinden sich in einem Fenster.
Nehmen wir also an, wir haben eine Gruppe von Musikdateien, die optisch ansprechend aussehen sollen. In diesem Fall stören die Zahlen am Anfang des Titels und das Fehlen des Künstlers selbst im Titel.
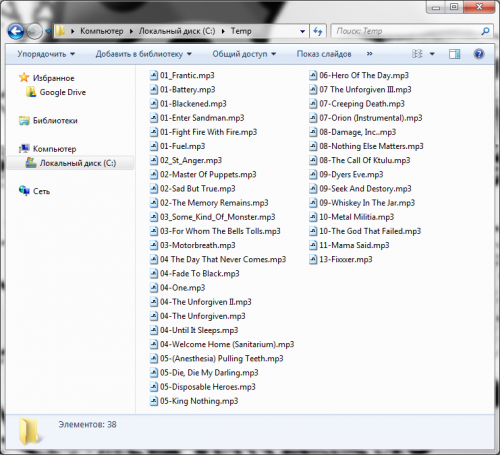
Wir starten die Anwendung und navigieren mit dem integrierten Dateimanager zu dem Ordner, den wir benötigen. Verwenden Sie dann eine bekannte Tastenkombination, um alle Dateien auszuwählen.
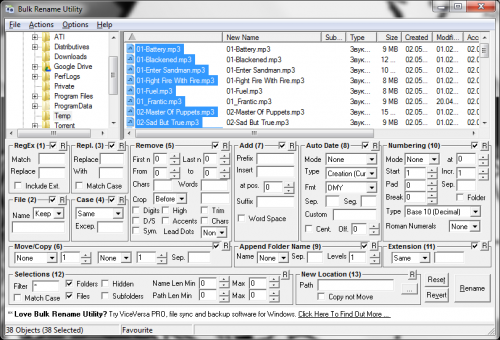
Wir müssen die ersten drei Zeichen am Anfang des Namens jeder Datei entfernen und den Namen des Künstlers am Anfang des Namens hinzufügen. Diese Aktionen werden im Screenshot hervorgehoben.
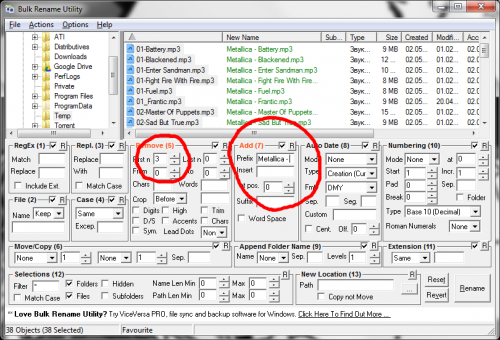
Der Vorteil solcher Programme ist die Möglichkeit, das Format der resultierenden Namen vor dem Umbenennen zu sehen, sowie eine viel größere Flexibilität des Prozesses selbst.
Anweisungen
Nennen Sie die Hauptsache Systemmenü Klicken Sie dazu auf die Schaltfläche „Start“ und gehen Sie zu „Alle Programme“. Erweitern Sie den Link „Zubehör“ und starten Sie den Windows Explorer. Wählen Sie die Gruppe der umzubenennenden Dateien aus und rufen Sie auf Kontextmenü Klicken Sie mit der rechten Maustaste auf eines der ausgewählten Elemente. Wählen Sie Umbenennen und geben Sie den gewünschten neuen Namen ein. Bestätigen Sie das Speichern Ihrer Änderungen, indem Sie auf OK klicken.
Eine andere Möglichkeit, das gleiche Problem zu lösen, ist die Verwendung der Funktionstaste F2. Wählen Sie auf die gleiche Weise die gewünschte Dateigruppe im Explorer aus und wählen Sie die erste aus. Drücken Sie die Funktionstaste F2 und geben Sie den gewünschten Namen in die entsprechende Zeile des sich öffnenden Dialogfelds ein. Bestätigen Sie die ausgewählte Aktion, indem Sie den Softkey Enter drücken. Bitte beachten Sie, dass alle nachfolgenden Dateien erhalten denselben Namen mit fortlaufenden Seriennummern.
Nutzen Sie die erweiterten Funktionen des Total Commander-Dateimanagers, um das Umbenennen von Dateien zu vereinfachen und zu vereinfachen. Starten Sie dazu die Anwendung und wählen Sie alles darin aus Dateien, Namensänderung vorbehalten. Erweitern Sie das Menü „Dateien“ im oberen Servicebereich des Hauptprogrammfensters und wählen Sie den Punkt „Gruppenumbenennung“. Alternativer Weg Um dieselbe Aktion auszuführen, können Sie gleichzeitig die Funktionstastenkombination Strg und M verwenden. Bestätigen Sie die ausgewählte Aktion, indem Sie auf die Schaltfläche „Ausführen“ klicken.
Bitte beachten Sie, dass es möglich ist, die Einstellungen verschiedener Parameter des Vorgangs zum Umbenennen einer Gruppe von Dateien mithilfe eines speziellen Plugins in der Maskenkonfiguration für den Dateinamen zu ändern, was die Möglichkeit, die hinzugefügten Werte zu ändern, erheblich erweitert der Dateiname oder die Erweiterung.
Ordner in Operationssälen Windows-Systeme sind Verzeichnisse auf Datenträgern, die speziell vom System oder Benutzer zum Speichern von Dateien und Programmen erstellt wurden. Ungeschützte Ordner können vom Benutzer verschoben, kopiert, umbenannt oder gelöscht werden.
Anweisungen
Öffnen Sie das Verzeichnis, in dem sich der Ordner befindet, den Sie umbenennen möchten. Hierzu können Sie die Systemsuchfunktion für Dateien und Ordner nutzen.
Klicken Sie auf den Namen des gewünschten Ordners Rechtsklick einmal mit der Maus. Es öffnet sich ein Kontextmenü mit einer Liste möglicher Aktionen für den Ordner.
Wählen Sie in der Aktionsliste die Zeile „Umbenennen“ aus. Sie können auch einmal mit der linken Maustaste auf den Ordner klicken, um ihn auszuwählen, und dann erneut mit der linken Maustaste klicken. Der Text des Ordnernamens wird hervorgehoben.
Geben Sie einen neuen Ordnernamen ein und klicken Sie mit der linken Maustaste irgendwo in den Anzeigebereich des Fensters oder drücken Sie die Eingabetaste. Der Ordnername wird in den neuen geändert.
Sie können den Ordner auch über das Eigenschaftenfenster umbenennen. Klicken Sie dazu einmal mit der rechten Maustaste auf den Ordnernamen und wählen Sie im Kontextmenü „Eigenschaften“.
Oben auf der Registerkarte „Allgemein“ befindet sich ein Textfeld mit dem vorhandenen Ordnernamen. Ändern Sie den Ordnernamen in einen neuen und klicken Sie nacheinander auf die Schaltflächen „Übernehmen“ und „OK“.
Sie können einen Ordner auch mit dem Total Commander-Programm umbenennen. Starten Sie dazu das Programm und öffnen Sie in einem der Navigationsbereiche das Verzeichnis, in dem sich der gewünschte Ordner befindet.
Wählen Sie den Ordner aus, indem Sie einmal mit der linken Maustaste auf seinen Namen klicken, warten Sie einige Sekunden und klicken Sie dann erneut mit der linken Maustaste auf den Ordner. Der Text des Ordnernamens wird hervorgehoben, sodass Sie Änderungen vornehmen können.
Total Commander hat Hotkeys für Schneller Zugang auf bestimmte Funktionen. Um einen Ordner umzubenennen, wählen Sie ihn mit einem einzigen Rechtsklick aus und drücken Sie die Taste „F2“ auf Ihrer Tastatur. Der Ordnername wird hervorgehoben. Löschen Sie ihn und geben Sie einen neuen ein.
Video zum Thema
Sie können einen Ordner, der vor Attributänderungen geschützt ist, nicht umbenennen. Um solche Ordner umzubenennen, müssen Sie sich unter einem anderen Konto anmelden. Konto. Sie können die Liste der Benutzer, die den Ordner ändern dürfen, auf der Registerkarte „Sicherheit“ des Eigenschaftenfensters anzeigen.
Ordnernamen dürfen nur vorgeschriebene Zeichen enthalten. Wenn das System ungültige Zeichen im Ordnernamen erkennt, wird ein Fehlerfenster angezeigt, das die verbotenen Zeichen auflistet.
Bei fehlerhafte Eingabe Das Umbenennen des neuen Ordnernamens kann durch Drücken der Tastenkombination „Strg + Z“ auf der Tastatur abgebrochen werden.
Tipp 3: Wozu dienen die Funktionstasten auf der Tastatur?
Bei der Ausgabe erschienen Funktionstasten persönliche Computer IBM PC/XT im Jahr 1983 und diente dem schnellen Aufruf häufig genutzter Funktionen. In den letzten rund dreißig Jahren ist ihr Zweck derselbe geblieben.

Hauptzweck
Die Aktionen, die durch Drücken jeder der zwölf Funktionstasten ausgeführt werden, können je nach Modell unterschiedlich sein Betriebssystem oder sogar Anwendungen, aber es gibt universelle Zwecke.
Auf der ersten PC/XT-Tastatur, auf der Funktionstasten vorhanden waren, gab es nur zehn davon und sie befanden sich links in zwei Reihen.
F1 ist die Hilfetaste. Funktioniert fast überall – von alten Textanwendungen bis hin zu modernen Anwendungen, in Windows-Betriebssystemen, in vielen GNU/Linux-Distributionen. Die Ausnahme ist vielleicht Mac OS.
F2. Seine gemeinsame Funktion ist das Bearbeiten. IN Windows Explorer Durch Drücken von F2 wird die Datei umbenannt; in einigen Dateimanagern wird die Datei zum Bearbeiten geöffnet. Zusätzlich dient die F2-Taste zum Öffnen BIOS-Einstellungen zusammen mit Del.
F3. Der Hauptzweck besteht darin, eine Suche aufzurufen, sei es eine Suche im Explorer, auf einer Webseite in einem Browser oder in Dokument öffnen. Die Kombination Strg+F funktioniert ähnlich.
F4 – variiert von Programm zu Programm. In einigen Browsern und im Explorer bewegt Windows den Cursor auf Adressleiste während die Geschichte angezeigt wird.
F5. Universell einsetzbar – Aktualisierungsfunktion. Aktualisiert die Inhalte von Browsern, Verwaltungskonsolen, Explorer, Dateimanager und viele andere Programme.
Eine nützliche Kombination beim Arbeiten mit einem Browser ist Strg+F5. Damit können Sie die Seite aktualisieren, ohne den Cache zu verwenden.
F6 hat keine Standardfunktion. In Browsern ähnelt die Aktion F4, der Verlauf wird jedoch nicht angezeigt. Wird häufig zum Wechseln zwischen Steuerelementen verwendet, ähnlich der Tabulatortaste.
F7, F8, F9 – der Zweck hängt vom jeweiligen Programm oder Betriebssystem ab. Bei Windows-Start Durch Drücken von F8 wird ein Menü mit Startoptionen angezeigt, und F9 aktiviert die Systemwiederherstellung.
F10 ist ein Menüaufruf, nicht der einzige, aber ein ziemlich häufiger, und die Kombination Umschalt+F10 ruft ein Kontextmenü auf, ähnlich der rechten Maustaste.
F11 – der häufigste Zweck ist das Umschalten zwischen Fenster- und Vollbildmodus.
F12 unter Mac OS ruft standardmäßig das Dashboard-Widget-Panel auf. Dieses Betriebssystem ermöglicht Ihnen auch die Verwendung der Tasten F9, F10 und F11 für Expose – Fensterverwaltungstechnologie.
Tastatürkürzel
Funktionstasten werden oft in Kombination mit sogenannten Modifizierertasten – Shift, Strg und Alt – verwendet. Beispielsweise schließt Alt+F4 die Anwendung und Strg+F4 schließt das jeweilige Element – Registerkarte, Fenster, Datei.
Darüber hinaus finden Sie auf Laptops die Fn-Taste; in Kombination mit einer funktionsfähigen Tastatur können Sie damit den Ton, die Helligkeit oder den Kontrast des Bildschirms, die Stromversorgung für WLAN- und Bluetooth-Funkmodule, die Deaktivierung des Touchpads und vieles mehr steuern. Spezifische Kombinationen hängen vom Hersteller und Modell des Laptops ab.
Quellen:
- Hotkey-Datenbank
- Funktionstasten der Tastatur
Quellen:
- Wie benenne ich eine Gruppe von Dateien um?
- So benennen Sie eine Gruppe von Dateien um
Das Umbenennen über den Explorer funktioniert schnell, ist aber nicht flexibel genug. PowerShell bietet viel Flexibilität, aber für einen Anfänger kann diese Methode einschüchternd sein. Und wenn Sie ein leistungsstarkes grafisches Tool benötigen, müssen Sie ein Programm eines Drittanbieters verwenden.
Dirigent
Der Explorer verfügt über eine eher nicht offensichtliche Möglichkeit, Dateigruppen schnell umzubenennen. Sammeln Sie zunächst alle erforderlichen Dateien in einem Ordner. Wechseln Sie in die Ansicht „Tabelle“ (Details) und sortieren Sie die Dateien in der gewünschten Reihenfolge – der Explorer vergibt Nummern aus der Liste von oben beginnend.
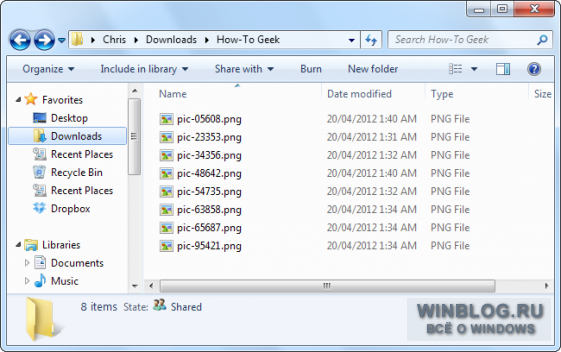
Wählen Sie alle Dateien aus, die Sie umbenennen möchten, klicken Sie mit der rechten Maustaste und wählen Sie Umbenennen. Geben Sie einen neuen Namen ein und drücken Sie .
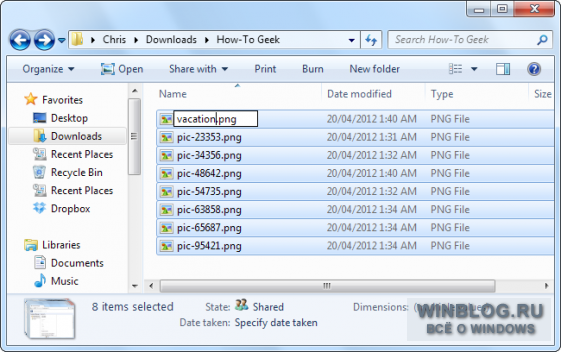
Der Explorer hängt für jede Datei eine Nummer an diesen Namen an. Bequeme Weise Bringen Sie alle Dateien auf den gleichen Nenner, wenn auch nicht sehr flexibel.
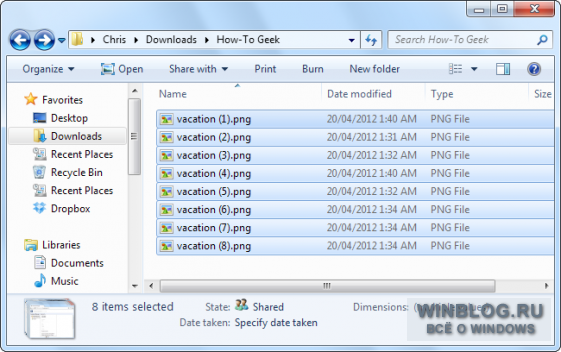
Befehlszeile
IN Befehlszeile Sie können den Befehl rename oder ren verwenden, um Dateien in großen Mengen umzubenennen. Mit dem Platzhalter * können Sie mehrere Dateien gleichzeitig kennzeichnen.
Der einfachste Weg, ein Eingabeaufforderungsfenster zu öffnen den gewünschten Ordner– Halten Sie gedrückt, klicken Sie mit der rechten Maustaste auf den Ordner und wählen Sie „Befehlsfenster hier öffnen“.
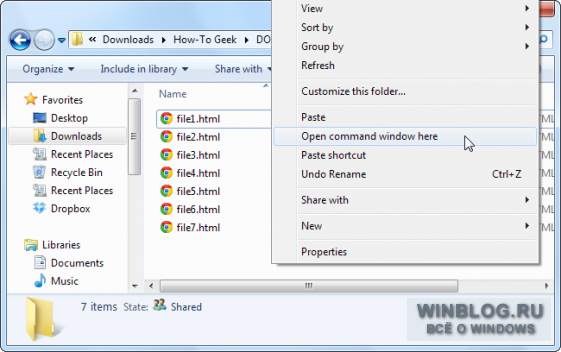
Am häufigsten wird das Umbenennen von Befehlen verwendet, um die Erweiterung einer ganzen Gruppe von Dateien zu ändern – dies ist im Explorer nicht möglich. Der folgende Befehl wandelt beispielsweise alle .html-Dateien in .txt um:
ren *.html *.txt
Der Befehl selbst ist nicht sehr funktional, kann aber in komplexen Szenarien verwendet werden.
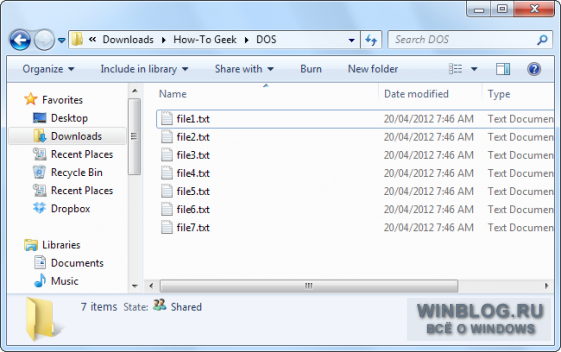
Power Shell
PowerShell bietet viele weitere Optionen zum Umbenennen von Dateien in einer Befehlsumgebung. Mit PowerShell können Sie die Ausgabe eines Befehls (Cmdlet, wie es hier genannt wird) an einen anderen Befehl übergeben, genau wie in Linux und anderen UNIX-ähnlichen Systemen.
Die Hauptbefehle sind Dir, um eine Liste der Dateien im aktuellen Ordner abzurufen, und Rename-Item, um ein Objekt (in diesem Fall eine Datei) umzubenennen. Übergeben Sie einfach die Ausgabe von Dir an den Befehl „Rename-Item“ und schon sind Sie fertig.
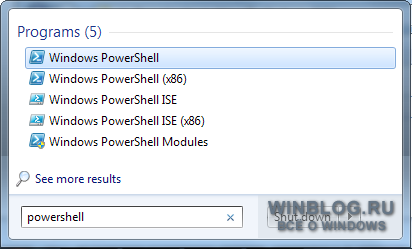
Nach Starten Sie PowerShell Verwenden Sie den Befehl cd, um zu dem Ordner mit zu wechseln die notwendigen Dateien. Am besten legen Sie alle Dateien in einem Ordner ab, um nicht versehentlich unnötige Dateien umzubenennen.
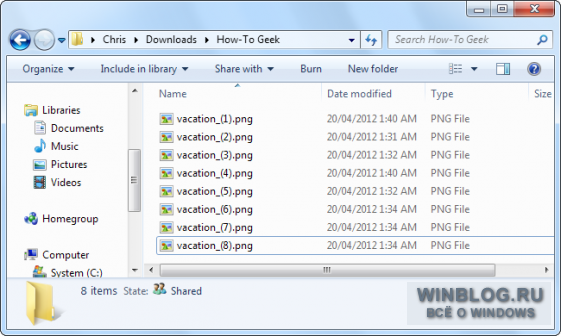
Erfahren Sie mehr über die Verwendung von Rename-Item zum Ausführen komplexerer Vorgänge.
Dienstprogramme von Drittanbietern
Wenn Sie ein leistungsstarkes Tool zum Massenumbenennen von Dateien benötigen, sich aber nicht mit der Befehlszeile herumschlagen möchten, können Sie es verwenden Dienstprogramme von Drittanbietern, Zum Beispiel . Die Benutzeroberfläche dieser Anwendung ist zwar ziemlich verwirrend, da sie viele Möglichkeiten bietet, die normalerweise nur mit der Software erreichbar sind Reguläre Ausdrücke und komplexe Befehle.
Suchen Sie nach der Installation der Anwendung die umzubenennenden Dateien und wählen Sie sie aus.

Ändern Sie die Einstellungen in einem oder mehreren Panels und Sie sehen eine Vorschau der Änderungen in der Spalte „Neuer Name“. Nehmen wir an, wir möchten alles außer Zahlen entfernen und nur Zahlen in den Namen der Bilder belassen. Sie können das Bedienfeld „Entfernen“ so einstellen, dass die ersten zehn und das letzte Zeichen entfernt werden.

Klicken Sie anschließend einfach auf die Schaltfläche „Umbenennen“, um die Änderungen zu übernehmen.
Oder bevorzugen Sie vielleicht eine andere Anwendung für die Massenumbenennung von Dateien? Sag es uns in den Kommentaren!
| Material |
Dieser Artikel enthält detaillierte Anleitung zum Umbenennen mehrerer Dateien in Windows XP mit dem Explorer.
So benennen Sie mehrere Dateien mit dem Datei-Explorer um
- Starten Sie den Explorer. Klicken Sie dazu auf die Schaltfläche „Start“, wählen Sie „Alle Programme“ und dann „Zubehör und Explorer“.
- Auswählen mehrerer Dateien in einem Ordner. Klicken Sie dazu bei gedrückter STRG-Taste auf jede dieser Dateien.
- Nachdem Sie Ihre Dateien ausgewählt haben, drücken Sie F2.
- Geben Sie einen neuen Namen ein und drücken Sie die Eingabetaste.
Anmerkungen
Wenn Sie beim Umbenennen mehrerer Dateien einen Fehler machen, drücken Sie STRG+Z oder wählen Sie den Befehl aus Umbenennen abbrechen im Menü Bearbeiten, um die Umbenennung abzubrechen und den richtigen Namen einzugeben.Die Umbenennungsfunktion im Explorer unterscheidet sich vom Befehl REN, den Sie an der Eingabeaufforderung verwenden können. Wenn Ihre Dateien beispielsweise smitha.doc, smithb.doc und smithc.doc heißen, könnten Sie den Befehl ren smith*.doc smythe*.doc verwenden. Alle Dateinamen ändern sich automatisch in smythea.doc, smytheb.doc und smythec.doc.
Wenn Sie die Umbenennungsfunktion im Windows XP Explorer verwenden, erhalten nach der Auswahl der drei „smith“-Dateien und der Umbenennung der Datei smitha.doc in smythea.doc alle anderen ausgewählten Dateien den Namen smythea(x).doc. Um zur ursprünglichen Dateibenennungsstruktur (mit a, b, c usw.) zurückzukehren, müssen Sie jede Datei einzeln umbenennen.
