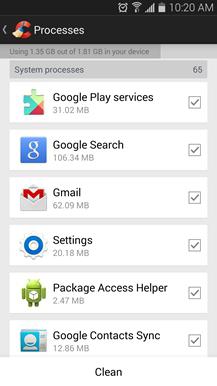Frei im Internet verbreitet CCleaner-Programm Ist praktisches Werkzeug Systemoptimierung, mit der Sie ungenutzte Dateien entfernen und Ihren Computer beschleunigen können. Es kann sehr schnell den Verlauf der auf einem PC installierten Browser löschen und temporäre Dateien aus anderen Anwendungen löschen. Es verfügt über eine integrierte Registrierungswartungsfunktion, die alle Registrierungsfehler findet und behebt. Sehen wir uns an, wie Sie CCleaner auf Ihrem PC und Smartphone verwenden.
Herunterladen und Installieren des Programms
Zunächst müssen Sie sich für den Ort entscheiden, von dem Sie CCleaner herunterladen möchten. Das Programm wird kostenlos vertrieben, daher gibt es keine Probleme bei der Registrierung und Lizenzierung. Das Einzige, was stören kann, sind defekte Links und Adware-Programme, die von einigen Software-Distributoren in das Download-Modul eingebaut werden. Ein Antivirenprogramm wie AVG kann Sie vor solchen Problemen schützen. In jedem Fall werden Sie nach mehreren Versuchen eine Website finden, von der Sie ein sauberes Download-Modul herunterladen können.
Normalerweise treten bei der Installation von CCleaner Free auf Ihrem PC keine Probleme auf. Wie verwende ich das Installationsmodul? Genau wie die Installation eines normalen Programms. Seien Sie vorsichtig: Deaktivieren Sie die Kontrollkästchen, wenn Ihnen angeboten wird, unterwegs einen Browser herunterzuladen, ihn zum Standardbrowser zu machen oder eine andere Option zu wählen, wenn Ihnen dies nicht zusagt. Nach der Installation werden Sie aufgefordert, das Programm sofort zu starten – Sie können zustimmen oder nicht, es hängt nur von Ihrem Wunsch ab. In jedem Fall können Sie das Programm jederzeit über das Programmmenü oder durch Klicken auf die Programmverknüpfung auf dem Desktop starten, sofern Sie der Erstellung bei der Installation des Programms zugestimmt haben.
So verwenden Sie CCleaner
Die Anwendung verfügt über eine einfache und benutzerfreundliche Oberfläche. Um herauszufinden, wie Sie CCleaner auf Ihrem PC verwenden, starten Sie die Anwendung, indem Sie auf das Verknüpfungssymbol auf Ihrem Desktop doppelklicken. Es erscheint das Hauptarbeitsfenster des Programms mit dem Namen und der Version des Programms oben sowie Informationen zu Ihrem Computer und dem installierten Betriebssystem.
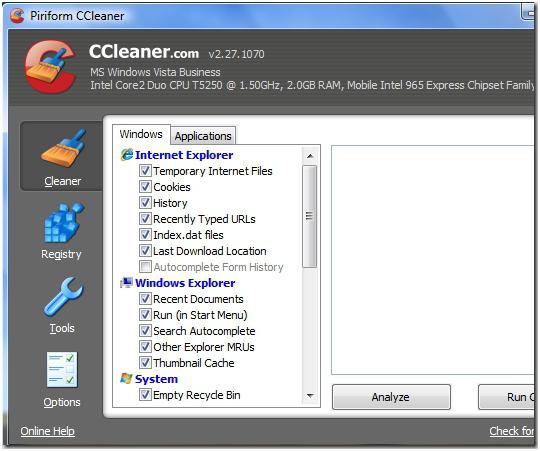
Wie Sie im obigen Screenshot sehen können, enthält CCleaner in der linken Seitenleiste des Arbeitsfensters des Programms vier Abschnitte, nämlich:
- "Reiniger"
- „Registrierung“.
- „Service“ (Werkzeuge).
- „Einstellungen“ (Optionen).
Jeder dieser Abschnitte verfügt über mehrere einzigartige Funktionen:
„Reinigung“ ist ein Modus, in dem temporäre Dateien gesucht und aus dem System gelöscht werden. Dadurch werden auch alle Navigationsdetails aus Ihrem PC-Browserverlauf entfernt.
„Registrierung“ – prüft und behebt etwaige Probleme in Ihrer Systemregistrierung.
„Dienst“ – ermöglicht Ihnen die Verwaltung der auf Ihrem PC installierten Programme und Anwendungen. Sie können jedes Programm direkt über die CCleaner-Oberfläche deinstallieren. Darüber hinaus bietet dieser Modus die Möglichkeit, unerwünschte Systemwiederherstellungspunkte und Programme in der Startliste des PCs zu löschen, nach doppelten Dateien zu suchen (und diese zu löschen), das System wiederherzustellen und Datenträger zu löschen.
„Einstellungen“ – ermöglicht Ihnen die Einstellung der notwendigen Parameter für CCleaner funktioniert.
Schauen wir uns an, wie Sie CCleaner in jedem dieser Modi verwenden.
Bereinigen Sie den Müll auf Ihrem PC mit CCleaner

Die Reinigung ist zweifellos die wichtigste und wichtigste Funktion der Anwendung. Wie verwende ich CCleaner in diesem Modus richtig? Es verfügt über zwei Komponenten: Windows und Anwendungen.
Jeder von ihnen steuert die Reinigung bestimmter Stellen auf dem Computer. Beispielsweise verarbeitet Windows Informationen, die sich auf den Systembereich beziehen, auf dem Windows (XP oder andere Versionen) ausgeführt wird. Die Komponente „Anwendungen“ ist für die auf Ihrem PC installierten Browser verantwortlich (außer Internet Explorer) und einige Programme, die einen Verlauf haben und den Cache nicht standardmäßig leeren (z. B. Skype). Der Arbeitsaufwand in diesem Teil des Modus „Reinigen“ hängt davon ab installierte Programme auf Ihrem PC. Sie können sehen, was angekreuzt ist, und hinzufügen oder umgekehrt entfernen, was für Sie nützlich ist. Es empfiehlt sich beispielsweise, Skype zu deaktivieren, wenn für Sie wichtige Korrespondenz vorliegt. Nachdem Sie die Orte angegeben haben, die vom Programm zum Scannen definiert werden sollen, klicken Sie auf die Schaltfläche „Analysieren“. Der Fortschritt des Analyse- und Informationserfassungsprozesses wird auf der Skala oben im Programmfenster angezeigt. Durch bestimmte Zeit Es wird ein Bericht angezeigt, der die ungefähre Speichermenge angibt, die nach dem Löschen des gefundenen Mülls frei wird, sowie Informationen zu Dateien, die zum Löschen empfohlen werden.
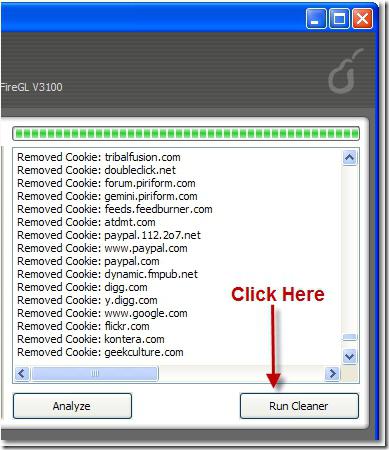
Wenn Sie Lust und Zeit haben, können Sie sich mit jeder Position der angezeigten Liste ausführlich vertraut machen. Klicken Sie anschließend oder sofort auf „Reinigung“ (Run Cleaner) und starten Sie den Vorgang zum Entfernen der gefundenen unnötigen Dateien. Nach Abschluss dieses Vorgangs wird die folgende Meldung ausgegeben – Erfolg gelöschte Dateien. Entfernung abgeschlossen.
Eliminieren Sie Registry-Bedrohungen
Wie verwende ich CCleaner für diese Zwecke richtig? Wählen Sie die Option „Registrierung“ auf der linken Seite des Arbeitsfensters des Programms und klicken Sie auf die Schaltfläche „Nach Problemen suchen“. Nach kurzer Zeit wird eine Liste der gefundenen Fehler und veralteten Einträge in der Systemregistrierung angezeigt. Alle oder Teile der von Ihnen markierten Listenelemente können durch Klicken auf die Schaltfläche „Löschen“ gelöscht werden. Für eine mögliche Systemwiederherstellung bietet das Programm an, vor dem Löschen eine Sicherungskopie zu erstellen, wenn etwas Benötigtes versehentlich gelöscht wird. Wir empfehlen Ihnen, diesem Vorschlag zuzustimmen und eine Kopie der gelöschten Einträge im Register an der vorgeschlagenen Adresse oder an einem von Ihnen selbst bestimmten Ort aufzubewahren. Die Entfernung fehlerhafter Registry-Einträge selbst erfolgt sehr schnell. Die Registrierung wurde gelöscht.
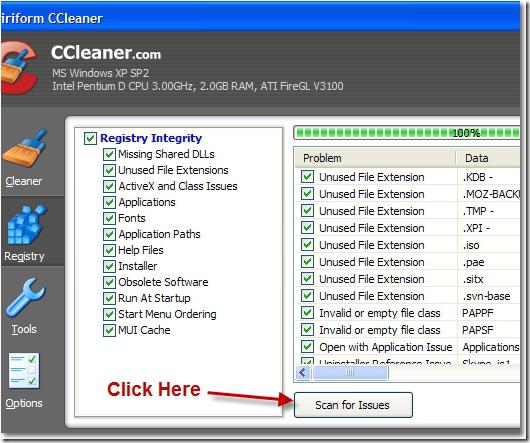
Durch die Verwendung dieses Modus werden alle Registrierungsfehler behoben.
Arbeiten im „Service“-Modus
Schauen wir uns den „Service“-Modus der CCleaner-Anwendung an. Wie Sie mit dem Programm unter Windows installierte Programme schnell entfernen und auf einem PC nach doppelten Einträgen suchen können, schätzen Sie den belegten Speicherplatz ab verschiedene Arten Dateien, hart reinigen und Wechseldatenträger (mit Angabe der Art der Löschung, vollständig oder nur freier Speicherplatz)?
Für das Arbeiten in diesem Modus stehen folgende Möglichkeiten zur Verfügung:
- Programme entfernen.
- Festplattenanalyse.
- Suchen Sie nach Duplikaten.
- Systemwiederherstellung.
- Datenträger löschen.
Programme deinstallieren
Bei dieser Option zeigt das Arbeitsfenster des Programms eine Liste der installierten Programme und Aktionen (Deinstallieren, Wiederherstellen, Umbenennen und Löschen) an, die ausgeführt (hervorgehoben) werden können, wenn Elemente in der Liste ausgewählt werden. Mit CCleaner können Sie diese Aktionen schnell und schmerzlos durchführen.
Automatisch laden
Bei der Verwendung von Piriform CCleaner in diesem Modus sollte es keine Probleme geben (Piriform ist der Entwickler dieser Anwendung). Hier ist eine Liste der Programme, die beim Start aufgerufen werden Betriebssystem, auf dem PC installierte Browser sowie die Unterabschnitte „Geplante Aufgaben“ und „Kontextmenü“. Diese Liste enthält die folgenden Positionen: „Aktiviert“, „Abschnitt“, „Programm“, „Herausgeber“, „Datei“. Mit dieser Option können Sie die Menge der Programme, die beim Starten Ihres PCs und Browsers automatisch ausgeführt werden, schnell anpassen, um einerseits Ihre Präferenzen bestmöglich zu erfüllen und andererseits den Zeitaufwand für die Vorbereitung des Computers für die Arbeit zu minimieren . Um ein bestimmtes Programm (Komponente) zu aktivieren oder zu deaktivieren, müssen Sie lediglich den Inhalt der ersten Spalte („Ja“ oder „Nein“) in der entsprechenden Zeile der Liste anpassen, was durch einfaches Klicken mit der linken Maustaste erledigt wird Platzieren Sie den Cursor an dieser Stelle. Sie können auch bei der Auswahl des entsprechenden Listeneintrags auf die gewünschte Schaltfläche („Aktivieren“ oder „Deaktivieren“) klicken oder den entsprechenden Listeneintrag durch Klicken auf die Schaltfläche „Löschen“ vollständig löschen. Durch Klicken auf die Schaltfläche „Bericht speichern“ werden die eingegebenen Änderungen gespeichert (zur möglichen Wiederherstellung des ursprünglichen Zustands).
Festplattenanalyse
Mit dieser Option können Sie herausfinden, wie viel Speicherplatz auf der Festplatte Ihres PCs von Dateien in den folgenden Kategorien belegt wird: „Bilder“, „Musik“, „Dokumente“, „Video“, „Komprimiert“. In diesem Fall können Sie jedes der auf dem PC verfügbaren Laufwerke (logische und Wechseldatenträger) oder eine beliebige Kombination davon auswählen. Dazu sollten Sie vor dem Programmstart in dieser Option des „Service“-Modus (durch Klicken auf die Schaltfläche „Analyse“) die entsprechenden Kontrollkästchen für „Kategorien“ und „Datenträger“ aktivieren. Als Ergebnis des Programmbetriebs werden eine Liste der gefundenen Dateien, allgemeine Informationen zu ihrer Gruppierung in Kategorien und ein Kreisdiagramm der Verteilung des Speicherplatzes nach Dateikategorie angezeigt. Verfügbar günstige Gelegenheit Suchen Sie nach Dateien anhand des Namens oder eines Teils davon.
Suchen Sie nach Duplikaten
Mit dieser Option können Sie anhand eines oder mehrerer Kriterien („Name“, „Größe“, „Datum“, „Inhalt“) schnell das Vorhandensein von Duplikaten beliebiger Dateien auf Ihrem PC analysieren. Um die Analyse zu beschleunigen, können Sie gleichzeitig das Überspringen von Dateien bestimmter Kategorien einstellen, die Größe der durchsuchten Dateien begrenzen und diejenigen (oder dieses Laufwerk) festlegen, auf denen die Suche durchgeführt werden soll. Die durch das Programm erstellte Liste der doppelten Dateien enthält Informationen zu Name, Größe, Erstellungsdatum und Pfad zu den gefundenen Dateien und ermöglicht das Markieren unnötige Dateien und löschen Sie sie, indem Sie auf die Schaltfläche „Löschen“ klicken. Darüber hinaus gibt es Optionen zum Speichern eines Berichts über den Programmbetrieb und zum Wiederherstellen der ursprünglichen Ergebnisse.
Mit den Optionen „Systemwiederherstellung“ und „Datenträger löschen“ können Sie die entsprechenden Aktionen ausführen und deren verschiedene Optionen auswählen.
Konfigurations-Modus
Auf diesen CCleaner-Menüpunkt gehen wir nicht näher ein. Wie verwende ich das Programm in diesem Modus? Es gibt mehrere Registerkarten: „Einstellungen“, „Cookies“, „Einschlüsse“, „Ausschlüsse“, „Tracking“, „Benutzer“ (falls Ihr PC über mehrere verfügt), „Erweitert“ und „Programminformationen“. In jedem von ihnen werden die Betriebsparameter des Programms entsprechend dem Namen der Registerkarte festgelegt, sodass Sie die Anwendung entsprechend Ihren Vorlieben optimieren können. Im Reiter „Einstellungen“ können Sie beispielsweise die normale oder dauerhafte Löschung einstellen. Auf der Registerkarte „Cookies“ können Sie die von Ihnen besuchten Dateien zu Ihren „Favoriten“ hinzufügen, die vom Programm beim Bereinigen nicht gelöscht werden.
So verwenden Sie CCleaner für Android
Muss gereinigt und gereinigt werden mobile Geräte mit Android-Betriebssystem, dessen Cache-Speicher viele unnötige Dateien ansammelt, die viel Platz beanspruchen. CCleaner ist ein Dienstprogramm zum Suchen und Entfernen solcher temporären und nicht verwendeten Dateien von Ihrem Smartphone. Sie ist drin automatischer Modus Erkennt Reste von Spielen und Programmen im Cache sowie anderen Müll. Die Ergebnisse der Analyse können in einem detaillierten Bericht eingesehen werden. Mit den Einstellungen von CCleaner für Android können Sie Backups erstellen, die bei Bedarf wiederhergestellt werden können, manuell Dateierweiterungen hinzufügen, die möglicherweise entfernt werden müssen, und Ausnahmen (Dateien und Ordner) hinzufügen, die nicht gelöscht werden sollen.
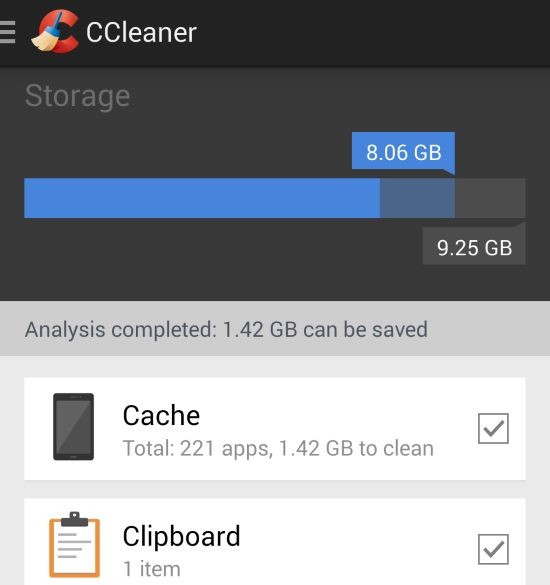
Daher bietet dieser Artikel recht detaillierte Informationen zur Verwendung von CCleaner auf Ihrem PC und Smartphone. Wir hoffen, dass sie Ihnen nützlich sein werden und dass Sie sie regelmäßig und gerne nutzen. Diese Anwendung in deiner Arbeit.
CCleaner bereinigt das System und die Registrierung von Junk- und unnötigen Dateien. Von Zeit zu Zeit müssen Computerbenutzer ihr System aufräumen. Das Betriebssystem sammelt nach und nach unnötige, temporäre Dateien und ungenutzte Registrierungsschlüssel an Remote-Programme und anderer Müll.
Um unnötige Dateien von Ihrem Computer zu entfernen, verwenden Sie spezielle Programme- Reiniger und Optimierer.
Das Computerreinigungsprogramm CCleaner entfernt temporäre und nicht verwendete Dateien sowie nicht verwendete Registrierungsschlüssel und löscht Spuren von Internetaktivitäten.
All dies ermöglicht Ihrem Betriebssystem, nach der Reinigung des Systems schneller zu arbeiten. Denn nach dem Löschen temporärer Dateien wird Speicherplatz auf Ihrer Festplatte freigegeben.
Das kostenlose Programm CCleaner ist wahrscheinlich das sicherste Programm dieser Programmreihe. Dies erklärt seine enorme Popularität in der Welt. Das Programm wurde von der britischen Firma Piriform entwickelt, die als Hersteller vieler bekannt ist beliebte Programme: , .
Das CCleaner-Programm wird standardmäßig auf Russisch auf Ihrem Computer installiert. Nach der Installation von CCleaner können Sie es verwenden.
Download von CCleaner
So verwenden Sie CCleaner
Nach dem Start des Programms öffnet sich ein Fenster mit dem Abschnitt „Reinigung“. Hier sind die zu reinigenden Elemente standardmäßig bereits ausgewählt. Sie können nach eigenem Ermessen alles hinzufügen.
Auf der Registerkarte „Windows“, wenn Sie die Dateibereinigung einrichten Internet-Browser Explorer, achten Sie auf den Punkt „ Kekse" Wenn Sie viele Passwörter haben und nach dem Löschen nicht alle auf Websites erneut eingeben möchten, deaktivieren Sie das Kontrollkästchen neben diesem Element.
Machen Sie auf der Registerkarte „Anwendungen“ dasselbe für andere Browser, wenn auf Ihrem Computer mehrere Browser installiert sind.
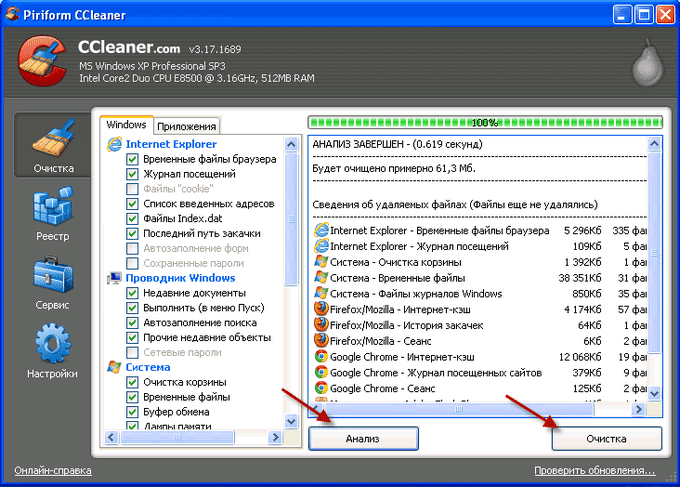
Der nächste Abschnitt des Programms ist „Registrieren“. Hier sollten Sie auf die Schaltfläche „Nach Problemen suchen“ klicken. Nach Abschluss der Analyse durch das Programm müssen Sie auf die Schaltfläche „Reparieren...“ klicken.
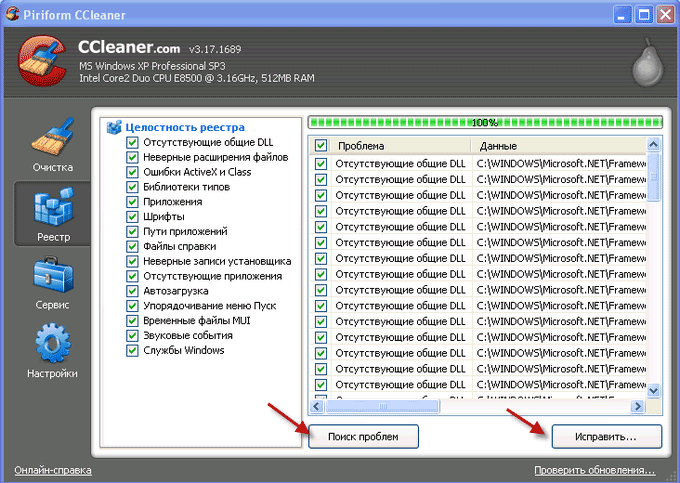
Es erscheint ein Fragefenster mit der Frage: „Möchten Sie Sicherungskopien der von Ihnen vorgenommenen Änderungen speichern?“
Viele Leute schlagen vor, auf die Schaltfläche „Nein“ zu klicken und mit dem Programm weiterzuarbeiten. Ich schlage vor, auf die Schaltfläche „Ja“ zu klicken.
CCleaner, obwohl es eines der beliebtesten ist sicheres Programm dieser Art, dies ist jedoch keine 100%ige Garantie.
Als ich noch ein Anfänger war, traten nach der Reinigung des Systems mit dem Programm spürbare Probleme bei der Bedienung des Computers auf (die Maus reagierte langsam usw.).
Wenn ich keine Sicherungskopien der von mir vorgenommenen Änderungen gespeichert hätte, müsste ich dies nachholen Arbeitsbedingung. Aber ich hatte eine Sicherungskopie der von mir vorgenommenen Registrierungsänderungen und konnte dieses Problem mit ein paar Mausklicks lösen.

Nachdem Sie im sich öffnenden Explorer-Fenster auf die Schaltfläche „Ja“ geklickt haben, bietet das Programm einen Ort zum Speichern von Backups im Ordner „Dokumente“ oder „Eigene Dateien“ des Betriebssystems Windows XP an (Sie können einen beliebigen anderen Speicherort wählen).
Ich erstelle dort vorab einen Ordner, dem ich den Namen „CCleaner Registry Files“ gebe. Der Name der Registrierungsdatei enthält das Erstellungsdatum, sodass sie später leicht gefunden werden kann.
Nach dem Erstellen einer neuen Kopie können alte Kopien der gespeicherten Registrierungsdateien gelöscht werden, obwohl sie nicht viel Speicherplatz beanspruchen. Klicken Sie anschließend auf die Schaltfläche „Speichern“.
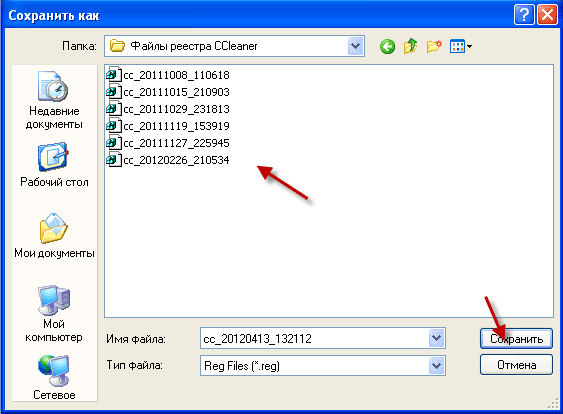
Wenn Sie im neuen Programmfenster auf die Schaltfläche „Reparieren“ klicken, beheben Sie die Probleme nacheinander und sehen sich die Dateien an, die das Programm reparieren wird.
Wenn Sie auf die Schaltfläche „Markierte reparieren“ klicken, korrigiert das Programm selbst alle markierten Dateien.
Klicken Sie anschließend auf die Schaltfläche „OK“. Die Registry wird von CCleaner bereinigt. Nachdem die Reinigung Ihres Computers mit CCleaner abgeschlossen ist, müssen Sie auf die Schaltfläche „Schließen“ klicken.
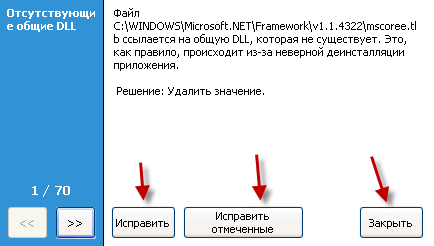
Wenn nach diesem Fix Probleme mit Ihrem Computer auftreten, müssen Sie zur Lösung dieses Problems den Ordner mit öffnen Sicherungskopien Vorgenommene Änderungen, die vom Programm gespeichert wurden, bevor Änderungen an der Registrierung vorgenommen wurden.
Zum Wiederherstellen müssen Sie klicken Rechtsklick Maus auf die gewünschte Kopie (siehe Datum) und hinein Kontextmenü Wählen Sie den Punkt „Zusammenführen“.
Klicken Sie im erscheinenden Fenster auf die Schaltfläche „Ja“. Das Problem ist gelöst, die Registrierung wurde in den vorherigen Zustand zurückversetzt. Solche Fälle sind sehr selten, kommen aber manchmal vor.

Nachdem Sie auf die Abschnittsschaltfläche „Service“ geklickt haben, wird die Registerkarte „Programme deinstallieren“ geöffnet. Mit CCleaner können Sie Programme von Ihrem Computer entfernen.
Dazu müssen Sie den Namen des Programms auswählen und dann auf die Schaltfläche „Deinstallieren“ klicken.
Nach Bestätigung dieser Aktion in einem neuen Fenster wird das Programm deinstalliert.
In dieser Registerkarte können Sie auch Einträge zu Programmen umbenennen und löschen (das Programm wird in diesem Fall nicht gelöscht), dies sollten Sie jedoch besser unterlassen.

Wenn Sie im Abschnitt „Start“ auf die Schaltfläche klicken, können Sie Programme beim Start „aktivieren“, „deaktivieren“ oder „entfernen“, wenn Sie nicht möchten, dass bestimmte Programme mit dem Betriebssystem geladen werden.
Vom Start entfernte Programme werden nur dann ausgeführt, wenn Sie sie ausführen möchten.
Im Punkt „Kontextmenü“ können Sie den Kontextmenüpunkt des entsprechenden Programms deaktivieren oder löschen. Es kommt manchmal vor, dass nach dem Löschen eines Programms im Kontextmenü ein Eintrag für ein Programm verbleibt, das bereits vom Computer gelöscht wurde.
Über die Registerkarte „Systemwiederherstellung“ können Sie die erstellten Wiederherstellungsprüfpunkte löschen. Dennoch wäre es besser, dies nicht zu tun.
Auf der nächsten Registerkarte „Datenträger löschen“ können Sie den freien Speicherplatz sicher löschen oder alle Informationen auf dem ausgewählten Datenträger für Dateien löschen. Standardmäßig ist in der Option „Löschen“ die Option „Nur freier Speicherplatz“ ausgewählt.
Wenn Sie im Punkt „Löschen“ die Option „Gesamte Festplatte (alle Daten gehen verloren)“ ausgewählt haben, wird die ausgewählte Festplatte vollständig gelöscht.
Im Punkt „Methode“ können Sie die Löschoption „Einfaches Überschreiben 1 Durchgang“ oder andere erweiterte Überschreiboptionen auswählen. Nach einem solchen Löschvorgang ist es unmöglich, Dateien aus dem freien Speicherplatz oder dem gesamten ausgewählten Laufwerk wiederherzustellen.
Nach einem Klick auf die Bereichsschaltfläche „Einstellungen“ können Sie die Programmeinstellungen nach Ihren Wünschen ändern. Das Programm ist standardmäßig bereits konfiguriert und es macht keinen besonderen Sinn, etwas zu ändern.
Abschluss
CCleaner, ein kostenloses Computerreinigungsprogramm, dient nicht nur zum Bereinigen der Registrierung und zum Entfernen temporärer und Junk-Dateien, verfügt aber auch über viele weitere nützliche Funktionen.
CCleaner – ein Programm zum Reinigen Ihres Computers (Video)
Auf der Seite habe ich bereits mehrfach am Rande ein Programm namens CCleaner erwähnt. Sie vertritt sich selbst kostenloses Tool zur Reinigung und Optimierung von Operationssälen Windows-Systeme von Microsoft. Ich werde oft gefragt, wie man es richtig anwendet? Heute werde ich diese Frage ausführlich beantworten.
Zunächst müssen Sie das Dienstprogramm herunterladen. Die Verteilung erfolgt kostenlos. Es gibt auch eine kostenpflichtige Version, die mit mehreren Zusatzfunktionen ausgestattet ist. Meiner Meinung nach ist es für einen normalen Benutzer völlig ausreichend Freie Version. Gehen Sie also zur offiziellen Website, laden Sie das Dienstprogramm herunter und installieren Sie es auf Ihrem Computer.
Erster Start. Vor Ihnen öffnet sich ein Fenster wie dieses:
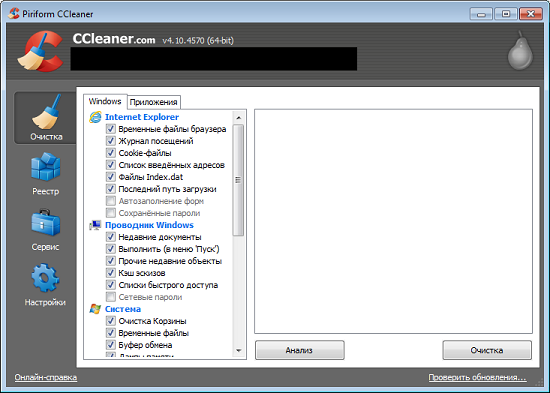
Wir fassen nichts an. Wenn Sie plötzlich eine andere Sprache als Russisch installiert haben, gehen Sie zu „Einstellungen“ (die untere zahnradförmige Schaltfläche im linken Menü), wählen Sie den Unterabschnitt „Einstellungen“ und ändern Sie ihn in der Spalte „Sprache“ in Russisch.
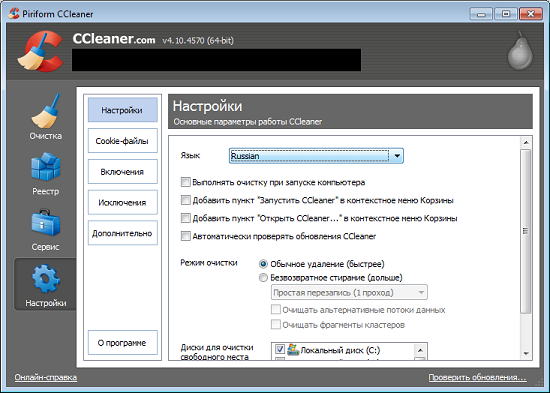
Hier können Sie übrigens das Kästchen „Automatisch nach CCleaner-Updates suchen“ ankreuzen, damit Sie es immer haben letzte Version Programme.
Ich hoffe, dass mit den Einstellungen alles klar ist. Es ist am besten, vorerst nichts anderes in diesem Menü anzufassen.
Wählen Sie nun im linken Menü den Punkt „Reinigung“. Vor Ihnen hat sich ein Fenster mit verschiedenen Elementen und Kontrollkästchen dafür geöffnet.

Was sind das für Punkte? Für einen Browser sind dies beispielsweise: temporäre Dateien, Besuchsprotokolle, Cookies, eine Liste der eingegebenen Adressen, der letzte Downloadpfad usw. Fast die gleichen Daten gelten für andere Internetbrowser, die auf Ihrem Computer installiert sind (wählen Sie die Registerkarte „Anwendung“).
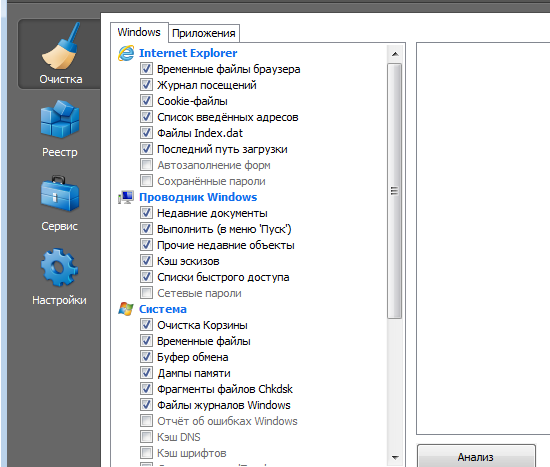
Mithilfe der Kontrollkästchen müssen Sie die benötigten Artikel selbstständig auswählen. Ihr Browserverlauf enthält beispielsweise alle Websites, die Sie kürzlich besucht haben. Dementsprechend wird dieser Abschnitt im Internetbrowser vollständig gelöscht. Daher müssen Sie die Kästchen so sorgfältig wie möglich ankreuzen. Das ist nichts Kompliziertes, aber vergessen Sie nicht, dass viele der eingegebenen Daten von Browsern stammen, einschließlich Passwörtern. Es ist besser, die benötigten Informationen zuerst zu speichern.
Nachdem Sie die Kontrollkästchen aktiviert haben (dies muss in beiden Registerkarten erfolgen: Windows und „Anwendungen“), klicken Sie auf die Schaltfläche „Analyse“. Mit seiner Hilfe findet das Programm alle für die Reinigung notwendigen Daten. Stellen Sie sicher, dass Sie zuerst alle Browser schließen. Das haben wir bekommen:
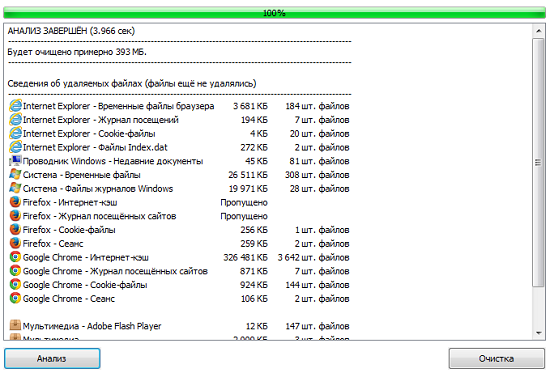
Nächster Schritt. Klicken Sie auf die Schaltfläche „Aufräumen“ und warten Sie, bis alle Dateien gelöscht sind.
Was kann CCleaner sonst noch? Bereinigen Sie die Registrierung. Dies ist eine sehr wichtige Funktion. Nachdem Sie ein Programm deinstalliert haben, hinterlässt es sogenannte „Tails“ in der Registrierung. Sie können sie selbst entfernen, aber der durchschnittliche Benutzer ist oft nicht in der Lage, dies zu tun, da er darauf zugreifen muss Windows-Registrierung... Es ist einfacher, denselben CCleaner zu verwenden.
Klicken Sie auf die Schaltfläche „Nach Problemen suchen“. Anschließend sammelt das System alle Daten aus der Registrierung. Ihnen werden fehlende DLLs und Anwendungen, falsche Dateierweiterungen, temporäre MUI-Dateien usw. angezeigt. Nachdem Sie sie ausgewählt haben, klicken Sie auf die Schaltfläche „Reparieren“. CCleaner erledigt alles selbstständig. Vor der Reparatur können Sie die Dateien als Backup speichern. Ob Sie dies tun müssen oder nicht, entscheiden Sie selbst; ich speichere normalerweise nichts, obwohl dies sogar zu einem Systemabsturz führen kann.
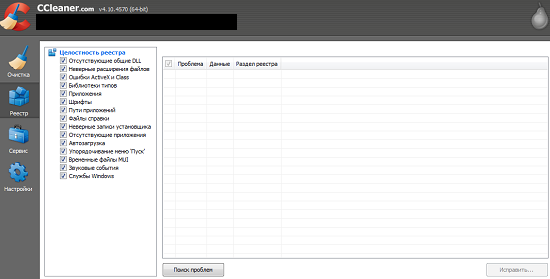
Mit dem Menü „Extras“ können Sie auf Ihrem Computer installierte Programme entfernen, Programme beim Start aktivieren oder deaktivieren und nach doppelten Dateien suchen Festplatte, Wiederherstellungspunkte verwalten und sogar Dateien auf Festplatten löschen. Dies muss natürlich sehr sorgfältig erfolgen.
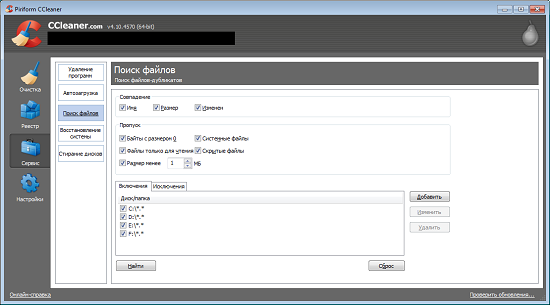
Was bringt das alles? Bereinigen von Festplatten von unnötigen Daten. Wie die Praxis zeigt, können Sie mit solchen Aktionen den Betrieb Ihres Computers und Ihrer Programme stabilisieren. Sie müssen CCleaner nur sehr vorsichtig verwenden, da die Gefahr eines Fehlers hoch ist.
Wenn Sie Fragen zum Programm haben, stellen Sie diese. Ich werde versuchen, sie zu beantworten.
Mithilfe dieser Anleitung zeigen wir Ihnen, wie Sie CCleaner unter Windows 10 (analog unter Windows 7 und 8) verwenden. Starten Sie das Programm und sehen Sie sich die erste Registerkarte mit dem Namen „ Reinigung».
Die Hauptfunktionalität von CCleaner befindet sich in dieser Registerkarte. Hier können Sie auswählen, welche Betriebssystemkomponenten und installierte Anwendungen gereinigt werden müssen und welche nicht. Kontrollkästchen markieren Elemente, die bei Bedarf gelöscht werden. Schauen Sie sich die Häkchen im Screenshot unten an.
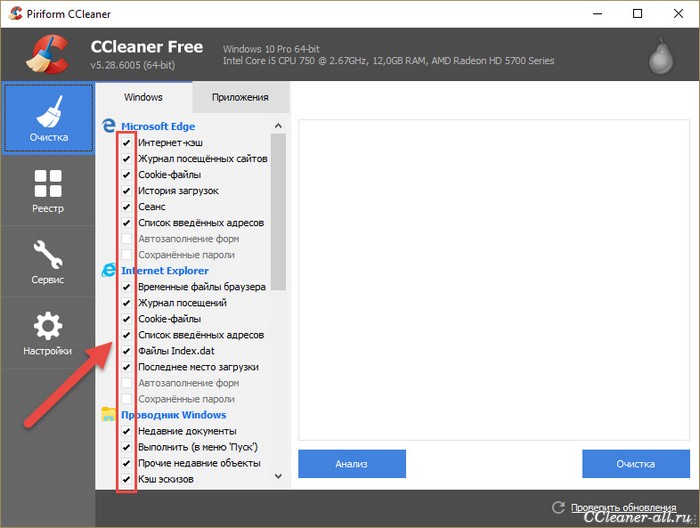
Der erste ist der Internet-Cache unten Microsoft Edge. Wenn dieses Kontrollkästchen aktiviert ist, löscht CCleaner den Cache in Edge-Browser wenn Sie die Bereinigung ausführen.

Oder unten in der Liste „ System", Absatz " Den Papierkorb leeren" Wenn dort ein Häkchen angezeigt wird, bedeutet dies, dass bei jeder Ausführung von CCleaner alle Dateien aus dem Papierkorb gelöscht werden.
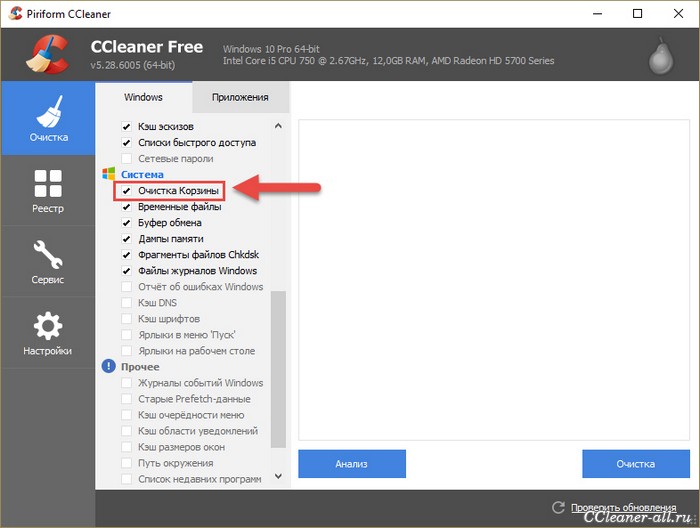
So können Sie konfigurieren, welche Komponenten das Programm bereinigt und welche nicht, indem Sie einfach die erforderlichen Kontrollkästchen aktivieren.
Aber was tun, wenn Sie nicht wissen, was gereinigt werden muss, was nicht gereinigt werden muss, welche Kästchen Sie ankreuzen sollen und welche nicht? Die Antwort lautet: Nichts tun :) Standardmäßig sind die Kontrollkästchen in CCleaner so platziert, dass nichts Unnötiges entfernt wird und gleichzeitig eine Reinigung erfolgt maximale Effizienz. Daher können Sie dem Programm vertrauen.
Bevor Sie mit der Reinigung beginnen, muss Cycliner wissen, welche Dateien gelöscht werden können und wie viele davon. Klicken Sie auf die Schaltfläche „Analyse“, um es herauszufinden.

Nach einigen Sekunden sehen Sie einen Bericht, in dem CCleaner Ihnen mitteilt, wie viele und welche Dateien gelöscht werden und wie viel Speicherplatz danach freigegeben wird.
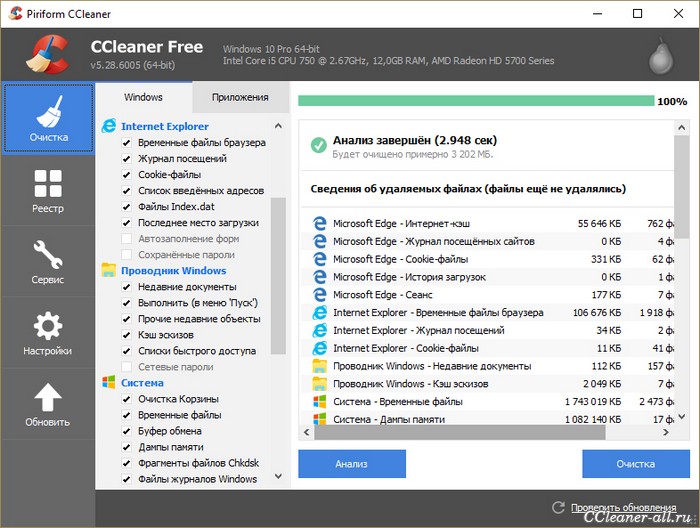
In meinem Fall werden bis zu 3202 MB freigegeben, das ist nicht wenig, ich denke, es lohnt sich, alles Unnötige aus dem System zu entfernen. Klicken Sie auf die Schaltfläche Reinigung" um es zu starten.