Outlook bietet die Möglichkeit, einen Modus auszuwählen Outlook-Arbeit mit einem Mailserver online oder offline.
Woher wissen Sie, ob Sie offline in Outlook arbeiten? Dies lässt sich an mehreren Anzeichen erkennen, unter anderem an der Statusleiste am unteren Rand des Outlook-Fensters. Wenn eine der folgenden Statusanzeigen vorhanden ist, besteht keine Verbindung zu Outlook Mail-Server.
Oder ![]()
Sie können keine E-Mails senden oder empfangen, bis Sie die Verbindung wiederhergestellt haben.
Bedingung: Offline-Betrieb
Normalerweise wechseln Benutzer selbst in den Offline-Modus und die Rückkehr zur Arbeit online ist sehr einfach.
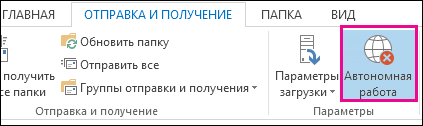
Anmerkungen:
Status: deaktiviert
Die Verbindung zu Outlook kann aus mehreren Gründen getrennt werden. Nachfolgend finden Sie nur einige Beispiele.
Wenn Ihre Internetverbindung funktioniert, liegt möglicherweise ein Problem mit Ihrem Mailserver vor.
Wenn Sie über eine Website wie http://outlook.com auf E-Mails zugreifen können, prüfen Sie, ob Sie über diese Website E-Mails empfangen und senden können. Wenn E-Mail auf der Website nicht funktioniert, wenden Sie sich bitte an den Kundendienst. technische Unterstützung E-Mail-Dienstanbieter.
Wenn Sie E-Mails über die Website empfangen und senden können, ist der Mailserver in Ordnung. Ihr Computer benötigt möglicherweise Updates oder Einstellungen Konto sind falsch konfiguriert.
Im Folgenden finden Sie mehrere Möglichkeiten, die Verbindung zu Outlook wiederherzustellen.
Zurücksetzen des Offline-Status
Auf der Registerkarte Senden und Empfangen drück den Knopf Autonomer Betrieb und überprüfen Sie den Status in der Statusleiste. Wenn „Offline“ angezeigt wird, wiederholen Sie die Aktion, bis sich der Status in „Verbunden“ ändert.
Suche nach Updates
Erstellen Sie ein neues Profil
Um Probleme mit Ihrem aktuellen Outlook-Profil zu beseitigen, erstellen Sie ein neues Profil. Wenn die Verbindung immer noch getrennt ist, wenn Sie Outlook mit einem neuen Profil öffnen, versuchen Sie, das Konto zu löschen und es dann erneut hinzuzufügen.
Wenn die Statusleiste unten im Microsoft Outlook-Fenster angezeigt wird Autonomer Betrieb, bedeutet dies, dass Sie nicht mit dem Mailserver verbunden sind und keine Nachrichten senden oder empfangen können, bis Sie die Verbindung wiederherstellen.
Als Erstes müssen Sie Ihre Internetverbindung überprüfen, indem Sie versuchen, eine Verbindung zu einer Website herzustellen. Wenn Ihre Internetverbindung funktioniert, versuchen Sie erneut, eine Verbindung zum Mailserver herzustellen. Gehen Sie dazu folgendermaßen vor:

Hat nicht funktioniert? Wenn Sie dieses E-Mail-Konto auf einer Website wie Outlook.com verwenden können, versuchen Sie, E-Mails über die Website zu empfangen und zu senden. Wenn dies nicht möglich ist, rufen Sie den technischen Support oder Ihren E-Mail-Dienstanbieter an.
Wenn Sie E-Mails über die Website empfangen und senden konnten, funktioniert der Mailserver einwandfrei. Möglicherweise muss Outlook jedoch aktualisiert werden, oder es liegen Probleme mit den Einstellungen Ihres E-Mail-Kontos vor. Wenn Sie ein Exchange-Konto verwenden, suchen Sie nach Updates und installieren Sie alle erforderlichen Updates. (Es wird empfohlen, immer die neuesten Updates zu installieren.)
Nichts funktioniert? Vielleicht müssen wir bei Null anfangen. Versuchen Sie, ein neues E-Mail-Profil zu erstellen.
Beim Arbeiten mit Outlook und einem Mailserver im Netzwerkmodus neue Post wird sofort nach Ankunft zugestellt, ausgehende Post wird umgehend versendet. Allerdings ist das Arbeiten in diesem Modus nicht immer bequem. Zum Beispiel, Netzwerkverbindung möglicherweise nicht verfügbar. Oder vielleicht möchten Sie keine Verbindung zum Netzwerk herstellen, weil Sie Ihr Limit überschritten haben Tarifplan oder es fällt eine Verbindungsgebühr an.
Outlook kann automatisch und manuell bestimmen, ob offline oder online gearbeitet werden soll. Wenn Sie beim Offline-Arbeiten manuell E-Mails senden und empfangen müssen, klicken Sie einfach auf Senden und Empfangen > .

Offline arbeiten mit einem Microsoft Exchange Server-Konto
Wenn Sie ein Microsoft Exchange Server-Konto verwenden, werden Nachrichten in einem Postfach auf dem Server gespeichert. Wenn Sie eine Verbindung zu einem Server herstellen und im Netzwerkmodus arbeiten, können Sie alle verwenden Funktionalität Outlook, beispielsweise das Öffnen von Elementen, das Verschieben von einem Ordner in einen anderen und das Löschen von Elementen. Wenn Sie jedoch offline arbeiten, sind Elemente auf dem Server nicht verfügbar. In diesem Fall ist es praktisch, Offline-Ordner zu verwenden, die in einer Outlook-Datendatei (OST-Datei) auf Ihrem Computer gespeichert werden.
Eine Offline-OST-Datei ist eine Replik (Kopie) eines Exchange-Postfachs. Im Online-Modus wird diese Datei automatisch mit dem Server synchronisiert, wodurch beide Kopien identisch werden: Änderungen an einer Kopie werden in der anderen reproduziert. Sie können Outlook so konfigurieren, dass es automatisch offline startet, wenn Sie nicht mit Exchange Server verbunden sind. Sie können auch manuell zwischen Online- und Offline-Modus wechseln und dabei auswählen, welche Ordner auf dem Server mit Ordnern auf Ihrem Computer synchronisiert werden sollen.
Bei der Ausführung im Exchange-Cache-Modus wird standardmäßig eine Outlook-Datendatei (OST-Datei) erstellt und verwendet: Kopien aller Postfachordner werden heruntergeladen und regelmäßig synchronisiert. Es wird mit Daten gearbeitet lokalen Computer, und Outlook synchronisiert sie mit dem Server.
Was passiert, wenn das Microsoft Exchange-Konto nicht verwendet wird? Viele Menschen verwenden POP3- oder IMAP-Konten, die von ihrem Internetdienstanbieter bereitgestellt werden, oder Webmail-Konten wie Outlook.com (ehemals Hotmail).
Am meisten schneller Weg Offline gehen – Verwenden Sie die Outlook-Standardeinstellungen. Anweisungen zum Ändern dieser Einstellungen, einschließlich des Speicherorts der Outlook-Offline-Datendatei (OST-Datei), finden Sie unter .
Schnelle Einrichtung
Auf der Registerkarte Senden und Empfangen in einer Gruppe Einstellungen drück den Knopf Autonomer Betrieb.
Um eine Outlook-Offline-Datendatei (.ost-Datei) einzurichten, klicken Sie auf OK.
Standard-Kontrollkästchen Abfrage des Betriebsmodus beim Start Eingerichtet. Deaktivieren Sie dieses Kontrollkästchen, wenn Outlook online ausgeführt werden soll, wenn Ihr Computer mit dem Netzwerk verbunden ist.
Nachdem Sie die OST-Datei erstellt und Outlook neu gestartet haben, müssen Sie eine Synchronisierung durchführen Briefkasten Austausch mit neuer Datei. Am schnellsten geht das wie folgt: Auf der Registerkarte Senden und Empfangen in einer Gruppe Senden und Empfangen klicken E-Mails senden und empfangen – alle Ordner.
Besondere Einstellung
Führen Sie die folgenden Schritte aus, um die Dateieinstellungen der Outlook-Offline-Datendatei (.ost) zu konfigurieren, z. B. den Speicherort auf Ihrem Computer zu ändern:
Öffnen Sie die Registerkarte Datei.
Drück den Knopf Konten einrichten und wählen Sie ein Team aus Konten einrichten.
Auf der Registerkarte E-Mail Wählen Sie das Exchange Server-Konto aus und klicken Sie auf Ändern.
Drück den Knopf Andere Einstellungen.
Gehen Sie zur Registerkarte Zusätzlich und drücken Sie die Taste.
Auf dem Feld Datei
Installieren Sie den Schalter und dann den Schalter.
Stellen Sie manuell eine Verbindung her und aktivieren Sie das Kontrollkästchen.
Stellen Sie den Schalter ein Stellen Sie manuell eine Verbindung her, und dann der Schalter.
Stellen Sie den Schalter ein
Notiz: Wartezeit in Sekunden
Erstellen Sie eine Outlook-Datendatei (OST-Datei), falls Sie noch keine erstellt haben.
Erstellen Sie eine Outlook-Offline-Datendatei (OST)
Menü öffnen Datei.
Drück den Knopf Konten einrichten und wählen Sie ein Team aus Konten einrichten.
Auf der Registerkarte E-Mail Ändern.
Drück den Knopf Andere Einstellungen.
Offline arbeiten
Wenn Sie mit Outlook 2007 und einem Online-Mailserver arbeiten, werden neue E-Mails sofort nach ihrem Eintreffen zugestellt und ausgehende E-Mails sofort versendet. Allerdings ist die Online-Arbeit nicht immer bequem. Beispielsweise kann es sein, dass die Kommunikation mit dem Server nicht möglich ist, weil am Arbeitsplatz keine physische Verbindung zum Netzwerk besteht. Es kann auch vorkommen, dass eine Verbindung verfügbar ist, ihre Nutzung jedoch aufgrund der hohen Kosten unerwünscht ist.
Wenn das Konto mit Exchange verbunden ist, werden Nachrichten in einem Postfach auf dem Server gespeichert. Bei hergestellte Verbindung Mit einer Server- und Online-Erfahrung können Sie alle Funktionen von Outlook nutzen, z. B. Elemente öffnen, von einem Ordner in einen anderen verschieben und löschen. Wenn Sie jedoch offline arbeiten, sind Elemente auf dem Server nicht verfügbar. In diesem Fall ist es praktisch, Offline-Ordner zu verwenden, die auf Ihrem Computer in einer Offline-Ordnerdatei (OST) gespeichert werden.
Die OST-Datei ist eine Replik (Kopie) eines Exchange-Postfachs. Im Online-Modus wird diese OST-Datei automatisch mit dem Server synchronisiert, wodurch beide Kopien identisch werden: Änderungen an einer Kopie werden in der anderen reproduziert. Sie können Outlook so konfigurieren, dass es automatisch offline startet, wenn Sie nicht mit einem Exchange-Server verbunden sind. Sie können auch manuell zwischen Online- und Offline-Modus wechseln und auswählen, welche Ordner auf dem Server Sie mit Ordnern auf Ihrem Computer synchronisieren möchten.
Wenn Sie ein Exchange-Konto verwenden, empfehlen wir die Verwendung des Exchange-Cache-Modus. In den meisten Fällen entfällt dadurch die Notwendigkeit, autonom zu arbeiten. Die fehlende Kommunikation mit dem Server ist in diesem Modus kaum wahrnehmbar, da die Arbeit mit Elementen nicht unterbrochen wird.
Bei der Ausführung im Exchange-Cache-Modus wird standardmäßig eine Offline-Ordnerdatei (OST-Datei) erstellt und verwendet: Kopien aller Postfachordner werden heruntergeladen und regelmäßig synchronisiert. Die Daten werden auf dem lokalen Computer verarbeitet und Outlook synchronisiert sie mit dem Server.
Wo immer sich der Benutzer befindet – bei der Arbeit, zu Hause oder im Flugzeug – wird er über Änderungen im Netzwerk sowie dessen Verfügbarkeit oder Nichtverfügbarkeit informiert. Die Datenverarbeitung kann auch dann fortgesetzt werden, wenn keine Verbindung zum Exchange-Server besteht. Wenn die Verbindung wiederhergestellt wird, werden Änderungen automatisch mit dem Server synchronisiert und die Identität von Elementen und Ordnern auf dem Server und auf dem lokalen Computer wird wiederhergestellt. Die Verwaltung der Verbindung zum Server und die Aktualisierung der Daten übernimmt Outlook. Der Wechsel in den Offline-Modus und die Verbindung zum Server erfolgen vollautomatisch.
Der zwischengespeicherte Exchange-Modus macht die Konfiguration von Sende- und Empfangsgruppen überflüssig, da Offline-Ordner automatisch ausgewählt und synchronisiert werden.
Der Offline-Modus ist möglicherweise nur erforderlich, wenn Sie das Laden von Elementen in Ihre lokale Kopie Ihres Exchange-Postfachs steuern möchten. Dies kann erforderlich sein, wenn die Datenkosten des von Ihnen genutzten Dienstes oder Geräts von der Datenmenge abhängen. Der zwischengespeicherte Exchange-Modus hält alle Daten kontinuierlich auf dem neuesten Stand, und der Offline-Betrieb mithilfe von Sende- und Empfangsgruppen ermöglicht Ihnen die Feinabstimmung der Art und Menge der synchronisierten Daten.
Was passiert, wenn das Microsoft Exchange-Konto nicht verwendet wird? Viele Leute verwenden POP3- oder IMAP-Konten, die von ihrem ISP bereitgestellt werden, oder HTTP-Konten wie z Microsoft Windows Live-Mail. Im Online-Modus (d. h. während der Computer mit dem Mailserver verbunden ist) für E-Mail-Konten E-Mails austauschen Das Senden und Empfangen von Nachrichten über IMAP und HTTP erfolgt sofort. Bei POP3-E-Mail-Konten werden Nachrichten sofort gesendet, wenn die Registerkarte aktiviert ist E-Mail-Einstellungen Kontrollkästchen aktiviert Bei Verbindung sofort senden(Speisekarte Service, Team Einstellungen). Beim Offline-Arbeiten verwenden alle Konten die im Dialogfeld festgelegten Sende- und Empfangszeiten Gruppen senden und empfangen. Darüber hinaus sind Offline-Ordner für IMAP-E-Mail-Konten nicht verfügbar.
Beim Arbeiten im Offline-Modus erfolgt die Verbindung zum Mailserver nur, wenn Sie den entsprechenden Befehl auswählen. Im Offlinemodus versucht Outlook nicht, eine Verbindung zum Mailserver herzustellen, um nach neuen Nachrichten zu suchen, zum Herunterladen markierte Header herunterzuladen oder Nachrichten zu senden.
Verwendung eines Microsoft Exchange-Kontos
Um zwischen Online- und Offline-Modus zu wechseln, müssen Sie Microsoft Outlook 2007 neu starten. Um den Wechsel von einem Modus in einen anderen zu erleichtern, empfehlen wir die Verwendung des Cached Exchange-Modus.
Der schnellste Weg, offline zu gehen, ist die Verwendung der Standardeinstellungen von Outlook. Anweisungen zum Ändern dieser Einstellungen, einschließlich des Speicherorts der Offlineordnerdatei (.ost-Datei), finden Sie unter .
Schnelle Einrichtung

Nachdem Sie die OST-Datei erstellt und Outlook neu gestartet haben, müssen Sie Ihr Exchange-Postfach mit der OST-Datei synchronisieren. Der schnellste Weg ist die Auswahl aus dem Menü Service Absatz Senden und Empfangen, und dann der Befehl Post zustellen.
Besondere Einstellung
Führen Sie die folgenden Schritte aus, um die Einstellungen der Offline-Ordnerdatei (OST-Datei) zu konfigurieren, beispielsweise den Speicherort auf Ihrem Computer zu ändern:
Auf der Speisekarte Service Team auswählen Konten einrichten.
Auf der Registerkarte E-Mail Wählen Sie Ihr Exchange-Konto aus und klicken Sie auf Ändern.
Drück den Knopf Andere Einstellungen.
Gehen Sie zur Registerkarte Zusätzlich und drücken Sie die Taste Konfigurieren von Offline-Ordnerdateien.
Auf dem Feld Datei Geben Sie den Pfad zu der Datei ein, die Sie als OST-Datei verwenden möchten.
Der Standarddateiname ist Outlook.ost. Wenn eine solche Datei bereits vorhanden ist, werden Sie aufgefordert, einen neuen Namen für die Datei einzugeben.
Um Outlook nur offline auszuführen, den Schalter einstellen Stellen Sie manuell eine Verbindung her und dann der Schalter Autonom arbeiten ( Fernzugriff zum Netzwerk).
Um den Betriebsmodus (Offline oder Online) bei jedem Start von Microsoft Outlook auszuwählen, Stellen Sie den Schalter auf Position Stellen Sie manuell eine Verbindung her und aktivieren Sie das Kontrollkästchen Wählen Sie beim Start den Verbindungstyp aus.
Um immer mit dem Netzwerk verbunden zu sein, den Schalter einstellen Stellen Sie manuell eine Verbindung her und dann der Schalter Stellen Sie über das Netzwerk eine Verbindung zum Server her.
Damit Outlook automatisch erkennt, ob Sie eine Verbindung zum Server herstellen können, den Schalter einstellen Verbindungsstatus automatisch erkennen. Outlook-Programm startet automatisch im Offline-Modus, wenn die Verbindung zum Mailserver fehlschlägt.
Notiz: Um die Wartezeit auf eine Serverantwort festzulegen, geben Sie einen Wert in das Feld ein Wartezeit in Sekunden. Nach Ablauf der angegebenen Zeit werden Sie aufgefordert, es erneut zu versuchen oder in den Offline-Modus zu wechseln.
Erstellen Sie eine Offline-Ordnerdatei (OST-Datei), falls Sie noch keine erstellt haben.
Erstellen einer Offline-Ordnerdatei (OST-Datei)
Auf der Speisekarte Service Team auswählen Konten einrichten.
Auf der Registerkarte E-Mail Wählen Sie Ihr Exchange-Konto aus und klicken Sie auf Ändern.
Drück den Knopf Andere Einstellungen.
Führen Sie eine der folgenden Aktionen aus.
Verwenden eines Exchange-Kontos im Exchange-Cache-Modus

Verwenden eines POP3-, IMAP- oder HTTP-Kontos

Der Offline-Modus wurde für den Komfort der Benutzer in Browsern eingeführt und ermöglicht es Ihnen, zuvor besuchte Seiten ohne Internetverbindung anzuzeigen. Wenn eine Verbindung zum Netzwerk hergestellt wird, wird der Offline-Modus nicht automatisch ausgeschaltet, sondern muss manuell entfernt werden.
Anweisungen
Zum Beispiel, wenn Sie einen Browser verwenden Internet Explorer, erscheint eine Meldung: „Diese Webseite ist offline nicht verfügbar. Um diese Seite anzuzeigen, wählen Sie „Verbinden“. Unterhalb der Meldung befinden sich zwei Schaltflächen: „Verbinden“ und „Offline“. Wenn Sie die erste Option auswählen, brechen Sie ab Automatikmodus und Sie können zu der Seite gehen, die Sie interessiert.
Viele Browser ermöglichen dem Benutzer das Offline-Arbeiten – das Anzeigen zuvor besuchter Seiten, ohne dass eine Verbindung zum Internet erforderlich ist. Der Offline-Modus ist nützlich, wenn der Datenverkehr bei begrenztem Datenverkehr eingespart werden soll.
Browsern fehlt diese Funktion automatische Abschaltung Offline-Modus. Es gibt verschiedene Möglichkeiten, die Funktion manuell zu deaktivieren. Die Methode zur Deaktivierung hängt vom verwendeten Browser ab.
Schnelle Navigation durch den Artikel
Internet Explorer
Sie können den Offline-Modus im Internet Explorer deaktivieren, indem Sie die Einstellungen im Menü „Datei“ sowie über die Windows-Registrierung ändern.
Hauptmenü
- Sie müssen den Browser starten;
- Drücken Sie die „Alt“-Taste;
- Klicken Sie in der oberen Symbolleiste auf das Menü „Datei“.
- Deaktivieren Sie das Kontrollkästchen neben „Offline arbeiten“.
Windows-Registrierung
- Sie müssen das Startmenü öffnen;
- Geben Sie die Suchanfrage „regedit.exe“ in die Suchleiste ein;
- Starten Sie das Programm über die Suchergebnisse.
- Suchen Sie den Parameter „GlobalUserOffline“, indem Sie dem Pfad folgen: HKEY_CURRENT_USER/Software/Windows/CurrentVersion/Internet Settings;
- Ändern Sie den Parameterwert auf „0“ Doppelklick Maus auf der Zeile „GlobalUserOffline“;
- Schließen Sie das Windows-Registrierungsfenster.
- Um einen Computer neu zu starten.
Oper
Offline-Modus entfernen in Opera-Browser Sie können dies über den Abschnitt „Einstellungen“ oder eine spezielle Schaltfläche tun.
"Einstellungen"
- Sie müssen auf die Schaltfläche „Opera“ in der oberen Zeile des Browsers klicken;
- Gehen Sie zum Abschnitt „Einstellungen“.
- Deaktivieren Sie das Kontrollkästchen neben „Offline arbeiten“.
Taste
Sie können den Offline-Modus ein- und ausschalten, indem Sie einfach auf die entsprechende Schaltfläche in der Symbolleiste klicken. So fügen Sie der Symbolleiste eine Schaltfläche hinzu:
- Gehen Sie zum Abschnitt „Service“.
- Öffnen Sie den Unterabschnitt „Design“.
- Gehen Sie zur Registerkarte „Schaltflächen“.
- Wählen Sie die Kategorie „Meine Schaltflächen“;
- Suchen Sie das Symbol „Offline-Modus“;
- Ziehen Sie es mit der Maus in die Symbolleiste. Wenn Sie den Offline-Modus aktivieren, ändert sich die Farbe der Schaltfläche.
Mozilla Firefox
Deaktivieren Sie den Offline-Modus in Mozilla-Browser Auf Firefox kann über das Hauptmenü des Programms zugegriffen werden. Dazu benötigen Sie:
- Browser starten;
- Gehen Sie zum Menü „Datei“.
- Deaktivieren Sie das Kontrollkästchen neben der Zeile „Offline arbeiten“.
Wenn Sie die Möglichkeit haben, eine Website ohne Internetverbindung zu öffnen, können Sie im Offline-Modus arbeiten. In diesem Fall können Sie jedoch nur die Ressourcen öffnen, die bereits zuvor angezeigt wurden. Damit Sie verstehen, was wir meinen wir reden über Stellen Sie sich vor, Sie lesen einen Artikel im Internet. Nach einiger Zeit beschließen Sie, es noch einmal zu tun, aber die Verbindung wird unterbrochen. In diesem Fall schaltet es sich ein
Ihr Computer kann sich einige Seiten der von Ihnen besuchten Websites merken. Der Offline-Modus ermöglicht Ihnen in diesem Fall, sie zu öffnen, wenn die Internetverbindung inaktiv ist. Allerdings werden zuvor besuchte Websites in diesem Modus nicht immer geöffnet.
Heutzutage, wo fast jede Wohnung hat unbegrenztes Internet Dieser Modus wird praktisch nicht verwendet, aber in Fällen, in denen Sie für jedes Megabyte bezahlen müssen, ist er sehr nützlich. Wenn Ihnen also das Thema sparsamer Verkehrsnutzung am Herzen liegt, können Sie diese Funktion periodisch aktivieren. Benutzer können jedoch auf ein anderes Problem stoßen. Es kommt vor, dass Sie beim Starten Ihres Browsers eine Meldung erhalten, dass das Öffnen einer bestimmten Site aufgrund des aktiven Offline-Modus nicht möglich ist.

Lassen Sie uns darüber sprechen, wie Sie den Offline-Modus in einigen gängigen Browsern deaktivieren. Wenn Sie beispielsweise in Opera versuchen, zu einer Ressource zu gelangen, wird auf dem Display eine Meldung angezeigt, dass dieser Modus derzeit aktiv ist, sodass die Arbeit mit Websites nicht möglich ist. Anschließend erhalten Sie Anweisungen zum Deaktivieren des Offline-Modus. Dazu müssen Sie auf die Schaltfläche „Wiederholen“ klicken und Ihre Seite neu laden. Nach diesen Schritten sollte dieser Modus deaktiviert werden und die benötigte Site wird geladen.
Ein so beliebter Browser wie Chrome verfügt nicht über einen Offline-Modus, sodass solche Probleme dort nie auftreten werden. Ich weiß nicht, warum die Entwickler dachten, dass es für Benutzer nicht nützlich sein würde. Vielleicht wird diese Funktion in Zukunft eingeführt.

Wie man den Offline-Modus in einem anderen Fall deaktiviert berühmter Browser, das Mazila heißt, ähnelt dieses Verfahren dem von Opera. Sie können dies aber trotzdem tun, ohne auf das Erscheinen solcher Warnungen warten zu müssen. Dazu müssen Sie das Menü über die Registerkarte „Datei“ aufrufen, in der Sie die Offline-Arbeitszeile deaktivieren.
Bei Opera erfolgt dies durch Klicken auf die Menüschaltfläche, die sich ganz oben in der Zeile befindet, und dort müssen Sie auf den Abschnitt „Einstellungen“ klicken, in dem Sie die Funktion deaktivieren können autonomer Betrieb. Dieser Browser bietet auch eine andere Möglichkeit, den Offline-Modus zu deaktivieren. In Opera können Sie die einzigartige Funktion nutzen, verschiedene Schaltflächen auf dem Bedienfeld zu platzieren. Tun Sie dies also mit der Schaltfläche, die für diesen Modus zuständig ist.
Wir haben mit Ihnen besprochen, was der Offline-Modus in Browsern ist, warum er benötigt wird und wie Sie ihn deaktivieren können. Verwechseln Sie diese Funktion nur nicht mit einer ähnlichen Funktion in einigen Spielen. Der Offline-Modus von Steam hat damit nichts zu tun. Die Namen sind wirklich sehr ähnlich, aber das ist die einzige Ähnlichkeit.
IN moderne Gesellschaft Man kann sich kaum jemanden vorstellen, der nicht weiß, was Internet, Browser, Link und ähnliche Begriffe sind. Einige Benutzer sind damit bestens vertraut Software und dem Einrichten des Computers als solchem, es gibt jedoch Menschen, die manchmal Hilfe bei der Lösung verschiedener Probleme benötigen. Es ist bekannt, dass für den Zugriff auf das World Wide Web auf einem elektronischen Computer ein Browser installiert sein muss – ein Programm, das speziell für die Anzeige von Internetseiten entwickelt wurde. Heutzutage gibt es viele ähnliche Browser, aber jeder kennt den Internet Explorer, ein in das Windows-Paket integriertes Standardprogramm.
Verlorene Verbindung? Kein Problem – in diesem Artikel verraten wir Ihnen, wie Sie selbstständig im Internet arbeiten.
Wie wir bereits herausgefunden haben, muss für den Zugriff auf das Netzwerk ein Browser auf dem Computer installiert sein und dieser muss natürlich angeschlossen und funktionsfähig konfiguriert sein weltweites Netz. Selbst wenn die Internetverbindung unterbrochen ist, können Sie die Seiten dennoch durchsuchen. Wie macht man das?
Die Funktion „Offline-Modus“ soll in erster Linie sicherstellen, dass der Nutzer auch bei eingeschränktem Zugriff auf das Netzwerk weiterhin Internetseiten betrachten kann. Diese Funktion funktioniert jedoch nur für Seiten, die bereits zuvor geöffnet wurden.
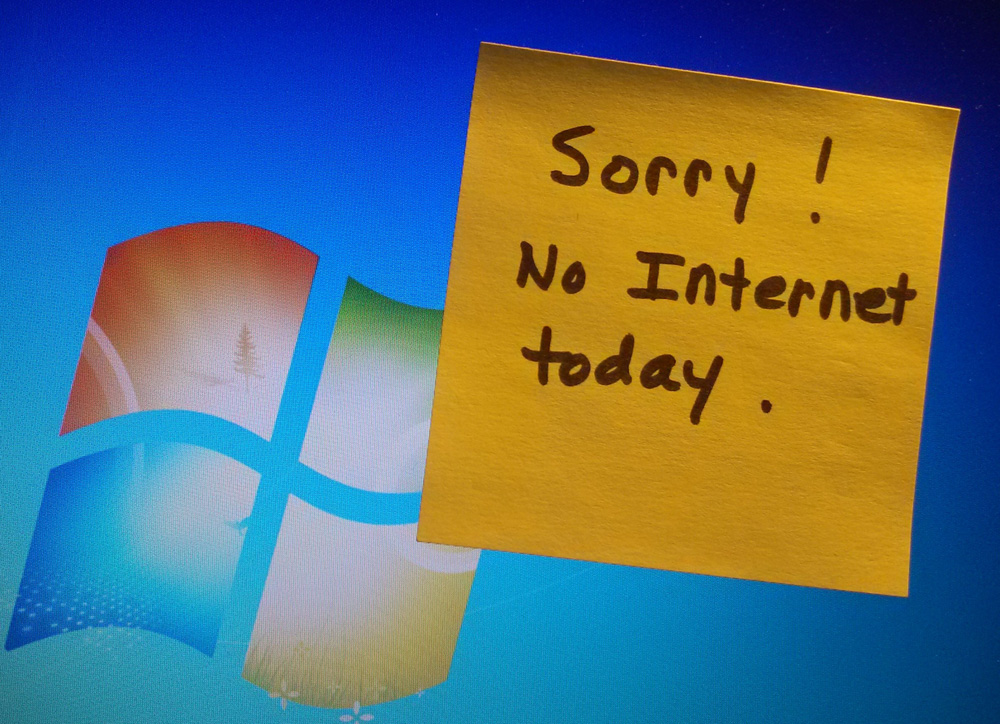
Um es zu aktivieren, müssen Sie den Browser öffnen und auf die Registerkarte „Service“ gehen. Dort finden Sie die Aufschrift „Offline arbeiten“ mit einem roten Kreuz (deaktiviert) oder einem Vogel (aktiviert) daneben.
Offline-Modus verwenden
Nach Aktivierung der Funktion können Sie direkt mit dem Surfen im Internet beginnen. Verwenden Sie Lesezeichen, um die erforderliche globale Netzwerkressource zu öffnen. Wenn diese fehlen, geben Sie den Namen ein Adressleiste. Wenn auf dem Bildschirm ein Fenster erscheint, in dem Ihnen das Programm das mitteilt diese Seite kann nicht geöffnet werden, leider kann nichts getan werden. Dies ist ein ziemlich häufiges Problem. Wir empfehlen Ihnen daher, Seiten, die Sie interessieren, mit dem „Journal“ zu öffnen.
Es ist für niemanden neu, dass jeder Browser alle Bewegungen des Benutzers und geöffnete Websites im sogenannten „Verlauf“ oder im IE-Browser – „Journal“ – speichert. Hier kann der Benutzer selbst sehen und sich merken, wann und welche Seiten er geöffnet hat. Um das Magazin zu öffnen, klicken Sie auf die Schaltfläche „Favoriten“, neben der sich ein gelber Stern befindet. Im angezeigten Fenster erscheinen drei Registerkarten, darunter „Favoriten“, „Kanäle“ und „Journal“. Öffnen Sie Letzteres und Sie sehen ein Dropdown-Menü, mit dem Sie Webportale nach verschiedenen Kriterien sortieren können, und direkt darunter die Wochentage, an denen Sie den Browser verwendet haben. Wenn Sie auf die Website klicken, die Sie interessiert, wird darunter eine Liste der Seiten geöffnet, die Sie auf dieser Webressource besucht haben.

Werfen Sie jetzt einen Blick auf diese Seiten. Wenn die Schriftart, in der sie geschrieben sind, transparent ist, können Sie sie nicht im Offline-Modus öffnen, und wenn der Text hell und satt ist, wird die Seite höchstwahrscheinlich geöffnet.
E-Mail offline nutzen
Zusätzlich zum Surfen im Internet, wenn keine Verbindung besteht, ermöglicht die betreffende Funktion den Benutzern auch das Arbeiten damit per E-Mail Google Mail. Auch ohne Internet haben Sie die Möglichkeit, Ihre E-Mails abzurufen, Briefe zu schreiben, zu speichern usw. Die geschriebenen Briefe werden im Ordner „Postausgang“ gespeichert und von dort aus, sobald eine Verbindung hergestellt wird, an den angegebenen Empfänger versendet.
Um diese Funktion zu aktivieren, gehen Sie zu Ihrer Seite Google Mail und gehen Sie zu den Einstellungen. Hier sehen Sie viele Registerkarten, darunter auch „Offline“. Nachdem Sie es aufgerufen haben, werden Sie aufgefordert, Gmail Offline zu installieren, ein spezielles Plugin, das es Ihnen ermöglicht, mit E-Mails ohne Zugriff auf das World Wide Web zu arbeiten und Daten nach dem Aufkommen des Internets zu synchronisieren. Nach der Installation erscheint das entsprechende Symbol im Menü „Dienste“. Wenn Sie das Plugin zum ersten Mal öffnen, werden Sie vom Dienstprogramm gefragt, ob Sie es zunächst verwenden möchten oder nicht. Sobald Sie zustimmen, werden Sie zu einer Lite-Version der Gmail-Mail-Seite weitergeleitet. Jetzt können Sie hierher kommen und arbeiten, wann immer Ihre Internetverbindung unterbrochen ist.
Deaktivieren Sie den Offline-Modus
Nachdem Sie mit der Arbeit im Offline-Modus fertig sind, empfehlen wir Ihnen, ihn zu deaktivieren, da der Browser manchmal automatisch in den Offline-Modus wechselt, was natürlich unerwünscht ist.
Das erste und das meiste auf einfache Weise Bei „disable“ handelt es sich um die Aktionen, die Sie ausgeführt haben, um es zu aktivieren. Deaktivieren Sie einfach das Kontrollkästchen neben „Offline arbeiten“.
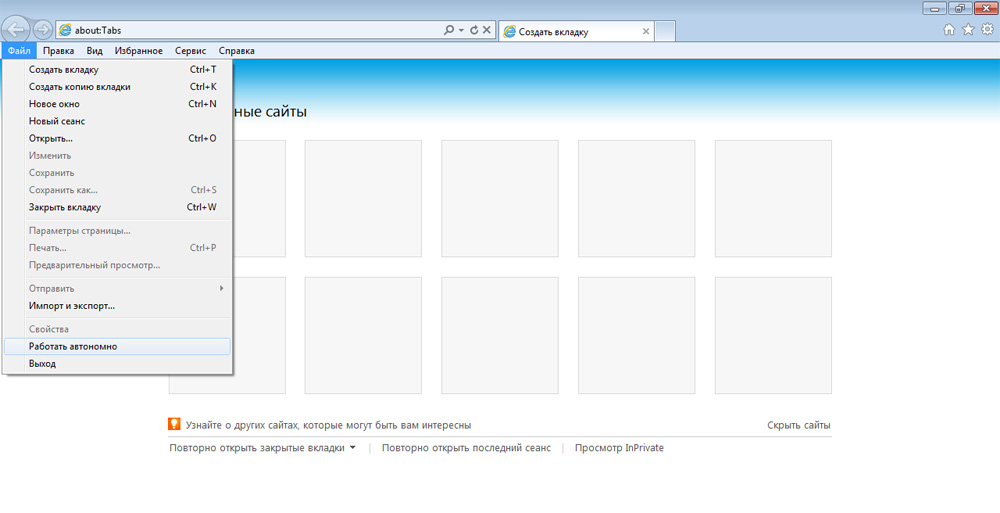
Sie können diese Funktion auch deaktivieren, indem Sie in der Menüleiste auf die Registerkarte „Extras“ gehen und „Interneteigenschaften“ öffnen. Dort müssen Sie zum Abschnitt „Verbindungen“ gehen und dem Programm die Verwendung von DFÜ-Verbindungen verbieten. Dann müssen Sie zum Menü „Netzwerkeinstellungen“ gehen und alle Kontrollkästchen deaktivieren. Klicken Sie anschließend auf „OK“, um die akzeptierten Änderungen zu bestätigen, und starten Sie das Gerät neu, damit sie übernommen werden. Wenn Sie die beschriebene Registerkarte nicht finden, ist Ihre Menüleiste möglicherweise ausgeblendet. Um es zu öffnen, klicken Sie mit der Maus oben im Browser und wählen Sie „Menüleiste“ aus dem Dropdown-Menü.
Das ist eigentlich alles notwendige Informationen und Aktionen, die Ihnen bei einem so lästigen Problem wie einer verlorenen Internetverbindung helfen. Das Einrichten des Offline-Zugriffs auf E-Mails ist übrigens nicht nur für Gmail, sondern auch für andere möglich Postdienst. Schauen Sie sich Ihre E-Mail-Einstellungen an und Sie werden wahrscheinlich einen ähnlichen Artikel finden.
