Viele Smartphone-Besitzer haben genug von den von den Herstellern in Gadgets eingebauten Spuren. Sie verwenden gerne schöne Klingeltöne und Lieder für eingehende Anrufe. Natürlich verfügen moderne Mobilgeräte über viele Standard-Musikdateien, aber dem Besitzer eines modernen Telefons gefallen diese möglicherweise auch nicht.
So stellen Sie selbst einen Klingelton auf einem Windows Phone ein
Der Benutzer meint, er könne einfach den Titel auswählen, der ihm gefällt, und ihn herunterladen. Doch dann stellt sich heraus, dass aufgrund von Lautstärke, Dauer und anderen Parametern nicht jede Melodie bei einem eingehenden Anruf abgespielt werden kann. Daher interessiert den Besitzer des Smartphones die Frage: So stellen Sie einen Klingelton für Windows Phone ein selbst?
Sie können diesen Vorgang selbst durchführen, die Hauptsache ist jedoch, die Schritte der Kurzanleitung zu befolgen.
Zuerst müssen Sie einen Titel auswählen und ihn so zuschneiden, dass die Größe der Musikdatei den Einschränkungen des Herstellers des Mobilgeräts entspricht. Dazu können Sie eines davon verwenden kostenlose Programme zum Bearbeiten von Audiodateien (es gibt viele ähnliche Anwendungen im Internet), zum Beispiel Audacity (Sie benötigen den LAME-Codec):
Die Datei mit der resultierenden Melodie wird auf dem Desktop Ihres Computers (Laptops) abgelegt. Es sollte auf Ihr Telefon kopiert werden.
So stellen Sie einen Klingelton auf einem Windows Phone von einem Computer (Laptop) aus ein
Es ist zu beachten, dass vor der Installation eines Klingeltons auf einem Windows Phone von einem Computer (Laptop) diese Geräte mit einem USB-Kabel verbunden werden müssen.
Am meisten auf einfache Weise Um einen vorbereiteten Titel in Klingeltöne zu übertragen, müssen Sie ihn aus dem Ordner „Titel“ auf Ihrem Computer (Laptop) in den Ordner „Klingeltöne“ auf Ihrem Mobilgerät verschieben. Diese Musikdatei finden Sie dann im Abschnitt „Anpassbar“. Es gibt jedoch auch andere Methoden.
So fügen Sie Windows Phone einen Klingelton hinzu mit speziellen Anwendungen
Wenn Sie die Zune-Synchronisierungsanwendung auf Ihrem Computer (Laptop) installiert haben, können Sie damit die vorbereitete Melodie auf Ihr Smartphone kopieren. Dazu sollten Sie:
- Laden Sie Zune herunter.
- Wählen Sie die Option „Sammlung“ und dann „Musik“.
- Standardmäßig wird ein Ordner mit dem Namen „Meine Musik“ angezeigt.
- Um die gewünschte Musikdatei zu kopieren, klicken Sie mit der linken Maustaste darauf Computermaus und übertragen Sie es auf das Telefonsymbol. Die Aufnahme erfolgt automatisch.
Bei Verwendung zum Anhören von Titeln auf einem Computer iTunes-Programm Dann können Sie mit seiner Hilfe die Frage beantworten, wie Sie einem Windows Phone einen Klingelton hinzufügen. Dazu benötigen Sie:
- Wählen Sie einen Titel in iTunes aus.
- Wählen Sie im Menü „Datei“ die Option „Informationen abrufen“.
- Klicken Sie auf „Genre“.
- Fügen Sie einen Titel hinzu.
- OK klicken".
So stellen Sie einen Klingelton für Windows Phone 10 ein aus einer fertigen Musikdatei
Es gibt viele vorgefertigte Musikdateien, die als Klingelton für Windows Phone 10 festgelegt werden können. Der Benutzer kann aus einer ziemlich großen Liste von Titeln die Option auswählen, die ihm gefällt, und sie auf sein Gadget kopieren. Oder er kann, bevor er seine eigene Melodie schneidet, prüfen, ob es unter den vorgefertigten Melodien auch eine gibt. Dabei hilft Zedge, eine Anwendung zum Erstellen von Klingeltönen für Windows Phone. Wenn es noch nicht auf Ihrem Smartphone installiert ist, können Sie es im App Store für Mobilgeräte finden und dort installieren Mobilgerät.
Es gibt einfache Anweisungen, die Ihnen Schritt für Schritt zeigen, wie Sie mit Zedge einen Klingelton auf Windows Phone 10 installieren:

So ändern Sie den Klingelton auf einem Windows Phone unter Verwendung der erstellten Melodie
Wenn Ihnen die fertige Komposition nicht gefällt, können Sie anhand der folgenden Anweisungen erfahren, wie Sie den Klingelton auf einem Windows Phone mithilfe eines auf einem Computer erstellten Titels ändern:

Selbstverständlich können Sie sich auch bewerben Sonderprogramm zum Trimmen von Titeln, aber die Qualität einer solchen Melodie wird höchstwahrscheinlich gering sein. Und mit der oben beschriebenen Methode erhält der Besitzer des Gadgets eine hochwertige, einzigartige Spur, auf der er installieren kann eingehender Anruf. Bei Bedarf kann es nach der gleichen Anleitung ausgetauscht werden.
Standardklingeltöne passen nicht immer zu Smartphone-Besitzern. Daher ist es nicht verwunderlich, dass viele Nutzer gleich nach dem Kauf ein neues kaufen mobiles Gerät Beginnen Sie mit der Suche nach Möglichkeiten, die Melodie einzustellen Windows Phone. Das geht ganz einfach und in diesem Artikel beschreiben wir detailliert den Vorgang des Klingeltonwechsels am Beispiel eines Smartphones mit Windows 10 Mobile.
Um einen Standardklingelton in einen anderen zu ändern Windows Mobil, müssen Sie zu den Smartphone-Einstellungen gehen, die Kategorie „Personalisierung“ auswählen und dann zu „ Geräusche", und legen Sie dann im Dropdown-Menü den Klingelton fest, der dem Benutzer gefällt.
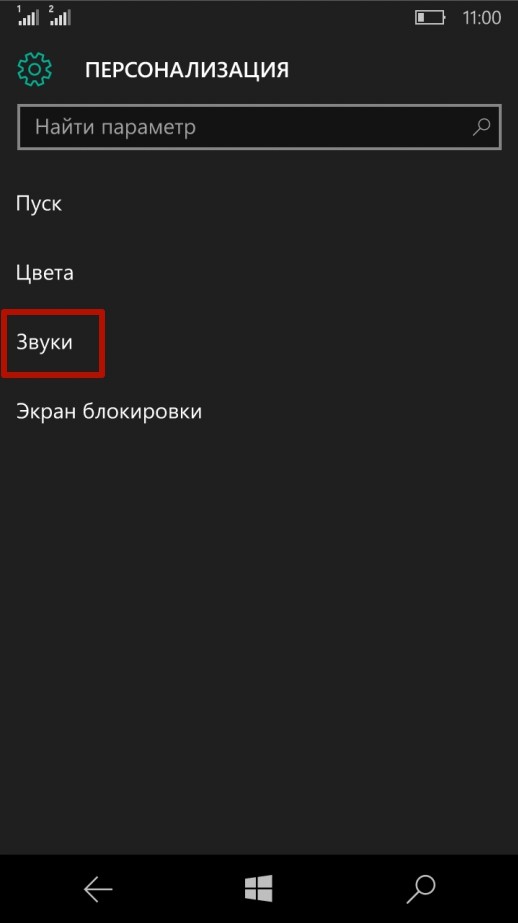

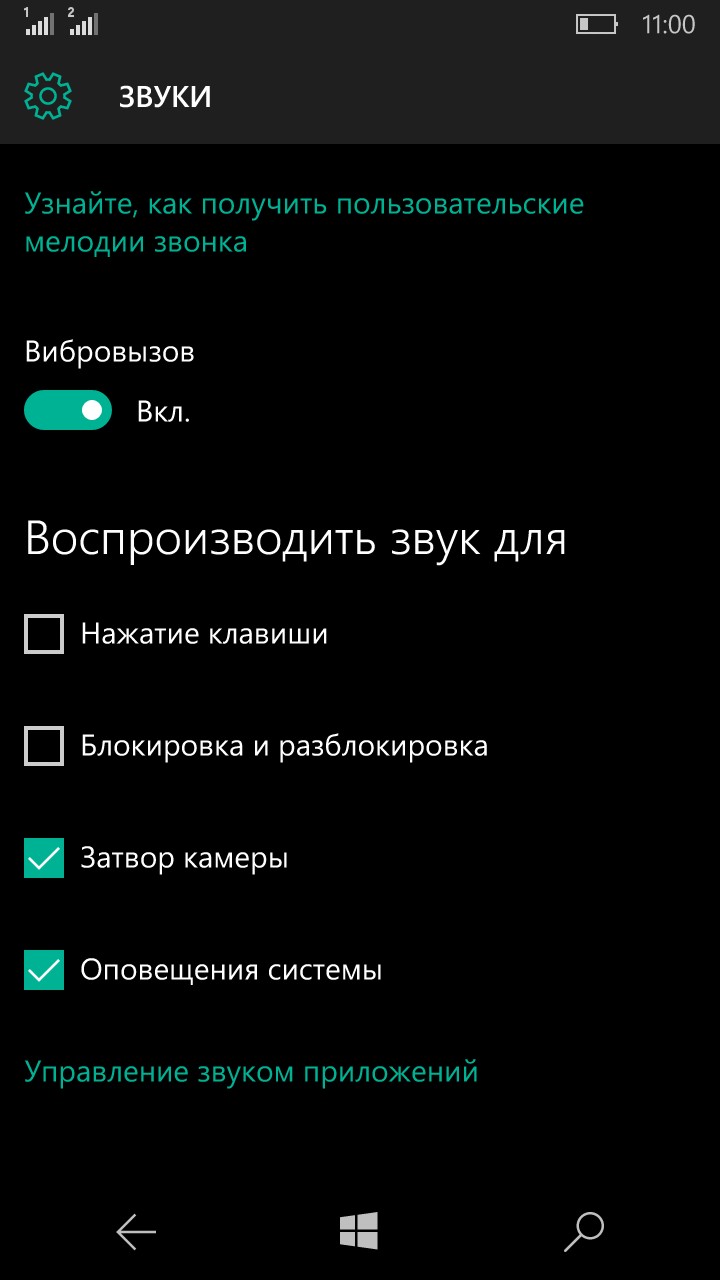
Im selben Abschnitt können Sie nicht nur die Melodie ändern, sondern auch Töne für das Drücken von Tasten, das Sperren und Entsperren Ihres Smartphones, den Kameraauslöser, Systemwarnungen und Anwendungen einstellen.
So legen Sie einen benutzerdefinierten Klingelton fest
Bevor Sie die Melodie auflegen Windows-Hintergrund, müssen Sie es von Ihrem Computer in den Speicher Ihres Smartphones kopieren. Dazu benötigen Sie:
— Verbinden Sie Ihr Mobilgerät über ein USB-Kabel mit Ihrem Computer und wählen Sie es in „ Forscher"

— Gehen Sie zum Speicher des Smartphones (wichtig: Sie müssen genau verwenden). interner Speicher Smartphone, nicht Speicher)

— Gehen Sie im nächsten Fenster zum Ordner Klingeltöne, und wenn es keines gibt, erstellen Sie es

— Kopieren Sie das Lied in diesen Ordner (im Format .mp3 oder .wma), die zum Ändern des Anrufs benötigt wird

Notiz: Um den Klingelton in Windows Mobile zu ändern, müssen Sie ihn kopieren erforderliche Datei von einem Computer über ein USB-Kabel. Wenn Sie ein Lied aus dem Internet herunterladen (von einer Website oder Cloud-Dienst B. Dropbox) und im Ordner „Klingeltöne“ speichern, besteht eine hohe Wahrscheinlichkeit, dass es vom Smartphone nicht erkannt wird – das ist eine Funktion Dateisystem mobile Version Windows-Betriebssystem. Sie müssen auch den Dateinamen in lateinischen Buchstaben angeben.
— Trennen Sie das Smartphone vom Computer, gehen Sie zu den Einstellungen, gehen Sie zu „ Personalisierung", Abschnitt auswählen " Geräusche" und geben Sie im Dropdown-Menü den Klingelton ein, der in der Liste angezeigt wird.


So legen Sie einen Klingelton unter Windows Phone 7/8.1 fest
Bei Smartphones, die auf dem Betriebssystem Windows Phone 7 oder 8.1 basieren, ist die Abfolge der erforderlichen Aktionen zum Festlegen von Musik als Klingelton nahezu identisch mit der oben genannten. Der Unterschied liegt im Speicherort der Telefoneinstellungen: Sie befinden sich entlang des Pfads. Einstellungen" – « Melodien und Klang“.
Bei der Nutzung eines Smartphones können verschiedene Schwierigkeiten auftreten. Vor allem, wenn der Benutzer das Gerät unter gekauft hat Windows-Steuerung 10 Mobile zum ersten Mal (erfahren Sie, wie Sie Ihr Gerät aktualisieren). Windows-Smartphone Rufen Sie an letzte Version Betriebssystem, im Artikel). Zunächst ist zu beachten, dass die Einrichtung einer Anrufaufzeichnung darin nicht so einfach ist. Daher müssen Sie unbedingt wissen, wie Sie den Klingelton in Windows 10 Mobile ändern.
Ändern des Ruftons
Der Benutzer kann die Klingeltonmelodie auf zwei Arten einstellen: manuell oder über spezielle Anwendung Klingelton-Ersteller.
Manuell
Sie können einem Anruf eine integrierte oder heruntergeladene Aufzeichnung hinzufügen.
Standardkompositionen
Heruntergeladene Titel
- Verbinden Sie Ihr Windows 10 Mobile-Smartphone mit Ihrem Computer.
- Dieser Computer → Telefon → Klingeltöne.

Wichtig! Arbeiten Sie mit dem Speicher Ihres Telefons, nicht mit einer Flash-Karte.
- Verschieben Sie den Song, den Sie als Anruf festlegen möchten, in den Ordner „Klingeltöne“.

Wichtig! Aufnahmen müssen im WMA- oder MP3-Format vorliegen (lesen Sie im Artikel, wie Sie das Dateiformat ändern), eine Größe von nicht mehr als 30 MB haben und keinen DRM-Schutz haben.
- Trennen Sie Ihr Smartphone von Ihrem PC und gehen Sie erneut zum Abschnitt „Töne“.
- Zusätzlich zu den Standardaufnahmen werden im Feld „Klingeltöne“ diejenigen angezeigt, die Sie auf Ihr Gerät heruntergeladen haben.

Im Ringtone Maker
Um das Einstellen eines Klingeltons zu vereinfachen, verwenden Sie eine spezielle Anwendung:

Abschluss
Das Einstellen eines Klingeltons auf einem Smartphone mit Windows 10 Mobile ist nicht so einfach wie auf anderen Gadgets. Sie können dies selbst in den Geräteeinstellungen im Abschnitt „Sounds“ tun oder eine spezielle Anwendung verwenden, die einen Teil des Titels ausschneidet.
Alexander Grischin

Wenn Sie diese Zeilen lesen, haben Sie eine Frage: So legen Sie einen Klingelton in Windows Phone 8.1 fest ?
Die folgenden Anweisungen helfen Ihnen beim Festlegen Ihres Klingeltons für Microsoft Lumia 435, 532, 535, 635, 640 und andere Smartphones der Reihe.
Eine Melodie einzustellen ist ganz einfach:
- Verbinden Sie Ihr Smartphone mit Ihrem Computer
- Laden Sie den Klingelton in den Ordner „Klingeltöne“ herunter (Pfad Computer=>Windows Phone=>Telefon=>Klingeltöne)
- Gehen Sie auf Ihrem Telefon zum Menü „Einstellungen“ -> „Klingeltöne + Ton“
- Wählen Sie die gewünschte Melodie aus der Liste aus und fertig!
Wer im oben genannten Pfad keinen Ordner „Klingeltöne“ hat, muss diesen manuell erstellen. Verbinden Sie Windows Phone mit dem Computer und erstellen Sie diesen Ordner wie auf einem normalen Flash-Laufwerk, nicht einmal unbedingt im Musikordner, Sie können ihn einfach daneben platzieren.
Wichtig:Damit die Melodie mit 100-prozentiger Wahrscheinlichkeit auf Ihrem Smartphone erscheint, öffnen Sie vor dem Verschieben in den Ordner „Klingeltöne“ dessen Eigenschaften, gehen Sie zur Registerkarte „Details“ und schreiben Sie im Tag „Genre“ „Klingeltöne“ (ohne). Zitate).

Beratung: Sie sollten nicht das gesamte Lied auf Klingelton einstellen. Die beste Lösung wird daraus einen Lieblingsabschnitt übernehmen, zum Beispiel einen Refrain. Sie können es mit jedem beliebigen schneiden Onlineservice zum Schneiden von Liedern, zum Beispiel mp3cut.ru.

Zusätzlich zu diesem Service können Sie Ihren eigenen Klingelton erstellen Standardanwendung„Ringtones Creator“, der standardmäßig auf allen Windows Phone 8- und 8.1-Geräten installiert ist, einschließlich Lumiya 435, 532 und 535.
Auch hier ist alles ganz einfach:
In der Anwendung müssen Sie unten auf dem Bildschirm auf „Lied auswählen“ klicken und das Lied auswählen, das Sie als Klingelton verwenden möchten.

Es bleibt nur noch, das gewünschte Fragment mit den Schiebereglern auszuwählen und es durch Aktivieren des Kontrollkästchens „Als Klingelton festlegen“ zu speichern.
Fertig, der Lumia-Klingelton ist installiert!
Hinweis:
Coole Klingeltöne finden Sie in den Audioaufnahmen unserer VKontakte-Gruppe. Wir freuen uns, wenn Sie uns Ihre Lieblingsmelodien mitteilen!
Wenn Sie noch ein Telefon haben, auf dem Windows Phone 7 oder 7.5 installiert ist, können Sie hier erfahren, wie Sie einen Klingelton installieren.
Windows Phones ( Windows Phone) bieten Benutzern die Möglichkeit, aus Audiospuren eigene Klingeltöne zu erstellen. In diesem Artikel erfahren Sie, wie Sie einen Musiktitel als Melodie verwenden Mobiltelefon mit Windows 7, 8 oder 10.
Windows 10 Mobile
So ändern Sie den Klingelton auf Ihrem OS-Telefon Windows 10(Windows 10 Mobile), gehen Sie zum Menü Start(Start) > Suchen(Suchen) > Dieser Computer(Dieser Computer). Im Kapitel Geräte und Laufwerke(Geräte und Laufwerke) doppelklicken Telefon(Telefon) und drücken Sie dann Klingeltöne(Klingeltöne). Ziehen Sie die Audiodatei in den Sound-Ordner.Öffnen Sie dann auf Ihrem Telefon Einstellungen(Einstellungen) > Installieren(Anpassen) > Geräusche(Geräusche). Wählen Sie die neu importierte Datei aus, um sie als Ihren Klingelton festzulegen.
Windows Phone 8
So verwenden Sie einen Musiktitel als Klingelton von unter Verwendung von Windows Telefon 8, Sie müssen es zuerst herunterladen und installieren Windows-Anwendung Telefon an Ihren Computer. Schließen Sie dann Ihr Telefon über USB an Ihren Computer an und klicken Sie Klingeltöne(Klingeltöne), wählen Sie das Lied aus, das Sie als Klingelton verwenden möchten, und drücken Sie Hinzufügen(Hinzufügen).Schalten Sie Ihr Telefon nach Abschluss der Synchronisierung aus und gehen Sie zu Einstellungen(Einstellungen) > Klingeltöne + Sounds(Klingeltöne + Sounds). Wählen Sie nun einfach den Klingelton aus, den Sie verwenden möchten.
Windows Phone 7
Wenn Sie einen Musiktitel als Klingelton mit Windows Phone 7 verwenden möchten, stellen Sie sicher, dass der Titel im WMA- oder MP3-Format vorliegt, eine maximale Dauer von 40 Sekunden hat, weniger als 1 MB groß ist und nicht durch DRM geschützt ist.Um einen auf Ihrem Computer gespeicherten Musiktitel zu verwenden, verwenden Sie Software Zune. Nach dem Herunterladen und Installieren schließen Sie Ihr Telefon über USB an Ihren Computer an und Zune wird automatisch geöffnet.
Wählen Sie dann den Song aus, den Sie als Klingelton verwenden möchten, und synchronisieren Sie ihn mit Ihrem Telefon. Trennen Sie Ihr Telefon von Ihrem Computer und öffnen Sie es Anwendungen(Anwendungen) > Einstellungen(Einstellungen) > Klingeltöne + Sounds(Klingeltöne + Sounds). Wählen Sie nun einen neuen Klingelton aus.
MIT Zune Sie können auch einen Klingelton erstellen. Um ein Lied in einen Klingelton umzuwandeln, wählen Sie das Lied aus, das Sie konvertieren möchten, und klicken Sie darauf Rechtsklick Maus und wählen Sie Bearbeitung(Bearbeiten) > Melodie(Klingelton) > OK.
Bild: © Pixabay.
