Alle Computerprozesse verbrauchen Ressourcen. Aber nicht alle davon sind lebenswichtig. Es gibt einige unnötige Anwendungen, die absolut nutzlos sind und daher vervollständigt werden müssen. Wenn der Pegel sinkt Windows-Leistung 7, zunächst fragt sich der Benutzer, wie er unnötige Programme auf dem System deaktivieren kann.
Woher bekommen Sie unnötige Programme auf Ihrem Computer?
Wo erscheinen unnötige Programme und Anwendungen auf dem Computer?
- Erstens die Quelle installierte Programme ist der Computerhersteller selbst. Daher gibt es selbst in einem Neuwagen mehrere Dutzend davon.
- Zweitens werden häufig unnötige Programme mit Treibern für Peripheriegeräte – Drucker, Modems und andere – installiert.
- Drittens gibt es „Bonus“-Anträge. Sie werden installiert, wenn der Benutzer vergessen hat, die Kontrollkästchen während der Installation des erforderlichen Dienstprogramms zu deaktivieren.
Häufig verstecken Programmautoren absichtlich Fenster zum Abbrechen der Installation und nehmen Computerbesitzern so die Möglichkeit, unnötige Software aufzugeben. Darüber hinaus belegen viele zusätzliche Anwendungen nicht nur Speicherplatz, sondern werden auch beim Start hinzugefügt.
Antivirenprogramme und diverse Reinigungsprogramme erkennen „Bonuspakete“ nicht als unerwünscht. Daher müssen Sie solche Software manuell entfernen.
So ermitteln Sie, welche Programme und Prozesse entfernt werden können
Im Großen und Ganzen sollten beim Arbeiten mit Windows 7 nur die Anwendungen aktiviert werden, die den Betrieb des Systems gewährleisten. Konto Benutzer- und Peripheriegeräte, die derzeit verwendet werden, der Rest sollte gestoppt werden. Anhand des Namens des Prozesses können Sie dessen Beschreibung und Rolle im System ermitteln. Es wird empfohlen, die Informationen darüber zu prüfen, bevor Sie sie löschen.
Beispiel: Es gibt einen Prozess „spoolsv.exe“. Es verwaltet Druckwarteschlangen im System und interagiert mit Druckertreibern. Wenn Sie den Drucker derzeit nicht verwenden, ist es dementsprechend möglich, den Vorgang abzubrechen.
Folgende Programme müssen aus den installierten Programmen entfernt werden:
- [email protected];
- [email protected];
- AlterGeo Magic Scanner;
- Yandex.Bar;
- WinZix;
- Google Toolbar;
- Bing-Bar;
- Suche starten;
- Aktualisieren Sie die Software;
- Speedbit;
- Ask-Symbolleiste;
- Ask.com;
- Alligator;
- QIP Internet Guardian.
- A4Tech;
- Acer;
- Acorp;
- Asus;
- AVerMedia;
- BenQ;
- C-Medien;
- Kanon;
- Kreativ;
- D-Link;
- Verteidiger;
- Dell;
- GeForce;
- Genius;
- Hewlett-Packard (HP);
- Java;
- Lexmark;
- Microsoft;
- Handy, Mobiltelefon;
- Hauptplatine;
- Mustek;
- nVidia;
- Realtek;
- Samsung;
- Toshiba;
- W-lan;
- Kabellos.
So schließen Sie unnötige Prozesse mit Windows 7-Tools
Programme über das Startmenü deinstallieren
Video – Deinstallation eines Programms unter Windows
Bereinigen laufender Prozesse über den Task-Manager
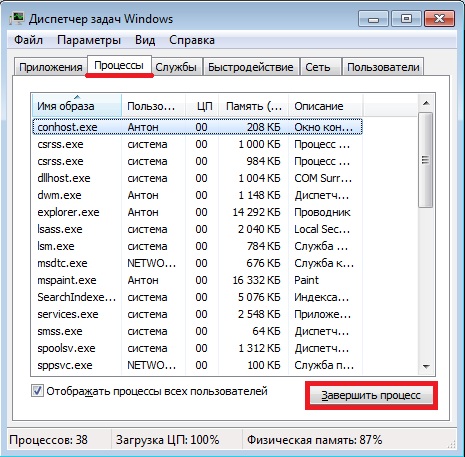
Der Task-Manager schließt den aktuell ausgeführten Prozess, löscht ihn jedoch nicht. Das heißt, das Tool erzeugt einen vorübergehenden Effekt, der beim nächsten Einschalten des Computers verschwindet. Aber auch diese Eigenschaft spielt eine positive Rolle. Wenn der Benutzer nicht sicher ist, ob er ein Programm entfernen soll, können Sie den damit verbundenen Prozess deaktivieren. Und sollten während des Betriebs Probleme auftreten, genügt ein Neustart des Rechners – der zuvor gestoppte Prozess beginnt erneut.
Darüber hinaus ermöglicht Ihnen der Task-Manager die Anzeige Kurzbeschreibung Prozess oder der Name des Programms, zu dem er gehört. Beispielsweise gibt der Aufgabenname „mspaint.exe“ keine umfassende Antwort auf seinen Zweck, die Beschreibung gibt jedoch den Namen des berühmten Paint-Editors an. Das bedeutet, dass der Prozess zur gleichnamigen grafischen Anwendung gehört.
Manchmal reichen die Informationen im Manager nicht aus, um die Rolle der Anwendung zu verstehen. Dann müssen Sie im Internet anhand des Namens oder der Beschreibung des Vorgangs Informationen darüber finden.
Anwendungen, die Ihnen helfen, unnötige Programme von Windows zu finden und zu entfernen
PC-Entschlüsseler
Verfügbar für Kostenfreier Download auf der offiziellen Website - https://www.pcdecrapifier.com/download/free. Keine Installation erforderlich, das Programm ist portabel. Voraussetzung ist aber, dass der Computer vorhanden sein muss Internet Explorer Version 8 oder höher. Wenn dies nicht der Fall ist, warnt PC Decrapifier Sie vor der Notwendigkeit, einen Browser zu installieren.

Während der Installation wurde eine Warnung angezeigt, dass Sie den Internet Explorer mindestens auf Version 8 aktualisieren müssen
Es kann kostenlos auf der offiziellen Microsoft-Website heruntergeladen werden – https://www.microsoft.com.
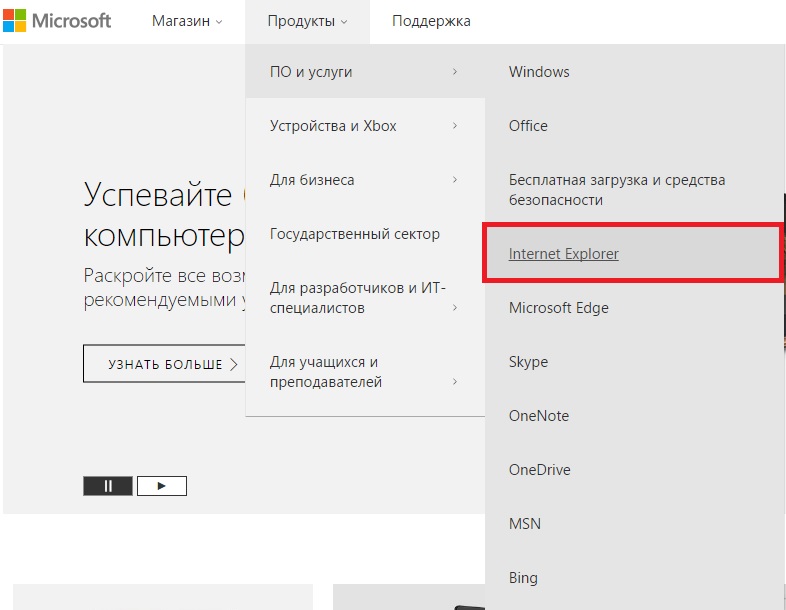
Wenn die Bedingung erfüllt ist, können Sie mit der Nutzung des Programms beginnen. Klicken Sie dazu auf Analysieren. Der Systemanalysevorgang kann mehrere Minuten dauern.
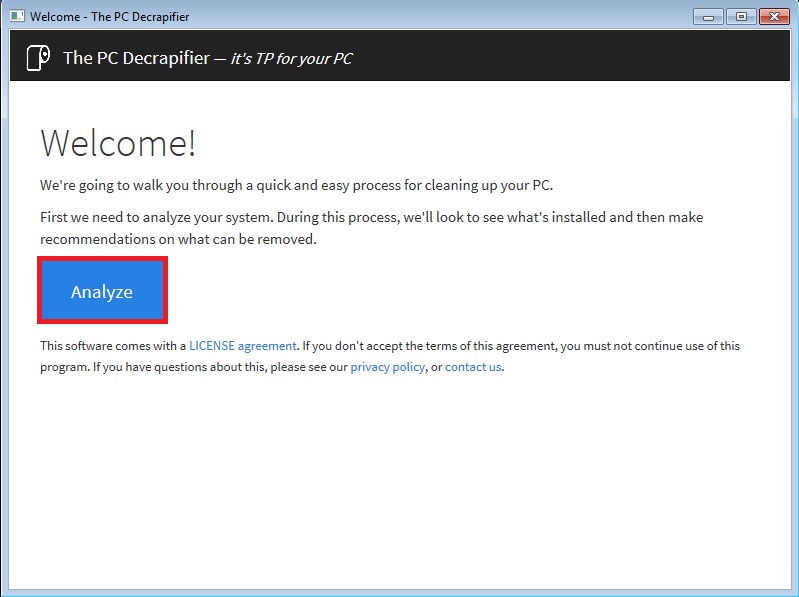
Um das Programm auszuführen, müssen Sie auf Analysieren klicken
Dadurch erhält der Benutzer Informationen darüber, welche Programme für immer „getötet“ werden können und welche von der Deinstallation ausgeschlossen sind. Durch diese Funktion hebt sich PC Decrapifier von anderen ähnlichen Dienstprogrammen ab.
Es sollte nur die erste Gruppe erkannter Anwendungen berücksichtigt werden. Löschen unnötiges Programm, wählen Sie es aus und klicken Sie auf „Auswahl entfernen“.
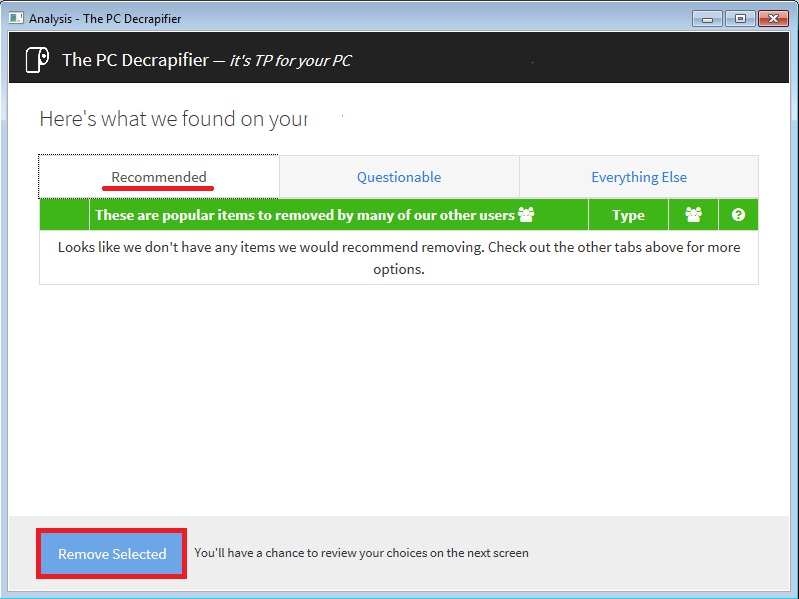
CCleaner
Das Programm steht im Internet zum Download bereit. Genug für den Heimgebrauch Freie Version, erfordert die Installation auf einem PC oder Laptop.
Gleich zu Beginn der Installation können Sie eine Sprache auswählen. Der Benutzer wird außerdem aufgefordert, zu entscheiden, wo die Verknüpfung hinzugefügt werden soll: zum Desktop, zum Papierkorb oder zum Startmenü.
Es reicht aus, nur einen Ort auszuwählen, beispielsweise einen Desktop. Bei anderen Optionen müssen Sie die automatische Suche nach Updates aktivieren und das Startfeld deaktivieren, um das Programm nur manuell zu starten und das System nicht zu laden.
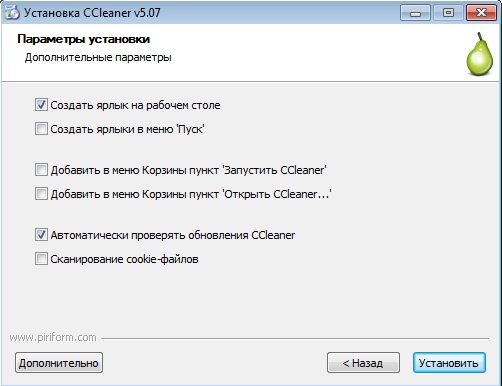
Es ist ratsam, dass das Programm nicht automatisch startet, automatisch aktualisiert wird und über eine Verknüpfung beispielsweise auf dem Desktop verfügt
Um ein störendes Programm zu entfernen, müssen Sie:
- Öffnen Sie den Punkt „Service“ und dann die Registerkarte „Programme deinstallieren“.
- Wählen Sie anschließend die Anwendung aus.
- Klicken Sie auf die Schaltfläche „Deinstallieren“.
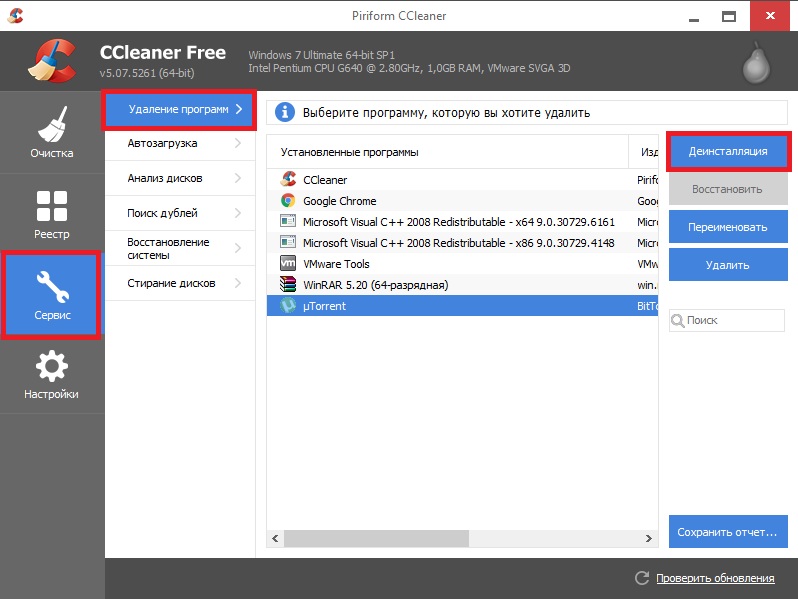
Um ein Programm zu entfernen, müssen Sie die entsprechende Registerkarte öffnen, die gewünschte Anwendung auswählen und sie löschen
Video - Anleitung zum Arbeiten mit CCLEaner
IObit-Deinstallationsprogramm
Das Gute an diesem Produkt ist, dass es nicht einfach entfernt unnötige Anwendung, sondern bereinigt auch seine „unzerstörbaren Enden“ auf der Festplatte und in der Registry.
IObit Uninstaller steht zum kostenlosen Download auf der offiziellen Website zur Verfügung – http://ru.iobit.com/advanceduninstaller/. Nachdem Sie das Installationsprogramm gestartet haben, müssen Sie auf die Schaltfläche „Ausführen“ klicken. Es sind keine weiteren Maßnahmen seitens des Benutzers erforderlich – Sie können sich an die Arbeit machen.
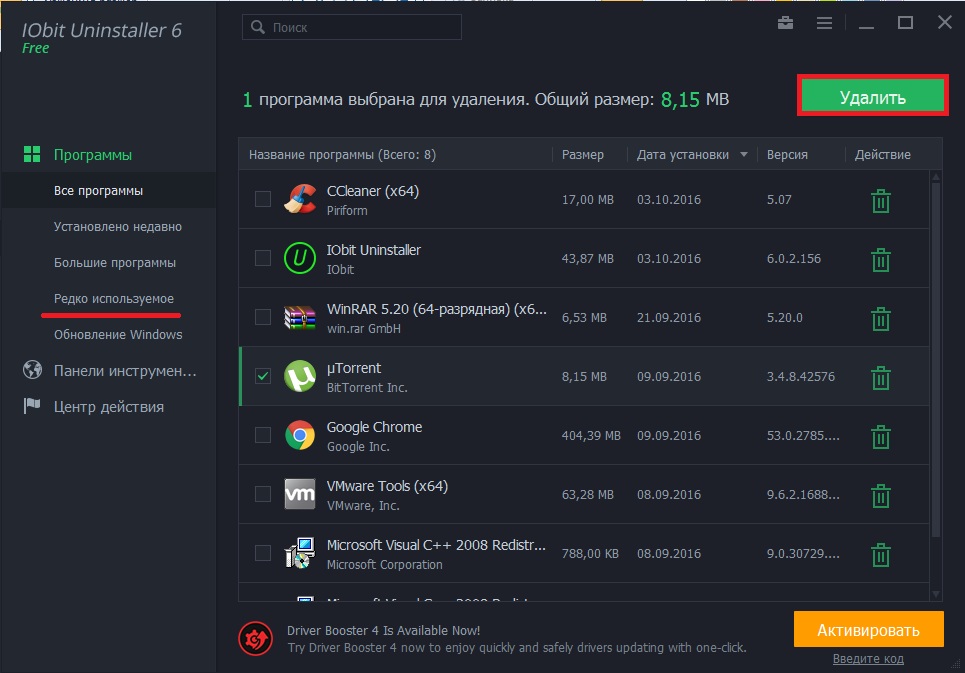
Video – Bereinigen des Systems von unnötigen Anwendungen mit IObit Uninstaller
In regelmäßigen Abständen müssen Sie Ihren Computer überprüfen, unnötige Programme entfernen und Prozesse stoppen. Die beschriebenen Werkzeuge helfen bei der Wartung des Autos und verringern die Wahrscheinlichkeit, dass der Besitzer unangenehme Überraschungen erfährt.
Ich habe im Internet recherchiert und das im Vordergrund gesehen Suchergebnisse Es gibt kaum sinnvolle Informationen zum Deaktivieren unnötiger Dienste Windows 7. Anscheinend sind die Leute danach Besuch„Ich war froh über die schnelleren Sieben und habe mich nicht wirklich um die Optimierung gekümmert (obwohl ich vielleicht einfach nur schlecht aussah).
Im Allgemeinen werde ich in diesem Artikel eine Liste der Dienste bereitstellen, die ich deaktiviert habe Win7 und ich empfehle, sie auszuschalten, da sie in den meisten Fällen nicht benötigt werden und einfach herumkauen Systemressourcen, und ich sage Ihnen auch, wie Sie es für Sie tun können.
So optimieren Sie Windows 7 und welche Dienste Sie deaktivieren sollten
Von mir deaktivierte Dienste:
- Windows CardSpace
- Windows-Suche
- Offlinedateien
- Netzwerkzugriffsschutz-Agent
- Adaptive Helligkeitsregelung
- Windows-Sicherung
- IP-Zusatzdienst
- Nebeneingang in das System ein
- Gruppierung von Netzwerkteilnehmern
- Festplatten Defragmentierer
- Automatischer Verbindungsmanager Fernzugriff
- Druckmanager (falls keine Drucker vorhanden sind)
- Remote Access Connection Manager (falls kein VPN)
- Identitätsmanager für Netzwerkmitglieder
- Leistungsprotokolle und Warnungen
- Windows Defender (?)
- Sichere Lagerung
- Einrichten eines Remotedesktopservers
- Richtlinie zum Entfernen von Smartcards
- Softwareanbieter Schattenkopie(Microsoft)
- Heimnetzgruppen-Listener
- Windows-Ereigniskollektor
- Netzwerkanmeldung
- Tablet-PC-Eingabedienst
- Download-Service Windows-Bilder(WIA) (wenn kein Scanner oder keine Kamera vorhanden ist)
- Windows Media Center-Planungsdienst
- Chipkarte
- Volumenschattenkopie
- Diagnosesystemeinheit
- Diagnosedienstknoten
- Host der Leistungsindikatorbibliothek
- Sicherheitscenter
- Windows Update
Es ist noch nicht ganz so weit volle Liste, - Ich teste derzeit die Möglichkeit, andere Dienste aus Stabilitätsgründen zu deaktivieren.
Für diejenigen, die Wert auf den Systemwiederherstellungsdienst legen, empfehle ich dringend, Folgendes nicht zu deaktivieren:
- Volumenschattenkopie
Anbieter von Software-Schattenkopien (Microsoft).
Andernfalls funktionieren die Wiederherstellung und die Erstellung von Prüfpunkten nicht.
So deaktivieren Sie Dienste, um das System zu optimieren.
Wir folgen dem Weg:
Start - Schalttafel - Verwaltung - Dienstleistungen.
Suchen Sie den Dienst in der Liste und doppelklicken Sie mit der linken Maustaste darauf. Wenn es läuft, klicken Sie auf „ Stoppen", und wählen Sie dann " Starttyp" - "Deaktiviert".
Wir tun dies mit allen Diensten in der obigen Liste.
Nachwort.
Durch kleine Optimierungen wie diese können wertvolle Ressourcen eingespart werden. Schließlich werden sie auch von Dienstleistungen in Anspruch genommen, zum Teil recht stark. Und das muss man nicht sagen Windows 7 Und das so schnell – für mich ist Produktivität nie genug.
Wie immer bin ich bereit, alle Ihre Fragen in den Kommentaren zu beantworten.
Anweisungen
Zuerst müssen Sie das Task-Manager-Fenster öffnen. Dies kann auf zwei Arten erfolgen. Zum einen kann es durch Drücken einer bestimmten Tastenkombination (Strg-Alt-Entf) aufgerufen werden. Diese Methode ist besonders gut, wenn Sie operationssystem völlig eingefroren und reagiert nicht mehr auf Mausbewegungen. Bedenken Sie jedoch, dass ein zweimaliges Drücken dieser Tasten zu einem Neustart des Systems führen kann. Zweitens klicken Sie Rechtsklick Maus von Freiraum in der Taskleiste (diese Zeile befindet sich am unteren Rand Ihres Monitorbildschirms). Im geöffneten Kontextmenü Klicken Sie auf den Punkt „Task-Manager“.
Wenn Sie die Tastenkombination Strg-Alt-Entf drücken, wird manchmal die Meldung „Task-Manager wurde vom Benutzeradministrator deaktiviert“ angezeigt. Dies kann verschiedene Ursachen haben, beispielsweise durch Viren. Wenn Sie dies also noch freischalten möchten nützliche Funktion auf Ihrem Computer, dann müssen Sie Folgendes tun. Öffnen Sie zunächst das „Start“-Menü und geben Sie in der Zeile „Ausführen“ den Befehl „gredit.msc“ ein, bestätigen Sie diesen anschließend mit einem Klick auf „OK“. Als Ergebnis sollte sich vor Ihnen ein neues Fenster öffnen. Gruppenrichtlinie", dann müssen Sie zum Punkt "Benutzerkonfiguration" - "Administrative Vorlagen" gehen und auf "System" - "Strg-Alt-Entf" klicken. Doppelklicken Sie auf die Option „Task-Manager deinstallieren“. Wählen Sie im neuen Fenster, das sich öffnet, „Deaktiviert“ und bestätigen Sie die Änderungen, indem Sie auf „Übernehmen“ klicken. Danach können Sie das Fenster einfach schließen.
Nachdem Sie den Task-Manager gestartet haben, wechseln Sie von der Registerkarte „Anwendungen“ zur nächsten Registerkarte „Prozesse“. Sie sehen eine Liste aller im Betriebssystem ausgeführten Prozesse. IN diese Liste Suchen Sie das unerwünschte Element und wählen Sie es dann durch einen Linksklick aus. Klicken Sie anschließend im Kontextmenü des Task-Managers auf die Schaltfläche „Prozess beenden“. Anschließend müssen Sie der Deaktivierung des ausgewählten Prozesses zustimmen.
Im Operationssaal Windows-System Viele Dienste funktionieren, normalerweise nicht vom Benutzer benötigt und unnötige Systemlast verursachen. Es empfiehlt sich, die Prozesse solcher Dienste zu löschen und die Dienste zu deaktivieren.
Anweisungen
Die Optimierung des Windows-Betriebssystems ist vor allem für diejenigen sinnvoll, die auf eher „langsamen“ Rechnern arbeiten. Entfernung ungenutzte Dienste ermöglicht es Ihnen, nicht nur die Systemleistung zu steigern, sondern auch die Sicherheit beim Arbeiten im Internet zu erhöhen.
Um nicht verwendete Dienste im Windows XP-Betriebssystem zu deaktivieren, öffnen Sie: Start – Systemsteuerung – Verwaltung – Dienste. Der Deaktivierungsvorgang läuft wie folgt ab: Wählen Sie den zu deaktivierenden Dienst aus und doppelklicken Sie darauf. Es öffnet sich ein Fenster, klicken Sie auf die Schaltfläche „Stopp“. Nachdem Sie den Dienst beendet haben, ändern Sie seinen Starttyp, indem Sie im Menü die Option „Deaktivieren“ auswählen.
Deaktivieren Sie die folgenden Dienste: Automatisches Update(Automatische Updates) – es ist sinnvoll, es zu deaktivieren, wenn Sie das Betriebssystem manuell aktualisieren. Computerbrowser – deaktivieren Sie ihn, wenn Ihr Computer nicht mit dem lokalen Netzwerk verbunden ist.
Es ist auch sinnvoll, Telnet zu deaktivieren – wenn Sie es nicht verwenden. Drahtloses Setup- wenn nicht Kabellose Geräte. Sekundärer Login. Ankündiger. Server. Zeitdienst. Fernregistrierung. Sicherheitscenter – es schützt nichts, aber manchmal nervt es mit seinen Nachrichten sehr. Wenn Sie eine Firewall eines Drittanbieters verwenden, deaktivieren Sie den Windows-Firewalldienst.
Das Deaktivieren ungenutzter Dienste im Betriebssystem Windows 7 erfolgt auf ähnliche Weise. Öffnen: Start – Systemsteuerung – Verwaltung – Dienste. Wählen Sie unnötige Dienste aus und deaktivieren Sie sie. Zusätzlich zu den für XP aufgeführten Diensten können die folgenden Dienste in Windows 7 deaktiviert werden: Registrierungsdienst Windows-Fehler, Remotedesktopdienst, Tablet-PC-Eingabedienst, Systemereignisbenachrichtigungsdienst, " Elterliche Kontrolle", Netzwerkfreigegebener Ressourcendienst Windows-Player Medien, Windows Media Center-Planungsdienst, Windows Media Center-Empfängerdienst, Faxdienst, Windows-Biometrischer Dienst, Smartcard-Dienst, Windows Media Center Extender-Dienst.
Wenn Sie einen bestimmten Dienst deaktivieren, lesen Sie dessen Beschreibung sorgfältig durch – möglicherweise ist dieser Dienst in Ihrem Fall erforderlich. Bei Bedarf kann ein deaktivierter Dienst wieder aktiviert werden.
HintergrundAnwendungen/Prozesse aufgerufen werden, die im Hintergrundmodus (für den Benutzer verborgen) arbeiten.
Einige von ihnen werden vom Benutzer nicht verwendet, verbrauchen jedoch Systemressourcen und verringern dementsprechend die Effizienz der Gerätenutzung; andere verunreinigen einfach die Taskleiste, den Desktop und die Liste der installierten Programme.
Bei einigen dieser Programme handelt es sich um verschiedene Dienste, die vom Betriebssystem gestartet werden. Aufgrund seiner Vielseitigkeit führt das Betriebssystem eine große Anzahl von Anwendungen aus, von denen Sie einige nie speziell benötigen werden. Darüber hinaus einige von Hintergrundanwendungen, die wiederum ihre Hintergrundanwendungen wie MS Office starten. Das Entfernen nicht genutzter Anwendungen trägt dazu bei, den Systemstart zu beschleunigen und Rechenleistung freizugeben.
Strg+Alt+Entf)
2.3 Über Msconfig (SCU)
2.4 Via Windows-Registrierung(regedit)
3. Hintergrunddienste, Seiten und andere Prozesse
4. Bringen Sie Ihr Gerät mit zur Reparatur an das Servicecenter
1. Grundlegende Arten von Hintergrundanwendungen
Sicht Ausführen von Anwendungen finden Sie in der Windows-Taskleiste. In der Regel handelt es sich dabei um verschiedene Download-Manager, Antivirenprogramme, „Daemons“, „Assistenten“ und andere nützliche und weniger nützliche Dienstprogramme. Diejenigen, die „nicht so gut“ sind, landen auf unterschiedliche Weise auf Ihrem Computer: zusätzlich zu den aus dem Internet heruntergeladenen Dateien, während der Installation verschiedene Programme die „Standard“-Methode usw. Wenn Sie sich ein paar Minuten Zeit nehmen, um unnötige Anwendungen und Dienste zu deaktivieren, können Sie die Leistung Ihrer Hardware verbessern. Hintergrunddienste konkurrieren mit Benutzeraufgaben um Speicher, erhöhen die Anzahl der Aufrufe der Auslagerungsdatei und verringern dadurch die Effizienz des gesamten Systems.
2. Möglichkeiten zum Erkennen und Entfernen von Hintergrundprozessen
Um die Liste der Anwendungen anzuzeigen, die automatisch gestartet werden, drücken Sie .
Hier werden „ehrliche“ Programme angezeigt; Sie können sie aus dem Start entfernen, indem Sie mit der rechten Maustaste auf „Löschen“ klicken. Das Programm selbst wird dabei NICHT gelöscht, es stoppt lediglich den automatischen Ladevorgang, wenn Windows startet . Andere Hintergrundprogramme „verstecken sich“ und wir müssen in der Lage sein, sie zu finden.
Achten Sie auf die Taskleiste Ihres Computers (normalerweise die untere rechte Ecke). Es gibt Verknüpfungen zu Programmen, die standardmäßig gestartet werden
In diesem Fall sehen wir den uTorrent-Download-Manager, den 2GIS-Update-Agenten, Skype und den Festplattenemulator DAEMON-Tools Lite und andere.

Abb.2. Liste der Programme in der Taskleiste
Die Programme, die wir in der Taskleiste sehen, können durch Drücken der rechten Taste entladen werden:

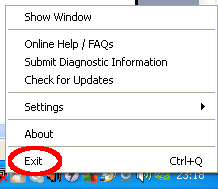
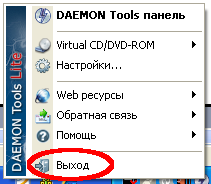
Abb. 3. Programme herunterfahren (entladen).
Kommentar: bei Verwendung der Exit-Taste, Beenden Der entladene Vorgang startet erneut, wenn Windows neu gestartet wird. Wenn Sie es dauerhaft deaktivieren müssen, verwenden Sie msconfig, regedir.
2.2 Verwendung des Task-Managers ( Strg+Alt+Entf)
Durch Starten des Windows Task-Managers (durch Drücken von Strg+Alt+Entf) können Sie die Liste der Hintergrunddienste anzeigen. Windows unterscheidet zwischen Benutzeranwendungen und Systemdiensten. Auf der Registerkarte „Anwendungen“ können Sie sehen laufende Programme, auf der Registerkarte „Prozesse“, eine Liste der Systemdienste und Anwendungskomponenten.
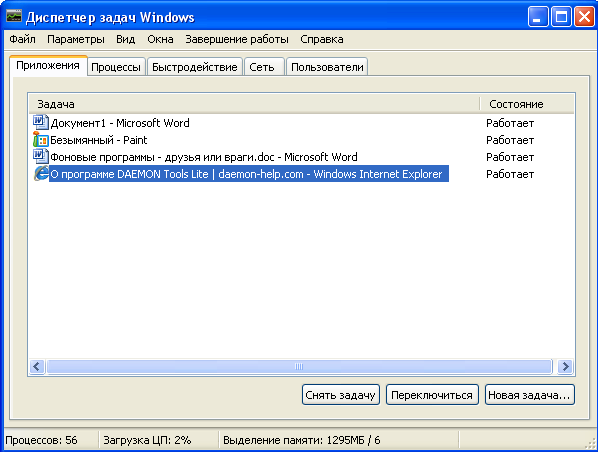
Abb.4. Task-Manager, Registerkarte „Anwendungen“.
Mit der Schaltfläche „Task beenden“ können Sie ein Programm oder einen Prozess beenden
In der Liste „Prozesse“ können Sie dieselben Programme sehen, die wir in der Taskleiste gesehen haben, und noch mehr. Beispielsweise ist die Komponente „explorer.exe“ bekannt Windows Explorer, und iexplore.exe – Internet-Browser Forscher.
Abb.5. Task-Manager, Registerkarte Prozesse
Module, die Sie nicht benötigen, können durch Klicken auf „ Beenden Sie den Vorgang" Sie können Prozesse sicher löschen:
TweakUI (tweakui.cpi) – Dienstprogramm zur Betriebssystemkonfiguration;
MS WebCheck Monitor (loadwc.exe) – konfiguriert Microsoft Explorer beim ersten Start;
ShedulingAgent (mstask.exe) – Aufgabenplaner (falls nicht verwendet);
Microsoft Office Wrapper (osa.exe) – Startbeschleuniger für MS Office-Programme;
Datei öffnen (findfast.exe) – beschleunigt die Suche in Office-Dokumenten
Internat.exe – Tastaturlayout-Anzeige;
System Tray (systray.exe) ist ein Programm, das Symbole im Systembereich der Taskleiste erstellt.
Kommentar: Der entladene Vorgang beginnt erneut, wenn Windows neu gestartet wird. Wenn Sie es dauerhaft deaktivieren müssen, verwenden Sie msconfig oder regedir.
2.3 Über MSCONFIG (SCU)
Unter Windows gibt es besonderer Nutzen Systemkonfigurationsprogramm (SCU). Es kann durch Angabe gestartet werden MSCONFIG in der Programmstartzeile Start -> Ausführen. Es ist einfach und benutzerfreundlich und ermöglicht die Verwaltung laufender Anwendungen. Das Dienstprogramm enthält mehrere Registerkarten, mit denen Benutzer die Startparameter des Betriebssystems ändern können.
Die von uns benötigten Informationen befinden sich auf der Registerkarte „Start“ und enthalten eine Liste der Anwendungen, die wann gestartet werden Booten von Windows. Auf dieser Registerkarte können Sie sie bei Bedarf deaktivieren.
Programme, deren Liste wir in SCU sehen, werden dort gelöscht. Mit SCU können Sie die Systemleistung experimentell deutlich steigern und alle unnötigen Dinge entfernen. Sobald Sie ein Programm finden, das Sie nicht benötigen, können Sie es aus der Download-Liste im SCU-Bereich entfernen.

Abb.6. SCU-Dienstprogramm (MSCONFIG)
2.4 Über die Windows-Registrierung (regedit)
Programme, die im registriert sind Systemregistrierung, können mit dem Programm gelöscht werden REGEDIT (Tastaturkürzel gewinnen + r, Team regedit.exe). Bevor wir größere Änderungen am System vornehmen, erstellen wir wie immer ein Backup und tun dies wie immer nur, wenn wir von unseren Fähigkeiten vollkommen überzeugt sind. Am häufigsten befinden sich solche Programme in der Filiale HKEY_LOCAL_MACHINE\SOFTWARE\Microsoft\Windows\CurrentVersion\Run. Die Entfernung aus dem Programm erfolgt durch Löschen der entsprechenden Registry-Zeile.
Leider können nicht alle Programme mit den oben genannten Methoden entfernt werden die aufgeführten Methoden. Microsoft erlaubt Ihnen beispielsweise nicht, den Windows Messenger zu löschen. Dieses eher nutzlose Programm ist standardmäßig installiert und im Dialogfeld „Programme hinzufügen oder entfernen“ der Systemsteuerung nicht sichtbar. Wenn Sie eines dieser Programme entfernen möchten, müssen Sie die Datei bearbeiten SYSOC.INF, das sich in befindet C:\WINDOWS\INF Default. Suchen Sie dazu zunächst den Titel , das Optionen zum Laden verschiedener enthält Windows-Komponenten. Diejenigen, die den Parameter enthalten "verstecken"- Das Fenster „Programme hinzufügen/entfernen“ ist beispielsweise nicht sichtbar msmsgs = msgrocm . dll , OcEntry , msmsgs . inf , verstecken ,7 Im Fall von Messenger wird die Komponente nach dem Entfernen dieses Parameters im Bereich „Programme hinzufügen oder entfernen“ sichtbar.
3. Hintergrunddienste, Seiten und andere Prozesse
Neben Hintergrundanwendungen und -prozessen gibt es auch Hintergrundseiten, Dienste usw., aber darüber werden wir beim nächsten Mal sprechen.

