Die als Startseite festgelegte Hauptseite der weltweit größten Suchmaschine ermöglicht es Ihnen, beim Starten des Browsers automatisch die Hauptseite zu laden. Google-Seite und sofort seine Suche und andere verwenden nützliche Dienste. Deshalb ist die Frage, wie man Google macht, bei Internetnutzern so beliebt. Startseite. Wir haben die Lösung bereits auf den Seiten unserer Website besprochen ähnliche Aufgabe Für . Jetzt ist Google an der Reihe.
Ändern der Startseite in Mozilla Firefox. Wir starten den Fire Fox, also den Browser. Für die Demonstration haben wir die zum Zeitpunkt des Schreibens neueste Version verwendet. Firefox-Version 13.0.1. IN Adressleiste Geben Sie die Adresse google.com ein und drücken Sie die Eingabetaste. Klicken Sie in der oberen linken Ecke mit der linken Maustaste auf die orangefarbene Schaltfläche „Firefox“. Bewegen Sie im erscheinenden Menü den Cursor über den Punkt „Einstellungen“ und klicken Sie im nächsten erscheinenden Untermenü auf die oberste Zeile „Einstellungen“. Gehen Sie im sich öffnenden Fenster auf die Registerkarte „Grundlegend“, falls Sie dort zunächst nicht waren. Stellen Sie in der Gruppe „Start“ sicher, dass in der Zeile „Wenn Firefox startet:“ „Anzeigen“ steht Startseite" und klicken Sie auf die Schaltfläche „Aktuelle Seite verwenden“ und klicken Sie auf „OK“, um die vorgenommenen Änderungen zu speichern.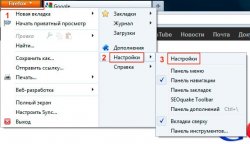
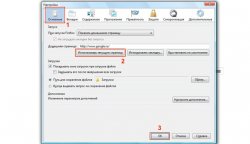
Chrome verfügt über eine Benutzeroberfläche, die sich deutlich von anderen Browsern unterscheidet. Daher gehen wir näher auf die Frage ein, wie man Google zur Startseite in Chrome macht. Als visuelle Hilfe nutzen wir Google Chrome 20.0.1132.4. Wir gehen genauso vor wie beim vorherigen Browser. Starten Sie den Browser und geben Sie google.com in die Adressleiste ein. Drücken Sie Enter". Nachdem die Hauptseite geladen wurde, legt Google sie als Startseite fest. Stellen Sie sicher, dass in anderen Tabs keine Webseiten geöffnet sind. Klicken Sie anschließend auf das Bild eines Schraubenschlüssels in der oberen rechten Ecke (rechts neben der Adressleiste) und klicken Sie mit der linken Maustaste auf die Zeile „Einstellungen“. Gehen Sie in der linken Spalte zum Abschnitt „Einstellungen“, falls Sie nicht sofort dorthin gelangt sind. Klicken Sie im Abschnitt „Anfangsgruppe“ auf den Link „Nächste Seiten: Hinzufügen“. In der Mitte der Seite öffnet sich ein Fenster, in dem Sie aufgefordert werden, Startseiten auszuwählen. Klicken Sie darin auf die Schaltfläche „Aktuelle Seiten verwenden“ und bestätigen Sie die vorgenommenen Änderungen mit einem Klick auf die Schaltfläche „Ok“. Die Startseite wurde erfolgreich installiert.
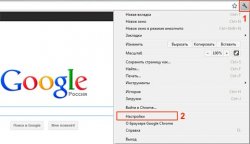
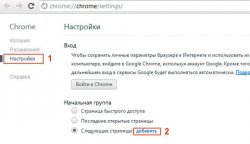
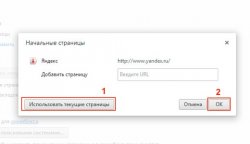
Ändern der Startseite in Opera.
Wir werden Opera 12.0 verwenden. Wir ändern die Startseite auf die gleiche Weise wie bei den beiden vorherigen Browsern. Öffnen Sie die Google-Startseite, indem Sie google.ru in die Adressleiste eingeben und die Eingabetaste drücken. Klicken Sie nach dem Start in der oberen linken Ecke auf die Schaltfläche mit der Aufschrift „Opera“ und dem teilweise sichtbaren Buchstaben O aus dem Opera-Logo. Bewegen Sie im erscheinenden Menü den Cursor auf den Punkt „Einstellungen“ und im erscheinenden Untermenü auf den Punkt „ Allgemeine Einstellungen" Dort sehen Sie, dass alle diese Aktionen durch einfaches Drücken der Tastenkombination Strg und F12 ausgeführt werden können. Gehen Sie im vorgeschlagenen Einstellungsfenster zur Registerkarte „Grundlegend“, falls Sie nicht sofort dazu gelangt sind. In der Zeile „Beim Start:“ stellen wir den Wert „Start von der Startseite“ ein und konfigurieren unten in der Zeile „Home:“. gewünschte Seite, in diesem Fall ist es google.ru, klicken Sie auf die Schaltfläche „Aktuelle Seite“ und klicken Sie auf „OK“, um die Einstellungen zu speichern.
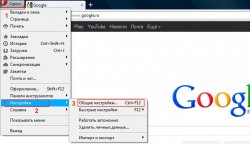
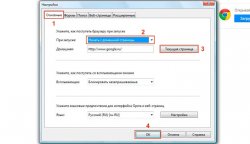
Ändern der Startseite in Internet Explorer 9
.
Um Google zur Startseite im Internet Explorer zu machen, müssen Sie ihn außerdem starten und die Google-Startseite öffnen, indem Sie die Adresse google.ru in die Adressleiste eingeben. Klicken Sie anschließend auf das Zahnradsymbol in der oberen rechten Ecke des Browsers und klicken Sie mit der linken Maustaste auf die Menüleiste „Internetoptionen“. Im sich öffnenden Fenster benötigen Sie die Registerkarte „Allgemein“. Öffnen Sie es, wenn Sie sich woanders wiederfinden. Klicken Sie in der Einstellungsgruppe „Startseite“ auf die Schaltfläche „Aktuell“ und bestätigen Sie die vorgenommenen Änderungen, indem Sie zunächst auf die Schaltfläche „Übernehmen“ und dann auf „Ok“ klicken.

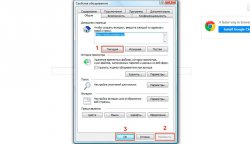
Ändern der Startseite in Safari.
Unsere Geschichte wäre unvollständig, wenn wir nicht darüber nachgedacht hätten, wie man Google zur Startseite in Safari macht. Natürlich ist dieser Browser nicht so beliebt wie die vier vorherigen, aber er nimmt auch einen Ehrenplatz in der Liste der Browser ein. Es ist besonders bei Mac-Benutzern oder Apple-Computerbenutzern beliebt.
Bei der Erstellung dieses Artikels haben wir die damals aktuellste Safari-Version 5.1.7 verwendet.
Safari ist außerdem genauso einfach zu konfigurieren wie die vorherigen vier. Öffnen Sie dazu den Browser selbst. Geben Sie in der Adressleiste google.ru ein und drücken Sie die Eingabetaste. Für Operationssäle wird das weitere Vorgehen unterschiedlich ausfallen Windows-Systeme und Mac OS X.
Unter Windows müssen Sie auf das Zahnradsymbol in der oberen rechten Ecke klicken und im Dropdown-Menü „Einstellungen...“ auswählen. Dieselben Aktionen können durch einfaches Drücken der Tastenkombination Strg (Strg) und „“, (Komma) ausgeführt werden.
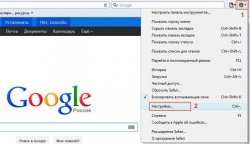
Unter Mac OS X müssen Sie auf den Abschnitt „Safari“ klicken allgemeine LinieÖffnen Sie bei aktivem Browser das Menü am oberen Bildschirmrand und klicken Sie dort auf die Zeile „Einstellungen“ oder rufen Sie die Einstellungen durch Drücken der Tastenkombination „Cmd“ (Befehl) und „“, (Komma) auf.
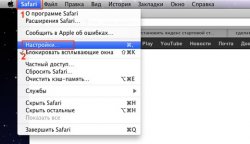
Weitere Aktionen gelten sowohl für Windows als auch für Mac OS Rufen Sie die Hauptseite von Google auf, indem Sie auf die Schaltfläche „Aktuelle Seite“ klicken.
Wenn die Frage gestellt wird, dass Sie die Startseite wirklich ändern möchten, dann stimmen Sie dem zu. Darüber hinaus müssen Sie in bester Apple-Tradition nicht auf „OK“ oder „Übernehmen“ klicken, sondern schließen einfach das Einstellungsfenster und die Einstellungen werden gespeichert.

Natürlich ist dies nicht die einzige Möglichkeit, Google als Startseite festzulegen. Beispielsweise können Sie zunächst nicht die Google-Startseite öffnen und auf die Schaltfläche „Aktuelle Seite“ klicken, sondern stattdessen die richtige Adresse in die entsprechende Zeile eingeben. Dies sind jedoch alles Sonderfälle, die Sie nach der Lektüre dieses Artikels selbst herausfinden können.
Wie Sie wissen, wird der Browser automatisch aktualisiert Hintergrund, sodass der Benutzer für die Aktualisierung nichts tun muss. Im Gegensatz zu vielen anderen Internetbrowsern werden bei Chrome sehr oft Updates durchgeführt, von denen ich einige nicht als erfolgreich bezeichnen würde. Zum Beispiel Änderungen im Einstellungsmenü – gestern war es noch möglich, Lesezeichen auf dem Hauptbildschirm zu konfigurieren, aber heute ist es nicht mehr verfügbar...
Standard beim Öffnen dieses Browsers Sie können die Startseite sehen, die Links in Form von Symbolen zu den am häufigsten besuchten Seiten enthält, zum Beispiel:
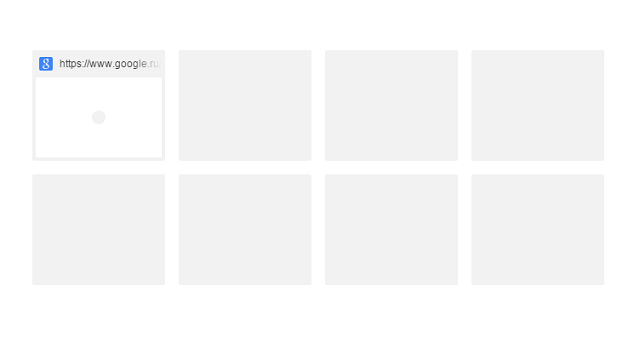
In meinem Fall ist das nur Google – der Browser wurde vorher gelöscht. Wenn Sie Ihren Browser ständig verwenden und ihn nicht bereinigen, werden Ihnen die acht am häufigsten besuchten Websites angezeigt. Im Prinzip ist die Sache praktisch. Das einzige Problem besteht darin, dass die Entwickler aus irgendeinem Grund nicht zulassen, dass Sie Lesezeichen auf Ihrem Desktop anpassen. Aber die Lösung ist einfach: Sie können Drittanbieter installieren, über die ich bereits ausführlich gesprochen habe.
Wie dem auch sei, es ist möglich, die Startseite in Chrome zu ändern, und das ist überhaupt nicht schwierig. Gehen Sie zunächst zu den Einstellungen – suchen Sie im oberen rechten Teil des Bildschirms das Symbol in Form von drei Streifen und klicken Sie darauf. Es erscheint ein Menü, in dem Sie „Einstellungen“ auswählen müssen.
Suchen Sie in diesem Menü den Unterabschnitt „Beim Start öffnen“. Hier gibt es drei Punkte:
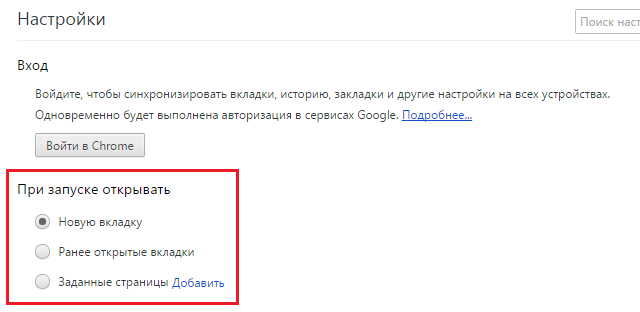
Erster Punkt, " Neuer Einschub", öffnet Startseite mit den meistbesuchten Seiten. Es ist standardmäßig aktiviert. Also lasst uns weitermachen.
Der nächste Punkt lautet „Vorher Tabs öffnen" Wie Sie sich vorstellen können, werden in diesem Fall alle letzten Tabs geöffnet, die unmittelbar vor dem Schließen von Google Chrome geöffnet wurden. Eine praktische Sache, wenn Sie beispielsweise einen Artikel nicht zu Ende gelesen haben und beschlossen haben, ihn am nächsten Tag zu Ende zu lesen. In diesem Fall kann die Site sogar geöffnet werden; wenn Sie sie öffnen, wird immer noch genau die Seite geöffnet, die Sie benötigen.
Der letzte Punkt schließlich lautet „Angegebene Seiten“. Mit seiner Hilfe können Sie die Startseite beliebig ändern und beim Öffnen des Browsers wird diese automatisch geladen. Sie wollten zum Beispiel eine Startseite von Yandex – bitte. Aktivieren Sie dazu das Kontrollkästchen neben dem Punkt „Angegebene Seiten“ und klicken Sie auf den Link „Hinzufügen“.
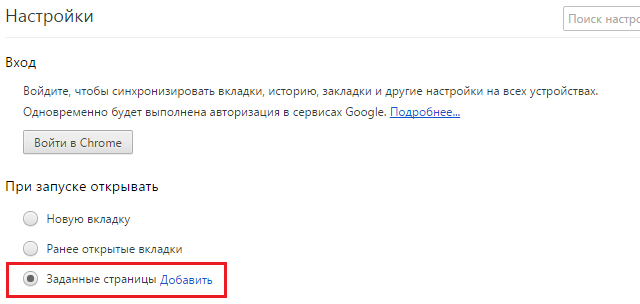
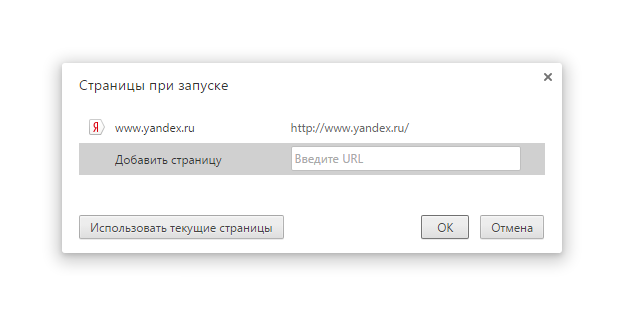
Natürlich können Sie die Startseite mit anpassen zusätzliche Erweiterungen. Sie finden sie im Chrome Store.
Irgendwelche Fragen? Fragen Sie sie mit Kommentaren zum Artikel.
Wenn wir reden in einfacher Sprache, dann ist die Startseite die erste Seite, die der Benutzer im Browserfenster sieht. Es kommt allein auf die Einstellungen an; der Benutzer kann diese problemlos ändern, um einen komfortablen Arbeitsablauf zu organisieren. Nach der Installation des Browsers wird in der Regel anstelle der Startseite das sogenannte Express-Panel genutzt. Es handelt sich um eine Reihe von Kacheln (die neueste Seiten öffnen). Sie sind auch sehr praktisch, da Sie mit nur einem Klick neue Lesezeichen hinzufügen und löschen können.
Es ist sehr praktisch, wenn nach dem Start des Browsers sofort die Suchmaschine geöffnet wird. Deshalb können Sie sicherstellen, dass die Startseite bekannt ist Suchmaschine Google. Wenn Sie beispielsweise sehr schnell Informationen finden müssen, müssen Sie nur den Browser starten und die gewünschte Abfrage eingeben. Auf diese Weise können Sie Zeit sparen und letztendlich die Informationen erhalten, die Sie benötigen.
Wenn Sie die Startseite dennoch durch Google ersetzen müssen, müssen Sie sich nur noch für den Browser entscheiden und die unten beschriebenen Schritte befolgen. Die Anweisungen behandeln den Einrichtungsprozess in vier verschiedenen Browsern (Opera, IE, Chrome, Firefox). Sie kommen am häufigsten vor, daher macht es keinen Sinn, andere Dienstprogramme zu erwähnen.
Das Ändern der Startseite in Chrome wird nicht allzu viel Zeit in Anspruch nehmen. Sie müssen nur zwei Schritte ausführen:
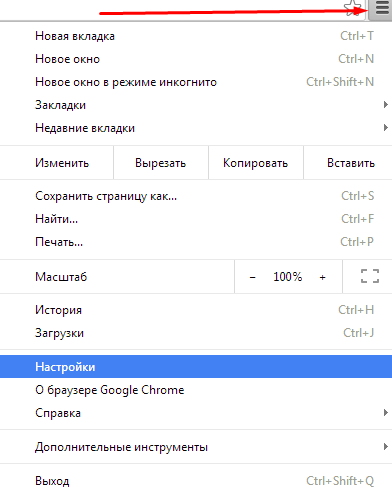
IN Opera-Browser Der Vorgang zum Ändern der Einstellungen ist etwas anders, aber auch nicht allzu kompliziert.
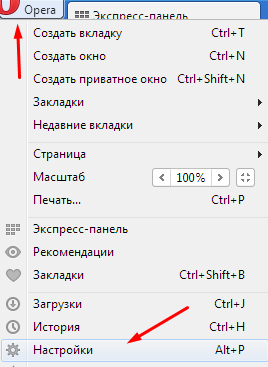
Um Google zur Startseite zu machen Firefox-Browser Folgende Schritte sind erforderlich:
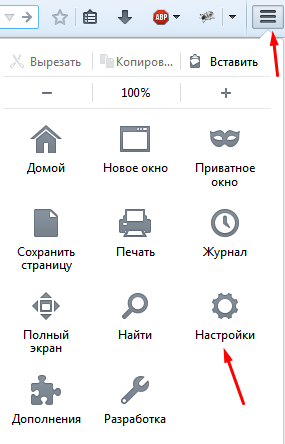
So machen Sie Google zu Ihrer Homepage im Internet Explorer
Auch wenn der Internet Explorer nicht sehr beliebt ist, müssen einige Benutzer möglicherweise die Startseite im IE ändern.
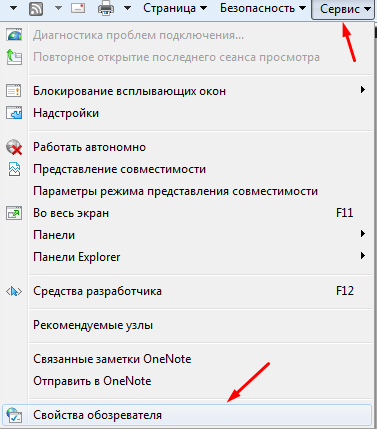
Wir können also durchaus sagen, dass das Ändern der Startseite eine triviale Angelegenheit ist. Hierzu sind keine allzu großen Kenntnisse im Computerbereich erforderlich, d. h. auch ein Anfänger kann die Einrichtung durchführen. Wenn Sie alle in der Anleitung beschriebenen Schritte nacheinander und Schritt für Schritt wiederholen, sollten keine Probleme auftreten. Wenn sich die Seite plötzlich nicht mehr geändert hat, müssen Sie versuchen, den Artikel noch einmal zu lesen, vielleicht sind einige Details unbemerkt geblieben. Um Ihre Arbeit komfortabler zu organisieren, können Sie sich ein paar Minuten Zeit nehmen, um Ihren Browser richtig einzurichten. Schließlich ist es viel komfortabler, wenn beim Aufrufen des Browsers eine bekannte Suchmaschine geöffnet wird und nicht eine gewöhnliche leere Seite.
Es sieht vielleicht leer und unverständlich aus. Jetzt werden wir herausfinden, was eine Willkommensseite ist und wofür sie benötigt wird.
Inhalt des Artikels
Wenn Sie Ihren Browser starten, sehen Sie als Erstes Folgendes Startseite! Sie wird auch genannt Seite Schneller Zugang
, oder Willkommensseite.
Willkommensseite – was ist das?
Tatsächlich handelt es sich hierbei um leicht unterschiedliche Konzepte, insbesondere wenn wir reden überüber die Standard-Begrüßungsseite des Google Chrome-Browsers.
Jetzt wissen wir also, was es ist. Lassen Sie uns herausfinden, warum es benötigt wird.
Weiter... Im erschienen Kontextmenü wählen " Einstellungen". Gehen Sie danach zu „ Einstellungen" und im Abschnitt " Erste Gruppe" Du kannst Passen Sie die Begrüßungsseite von Google Chrome an.
Hier sehen wir 3 Menüpunkte, nämlich:
- Schnellzugriffsseite — Dies ist die Seite, auf der sich Ihre am häufigsten besuchten Websites und Ihre Lesezeichen befinden.
- Zuletzt geöffnete Seiten — Wenn Sie den Browser starten, werden automatisch die zuletzt geöffneten Seiten geöffnet. Das sind die Seiten, die Sie geöffnet hatten, bevor Sie Ihren Browser das letzte Mal geschlossen haben.
- Nächste Seiten — Hier können Sie die Liste der Seiten konfigurieren, die beim Starten des Browsers automatisch geöffnet werden.
Benutzerdefinierte Willkommensseite in Google Chrome
Wie wir sehen, haben wir keine Möglichkeit, die Registerkarten auf der Schnellzugriffsseite zu verwalten, und das ist nicht praktisch. Die meisten Menschen sind daran gewöhnt, dass diese Registerkarten überschaubar sind und dass sie mit ihrer Hilfe ihre eigene Liste von Websites für den schnellen Zugriff erstellen können.
Wie bereits erwähnt, besteht eine solche Möglichkeit und wird durch die Installation eines speziellen „ Google-Erweiterungen Chrom". Das heißt, es gibt spezielle Erweiterungen bzw. installierbare Add-Ons für den Google Chrome-Browser, mit denen Sie die Schnellzugriffsseite komplett ändern können. Wir werden nun über eine dieser Erweiterungen sprechen.
FVD-Kurzwahlerweiterung für Google Chrome
Dank der Erweiterung „ FVD-Schnellzugriffsregisterkarten", Sie können die Begrüßungsseite von Google Chrome nach Ihren Wünschen anpassen. Eine Schnellzugriffsseite mit FVD-Kurzwahlen könnte beispielsweise so aussehen:
Ist es nicht schön? 🙂
Darüber hinaus können Sie mithilfe der FVD-Schnellzugriffsregisterkarten Ihre Registerkarten in „Gruppen“ oder mit anderen Worten „Kategorien“ unterteilen. Dadurch können Sie die Registerkarten nach Ihren Wünschen anpassen. Sie sind nur durch Ihre eigene Vorstellungskraft begrenzt.
Verwalten Sie Ihre Tabs, löschen, erstellen, bearbeiten Sie, machen Sie, was Sie wollen. All dies ist mit der FVD Speed Dials-Erweiterung möglich.
Sie können diese Erweiterung herunterladen und automatisch installieren Google Web Store.
Endeffekt
Wie wir sehen, ist das Einrichten der Begrüßungsseite des Google Chrome-Browsers äußerst einfach und absolut jeder kann diese Aufgabe bewältigen! Wer hat es noch nicht heruntergeladen? Google-Browser Chrome, dann herunterladen.
Viel Glück bei Ihren Bemühungen!
Ständiger Gebrauch Das Chrome-Programm ist für viele Menschen äußerst einfach und bequem. Das Programm ist ideal zum Surfen im Internet, zum Arbeiten und zum Spaß im Internet.
Oft müssen Benutzer das Start-Lesezeichen einer App einrichten, um es anzuzeigen, haben aber keine Ahnung, wie sie es richtig machen.
Um bei diesem Problem für alle zu helfen, die zu regelmäßigen Besuchern geworden sind weltweites Netz, es lohnt sich, genauer hinzuschauen.
Der Zweck der Browser-Startregisterkarte
Wenn eine Person herunterlädt von drahtloses Netzwerk Programm, um Websites zu öffnen, muss er 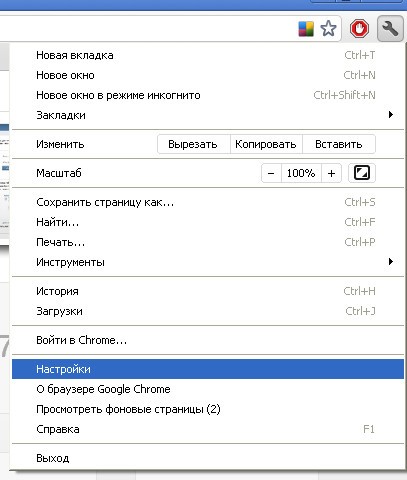 Überprüfen Sie es auf Viren und öffnen Sie es. Aktionen dieser Art werden genau über den ursprünglichen Startpunkt von Chrome ausgeführt. Es wird automatisch geöffnet, sodass Sie die Anwendung installieren und ihren normalen Betrieb sicherstellen können.
Überprüfen Sie es auf Viren und öffnen Sie es. Aktionen dieser Art werden genau über den ursprünglichen Startpunkt von Chrome ausgeführt. Es wird automatisch geöffnet, sodass Sie die Anwendung installieren und ihren normalen Betrieb sicherstellen können.
Dies bedeutet, dass die Hauptziele der anfänglichen Investition des Programms die folgenden Betriebsfunktionen waren:
- Einrichten der Nebenstelle für den Betrieb Betriebssystem spezifisches Multimediagerät;
- hochwertiger, schneller und korrekter Start der Anwendung;
- die Möglichkeit, benutzerdefinierte Einstellungen und Anpassungen hinzuzufügen.
So starten Sie die ursprüngliche Registerkarte im Inneren Google-Programme Chrome kannten früher nur erfahrene Programmierer, aber jetzt sind diese Informationen für jedermann verfügbar.
Wenn Sie den angegebenen Browser längere Zeit verwenden, statt Startbildschirm Es erscheint nur die Startseite, aber Sie können den Anzeigevorgang mit dieser Methode einrichten, diese Einheiten sind dann gleichzeitig vorhanden. 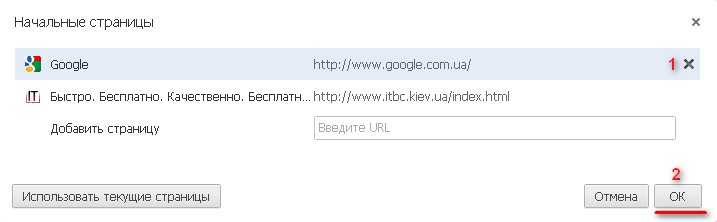
Festlegen der Anzeige des Anfangselements
Damit das Erweiterungsmenü zum Durchsuchen von Internetseiten, das erst nach dem ersten Download geöffnet werden konnte, erneut gestartet werden kann, muss der Benutzer die folgenden Schritte in der angegebenen Reihenfolge ausführen:
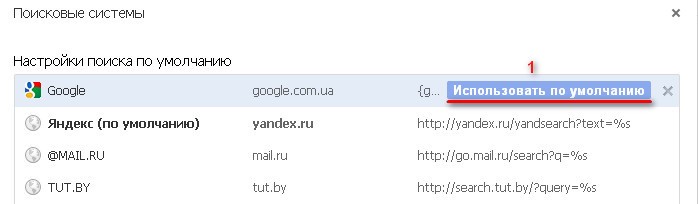
Wenn Sie nach diesen Schritten den Hauptbildschirm der Erweiterung öffnen, sollte die Startposition angezeigt werden. Dies ermöglicht bei Bedarf einen Zweitstart. funktionierendes System, was für die Reparatur ein großer Vorteil ist unbekannte Probleme mit Einstellungen.
Das anfängliche Funktionszentrum des Programms wird vom Benutzer häufig benötigt, wenn er die angegebene Erweiterung erneut starten, einige Funktionseinstellungen ändern, Registerkarten hinzufügen oder den Browser aktualisieren möchte.
Der Start-Tab und der Standard-Tab des Hauptbildschirms der Erweiterung sind praktisch identisch, hinsichtlich der Arbeitsfähigkeit gibt es jedoch Unterschiede zwischen Konzepten dieser Art. 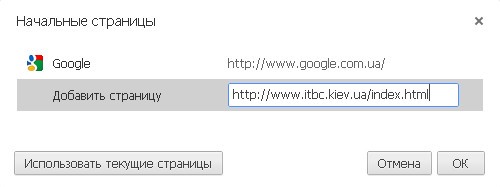
Nach der Änderung der erforderlichen Betriebseinstellungen ist häufig ein erneuter Download der Anwendung und des Mediengeräts erforderlich. Selbst für einen unerfahrenen Benutzer ist es einfach, die aufgeführten Verfahren durchzuführen; jeder kann solche Aktionen in wenigen Minuten durchführen.
Durch die Korrektur dieses Elements wird die Leistung des Browsers verbessert und die Verwaltung der Anwendung erleichtert. Nach der Aktualisierung des Systems müssen Sie die Vorgänge möglicherweise noch einmal ausführen – etwa bestimmte Aktionen für zusätzliche Einstellungen Funktionsweise wurde oben besprochen. Durch das Hinzufügen dieses Parameters funktioniert die Erweiterung erfolgreicher und korrekter.
