Ja, das Betriebssystem ermöglicht es Ihnen, Netzwerke in der Nähe zu finden und sich mit ihnen zu verbinden, aber was ist mit Add-ons? Was ist, wenn Sie detaillierte Informationen zu allen Wi-Fi-Netzwerken in Ihrer Nähe benötigen, Fehler in Ihrem Netzwerk beheben, Ihren Laptop in einen tragbaren Wi-Fi-Hotspot verwandeln oder an öffentlichen Hotspots sicher bleiben möchten? Windows hilft Ihnen dabei nicht weiter.
Deshalb haben wir sechs Apps für Sie gefunden. Sie können alles, was Windows nicht kann, und noch mehr. Fünf der sechs Anwendungen sind kostenlos, während die sechste überhaupt nicht teuer ist.
MetaGeek ist ein hervorragendes Tool zum Suchen und Sammeln von Informationen zu Wi-Fi-Netzwerken in der Region, in der sich Ihr Computer befindet. Das Programm ist auch bei der Lösung von Problemen mit Ihrem eigenen Wi-Fi-Netzwerk nützlich.
Für alle Gefundenen Wi-Fi-Netzwerke InSSIDer zeigt die MAC-Adresse des Routers, den Router-Hersteller (sofern das Programm dies ermitteln kann – normalerweise), den verwendeten Kanal, die SSID oder den öffentlichen Namen des Netzwerks, den Sicherheitstyp, die Netzwerkgeschwindigkeit und dergleichen an. Darüber hinaus zeigt das Programm die aktuelle Netzwerksignalstärke an.
Wie würden Sie ein Programm verwenden, um Probleme mit Ihrem drahtlosen Netzwerk zu lösen? Wenn Sie feststellen würden, dass ein Netzwerk in der Nähe mit einem starken Signal auf demselben Kanal wie Sie ist, würden Sie den Kanal Ihres Netzwerks ändern (die meisten Router erlauben dies) und so mögliche Konflikte vermeiden.
Das Programm ermöglicht Ihnen auch, „tote Zonen“ in Ihrer Nähe zu identifizieren, in denen kein ausreichend zuverlässiges WLAN-Signal vorhanden ist. Gehen Sie dazu einfach mit eingeschaltetem InSSIDer durch Ihr Zuhause oder Büro. In Zukunft können Sie diese Orte entweder meiden oder versuchen, Ihren Router an einen anderen Ort zu stellen.
Ganz gleich, ob Sie Probleme mit Ihrem Netzwerk lösen oder WLAN-Hotspots zum Herstellen einer Verbindung finden müssen: InSSIDer ist das Programm, das Sie herunterladen und ausprobieren möchten.
Kostenlos
Kompatibilität: Windows XP, Vista und 7 (32- und 64-Bit)
Laden Sie InSSIDer herunter
Hier ist ein weiteres großartiges Programm zum Auffinden von Wi-Fi-Netzwerken und zum Bereitstellen von Informationen darüber, z. B. wie weit diese von Ihnen entfernt sind. Der Radar-ähnliche Bildschirm zeigt alle Hotspots in der Nähe an. Ein separates Panel bietet detaillierte Informationen zu allen gefundenen Hotspots, einschließlich Signalstärke, Netzwerktyp (z. B. 802.11n), Router-Hersteller, Übertragungskanal usw.

Neben dem Radar bietet das Panel noch detailliertere Informationen über das Netzwerk, mit dem Sie aktuell verbunden sind, einschließlich Ihrer persönlichen IP-Adresse, öffentlichen IP-Adresse, DNS, Gateway-Informationen und mehr.
Warum Xirrus Wi-Fi Inspector anstelle von MetaGeek InSSIDer verwenden? Zum Beispiel, weil das einfachere und übersichtlichere Layout von Wi-Fi Inspector die Darstellung von Informationen zu Hotspots erleichtert. Das Programm zeigt auch Ihre relative physische Entfernung zum Hotspot an. Und wahrscheinlich wird niemand die Nützlichkeit des Radars selbst leugnen.
Allerdings ist InSSIDer besser als Xirrus Wi-Fi Inspector, wenn es darum geht, detailliertere Informationen über umliegende Wi-Fi-Netzwerke zu erhalten.
Kostenlos
Kompatibilität: Windows XP SP2+, Vista und 7
Laden Sie Xirrus Wi-Fi Inspector herunter
ist ein hervorragendes, kostenloses Programm, mit dem Sie einen Computer mit Windows 7 (das Programm funktioniert nur unter Windows 7) in einen WLAN-Hotspot verwandeln können, der dann von Geräten in der Nähe genutzt werden kann – etwa einem Smartphone oder Tablets von Kollegen.
Natürlich muss der Computer selbst, den Sie in einen WLAN-Hotspot umwandeln möchten, mit dem Internet verbunden sein und WLAN unterstützen. Gleichzeitig muss die Verbindung zum Internet nicht unbedingt kabelgebunden sein (obwohl es nicht schadet), denn eine Wi-Fi-Karte auf einem Computer kann eine Doppelfunktion erfüllen – einerseits kann sie als fungieren Einerseits ist er ein Wi-Fi-Empfänger, andererseits kann er als Sender fungieren.
Das Einrichten eines Hotspots ist ganz einfach: Sobald Sie mit dem Internet verbunden sind, starten Sie Connectify, geben Sie Ihrem Hotspot einen Namen und legen Sie ein Passwort fest. Danach beginnt die Wi-Fi-Karte Ihres Computers mit der Ausstrahlung eines Wi-Fi-Signals, mit dem sich andere Geräte verbinden können. Beachten Sie, dass Ihr Computer mit dem Wi-Fi-Protokoll funktioniert, für das er erstellt wurde. Darüber hinaus werden auch ältere Protokolle unterstützt. Mit einem 802.11n-Signal können Sie beispielsweise Geräte mit 802.11b/g/n verbinden.

Durch die Festlegung eines Passworts können Sie den unbefugten Zugriff auf das Internet verhindern. Das Hotspot-Signal selbst ist durch WPA2-PSK-Verschlüsselung geschützt.
Mit Connectify können Sie sogar ein lokales Netzwerk ohne externe Internetverbindung einrichten. Starten Sie das Programm als Hotspot und Geräte in der Nähe können sich mit dem Netzwerk verbinden, auch wenn Sie keinen Internetzugang haben. Dies kann beispielsweise zur internen Übertragung von Dateien genutzt werden Arbeitsgruppe oder für Multiplayer-Spiele.
Es ist erwähnenswert, dass mir die Verbindung meines Mac mit einem Hotspot basierend auf einem Windows 7-Computer und Connectify Probleme bereitete. Andere Computer und Geräte ließen sich jedoch problemlos verbinden.
Für die Arbeit mit großen WLAN-Netzwerken gibt es auf dem Markt ausreichend gute multifunktionale Softwarelösungen, die einen umfassenden Test von WLAN-Netzwerken ermöglichen. Allerdings wird es Ihnen oft leichter fallen, einfachere, kostenlose Tools zu verwenden, um sich während des Entwurfs, der Bereitstellung oder der Fehlerbehebung einen schnellen Überblick über die Situation zu verschaffen. Wir präsentieren Ihnen einen Überblick über die interessantesten kostenlosen Programme zur Diagnose von WLAN-Netzwerken.
In diesem Artikel stellen wir Ihnen neun kostenlose Softwaretools vor – die meisten davon funktionieren auf Basis von Betriebssystemen. Windows-Systeme, andere – für macOS oder Android – die Ihnen grundlegende Informationen über die vorhandenen WLAN-Signale im Abdeckungsbereich liefern: SSIDs, Signalstärke, verwendete Kanäle, MAC-Adressen und Schutzarten eines bestimmten Netzwerks. Einige können versteckte SSIDs erkennen, Geräuschpegel ermitteln oder Statistiken über die erfolgreichen und fehlgeschlagenen Pakete bereitstellen, die über Ihre drahtlose Verbindung gesendet und empfangen werden. Eine der Lösungen umfasst ein Tool zum Knacken von WLAN-Passwörtern, das äußerst nützlich sein wird, um Schwachstellen zu finden und die Sicherheit zu bewerten, wenn Sie die Hacking-Sicherheit Ihres WLANs testen drahtloses Netzwerk.
Beachten Sie auch, dass es sich bei den meisten der unten beschriebenen Tools um kostenlose Versionen kommerzieller Lösungen handelt, die vom gleichen Anbieter vertrieben werden, jedoch mit eingeschränkter Funktionalität.

Drahtloser Scanner lokale Netzwerke Acrylic WiFi Home ist eine abgespeckte Version der kommerziellen Lösung von Tarlogic Security. Die in diesem Übersichtsartikel besprochene Version 3.1 erregt Aufmerksamkeit, vor allem aufgrund der Details der drahtlosen Umgebung und der erweiterten grafischen Funktionen zur Anzeige gesammelter Informationen. Die Funktionalität dieser Lösung umfasst: Übersicht über gefundene WLAN-Netzwerke, die die Standards 802.11 a/b/g/n/ac unterstützen; Erkennung nicht autorisierter Zugangspunkte und Anzeige verbundener Clients; Scannen und Analysieren genutzter drahtloser Netzwerke WiFi-Kanäle bei Frequenzen von 2,4 GHz und 5 GHz; Zeichnen von Diagrammen des empfangenen Signalpegels und seiner Leistung für WLAN-Zugangspunkte.
Mit dem WiFi-Scanner für Windows Acrylic WiFi Home können Sie verfügbare drahtlose Netzwerke in Echtzeit scannen und anzeigen, Informationen über erkannte WiFi-Netzwerke (SSID und BSSID), deren Schutzart und aktuell mit dem Netzwerk verbundene drahtlose Geräte bereitstellen und auch ermöglichen Sie erhalten eine Liste WLAN-Passwörter(standardmäßig von den Herstellern installiert) dank des integrierten Plugin-Systems.
Als kostenloses Produkt ist Acrylic WiFi Home 3.1 einfach und dennoch attraktiv GUI. Eine detaillierte Liste der SSIDs befindet sich oben in der Anwendung. Hier finden Sie insbesondere: negative dBm-Werte für den Received Signal Strength Indicator (RSSI), unterstützter 802.11-Standard (einschließlich 802.11ac) von Access Points oder WLAN-Routern, Herstellername, Modell und MAC-Adressen Netzwerkgeräte. Die Lösung erkennt die genutzte Bandbreite und zeigt alle beteiligten Kanäle an. Es sucht nicht nach versteckten SSIDs, zeigt diese jedoch möglicherweise an, wenn Netzwerkdaten erkannt werden, die auf das Vorhandensein versteckter Netzwerke hinweisen. Die Anwendung verfügt außerdem über Funktionen zur Inventarisierung des Betriebs von WLAN-Netzwerken, sodass Sie die Namen erkannter SSIDs und/oder Clients zuweisen und speichern können (z Freie Version Die Verwendung dieser Funktion unterliegt quantitativen Einschränkungen.
Am unteren Rand des Anwendungsbildschirms werden standardmäßig visuelle Bewertungsinformationen zu den Netzwerkeigenschaften der ausgewählten SSID angezeigt. Außerdem gibt es eine grafische Darstellung des Signalpegels und der Leistung aller erkannten Access Points. Wenn Sie in den erweiterten Modus zur Anzeige des Status von drahtlosen Netzwerken wechseln, erhalten Sie zwei zusätzliche Diagramme – für das 2,4-GHz- und das 5-GHz-Band – die gleichzeitig Informationen über die verwendeten Kanäle anzeigen, einschließlich der zu einem „breiten“ Kanal zusammengefassten und Signalpegeldaten.
Das Exportieren oder Speichern erfasster Daten ist äußerst umständlich, da die Entwicklungsfirma Software Ich habe beschlossen, diese Funktionalität in der kostenlosen Lösung übermäßig einzuschränken: Sie können höchstens eine Datenzeile in die Zwischenablage kopieren und den Text dann dort einfügen Text dokument oder Tabellenkalkulation. Es gibt auch eine Funktion zum Veröffentlichen eines Screenshots auf Twitter.
Insgesamt ist Acrylic WiFi Home ein guter Software-WLAN-Scanner, vor allem wenn man bedenkt, dass er nichts kostet. Es sammelt alle grundlegenden Informationen über Ihren WLAN-Bereich und stellt die erhaltenen Daten sowohl in Text- als auch in grafischer Form klar dar, was sich perfekt für einfache WLAN-Netzwerkdiagnoseaufgaben eignet. Als Hauptnachteil dieser Lösung können große Probleme beim Datenexport angesehen werden, bzw. das praktisch Fehlen einer solchen Möglichkeit aufgrund der vom Hersteller selbst eingeschränkten Funktionalität der kostenlosen Lösung.
AirScout Live (Android)

Die AirScout Live-App von Greenlee verwandelt Ihr Android-Smartphone in einen praktischen und tragbaren WLAN-Netzwerkanalysator. AirScout Live verfügt über sieben Betriebsmodi, von denen vier völlig kostenlos und ohne Einschränkungen für Android-Geräte nutzbar sind. Kommerzielle Version ist im Gegensatz zu kostenlos mit den meisten kompatibel Desktop-Computer(Windows) und Mobilgeräte (Android und iOS). Mithilfe der Grundfunktionalität können Sie schnell, mobil und vor allem kostenlos Probleme im Zusammenhang mit unzureichenden WLAN-Signalpegeln an einigen Stellen in Ihrem Büro oder Zuhause lösen.
AirScout live zeigt alle Eigenschaften der in Reichweite erkannten Access Points: von der Signalstärke über Sicherheitsprotokolle bis hin zu den Gerätefunktionen. Damit können Sie den am wenigsten belasteten Kanal ermitteln, die Signalstärke an jedem Punkt des WLAN-Netzwerks messen und Orte mit unzureichender Signalstärke identifizieren. Hilft bei der Identifizierung von Störquellen durch die Analyse der Kanalnutzungsparameter im 2,4-GHz- und 5-GHz-Band. Mit dem Programm können Sie den optimalen Standort für den Standort von Zugangspunkten auswählen, um die qualitativ hochwertigste Abdeckung von Räumlichkeiten mit einem WLAN-Netzwerk sicherzustellen und es ohne Kauf für maximale Leistung zu konfigurieren zusätzliche Ausrüstung. Darüber hinaus können Sie mit der AirScout-App Bilder Ihres WLAN-Netzwerks aufnehmen und diese lokal speichern oder in die Cloud hochladen.
AirScout Live ist sehr einfach zu bedienen und erfordert keine zusätzliche Schulung. Die Benutzeroberfläche sieht ansprechend und intuitiv aus. Über die ersten beiden Menüpunkte „AP Graph“ und „AP Table“ erhalten Sie visuelle und umfassende Informationen zu allen Eigenschaften der im Sichtbarkeitsbereich befindlichen Access Points. Diagramme zur Abdeckung der Access Points veranschaulichen Ihnen visuell die Abhängigkeit des Signalpegels jedes einzelnen von ihnen und der Überlastung der Kanäle im 2,4-GHz- und 5-GHz-Band. Im zweiten Menüpunkt sind erweiterte tabellarische Informationen zu jedem Access Point (SSID, Mac-Adresse, Gerätehersteller, verwendeter Kanal, Kanalbreite, Empfangssignalpegel in dBm und Sicherheitseinstellungen) verfügbar.
Mit dem Element „Zeitdiagramm“ können Sie alle Access Points sehen, die Ihr Android-Gerät am beobachteten Standort erkannt hat, sowie deren Diagramm der Signalpegeländerungen in dBm mit Zeitbezug. Wenn Sie beispielsweise ein Netzwerk erkunden, das aus mehreren Zugangspunkten besteht, diese Information hilft Ihnen zu verstehen, welche Signalstärke jedes an einem bestimmten Standort hat und wie das Client-Gerät zwischen ihnen wechselt. Darüber hinaus wird durch die Auswahl eines bestimmten Zugangspunkts dessen Signalstärke hervorgehoben, was die visuelle Wahrnehmung von Informationen erleichtert.
Mit dem Element „Signalstärke“ können Sie die Signalstärke für jeden Zugangspunkt im Laufe der Zeit visuell testen. Sie können eine bestimmte SSID auswählen und den aktuellen sowie den minimalen und maximalen Signalpegel sehen, der vom Gerät für diesen Access Point aufgezeichnet wurde. Durch die originelle Interpretation der ermittelten Ergebnisse in Form eines Rot-Gelb-Grün-Tachometers lässt sich eindeutig erkennen, ob eine bestimmte Funktion an dieser bestimmten Stelle funktioniert oder nicht. Ein stabiler Signalpegel im grünen Bereich sagt Ihnen beispielsweise, dass Sie hier keine Probleme mit ressourcenintensiven Technologien wie Voice over IP oder Übertragung haben werden Video streamen im Full-HD-Format. Wenn Sie sich im gelben Bereich befinden, bedeutet dies, dass nur das Surfen im Internet möglich ist. Nun, die rote Zone bedeutet große Probleme beim Empfang eines Signals von diesem Zugangspunkt an einem bestimmten Standort.
Um zusätzliche Funktionen zu nutzen, die in der kostenlosen Version der Software ohne zusätzliche Ausrüstung nicht verfügbar sind (Identifizierung der häufigsten Probleme: nicht optimale Signalabdeckung oder falsche Kanalauswahl; Identifizierung von Störquellen, auch von „Nicht-WiFi“-Geräten; Optimierung des WiFi-Netzwerks Konfigurationen neben 802.15.4-Netzwerken; Optimierung der WLAN-Leistung durch Vergleich von Signalstärke und -nutzung; Ookla-Geschwindigkeitstest; und mehr) benötigen Sie einen AirScout-Controller oder ein Kit, das den Controller und Remote-Clients enthält.
AirScout Live ist eine hervorragende Anwendung, die vor allem durch ihre Portabilität überzeugt. Stimmen Sie zu, es ist viel wert, ein Werkzeug zu haben, das immer zur Hand ist. In der kostenlosen Version des Produkts haben Sie Zugriff auf alles notwendige Informationen, die Sie möglicherweise benötigen, um den Zustand von WLAN-Netzwerken in kleinen Büros oder zu Hause schnell zu analysieren und zugrunde liegende Leistungsprobleme zu identifizieren. Eine intuitive Benutzeroberfläche und eine kompetente grafische Gestaltung der erhaltenen Messergebnisse hinterlassen nicht nur einen guten Eindruck, sondern tragen auch dazu bei, die Arbeit mit der Anwendung zu beschleunigen.

Cain & Abel ist eine Mehrzweckanwendung für Windows-Betriebssysteme zum Wiederherstellen und Knacken von Passwörtern, die außerdem mit Tools zum Abfangen und Analysieren des Netzwerkverkehrs, einschließlich WiFi-Netzwerken, ausgestattet ist. Wie sein Vorgänger (Acrylic WiFi Home) ist Cain & Abel ein leistungsstarker Netzwerkanalysator, der den größten Teil des drahtlosen Netzwerkverkehrs erfassen und verarbeiten kann.
Die grafische Benutzeroberfläche sieht relativ alt und vereinfacht aus. Die Symbolleiste (im alten Stil mit Symbolen oben auf dem Bildschirm) wird zum Starten verschiedener Dienstprogramme verwendet. Der Zugriff auf die wichtigsten Funktionsteile der Anwendung erfolgt über Fensterregisterkarten.
Über die Registerkarte „Wireless“ erhalten wir Zugriff auf funktionale Tools zur Analyse des Netzwerkverkehrs von WiFi-Netzwerken. Neben den üblichen Informationen zu SSIDs und verschiedenen Signalinformationen finden Sie hier auch eine Liste und detaillierte Informationen zu verbundenen Clients. Für Access Points und Clients stellt Cain & Abel Informationen über die Anzahl der erkannten Pakete bereit: alle Pakete, WEP Initialization Vector (WEP IV) und ARP-Anfragen. Alle versteckten SSIDs, die aus den erfassten Paketen entdeckt wurden, werden in der GUI angezeigt. Die meisten abgefangenen Status und Daten können in eine einfache Textdatei exportiert werden.
Trotz des enormen Funktionspotenzials dieser Lösung erlauben uns Mängel wie das Fehlen visueller Grafiken sowie die Unfähigkeit, 802.11ac-Zugangspunkte zu erkennen und breitere Kanäle zu bestimmen, nicht, Cain & Abel anzurufen beste Wahl zur Überwachung und Analyse von WLAN-Netzwerken. Diese Lösung lohnt sich, wenn Ihre Aufgaben weit über die einfache Verkehrsanalyse hinausgehen. Damit können Sie Windows-Passwörter wiederherstellen, Angriffe durchführen, um verlorene Anmeldeinformationen zu erhalten, VoIP-Daten im Netzwerk untersuchen, Paketrouting analysieren und vieles mehr. Dies ist ein wirklich leistungsstarkes Werkzeug für Systemadministrator mit weitreichenden Befugnissen.

Ekahau HeatMapper ist ein Kartierungssoftwaretool zur Bereitstellung kleiner drahtloser Netzwerke auf Heimebene und zur Bestimmung des optimalen Standorts für die Installation von Access Points. Dies ist eine vereinfachte kostenlose Version der professionellen Lösungen von Ekahau. Dieses Softwareprodukt bietet dasselbe Netzwerkinformationen, wie ein WLAN-Scanner für drahtlose Netzwerke, generiert aber auch eine WLAN-Heatmap, damit Sie die Signalpegel visualisieren können. Für die Zwecke dieser Überprüfung konzentrieren wir uns auf Version 1.1.4.
Die Software bietet die Möglichkeit, einen Plan oder ein Layout des untersuchten Standorts zu erstellen sowie eine drahtlose Netzwerktopologie mithilfe eines Rasters zur groben Orientierung zu entwerfen.
Auf der linken Seite des Hauptbildschirms der Benutzeroberfläche wird eine Liste der drahtlosen Netzwerke und deren Details angezeigt, sortiert nach Signal, Kanal, SSID, MAC-Adresse und Sicherheitstyp. Diese Liste enthält grundlegende Informationen, jedoch keine Signalstärke in dBm oder Prozent. Darüber hinaus erkennt die Anwendung keine Netzwerke, die den 802.11ac-Standard unterstützen, und identifiziert sie als 802.11n.
Mit dem Ekahau HeatMapper definieren Sie, wie auch mit anderen Mapping-Tools, Ihre aktueller Standort auf der Karte, während Sie durch das Gebäude gehen, um eine Wärmekarte der WLAN-Abdeckung zu erstellen. Ekahau HeatMapper berechnet automatisch den Standort von Zugangspunkten und platziert sie auf der Karte. Sobald alle Daten erfasst wurden, wird eine interaktive Heatmap der WLAN-Abdeckung erstellt. Wenn Sie beispielsweise mit der Maus über das Symbol des Zugangspunkts fahren, wird dessen Abdeckung separat hervorgehoben. und wenn Sie mit der Maus über einen Heatmap-Bereich fahren, erscheint ein Tooltip-Fenster für den Indikator für die empfangene Signalstärke mit einem negativen dBm-Wert für diesen Punkt.
Laut Testberichten handelt es sich bei der Ekahau HeatMapper-Softwarelösung um einen übermäßig vereinfachten WiFi-Mapping-Scanner: Die Hersteller haben fast alle zusätzlichen Funktionen aus der kostenlosen Version entfernt, was diese Lösung zu einer echten Heimversion macht. Darüber hinaus besteht die einzige Möglichkeit zum Exportieren oder Speichern darin, einfach einen Screenshot der Karte zu erstellen.
Die Ekahau HeatMapper-Lösung kann jedoch für kleine Netzwerke verwendet werden oder um ein grundlegendes Verständnis für die Funktionsweise professionellerer kartenbasierter Tools zu erlangen.

Das Homedale Software Utility ist ein relativ einfacher und portabler (keine Installation erforderlich) drahtloser Netzwerkscanner für die Betriebssysteme Windows (derzeit Version 1.75 verfügbar) und macOS (derzeit verfügbare Version 1.03) mit einer optionalen Schnittstelle Befehlszeile. Neben der Anzeige grundlegender Informationen zu drahtlosen Netzwerken und Signalen unterstützt dieses Dienstprogramm auch die Standortbestimmung mithilfe von GPS und anderen Positionierungstechnologien.
Dieses Dienstprogramm verfügt über eine einfache grafische Oberfläche, die eher einem Dialogfeld mit mehreren Registerkarten als einer vollwertigen Anwendung ähnelt. Die erste Registerkarte „Adapter“ zeigt eine Liste aller an Netzwerkadapter sowie deren IP-Gateways und MAC-Adressen.
Die Registerkarte Access Points enthält viele wichtige Informationen. Es wird nicht der 802.11-Standard für jede SSID aufgeführt, aber Sie finden alle unterstützten Datenraten sowie alle Kanalnummern, die von jeder SSID zu einem bestimmten Zeitpunkt verwendet werden, einschließlich derjenigen mit größeren Kanalbreiten. Es listet auch keine versteckten Netzwerke auf, zeigt aber andere Netzwerkdaten an, die auf das Vorhandensein versteckter SSIDs hinweisen. Auch sehr nützliche Funktion ist die Möglichkeit, Notizen für einzelne SSIDs zu speichern, die dann in jeden Datenexport einbezogen werden können.
Auf der Registerkarte „Access Point Signal Graph“ finden Sie die Änderung der negativen dBm-Werte für die Metrik der empfangenen Signalstärke im Zeitverlauf für alle ausgewählten SSIDs. Die Implementierung des Zugriffs auf diese Funktionalität kann nicht als sehr komfortabel und intuitiv bezeichnet werden – die Auswahl der drahtlosen Netzwerke zur Überwachung und zum Vergleich erfolgt durch einen Doppelklick auf die gewünschte SSID aus der Liste der vorherigen Registerkarte „Zugangspunkte“.
Die Registerkarte „Nutzungsfrequenz“ zeigt in Echtzeit eine grafische Abhängigkeit der von jeder SSID verwendeten Frequenzen (der Einfachheit halber in Kanäle unterteilt) und der Signalpegelwerte. Visualisierungen der Kanalnutzung werden für das 2,4-GHz-Band und jede Teilmenge des 5-GHz-Bandes angezeigt. Das Dienstprogramm erfüllt seine Aufgabe – es zeigt visuell die Belegung jedes Kanals an – aber es wäre praktischer, wenn wir die Möglichkeit hätten, eine einzige Ansicht der 5-GHz-Frequenz zu haben, anstatt sie in vier separate Diagramme zu unterteilen.
Darüber hinaus bietet Homedale hervorragende Möglichkeiten für beides kostenlose Bewerbung, um die gesammelten Daten zu exportieren. Daher unterstützt es das Speichern der Netzwerkliste in Tabellenform im CSV-Format, das Protokollieren der Ergebnisse jedes Scans (nützlich, wenn Sie sich während des Scans bewegen) und auch das Speichern eines Bildes jedes Diagramms.
Trotz seiner sehr einfachen grafischen Benutzeroberfläche bietet Homedale mehr erweiterte Funktionalität, als Sie vielleicht erwarten. Darüber hinaus möchte ich anmerken, dass die Möglichkeiten zum Aufzeichnen und Exportieren von Daten sowie zur Standortbestimmung für ein kostenloses Programm durchaus beeindruckend sind.

LizardSystems bietet eine kostenlose Version seiner WiFi-Scanner-Software für den nichtkommerziellen Gebrauch an, die über dieselben Features und Funktionen wie das kostenpflichtige Produkt verfügt. Derzeit ist Version 3.4 der Lösung verfügbar. Zusätzlich zum WLAN-Scanner bietet diese Lösung auch hervorragende Analyse- und Berichtsfunktionen.
Die Anwendung verfügt über eine moderne grafische Oberfläche, die intuitiv und einfach zu bedienen ist. Die Registerkarte „Scanner“ bietet eine Liste der erkannten SSIDs. Zusätzlich zum Standard genaue Information Hier finden Sie auch Signalstärkewerte sowohl in negativen dBm- als auch in Prozentwerten. Es zeigt sogar die Anzahl der Clients an, die mit jeder SSID verbunden sind. Zusammen mit der 802.11-Standardspezifikation kann die Lösung außerdem mehrere Kanäle erkennen und melden, die von jeder SSID mit einer größeren Kanalbreite verwendet werden.
Sie können die Liste der sichtbaren SSIDs verwenden, um Eingaben basierend auf den folgenden Parametern zu filtern: Signalstärke, unterstützter 802.11-Standard, Sicherheitstypen und verwendete Frequenzbänder. Unten auf der Registerkarte „Scanner“ befinden sich Diagramme, zwischen denen Sie wechseln können. Neben typischen Diagrammen zur Signalstärke und genutzten Kanälen stehen auch Visualisierungen zu Datenraten, Kanalauslastung und Anzahl der Clients zur Verfügung. Am unteren Bildschirmrand werden Informationen zu Ihrer aktuellen Verbindung angezeigt. Im Reiter „Erweiterte Informationen“ finden Sie verschiedene Daten über die Netzwerkaktivität, bis hin zur Anzahl der unverarbeiteten Pakete.
Auf der Registerkarte „Aktuelle Verbindung“ werden detailliertere Informationen zur aktuellen Verbindung angezeigt kabellose Verbindung. Hier können Sie auf die Liste der in Windows 10 gespeicherten WLAN-Profile zugreifen und diese verwalten, was in diesem Fall hilfreich sein kann letzte Version Betriebssystem Windows mehr Ein nativer Zugriff auf und eine Verwaltung dieser Liste ist nicht vorgesehen. Die Registerkarte „WLAN-Statistiken“ bietet Diagramme und Statistiken für verschiedene Arten Pakete, sowohl für die physikalische (PHY) Schicht als auch für die Datenverbindungsschicht (MAC), die für die Durchführung erweiterter Netzwerkanalysen nützlich sein werden.
Die WiFi-Scanner-Softwarelösung von LizardSystems bietet erweiterte Export- und Berichtsfunktionen. Mit der Grundfunktionalität können Sie eine Liste von Netzwerken speichern Textdatei. Darüber hinaus können Sie Berichte erstellen, die die im Scan gefundenen Netzwerktypen zusammenfassen, alle SSID-Daten protokollieren, alle von Ihnen hinzugefügten Kommentare und Schnappschüsse der Diagramme enthalten. Das sind ziemlich beeindruckende Funktionen für einen frei verfügbaren WLAN-Scanner.
Zusammenfassend lässt sich sagen, dass der WiFi-Scanner von LizardSystems wirklich durch seine Funktionalität beeindruckt, einschließlich Ausgabefilter- und Berichtsfunktionen sowie erweiterter Informationen über die übertragenen Datenpakete. Es kann ein wichtiger Bestandteil Ihres Toolkits zum Warten und Testen von WLAN-Netzwerken sein. Beachten Sie jedoch, dass die kostenlose Lizenz nur für den persönlichen Gebrauch verfügbar ist.
NetSpot (Windows und macOS)

NetSpot ist eine Softwarelösung zur Erforschung, Analyse und Verbesserung von WLAN-Netzwerken. Die kommerzielle Version nutzt Kartierungstools zur thermischen Visualisierung von Versorgungsgebieten, diese ist jedoch in der kostenlosen Version für den Heimgebrauch nicht verfügbar. Diese Lösung wird jedoch sowohl für Operationssäle vorgeschlagen Windows-Netzwerke, und macOS. In diesem Übersichtsartikel werden wir uns NetSpot ansehen Kostenlose Versionen 2.8 ist eine kostenlose, deutlich reduzierte Version der kostenpflichtigen Produkte des Unternehmens für den privaten und geschäftlichen Gebrauch.
Die Registerkarte „NetSpot Discover“ ist ein WLAN-Scanner. Trotz der einfachen grafischen Oberfläche verfügt es über ein modernes Aussehen, und die Netzwerkdetails jeder SSID werden ausgegeben in Fettschrift und sind deutlich sichtbar. Signalpegel werden in negativen dBm-Werten (aktuell, Minimum und Maximum) sowie in Prozent angezeigt. Versteckte Netzwerke werden in der kostenlosen Version nicht angezeigt und die Möglichkeit, Daten zu exportieren, wird nicht unterstützt (eine solche Schaltfläche ist zwar vorhanden, aber nicht aktiv).
Wenn Sie unten im Anwendungsfenster auf die Schaltfläche „Details“ klicken, werden kombinierte Diagramme der Signale und verwendeten Kanäle für jeden WLAN-Bereich angezeigt, die für die aus der Liste ausgewählten SSID-Netzwerke generiert wurden. Darüber hinaus werden die Signalinformationen jeder SSID in einer Tabellenansicht angezeigt, sodass Sie die genauen Werte sehen können, die die Anwendung bei jedem Scan empfangen hat.
Insgesamt leistet die kostenlose Version von NetSpot gute Arbeit bei der Erkennung von WLAN-Netzwerken (obwohl die Arbeit damit nicht unterstützt wird). versteckte Netzwerke). Und doch hat die kostenlose Lösung eine sehr eingeschränkte Funktionalität, was uns durch defekte Links zu einer Vielzahl von eloquent gezeigt wird Zusatzfunktionen- Dies ist die Unzugänglichkeit von Visualisierungen, die Unfähigkeit, eine Heatmap zu verwenden, und der fehlende Export.
WirelessNetView (Windows)

WirelessNetView ist ein kleines Dienstprogramm aus der NirSoft-Webressource, das funktioniert Hintergrund und überwacht die Aktivität drahtloser Netzwerke in Ihrer Nähe. Es wird kostenlos für den persönlichen und kommerziellen Gebrauch angeboten. Dabei handelt es sich um einen recht einfachen WLAN-Scanner, der sowohl tragbar als auch installierbar erhältlich ist. Für die Zwecke dieses Artikels wird Version 1.75 berücksichtigt.
Die grafische Benutzeroberfläche der WirelessNetView-Lösung ist nicht besonders schick – es handelt sich lediglich um ein Fenster mit einer Liste drahtloser Netzwerke. Für jedes erkannte Netzwerk stehen folgende Informationen zur Verfügung: SSID, Signalqualität zum aktuellen Zeitpunkt, durchschnittliche Signalqualität über den gesamten Beobachtungszeitraum, Erkennungszähler, Authentifizierungsalgorithmus, Informationsverschlüsselungsalgorithmus, MAC-Adresse, RSSI, Kanalfrequenz, Kanalnummer, usw. .
Somit liefert dieses Dienstprogramm Signalpegelindikatoren in negativen dBm-Werten sowie in Prozent für das zuletzt empfangene Signal und den Durchschnitt für die gesamte Beobachtungszeit. Noch besser wäre es aber, wenn wir auch Zugriff auf die Durchschnittswerte für den RSSI eines bestimmten Access Points über den gesamten Beobachtungszeitraum hätten. Ein weiteres einzigartiges Analyseelement, das WirelessNetView bietet, ist die Messung, wie oft jede SSID erkannt wird, was in bestimmten Situationen nützlich sein kann.
Wenn Sie auf eines der erkannten drahtlosen Netzwerke doppelklicken, wird ein Dialogfeld mit allen Informationen zu einem bestimmten Netzwerk geöffnet. Dies kann sehr praktisch sein, da die Breite Ihres Bildschirms offensichtlich nicht ausreicht, um alle Details in der Hauptliste anzuzeigen. Klicken Rechtsklick Wenn Sie mit der Maus über ein beliebiges Netzwerk in der Liste fahren, können Sie Daten für dieses bestimmte drahtlose Netzwerk oder alle erkannten Netzwerke in Text- oder HTML-Dateien speichern. Das Symbolleistenmenü „Optionen“ zeigt einige Optionen und zusätzliche Funktionen an, z. B. Filterung, MAC-Adressformat und andere Anzeigeeinstellungen.
Bitte beachten Sie, dass diesem Dienstprogramm einige erweiterte Funktionen fehlen, die wir von modernen WLAN-Scannern erwarten. Die Rede ist zunächst von einer grafischen Informationsdarstellung, voller Unterstützung des 802.11ac-Standards und dementsprechend der Erkennung aller von einem Access Point belegten Kanäle, der eine größere Kanalbreite nutzen kann. Allerdings kann die WirelessNetView-Lösung dennoch für die einfache Überwachung von drahtlosen Netzwerken oder kleinen WLAN-Bereichen nützlich sein, insbesondere wenn Sie einige davon einzigartig finden Funktionalität Dieses Dienstprogramm ist für Sie wertvoll.
Drahtlose Diagnose (macOS)

Seit OS X Berglöwe Für die Betriebssysteme v10.8.4 und höher stellt Apple ein Wireless-Diagnosetool zur Verfügung. Es ist mehr als nur ein WLAN-Scanner; Es kann dabei helfen, WLAN-Verbindungsprobleme zu erkennen und zu beheben. Aber das Beste ist, dass es sich um ein natives Toolkit handelt, das im Betriebssystem enthalten ist. In diesem Test werfen wir einen Blick auf die darin enthaltene Softwarelösung „Wireless Diagnostics“. MacOS Hoch Sierra (Version 10.13).
Drücken Sie zunächst die Wahltaste und klicken Sie dann oben in MacOS auf das Flughafen-/WiFi-Symbol. Sie erhalten detailliertere Informationen zu Ihrer aktuellen WLAN-Verbindung sowie Zugriff auf die Verknüpfung „Wireless Diagnostics“.
Wenn Sie die Wireless-Diagnose öffnen, wird ein Assistent namens „Assistent“ gestartet, der möglicherweise nach zusätzlichen Informationen wie Marke und Modell des Routers sowie seinem Standort fragt. Anschließend werden Tests durchgeführt, um Probleme zu erkennen. Nach der Überprüfung wird eine Zusammenfassung der Ergebnisse angezeigt. Wenn Sie auf das Symbol für jedes Ergebnis klicken, werden erweiterte Details und Vorschläge angezeigt.
Auch wenn es nicht ganz offensichtlich ist, stehen Ihnen neben dem oben genannten Assistenten noch weitere Tools zur Verfügung. Während das Assistentendialogfeld geöffnet ist, können Sie durch Klicken auf die Schaltfläche „Fenster“ oben in der Symbolleiste auf zusätzliche Dienstprogramme zugreifen.
Das Scan-Dienstprogramm ist ein einfacher WLAN-Scanner, der die üblichen Daten zu erkannten WLAN-Netzwerken anzeigt Kurzbeschreibung Arten von Netzwerken und beste Kanäle. Einer seiner Hauptvorteile besteht darin, dass es Geräuschpegel in WLAN-Kanälen anzeigt, die die meisten in diesem Artikel vorgestellten Windows-Scanner nicht anzeigen. Es wäre jedoch praktischer, wenn alle Kanäle aufgelistet würden, die bestimmte SSIDs mit einer größeren Kanalbreite verwenden, anstatt nur die Kanalbreite und den mittleren Kanal anzuzeigen.
Das Dienstprogramm „Info“ zeigt den aktuellen Wert an Netzwerkverbindung und detaillierte detaillierte Informationen über Signaleigenschaften. Mit dem Dienstprogramm „Protokolle“ können Sie WLAN-, EAPOL- und Bluetooth-Diagnoseprotokolle konfigurieren. Das Leistungsdienstprogramm zeigt Liniendiagramme von Signal und Rauschen, Signalqualität und Datenübertragungsgeschwindigkeit der aktuellen Verbindung. Mit dem Sniffer-Dienstprogramm können Sie rohe drahtlose Pakete erfassen, die dann an einen Paket-Sniffer eines Drittanbieters exportiert werden können.
Zusammenfassend lässt sich sagen, dass die im Wireless Diagnostics Toolkit der MacOS-Betriebssystemfamilie enthaltenen Dienstprogramme wirklich beeindruckend sind, insbesondere im Vergleich zum nativen Wireless Toolkit für Windows-Betriebssysteme. Sie haben immer einen WLAN-Scanner zur Hand (der Ihnen sogar den Geräuschpegel anzeigt) und Paketerfassungsfunktionen (mit anschließenden Exportoptionen), und der „Assistent“ zur Fehlerbehebung scheint wirklich intelligent zu sein. Zur Visualisierung von WLAN-Kanälen reicht die Kanalnutzungsgrafik unserer Meinung nach jedoch nicht aus.
Darüber hinaus zu erhalten Weitere Informationen Apple bietet eine hervorragende Tour und Anleitung zur Verwendung von Wireless Diagnostics.
Schlussfolgerungen
Jedes der von uns getesteten Programme zur Diagnose von WLAN-Netzwerken hat seine eigenen Vor- und Nachteile. Darüber hinaus sind alle diese Lösungen, gemessen an den Benutzerbewertungen, einen Download und eine praktische Bewertung wert. Die Wahl des optimalen Programms für jeden Einzelfall wird unterschiedlich sein. Also probieren Sie es aus!
Siehe auch:
Mit der WLAN-Überwachung können Sie den Status Ihres drahtlosen Netzwerks überwachen. Gerade in großen Netzwerken hilft die drahtlose Netzwerküberwachung im Blick behalten Alle Kabellose Geräte. Mit der WLAN-Überwachungssoftware können Sie den Gerätestatus, die Auslastung, den Datenverkehr, die Geschwindigkeit und die Signalstärke jedes Routers überwachen.
WLAN-Monitor: Behalten Sie die folgenden Faktoren im Auge
ich Was ist ein Sensor?
In PRTG ist ein „Sensor“ ein virtueller Messpunkt und überwacht typischerweise eine Metrik Ihres Netzwerks, wie zum Beispiel den Switch-Port-Verkehr, die Server-CPU-Auslastung oder den freien Festplattenspeicher. Im Durchschnitt benötigen Sie 5–10 Sensoren pro Gerät oder einen Sensor pro Switch-Port.
Aufgrund einer zu hohen Auslastung des Netzwerks kommt es häufig zu Ausfällen im WLAN-Netzwerk. Unter anderem leidet die Verbindungsqualität. Nutzung der in PRTG verfügbaren Sensoren Bandbreite Sie können die Zeiten ermitteln, zu denen das drahtlose Netzwerk am stärksten ausgelastet ist.
Wie viele Datenpakete passieren den Access Point? Wie viel Bandbreite wird von bestimmten Daten beansprucht? Mit SNMP-Verkehrssensoren oder benutzerdefinierten SNMP-Sensoren wie dem in PRTG bereitgestellten benutzerdefinierten SNMP-Tabellensensor bleiben Sie über den Verkehr in Ihrem kabelgebundenen und kabellosen Netzwerk auf dem Laufenden.
Kollegen beschweren sich oft über WLAN-Verbindungen an bestimmten Arbeitsplätzen oder in bestimmten Räumlichkeiten? Dies kann darauf hindeuten, dass die Signalstärke einiger Router nicht ausreicht. Eventuell müssen Sie Router ersetzen oder zusätzliche Access Points kaufen. Bequeme WeiseÜberprüfen Sie die Signalstärke des drahtlosen Netzwerks mit PRTG – fordern Sie sie über den konfigurierten erweiterten SNMP-Sensor des entsprechenden Geräts an.
Die Aufgabe des Administrators besteht darin, die Sicherheit des Netzwerks jederzeit unter Kontrolle zu halten. Einige Geräte verfügen beispielsweise über eine Einstellung, die anzeigt, wann das Gerät das letzte Mal verbunden war und damit auch die Zeit, zu der es hergestellt wurde letzte Verbindung mit einem drahtlosen Netzwerk. Durch den Einsatz benutzerdefinierter SNMP-Sensoren können Sie unter anderem nachts erkennen, dass Geräte im WLAN-Netzwerk vorhanden sind, auch wenn kein Personal anwesend ist. Umgekehrt sehen Sie möglicherweise WLAN-Zugangspunkte, die kaum genutzt werden und daher verschoben oder entfernt werden müssen.
Drahtloses Netzwerk immer zur Hand – auch unterwegs
PRTG lässt sich in wenigen Minuten installieren und ist mit den meisten Mobilgeräten kompatibel.
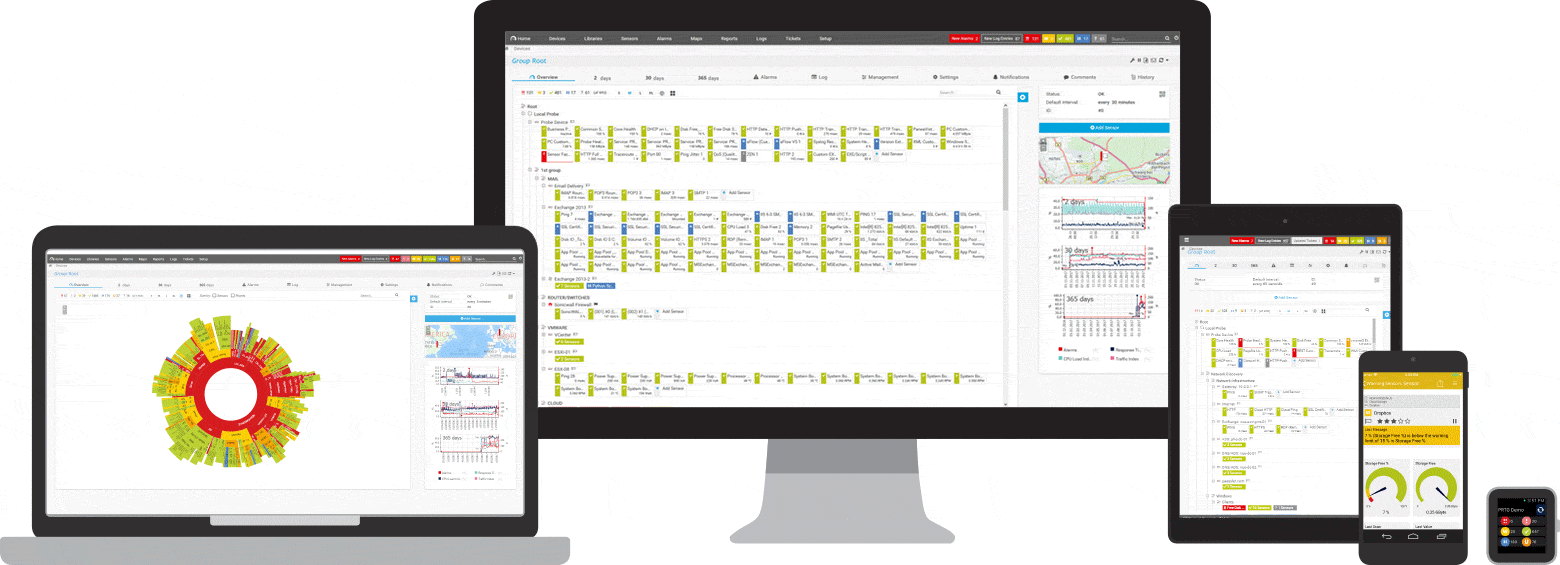
PRTG überwacht diese und viele weitere Hersteller und Anwendungen für Sie

Über SNMP für WLAN-Überwachung mit PRTG
Protokoll
SNMP
PRTG nutzt SNMP, NetFlow und Packet Sniffing, um den Datenverkehr in einem WLAN-Netzwerk zu überwachen. SNMP wird von vielen Router-Herstellern wie Cisco und Juniper sowie von mehreren Access-Point-Herstellern unterstützt. Dadurch lässt sich schnell und einfach eine funktionsfähige und zuverlässige drahtlose Netzwerküberwachung einrichten.
Hersteller von Access Points
Meraki, NetGear, Aruba, Ruckus (Brocade), D-Link und Extreme Networks sind nur einige der Access-Point-Hersteller, die Unterstützung bieten SNMP-Protokoll. Um Ihr drahtloses Netzwerk ordnungsgemäß zu überwachen, vergessen Sie nicht zu prüfen, welches Protokoll von Ihren Zugangspunkten unterstützt wird.
Material
zum Lesen
Meraki ist ein äußerst beliebter Access-Point-Hersteller. Daher haben viele Administratoren bestimmte Fragen zu den Produkten dieser Marke. Wir haben einen ausführlichen Artikel zur Meraki-Netzwerküberwachung mit PRTG in unserer Wissensdatenbank. . Die folgenden Links bieten weitere Informationen zum SNMP-Monitoring, NetFlow-Monitoring und Paket-Sniffing mit PRTG.
WiFi-Netzwerkmonitor mit PRTG
wird Ihr Leben einfacher machen!
Durch den Kauf von PRTG erhalten Sie ein einziges zentrales Tool zur Überwachung des Betriebs Ihres WLAN-Netzwerks.
Sie können Geräte, Bandbreite und mehr verfolgen.
Mit PRTG erhalten Sie ein zentrales Überwachungstool, mit dem Sie Ihr WLAN, Ihre Bandbreite und Ihre Netzwerkleistung überwachen können. Das Dashboard zeigt einen schnellen Überblick.
Die Einrichtung von PRTG ist sehr einfach. Der Einstieg in PRTG oder der Wechsel von einem anderen Monitoring-Tool erfolgt dank der Auto-Discovery-Funktion reibungslos vorgefertigte Vorlagen für zahlreiche Geräte.
PRTG ist sein Geld wert. 80 % unserer Kunden sagen, dass sie Einsparungen im Netzwerkmanagement erzielt haben. Und die Kosten für PRTG-Lizenzen amortisieren sich im Durchschnitt bereits nach wenigen Wochen.
PRTG warnt vor einer möglichen Störung des WLAN-Netzwerks
PRTG-Sensoren können so konfiguriert werden, dass sie Sie umgehend benachrichtigen, wenn in Ihrem WLAN-Netzwerk Störungen auftreten oder die Bandbreitengrenzen erreicht werden. So können Sie schnell reagieren und Ausfälle vermeiden.
Benachrichtigungen können an Ihre Bedürfnisse angepasst werden. Sie entscheiden beispielsweise, ob Sie Benachrichtigungen erhalten, wenn alles in Ordnung ist oder nur, wenn ein Problem vorliegt. Sie können auch Ihre eigenen Zeitpläne und Eskalationsstufen festlegen.
Der Administrator bestimmt selbst die Art und Weise, wie er Benachrichtigungen erhält. E-Mail, SMS, Syslog oder Klingelton – finden Sie die Methode, die am besten zu Ihnen passt.
Das PRTG-Benachrichtigungssystem ist im Programm enthalten! Keine zusätzlichen Kosten. Das Benachrichtigungssystem ist auch in einer kostenlosen Version erhältlich, die 100 Sensoren für kleine Netzwerke, darunter ein drahtloses Netzwerk oder, umfasst Heimnetzwerk mit komplexer Struktur.
Mehrfach preisgekrönte Software
Wir sind jeden Tag bestrebt, leistungsstarke und leistungsstarke Produkte anzubieten
einfache Software für unsere Kunden.
Natürlich sind wir stolz, wenn wir Erfolg und Dankbarkeit für unsere Arbeit haben.
Drei Gründe, PRTG als Ihr Tool zu wählen
zur WLAN-Netzwerküberwachung
PRTG verbessert die Zuverlässigkeit Ihrer IT-Infrastruktur erheblich. Dank fortschrittlicher, anpassbarer Alarme werden Sie rechtzeitig informiert und können Ausfälle verhindern.
Auch bei einem WLAN-Netzwerk können Sie sich mit PRTG jederzeit sofort einen Überblick verschaffen. Passen Sie Ihr Dashboard an, um Ihre wichtigsten Sensoren kontinuierlich zu überwachen. Und wenn Sie unterwegs sind, greifen Sie über die mobile App auf PRTG zu.
Verwenden Sie derzeit Nagios oder ein anderes Überwachungstool? Unsere automatische Erkennungsfunktion und über 200 vorgefertigte Sensoren machen das Upgrade auf unsere Software zum Kinderspiel. Sensoren werden durch automatische Erkennung erstellt, sodass Sie in wenigen Minuten mit der Überwachung Ihres WLAN-Netzwerks beginnen können.

PRTG: Revolutionäre Netzwerküberwachungssoftware
Benutzen API können Sie PRTG individuell und dynamisch an Ihre spezifischen Bedürfnisse anpassen:- HTTP-API: Zugriff auf Netzwerküberwachungs- und Facility-Management-Daten über HTTP-Anfragen
- Einzelne Sensoren: Sie können Ihre eigenen Sensoren zur individuellen Netzwerküberwachung hinzufügen
- Individuelle Benachrichtigungen: Sie können Ihre eigenen Benachrichtigungen hinzufügen, um Warnungen an externe Systeme zu senden
- Neuer REST-API-Sensor:Überwacht fast alles, was XML und JSON unterstützt
- Vollversion von PRTG für 30 Tage
- Nach 30 Tagen – kostenlose Version
- Für die erweiterte Version – kommerzielle Lizenz

....mit PRTG erhalten Sie
viel
mehr
Für viele ist die Überwachung drahtloser Netzwerke eine Komponente eines Überwachungsrahmens. Es kann viele Gründe dafür geben, dass Ihre Internetverbindung unterbrochen oder unterbrochen wird. Mit PRTG erhalten Sie ein Monitoring-Tool mit größtmöglichem Funktionsumfang. Mit ihrer Hilfe können Sie ungewöhnliche Fehlerquellen erkennen, die Ihnen sonst entgehen würden. Und das bedeutet, dass Sie wertvolle Zeit sparen.
Hier sind drei Beispiele.
Gibt es Zeiten, in denen Ihre Internetverbindung unterbrochen wird? Vielleicht liegt es am ISP und nicht an Ihren Routern, Switches oder Access Points? Die Antwort liefert ein Standard-SaaS-Sensor. Dieser Sensor fragt verschiedene große Websites wie Facebook, Dropbox oder YouTube ab, die fast nie ausfallen.
Nichts ärgert Kollegen mehr, als wenn sie keine E-Mails senden oder empfangen können. Schuld daran kann das lokale oder drahtlose Netzwerk sein. Aber auch durch Störungen des SMTP- oder POP3-Protokolls kann es zu Problemen mit E-Mails kommen. PRTG verfügt über eine Reihe vorgefertigter und individuell konfigurierbarer Sensoren zur Überwachung eines Mailservers. Weitere Informationen finden Sie in unserer Sensorliste.

„Hören Sie, Gerald, was würden Sie Administratoren sagen, die daran interessiert sind, PRTG zur Überwachung ihres drahtlosen Netzwerks zu nutzen?“
„Wer eine Kombination mehrerer Überwachungselemente benötigt, kann unseren Geschäftsprozesssensor nutzen. Mit diesem Sensor können mehrere Sensoren, beispielsweise für einen Router, Access Points und andere Endgeräte, als ein einziger, umfassender Sensorzustand dargestellt werden. So sieht man auf einen Blick, ob alles so funktioniert, wie es soll.“
Gerald Schoch, Technischer Redakteur der PAESSLER AG
Screenshots
So sieht die WLAN-Netzwerküberwachung in PRTG aus



LAN, WLAN,
WAN - PRTG
kontrolliert alles
Lokale Netzwerküberwachung
LAN-Überwachung ist die Grundlage eines zuverlässigen, leistungsstarken Netzwerks. Viele Administratoren denken immer noch, dass sie ohne ein Monitoring-Tool auskommen. Doch nach einem Ausfall oder einer Katastrophe begeben sich dieselben Administratoren oft verzweifelt auf die Suche nach einer guten Überwachungssoftware. Andere Administratoren verwenden mehrere Überwachungstools gleichzeitig, entscheiden sich aber letztendlich für PRTG, weil sie die Vorteile eines einzigen, zentralisierten, effizienten und leicht aktualisierbaren Tools nutzen.
WiFi-Netzwerküberwachung
Heutzutage nutzen viele Unternehmen und Organisationen das „Bring Your Own Device“-Prinzip. Aber auch Tablets, Smartphones und andere mobile Geräte Auch ein WLAN-Zugang muss vorhanden sein. Darüber hinaus werden Laptops häufig für Präsentationen in Konferenzräumen verwendet und benötigen außerdem eine Internetverbindung. Daher wird die Überwachung von WLAN-Netzwerken schnell zu einer wichtigen Aufgabe für Administratoren.
WAN-Überwachung
Globale Netzwerke sind besonders anfällig für Unfälle und Ausfälle, da sie sich über verschiedene Standorte, Länder und sogar Kontinente erstrecken. Gleichzeitig wird eine erhebliche Menge wichtiger Daten über das WAN-Netzwerk übertragen ( interne Anwendungen, E-Mail und VoIP-Telefonie). Also verwenden
Es gibt Dutzende für Windows, aber z WLAN SiStr einzigartig in seiner Art. Es geht um oh extrem einfache Anwendung, mit dem Sie als Benutzer die Signalstärke jedes WLAN-Punkts ermitteln können. Natürlich, wenn es sich in der Reichweite des Sensors befindet.
Interessanterweise wird die Stärke des Funksignals digital auf dem Bildschirm angezeigt. Nachdem Sie geklickt haben HerunterladenWLAN SiStr und installieren Sie das Programm. Auf dem Desktop wird ein kleines Fenster angezeigt. Sie können es an jedem beliebigen Teil des Bildschirms platzieren: unten, oben oder sogar in der Mitte. Es werden digitale und grafische Signalpegelwerte angezeigt.
Es kommt häufig vor, dass ein Benutzer aus unbekannten Gründen nicht auf eine Website zugreifen kann – insbesondere, wenn Sie über WLAN verbunden sind. Es gibt noch eine andere Situation: Der Messaging-Client unterbricht regelmäßig die Verbindung – Sie müssen die Verbindung ständig wiederherstellen. Um dieses Problem zu lösen, schauen Sie sich einfach das Signalstatusfeld an und vergewissern Sie sich, dass es für eine stabile und stabile Signalübertragung völlig ausreichend ist schnelles Internet. Wenn Sie das WiFi-SiStr-Programm haben, ist dies ganz einfach.
Funktionen des WiFi SiStr-Programms:
- Flexibel im Aufbau. Trotz der einfachen Benutzeroberfläche des Panels können Sie es sogar anpassen. Klicken Sie einfach mit der rechten Maustaste auf die Statusleiste und es öffnet sich ein Menü mit Einstellungen.
- Komfortabel. Sie können den Signalpegel direkt auf dem Desktop Ihres PCs oder Laptops überwachen.
- Verbraucht nicht viel Systemressourcen, hat nicht nur eine kleine - Miniaturgröße.
- Damit WiFi SiStr ordnungsgemäß funktioniert, benötigen Sie .NETFramework-Versionen 1.1 und höher.
- Wenn es gestartet wird, wird es immer auf die Taskleiste minimiert und beeinträchtigt die Arbeit am Computer überhaupt nicht.
Heutzutage gibt es in fast jedem Haushalt einen Router. Aber so eine Fülle WLAN-Router konnte die Qualität des Signals nur beeinträchtigen.
Sehr oft überschneiden sich Netzwerke und es kommt zu Unterbrechungen im Internetsignal. Und das, obwohl er stark ist und nichts Sichtbares ihn stören sollte.
Der Grund kann einfach die Überlappung mehrerer Access Points auf einem Kanal sein. Für Mehrfamilienhäuser dieses Problem ist besonders relevant. Nur der Benutzer sollte zwischen Problemen mit dem Signal und dem Router unterscheiden. Auf diese Weise friert ein Smartphone auf der Android-Plattform beim Herunterladen von Torrent-Dateien vollständig ein. Hier ist der Grund ein anderer.
WLAN-Unterbrechungen können wie folgt auftreten:
- Ein Tablet oder Smartphone verhält sich so, wie es möchte – wenn es sich normal mit dem Netzwerksignal verbindet, wenn es überhaupt keine Verbindung herstellt;
- Ein starker Rückgang der Download-Geschwindigkeit ohne triftigen Grund (und auch bei internen Ressourcen ist eine niedrige Geschwindigkeit zu beobachten);
- Die Kommunikation geht an einer bestimmten Stelle in der Wohnung verloren, wo es keine Barrieren gibt.
Der Grund für all diese Probleme ist genau die Verwendung desselben Kommunikationskanals durch viele Punkte von WLAN-Routern. In der Folge führt eine Überlastung dieses Kanals zu geringer Geschwindigkeit und Verbindungsunterbrechungen.
Ein Problem schnell zu lösen bedeutet, den Kanal zu wechseln. Die meisten Benutzer wissen nicht einmal, wie sie diese Situation analysieren und die „Auto“-Einstellung ihres Routers ändern können.
So ändern Sie den Kommunikationskanal auf verschiedene Typen Router können unter diesem Link nachgelesen werden.
Helfen Sie bei der Analyse des Status Ihres drahtlosen Netzwerks kostenlose Programme, das problemlos im Internet heruntergeladen werden kann für:
- Smartphones mit unterschiedlichen Plattformen;
- Laptops und PCs.
Insgesamt gibt es in Russland dreizehn Kanäle zur Signalübertragung. Von diesen 13 überschneiden sich also der erste, der sechste und der elfte Kanal nicht. Doch nicht alle Länder verwenden 13; in den USA beispielsweise sind nur 12 erlaubt verschiedene Versionen Das Betriebssystem hat seine eigenen Besonderheiten hinsichtlich der Nutzung bestimmter Kanäle.
Daher erkennt Windows 10 Kanal 13 nicht und in den Routereinstellungen ist es nicht möglich, die Region auf Europa zu ändern, um den Zugriff auf diesen Kanal zu korrigieren.
Version 7 des Betriebssystems sieht auch keine Kanäle größer als 12. Daher muss dies bei der Auswahl eines anderen unbelasteten Kanals berücksichtigt werden.
Genau diese Analyseprogramme sind erforderlich, um freie Kanäle zu identifizieren, den Router darauf zu konfigurieren und ruhig zu arbeiten.
Wenn der Benutzer Probleme mit der Verbindung zu einem Kanal hat oder das Signal aufgrund einer Kanalüberlastung verzögert ist, können Sie sich an den technischen Support der offiziellen Windows-Website wenden, um Antworten auf Ihre Fragen zu erhalten.
Am bequemsten und einfachsten Programme, die die Belegung von Kommunikationskanälen analysieren sind die folgenden:
- inSSIDer 4 – herunterladen;
- Kostenloser WLAN-Scanner – herunterladen;
Diese Programme helfen Ihnen dabei, weitere nützliche Informationen über Netzwerke zu erhalten. Sie können die Art der Sicherheit und die Signalgeschwindigkeit erkennen. Praktische Diagramme helfen Ihnen bei der Analyse des Signals. Die folgende Abbildung zeigt, wie sich verschiedene Benutzer auf den Kanälen überschneiden und welcher Zugangspunkt das Signal mit der höchsten Frequenz hat.
Ein Beispiel für eine Netzwerkanalyse mit InnSider
Beim Herunterladen des Programms von der offiziellen Website sollte der Nutzer auf die Nutzungsbedingungen achten. Sehr oft werden heute nur noch Demoversionen von Programmen mit einer Nutzungsdauer von nicht mehr als einem Monat angeboten. Danach müssen Sie das Programm kaufen.
Wie auf dem Bild zu sehen ist, ist nach der Analyse deutlich zu erkennen, dass der am stärksten überfüllte Kanal 6 ist. Das heißt, Sie sollten die Verbindung trennen und die freien Kanäle 2, 3 oder 4 oder einen beliebigen anderen Kanal außer dem ersten und dem elften auswählen sind ebenfalls bereits belegt.
Netzwerkanalysator für Android
Am bequemsten für Smartphones Verwenden Sie auf der Android-Plattform das Programm Wi-Fi Analyzer. Keine Probleme beim Suchen oder Herunterladen. Der Benutzer greift über sein Telefon auf den Dienst zu Google Play und durch eine Suche findet diese Anwendung und lädt sie herunter. Wenn das Smartphone eingeschaltet ist, können Sie die Anwendung über einen PC herunterladen.
Nach der Installation können Sie in das Programm gehen und Kommunikationskanäle analysieren. Es ist sofort ersichtlich, auf welcher Frequenz und auf welchem Kanal der Router arbeitet. All dies wird in den verfügbaren Diagrammen angezeigt. Wählen Sie einfach Kanäle und Eigenschaften in den Einstellungen aus.
Das heißt, im veranschaulichenden Beispiel besteht keine Notwendigkeit, etwas zu ändern, weil Das Signal kreuzt sich mit fast niemandem. Im selben Programm können Sie in den Eigenschaften den Reiter „Kanäle“ auswählen und sehen, welcher Kanal das höchste und beste Signal hat. Die Bewertung wird durch Sterne angezeigt.
Das Beispiel zeigt, dass das beste Signal ohne Störungen auf den Kanälen 12,13 und 14 liegt. Das Programm lässt sich schnell installieren und schnell löschen. Daher sollten Benutzer keine Angst haben, dass die Anwendung viel Speicher auf dem Gerät beansprucht.
In derselben Anwendung gibt es eine weitere praktische Registerkarte, die die Signalfrequenz anzeigt. Mit einem solchen Zeiger können Sie sich in der Wohnung bewegen und genau den Ort auswählen, an dem das Signal am stärksten ist.
Wie ändere ich die automatische Kanalauswahl auf einem D-Link-Router?
Heutzutage gibt es eine große Anzahl von Routern auf dem Markt. Laut Statistik ist das D-Link-Modell jedoch das am häufigsten gekaufte Modell. Wie kann ich die automatische Kanalauswahl darauf deaktivieren?
Wählen Sie sich dazu ein Adressleiste Internet Adresse 192.168.0.1. Geben Sie im folgenden Fenster sowohl den Benutzernamen als auch das Kennwort „admin“ ein. Es sei denn, der Benutzer hat sie selbst geändert. Der Standard-Login und das Standard-Passwort stehen immer auf der Rückseite der Router-Box.
Es erscheint ein Fenster, in dem Sie „Erweiterte Einstellungen“ und dann die Grundeinstellungen auswählen, wie in der Abbildung oben. Nachdem Sie die grundlegenden Eigenschaften des drahtlosen Netzwerks ausgewählt haben, sollten Sie im angezeigten Fenster die Zeile „Kanal“ finden und daraus den freien Kanal auswählen, den ein beliebiges Programm zur Analyse von Kommunikationskanälen angezeigt hat.
Danach kann die Verbindung kurzzeitig unterbrochen und erneut gestartet werden. Wenn dies nicht der Fall ist, müssen Sie die Router-Einstellungen erneut überprüfen. Wenn in der oberen rechten Ecke ein Dialogfeld angezeigt wird, in dem Sie aufgefordert werden, die Änderungen zu speichern, müssen Sie darauf klicken und es speichern. Danach sollten sich die Datenübertragungs- und Download-Geschwindigkeit erhöhen.
Mit Hilfe solch einfacher Manipulationen kann heute jeder Benutzer kleinere Fehler im drahtlosen Netzwerk in seiner Wohnung beheben, ohne einen Techniker zu rufen oder für seine Dienste zu bezahlen.
Also, Wie wählt man diesen sehr schnellen und hochfrequenten drahtlosen Kommunikationskanal aus?
- Starten Sie das Analyseprogramm.
- Bestimmen Sie einen freien Kanal;
- Finden Sie einen Platz in der Wohnung mit den meisten Hochfrequenz Rezeption
- Überprüfen Sie nicht überlappende Kanäle (1,6,11 – wenn sie frei sind) auf dieser Frequenz, zum Beispiel Empfangsgeschwindigkeit und Sprünge;
- Den ausgewählten freien Kanal mit hoher Empfangsfrequenz installieren – Router neu konfigurieren, Änderungen übernehmen.
Die Behebung von Problemen mit Signalverlust und Geschwindigkeitsverlust erwies sich daher als sehr einfach. Sie müssen lediglich die oben genannten Schritte genau befolgen.
