Oft wird die Frage gestellt: Warum sind von vier (sechs oder acht) Gigabyte RAM, die in einem Computer installiert sind, nur 2,23 (3,25 oder 2,87 usw.) verfügbar? Im Folgenden sind mögliche Gründe für eine unvollständige RAM-Erkennung aufgeführt.
Warum sieht der Computer einen Teil des RAM nicht?
1. Ein 32-Bit-Betriebssystem ist installiert.
Jedes 32-Bit-Betriebssystem „sieht“ nicht mehr als 4 GB RAM. Häufiger - von 3,15 bis 3,5 GB. Und hier ist es nicht so wichtig, ob es XP oder „acht“ ist. Dies geschieht aufgrund der spezifischen Verteilung des Speicheradressraums. Um nicht in eine solche Situation zu geraten, benötigen Sie dementsprechend Verwenden Sie ein 64-Bit-Windows-Betriebssystem.
2. Der Computer verwendet einen integrierten Videoadapter
Eine integrierte (oder „eingebaute“) Grafikkarte kann einen Teil des Arbeitsspeichers für den eigenen Bedarf „abschneiden“. Dies kommt bei Laptops sehr häufig vor. Diese Situation ist normal. Und wenn Ihnen der verbleibende Arbeitsspeicher nicht ausreicht, gibt es nur einen Rat: Erhöhen Sie die Lautstärke durch Hinzufügen oder Ersetzen von Modulen.
Es ist hier auch wichtig zu verstehen, dass:
- verschiedene integrierte Videoadapter beanspruchen unterschiedlich viel RAM;
- Dieselbe Grafikkarte kann abhängig von der im Computer installierten RAM-Größe unterschiedlich viel Speicher beanspruchen. Nehmen wir an, als 2 GB RAM vorhanden waren, benötigte die Grafikkarte 512 MB. Und als sie 4 GB installierten, begann die Grafik, 1 GB abzuschneiden.
- Es gibt Hybrid-Videoadapter, die über einen eigenen Speicher verfügen, diesen aber auch durch Ausleihen von Speicher aus dem RAM erweitern können.
Aus diesen beiden Gründen kann es manchmal recht schwierig sein zu verstehen, warum eine bestimmte Menge an RAM verfügbar ist. Schließlich kann es sein, dass 32-Bit-Windows von 6 installierten Gigabyte 3,25 GB „sah“ und die Grafikkarte weitere 512 MB von diesem Volumen „abgeschnitten“ hat. Infolgedessen wird in den Systemeigenschaften 6 GB (2,73 verfügbar) geschrieben. Die Lösung für ein solches kombiniertes Problem wird erneut sein Ersetzen des Betriebssystems durch ein 64-Bit-Betriebssystem und ggf. Erhöhen des Arbeitsspeichers.
3. Einschränkungen der Betriebssystem-Edition hinsichtlich der maximalen RAM-Größe
Bei jüngeren Editionen von Windows 7 und Vista gibt es Einschränkungen bei der RAM-Nutzung. Beispielsweise funktioniert Windows 7 Starter nur mit 2 GB RAM, Home Basic x64 mit 8 GB und Home Extended x64 mit 16 GB. In diesem Fall wäre die einzige Lösung natürlich die Installation einer anderen Edition des Betriebssystems (z. B. Profi).
4. Einige Speichermodule sind defekt oder es besteht kein Kontakt
Schalten Sie Ihren Computer aus. Ziehen Sie das Netzkabel von Ihrem Desktop-PC ab oder entfernen Sie den Akku aus Ihrem Laptop. Drücken Sie mehrmals den Netzschalter, um die Ladung aus den Kondensatoren zu entfernen.
Entfernen Sie alle Speichermodule, reinigen Sie ihre Kontakte mit einem Radiergummi und reinigen Sie sie anschließend mit Alkohol. Platzieren Sie die Streifen und prüfen Sie, ob sie alle vom System erkannt werden. Dies lässt sich bequem im kostenlosen Programm CPU-Z erledigen. Gehen Sie zur Registerkarte SPD. Auf der linken Seite des Fensters befindet sich eine Dropdown-Liste, die Informationen zu den installierten RAM-Sticks in jedem Steckplatz anzeigt:

Wenn bei der Auswahl eines bestimmten Steckplatzes leere Felder angezeigt werden, liegt entweder kein Modul darin oder es funktioniert nicht.
5. Module sind falsch installiert
Bei einigen Motherboard-Modellen funktionieren einige Steckplätze möglicherweise erst, wenn die Prioritätssteckplätze belegt sind. Daher sollten solche Nuancen im Handbuch des Motherboards (auf der Website des Herstellers oder in der Broschüre) geklärt werden.
6. Kompatibilitätsproblem mit dem RAM-Modul
Überprüfen Sie die Funktion der Streifen einzeln mit Memtest86+ ().
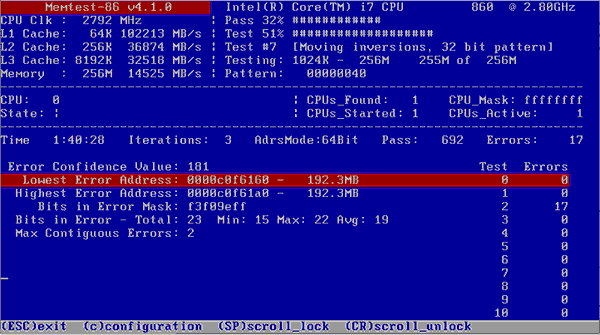
Wenn jedes Modul unabhängig voneinander korrekt funktioniert (es wird im System erkannt, seine Lautstärke wird korrekt angezeigt, es gibt keine Fehler bei Tests) und wenn mehrere zusammen installiert werden, wird eines nicht erkannt, dann liegt ein Problem mit der Kompatibilität der Streifen vor miteinander. Um dies zu vermeiden, versuchen Sie, absolut identische Module zu installieren ().
Schlussfolgerungen
Noch einmal zum Wichtigsten. Damit das Betriebssystem den Arbeitsspeicher maximal ausnutzt, empfiehlt es sich, 64-Bit-Windows-Editionen wie Professional zu installieren. Bei modernen Betriebssystemen (Windows 7, 8.1 und 10) ist die Installation der 64-Bit-Version kein Problem. Und wenn Sie die Wahl haben, können Sie sich gerne für diese Option entscheiden.
Aber XP x86 und XP x64 sind eigentlich unterschiedliche Systeme mit unterschiedlichen Kernel-Versionen. Und die 64-Bit-Edition von Windows XP gilt als ziemlich instabil. Daher wird empfohlen, entweder Windows 7/8.1/10 zu installieren (sofern der Computer für die Verwendung mit einem dieser Betriebssysteme ausgelegt ist) oder XP 32 Bit beizubehalten.
Die Vergrößerung des RAM-Bereichs ist eine der einfachsten Methoden zur Verbesserung der PC-Leistung. Allerdings stoßen viele Benutzer häufig auf das folgende Problem: Nach dem Hinzufügen von Speicher meldet das Betriebssystem, dass ihm dieser nicht zur Verfügung steht. Nach einer Erhöhung des Volumens auf 8 GB sieht Windows beispielsweise nur noch 4 GB. Solche Probleme können aus Hardware- oder Softwaregründen verursacht werden.
Verwendet ein 32-Bit-Betriebssystem
Bei Verwendung von Windows 7, 8, XP, Vista in der 32-Bit-Version, Höchstbetrag RAM, den sie erkennen können. 32-Bit-Versionen sind hinsichtlich der Erkennungskapazität sehr eingeschränkt. Aus diesem Grund sollten Benutzer, die größere Mengen RAM verwenden, die 64-Bit-Version verwenden, andernfalls müssen sie die 64-Bit-Version verwenden werde es nicht nutzen können Im ganzen Umfang.
Um die Version Ihres Betriebssystems herauszufinden, müssen Sie zu gehen Schalttafel und wählen Sie „ System" In der Spalte „ Installierter Speicher„Es wird die Größe des installierten Arbeitsspeichers angezeigt und in Klammern angegeben, welcher Teil davon genutzt werden kann.“ Daneben wird die Anzahl der Bits des Betriebssystems angezeigt.
Die Windows-Version unterstützt diese Speichermenge nicht
Aufgrund von Versionseinschränkungen erkennt das Betriebssystem möglicherweise nicht den gesamten RAM. Jede Windows-Edition hat ihre eigenen Einschränkungen, zum Beispiel:
- 7 Starter– 2 GB;
- 7 heim Basic– 8 GB (auch für die 64-Bit-Version).
Eine vollständige Liste der Windows-Editionen mit den entsprechenden Einschränkungen finden Sie auf der Website von Microsoft.
Wenn ein solches Problem bei einem 64-Bit-Windows 10-System auftritt, können Sie die Situation beheben, indem Sie Zurücksetzen der BIOS-Einstellungen.
Von der Grafikkarte oder anderer Hardware reservierter Speicher
Ein häufiges Szenario ist, wenn ein Teil des RAM vorhanden ist für seine Arbeit reserviert andere Ausrüstung. Am häufigsten wird es von der eingebauten Grafikkarte verwendet. Um zu überprüfen, wie viel RAM andere Geräte verwenden, müssen Sie zu „ System" Wenn der Speicher tatsächlich von anderen Geräten reserviert ist, werden in der entsprechenden Spalte 2 Werte angezeigt: das installierte Volumen und das zur Nutzung verfügbare Volumen, das in Klammern angezeigt wird. Der Unterschied zwischen diesen Indikatoren zeigt die Menge an, die andere Geräte benötigen.
Diese Option ist möglich, wenn auf dem PC ein Videoadapter installiert ist, der keinen eigenen Videospeicher hat. In diesem Fall weist das System ihm automatisch auf BIOS-Ebene RAM zu. Es kann auch oft Netzwerkadapter reservieren.
Das Motherboard unterstützt diese Menge an RAM nicht
Auf dem Motherboard ist möglicherweise auch der darin installierte Computerspeicher begrenzt. Dies äußert sich darin, dass nach erfolgreicher Modulinstallation und Inbetriebnahme die Platine nicht ihre volle Kapazität nutzen kann.
Um sicherzustellen, dass dies der Grund ist, müssen Sie das BIOS aufrufen und lesen Informationen zum unterstützten Volumen, das auf dem ersten Bildschirm angezeigt wird. Um eine solche Situation zu verhindern, sollten Sie vor der Installation die Spezifikationen des Motherboards sorgfältig studieren. 
RAM-Sticks sind falsch installiert
Wenn das Motherboard die gesamte RAM-Menge unterstützt, diese aber nicht im BIOS angezeigt wird, kann der Grund darin liegen falsche Installation. Möglicherweise sind die Kontakte schlecht miteinander verbunden. Dieses Problem lässt sich ganz einfach lösen: einfach die Platine ausbauen und neu verkabeln, oder die Steckplätze tauschen oder die Streifen umsortieren.
RAM-Schaden
Das schwierigste Problem ist eine Beschädigung des RAM-Sticks selbst. Es kann beschädigt werden während der Operation oder Installation; darüber hinaus kann ein Herstellungsfehler vorliegen. Um den Schaden zu überprüfen, sollten Sie Testen Sie alle Streifen abwechselnd an einen Port. Nach jeder Schicht sollten Sie den Computer ausschalten und im BIOS prüfen, ob der Computer diesen Balken sieht. Darüber hinaus können Sie jeden Streifen einzeln oder alle zusammen überprüfen ein anderer Computer. Um aus dieser Situation herauszukommen, ist eine Reparatur oder ein Austausch des Geräts erforderlich. 
Neulich bat mein Freund um Hilfe bei der Lösung seines Problems: Windows 7 auf seinem Samsung R525-Laptop meldete, dass 3 GB installierter Speicher vorhanden seien, aber nur 764 Megabyte verfügbar seien. Der Laptop arbeitete natürlich langsamer als uns lieb war. Sie können überprüfen, wie viel Speicher Windows sieht, indem Sie mit der rechten Maustaste auf „Arbeitsplatz“ klicken und „Eigenschaften“ auswählen. Das Bild sieht etwa so aus (der Screenshot zeigt, was durch die Lösung des Problems erreicht wurde):
Eine Suche nach den Begriffen „3 GB installiert, 1 GB verfügbar“ und „Windows zeigt mehr installierten Speicher als verfügbar“ ergab, dass das Problem weithin bekannt ist, aber viele Ursachen haben kann.
Was wurde zuerst überprüft:
2 DIMM PC-133 sind installiert, eines ist 1 GB, das zweite ist 2 GB. BIOS sieht alle diese 3 GB, das System sieht sie auch;
Durch das Neuanordnen der DIMMs ändert sich nichts.
Unser Windows 7 ist 64-Bit, daher sollte es auf jeden Fall mehr als 3 GB Speicher haben;
Windows 7 Home Basic unterstützt bis zu 8 GB Arbeitsspeicher, sodass je nach Systemversion keine Probleme auftreten sollten;
Das Programm „Resource Monitor“ (klicken Sie auf die Schaltfläche „Start“ und schreiben Sie in die Zeile „Programme und Dateien suchen“ einfach „Resource Monitor“)* sagt, dass für einige Geräte mehr als 2 GB reserviert sind;
Im Programm „msconfig.exe“ auf der Registerkarte „Boot->Erweitert“ ist das Kontrollkästchen „Maximaler Speicher“ NICHT aktiviert. So sollte es sein: Um die maximale Speichermenge zu nutzen, muss das Kontrollkästchen deaktiviert sein.

Das Problem könnte in den Einstellungen des Grafikkartentreibers liegen. Tatsache ist, dass moderne Grafikkarten oft entweder überhaupt keinen eigenen Speicher haben und den Systemspeicher für eigene Zwecke nutzen oder nur über ein Minimum an Speicher an Bord verfügen und Bilder mit hoher Auflösung oder mit vielen Farben anzeigen können , nutzen sie auch den Systemspeicher. Das BIOS des Laptops erlaubte das „Abbeißen“ von nicht mehr als 512 MB Systemspeicher, sodass die Reservierung zusätzlicher 1,5 GB dem Treiber zugeschrieben werden konnte.
In diesem Modell verwendet Samsung eine in das Motherboard integrierte ATI Radeon 4250-Grafikkarte. Ich musste einen neuen Treiber für diese Grafikkarte herunterladen, aber die Installation hat nicht geholfen: Der Treiber für diese Grafikkarte verfügt nicht über Einstellungen, die angeben, wie viel System Speicher kann der Fahrer „auffressen“. Im Prinzip sind einige Grafikkarten in der Lage, Speicher mit dem System zu teilen und ihn als reserviert zu markieren. Der Ressourcenmonitor erkennt dies und zeigt diesen Speicher als grauen Balken an. In der folgenden Abbildung ist eine Beispielanzeige dargestellt, allerdings für ein anderes System, nur um Ihnen eine Vorstellung davon zu geben, wie es aussieht.

Das System kann den von der Grafikkarte und dem System gemeinsam genutzten Speicher so lange nutzen, bis die Grafikkarte ihn benötigt. Sobald die Grafikkarte ihn anfordert, wird das System gezwungen, ihn freizugeben. Allerdings ist die Menge eines solchen gemeinsam genutzten Speichers, selbst wenn er vorhanden ist, normalerweise auf nicht mehr als die Hälfte des verfügbaren Speichers begrenzt, häufiger sogar deutlich weniger.
Somit war unser Fall außergewöhnlich. Dann wurde weiter recherchiert: Anstelle der alten Speichermodule wurde ein neues 4-GB-Modul in den Laptop eingesetzt. Der verfügbare Speicher wurde auf 2,75 GB erhöht. Dies sah bereits nach einem automatischen „Abbeißen“ des Speichers durch die Grafikkarte aus (genau etwa 1,25 GB hätten reserviert werden sollen, mehrere Quellen im Internet sprachen von der verwendeten Formel „halber Systemspeicher minus 512 GB, was für uns für 4 GB Systemspeicher wären es 1,5 GB).
Der Verdacht fiel auf eines der DIMMs. Und es stimmt: Als ich versuchte, mit nur einem alten Modul von 2 GB zu booten, weigerte sich der Laptop zu booten. Es stellte sich heraus, dass der SPD-Chip darauf, der dem System die Konfiguration des Moduls mitteilt, aktiv war und der Speicher selbst fehlerhaft war und Windows ihn daher vom Betrieb ausschloss.
Nachdem das fehlerhafte 2-GB-Modul durch ein neues 4-GB-Modul ersetzt wurde, normalisierte sich das System wieder und das Bild der Speichereigenschaften ähnelte der Abbildung am Anfang dieses Artikels.
Hinweis für den Besitzer: Was Windows als „installierter Speicher“ anzeigt, spiegelt nicht immer die Größe des Arbeitsspeichers wider. Wenn ein merklicher Unterschied (mehr als 40 %) zwischen dem installierten und dem verfügbaren Speicher besteht, überprüfen Sie die Starteinstellungen mit msconfig und überwachen Sie auch den Zustand der Speichermodule. Darüber hinaus ist es besser, keine solchen Grafikkarten oder Laptops mit integrierten Grafikkarten zu kaufen, die unersättlich Systemspeicher verbrauchen.
Aktualisiert: 01.01.2020 Veröffentlicht: 15.06.2018
Beschreibung
Das System erkennt, dass weniger RAM vorhanden ist, als im Computer installiert ist.
Oder dem System steht nicht der gesamte Speicher zur Verfügung:
Außerdem erkennt das BIOS möglicherweise nicht das gesamte Volume (meistens nur die Hälfte).
Ursache
- Ein Teil des Speichers wird von der Grafikkarte belegt.
- Die Edition oder Bitgrenze des Betriebssystems.
- Softwareeinschränkung.
- Speicherreservierung durch das System.
- RAM-Fehlfunktion.
- Prozessorseitige Einschränkung.
- BIOS-Fehler oder Aktualisierung erforderlich.
- Die maximale Lautstärkegrenze, die das Motherboard unterstützt.
- Das Motherboard unterstützt eines der Speichermodule nicht.
Lösung
1. Verwendung der integrierten Grafikkarte
Dieses Problem ist durch eine unbedeutende Speicherzuweisung für den Videoadapter gekennzeichnet. In diesem Fall werden wir einen leichten Rückgang des verfügbaren Speichers beobachten, zum Beispiel:
Jede in das Motherboard integrierte Grafikkarte verbraucht Systemspeicher, da sie nicht über eigene Ressourcen verfügt.
Um zu verstehen, welche Grafikkarte verwendet wird, können Sie zum Geräte-Manager gehen (Befehl devmgmt.msc) und erweitern Sie den Abschnitt Videoadapter:
Normalerweise sind NVIDIA- und AMD-Adapter diskret (nicht integriert), während Intel-Adapter integriert sind.
Wenn wir möchten, dass die eingebaute Grafikkarte weniger Speicher verbraucht, gehen Sie zum BIOS/UEFI und suchen Sie einen der Parameter:
- Speichergröße teilen
- Integrierter VGA-Frame-Puffer
- Cache-Fenstergröße anzeigen
- Größe des On-Chip-Videofensters
- Größe des integrierten Videospeichers
- Auswahl des internen Grafikmodus
- Integrierter Grafik-Share-Memory
* In verschiedenen BIOS-Versionen können sie unterschiedlich heißen. Es ist auch möglich, dass andere Parameter verwendet werden. In diesem Fall müssen Sie die Dokumentation des Motherboards studieren oder eine Suchmaschine verwenden.
Dann ändern wir die Menge der Speicherreservierung für die erforderlichen Videosysteme:
2. Softwareeinschränkung
Die Einschränkung kann im System eingestellt werden. Um es zu entfernen, öffnen Sie die Befehlszeile und geben Sie den Befehl ein msconfig- Das Fenster „Systemkonfiguration“ wird geöffnet (Sie können auch die Windows-Suche nach Fensternamen verwenden).
Gehen Sie im sich öffnenden Fenster auf die Registerkarte und klicken Sie auf Zusätzliche Optionen:
Stellen Sie sicher, dass das Kontrollkästchen nicht aktiviert ist Maximaler Speicher oder nicht einen Wert wert, der geringer ist als das Volumen. Andernfalls deaktivieren Sie einfach das Kontrollkästchen:
3. Betriebssystemgrenzen
Verschiedene Editionen des Windows-Systems haben Einschränkungen hinsichtlich der maximal verwendeten Speichermenge.
a) Alle 32-Bit-Versionen können maximal 3,25 GB RAM nutzen. Diese architektonische Einschränkung ist die Grenze dessen, wozu ein 32-Bit-System fähig ist. Das Bild wird ungefähr so aussehen:
Um mehr als 3 GB Speicher zu nutzen, müssen Sie das System auf die 64-Bit-Version neu installieren.
b) Windows-Editionen unterliegen ebenfalls Einschränkungen. Mit Windows 10 Home 64 Bit können Sie beispielsweise 128 GB nutzen und mit Windows 10 Pro x64 können Sie 512 GB nutzen. Bei Windows 7 ist die Situation noch schlimmer: Mit der Home-Basic-Edition können Sie nur 8 GB und mit der Erstversion nur 2 GB verwenden.
Weitere Details in den Tabellen:
| Betriebssystem | Limit, GB | |
|---|---|---|
| 32-Bit | 64-Bit | |
| Windows 10 Home | 4 | 128 |
| Windows 10 Pro | 4 | 512 |
| Windows 8 | 4 | 128 |
| Windows 8 Enterprise | 2 | 512 |
| Windows 8 Professional | 4 | 512 |
| Windows 7-Starter | 2 | 2 |
| Windows 7 Home Basic | 4 | 8 |
| Windows 7 Home Premium | 4 | 16 |
| Windows 7 Professional | 4 | 192 |
| Windows 7 Enterprise | 4 | 192 |
| Windows 7 Ultimate | 4 | 192 |
Wenn unser Problem mit der Editionsbeschränkung zusammenhängt, müssen wir das System aktualisieren oder neu installieren.
4. Einrichten des grundlegenden I/O-Systems
Damit der Computer den gesamten Speicher nutzen kann, sind in manchen Fällen möglicherweise BIOS/UEFI-Einstellungen erforderlich:
5. Überprüfung der Befestigung von Modulen oder Neuanordnung von Speichersticks
Möglicherweise sitzt der Speicherstick nicht fest genug im Steckplatz auf der Hauptplatine, weshalb er vom Computer nicht verwendet wird. In diesem Fall werden wir einen Mangel an großem Speicher (pro Modul) feststellen. Wir versuchen, es fester in den Stecker einzuführen. Bei korrekter Installation sollte das Modul ein Klickgeräusch von sich geben.
Manchmal hilft der Austausch von Speichermodulen. Wir zerlegen einfach den Computer, nehmen die Module heraus und tauschen sie aus.
In einigen Fällen kann der Steckplatz auf dem Motherboard fehlerhaft sein. Wenn freie Anschlüsse vorhanden sind, können Sie versuchen, diese zu verwenden. Es müssen gleichfarbige Schlitze verwendet werden.
6. Maximale Lautstärke, die das Motherboard unterstützt
Es muss überprüft werden, wie hoch die maximale Lautstärke ist, die das Motherboard selbst sehen kann. Hierzu sollten Sie die Anleitung verwenden – diese ist im Kit enthalten und kann auch von der Website des Herstellers heruntergeladen werden. Ähnliche Informationen finden Sie auch in einigen Online-Shops:
Einige Geräte (normalerweise bereits veraltet) unterstützen grundsätzlich keine großen Speichermengen. Beispielsweise unterstützt der ASUS K50-Laptop laut Spezifikation 4 GB, der offizielle technische Support gibt jedoch an, dass er nur 3 GB sehen wird.
7. Problem mit BIOS/UEFI
Da BIOS/UEFI für das Sammeln von Informationen über den Computer verantwortlich ist, kann das Problem bereits in der Anfangsphase des Einschaltens des PCs auftreten.
Versuchen wir zunächst, die Einstellungen zurückzusetzen. Trennen Sie dazu den Computer von der Stromquelle und entfernen Sie den Akku für 20 Minuten (Sie können es beim ersten Mal 10 Sekunden lang versuchen). Wenn dies nicht hilft, aktualisieren Sie das BIOS.
8. Fehlfunktion des Speichermoduls
Im Falle eines Speicherausfalls zeigen das System und das BIOS nicht das gesamte Volumen an (normalerweise nur die Hälfte). Wenn beispielsweise 16 GB in den Computer gesteckt sind (2 8-GB-Sticks), sehen wir nur 8.
In diesem Fall können Sie versuchen, die Speichersticks zu entfernen und wieder einzusetzen (Sie können etwas Staub herausblasen). Außerdem sind die Lamellen austauschbar. Sie können auch versuchen, die Kontakte zu reinigen (ein normaler Radiergummi reicht aus). Einige Laptops oder All-in-One-Computer verfügen über eine separate Abdeckung, durch die Sie an die Speichermodule gelangen können. Andernfalls müssen Sie den Computer vollständig zerlegen.
Wenn dies nicht hilft, führen Sie einen Speichertest durch. Für den Fall, dass der Test auch einen Teil des Speichers anzeigt, versuchen wir, beide Sticks herauszuziehen und nacheinander einzustecken – wenn sich der Computer mit einem davon nicht einschaltet, muss dieser defekte Stick ausgetauscht werden, falls der Wenn der Computer mit allen Sticks startet, haben wir es möglicherweise mit einem BIOS-Problem zu tun (Schritt unten).
9. Separate Grafikkarte
Oben wurde bereits darauf hingewiesen, dass die eingebaute Grafikkarte für ihre Arbeit einen Teil des Speichers beansprucht. In einigen Fällen kann eine separate Karte auch Systemspeicher als sogenannten „Swap-Speicher“ belegen. Dies geschieht zu einem Zeitpunkt, an dem nicht genügend eigener Speicher vorhanden ist (meistens nach dem Übertakten oder dem Starten anspruchsvoller Spiele/Anwendungen).
Um das Problem zu lösen, versuchen Sie Folgendes:
- Wenn die Karte übertaktet wurde, geben wir die alten Parameter zurück.
- Installieren Sie den Grafikkartentreiber neu.
Außerdem verwenden einige Laptops möglicherweise zwei Grafikkarten – eine integrierte und eine separate. Wenn die Anwendung den Grafikadapter nicht beansprucht, läuft der Laptop auf der eingebauten Grafikkarte und beansprucht so Speicherressourcen. Alternativ können Sie in den BIOS-Einstellungen die Priorität für die Verwendung einer separaten Grafikkarte aktivieren.
10. Einschränkungen des Prozessors
Jeder Prozessor hat sein eigenes Limit für die Unterstützung der maximalen RAM-Menge. Sie müssen auf die offizielle Website des Entwicklers gehen und prüfen, welche maximale Lautstärke unser Prozessor unterstützt.
11. Modulunterstützung von der Motherboard-Seite
Wenn Sie zusätzlichen Speicher erworben haben und dieser sich vom zweiten Stick unterscheidet, müssen Sie sicherstellen, dass das Motherboard das neue Modul unterstützt.
Dies kann auf der offiziellen Website des Motherboard-Herstellers erfolgen – gehen Sie zum Support-Bereich und suchen Sie nach dem Kompatibilitätsblatt. In der Geräteliste müssen Sie den gekauften Speicher finden.
12. Module mit einem Radiergummi reinigen
Wenn das Problem von selbst auftritt, können Sie versuchen, die Speichermodule vom Motherboard zu entfernen und ihre Kontakte mit einem Radiergummi zu reinigen. Anschließend blasen wir die Anschlüsse am Mainboard aus und setzen den Speicher ein.
13. Installation des Treibers für den Chipsatz
Eine Aktualisierung oder Neuinstallation des Treibers kann ebenfalls zur Behebung des Problems beitragen. Dazu ermitteln wir den Hersteller und das Modell des Motherboards, gehen auf die Website des Herstellers, suchen die Seite für das jeweilige Modell und laden den Treiber für den Chipsatz herunter. Installieren Sie den heruntergeladenen Treiber und starten Sie den Computer neu.
Außerdem kann der Treiber halbautomatisch mit dem Programm DriverHub installiert werden.
14. Timings anpassen
Wenn der Computer mit Sticks mit unterschiedlichen Timings ausgestattet ist, passt der Speichercontroller automatisch die erforderlichen Parameter an und konzentriert sich dabei normalerweise auf die Indikatoren des langsamsten. Es kommt jedoch vor, dass der Controller nicht die optimalen Einstellungen auswählen kann. Dies führt dazu, dass eines der Module nicht richtig funktioniert und seine Speicherkapazität nicht genutzt wird.
Um die Zeiten festzulegen, gehen Sie zu BIOS/UEFI und suchen Sie die Option für die Speichereinstellungen. Abhängig von der Art der Firmware, deren Version und Hersteller können diese Einstellungen stark variieren. Sie müssen Anweisungen für die BIOS/UEFI-Version finden, die Sie verwenden, um die Timing-Parameter zu ändern und diejenigen einzustellen, die dem langsamsten Speichermodul entsprechen.
15. Deaktivieren Sie die Virtualisierung
In einigen Fällen kann die aktivierte Virtualisierungstechnologie Auswirkungen auf die maximale Speicherunterstützung haben. Um diese Option zu überprüfen, versuchen wir, sie zu deaktivieren.
Die Deaktivierung der Virtualisierungsunterstützung erfolgt im BIOS in einem Abschnitt mit einem ähnlichen Namen wie CPU oder CPU-Konfiguration. Dieser Abschnitt befindet sich normalerweise im Unterabschnitt Fortschrittlich. Je nach verwendetem Prozessor wird die Option zur Virtualisierungsunterstützung unterschiedlich bezeichnet:
- Für Intel-Prozessoren übersetzen wir die Option Intel Virtualisierungstechnologie(oder Intel VT) zur Positionierung Deaktiviert.
- Für AMD-Prozessoren übersetzen wir die Option SVM-Modus positionieren Deaktiviert.
Speichern Sie die Einstellungen und überprüfen Sie die Speicherkapazität.
16. Windows-Lizenzbeschränkung
Die mit Computern gelieferten Systeme unterliegen einer strengen Lizenzrichtlinie, die den Austausch von Geräten begrenzt. Dies kann dazu führen, dass beim Hinzufügen von Speicher nicht alles erkannt wird.
In diesem Fall müssen Sie das System neu installieren. In diesem Fall hilft eine einfache Neuinstallation über das bestehende System nicht – lediglich eine vollständige Formatierung der Systempartition mit der Installation eines neuen Windows.
Wenn Programme einfrieren, Spiele fehlerhaft sind oder YouTube-Videos langsam sind, ist es an der Zeit, Ihre RAM-Auslastung zu überprüfen. Möglicherweise verfügen die Systemkomponenten nicht über genügend Platz, um Informationen zu speichern und zu verarbeiten.
Wie kann ich die Menge des verwendeten Speichers überprüfen?
Starten Sie den „Task-Manager“. Gehen Sie zur Registerkarte „Leistung“ und klicken Sie auf „Ressourcenmonitor“.
Gehen Sie zur Registerkarte „Speicher“ und sehen Sie sich die Daten an.

Gründe für die falsche Verwendung von RAM
Wenn Windows die RAM-Leiste sieht, liegt das Problem in folgenden Punkten:
- Falsche Installation des Betriebssystems. Für PC-Besitzer mit 4 GB RAM eignet sich die 64-Bit-Version des Systems, da die 32-Bit-Version maximal 3,15 GB Speicher nutzt.
- Die eingebaute Grafikkarte verbraucht RAM-Ressourcen dynamisch und nicht fest. Das heißt, wenn sie eine bestimmte Menge RAM benötigt, bekommt sie diese.
- Motherboard-Grenze. Alle Mainboards verfügen über eine bestimmte Anzahl an Steckplätzen für RAM-Sticks. Wenn eine freie Halterung vorhanden ist, heißt das nicht, dass das Motherboard eine zusätzliche Halterung verwenden kann.
- Eine alte BIOS-Version, die keinen vollständigen Zugriff auf alle Ressourcen bietet.
- Mechanischer Fehler des Steckplatzes oder der RAM-Karte selbst. Wenn Sie die Möglichkeit haben, die Lamellen auszutauschen, tun Sie dies. Der Arbeitsspeicher kann auch mit dem Programm Memtest86+ auf Funktionalität überprüft werden.
Wie stelle ich die maximale RAM-Nutzung ein?
Damit der Arbeitsspeicher vollständig genutzt werden kann, lohnt es sich, einige einfache Schritte durchzuführen. Starten Sie den „Task-Manager“. Klicken Sie auf „Datei“, „Neue Aufgabe (Ausführen)“.

Geben Sie „msconfig“ ein und klicken Sie auf „OK“.

