Das PDF-Format ist mit der Entwicklung des Internets und der Verbreitung elektronischer Dokumentation sehr beliebt geworden, und wer mit Texten zu tun hat, muss Werkzeuge auswählen, um Dateien in diesem Format zu öffnen und damit zu arbeiten. *nix-Fans haben eine große Auswahl.
PDF lesen
PDF-Dateien sind in ihrer Struktur recht komplex, sie können Text, Grafiken und Anhänge enthalten und über Komprimierung und Verschlüsselung verfügen, sodass moderne Versionen des Formats nicht mit Standardformaten gelesen werden können Linux-Befehle, cat, less oder ein normaler Texteditor wie vi. Um Informationen anzuzeigen und abzurufen, müssen Sie ein spezielles Programm verwenden.
Adobe selbst stellt auch eine Version des Adobe Readers für UNIX her, die jedoch schon lange nicht mehr aktualisiert wurde und daher kaum von Interesse sein dürfte. Meistens Linux-Distributionen Standardmäßig ist eines der Programme zum Lesen von PDF-Dateien installiert, daher gibt es hier keine Probleme. In Ubuntu und Klonen ist dies eines der besten und gleichzeitig sehr einfache Programme Evince wurde als Teil des GNOME-Projekts entwickelt, funktioniert aber hervorragend mit jedem anderen Fenstermanager. Evince unterstützt die Anzeige von PDF, DjVu, TIFF, PostScript, DVI, XPS, SyncTex, Comics-Büchern (cbr, cbz, cb7, cbt) und Präsentationen im ODP-Format. Öffnet verschlüsselte PDF-Dokumente. Es wurde eine Dokumentensuche implementiert, mehrere Optionen zur Anzeige der Dokumentstruktur (Baumstruktur, Seitenminiaturansichten und andere), die es Ihnen ermöglicht, schnell zu finden, was Sie brauchen. Bei PDF und DVI können Sie das gewünschte Textfragment auswählen und in die Zwischenablage kopieren; ein beliebiger Ausschnitt der Seite wird als Bild gespeichert. Es ist möglich, Lesezeichen zu setzen, im Präsentationsmodus und im Vollbildmodus zu starten, eine oder zwei Seiten anzuzeigen, zu zoomen und die Seite zu drehen. Jedes Dokument wird in einem neuen Fenster geöffnet. Wenn es viele davon gibt, kann es unpraktisch sein. Insgesamt ein sehr guter Viewer für PDF-Dateien, der nicht viel Ressourcen benötigt.
Im Repository finden Sie mehrere weitere Alternativen. Der modernste davon ist ein universeller Dokumentbetrachter aus dem KDE-Okular-Projekt, der neben PDF auch PostScript, DjVu, CHM, XPS, ePub, CHM und einige andere Formate unterstützt. In puncto Funktionen übertrifft es Evince, es verfügt über mehr Anzeige- und Navigationsmöglichkeiten, es gibt sogar Leistungseinstellungen, mit denen Sie je nach Leistung des Computers den optimalen Dokumentausgabemodus einstellen können.
Plus eine Reihe leichter Viewer mit minimaler Benutzeroberfläche, deren Funktionalität jedoch nicht nachsteht – ePDFviewer, XPDF, MuPDF, Zathura und andere. Zathura und MuPDF haben beispielsweise überhaupt keine Tasten, werden über Tasten gesteuert (alle sind im Mann beschrieben), und die Programme wiegen weniger als hundert Kilobyte und fliegen auch beim Laden großer Dokumente. In Zathura ist es möglich, die aktuelle Seite in einer Grafikdatei oder ein Bild in der Zwischenablage zu speichern.
In der Konsole anzeigen
Im Allgemeinen ist mit der grafischen Umgebung alles klar, es kommt jedoch vor, dass eine PDF-Datei in der Konsole gelesen werden muss, aber nichts zur Hand ist. Hier gibt es zwei Möglichkeiten – einen speziellen Viewer, der Framebuffer verwendet, und das Konvertieren von Dateien in ein anderes Format (Text oder HTML). Für den ersten Fall benötigen wir einen Bildbetrachter über den fbi-Framebuffer und einen der PDF-Viewer – fbgs (Framebuffer Ghostscript Viewer), der Teil des fbi-Pakets oder seiner Analoga – FBPDF, JFBPDF – ist. Neben PDF unterstützt fbgs auch DjVu. Das Funktionsprinzip ist einfach: Aus den Dokumentseiten wird automatisch ein Bild generiert, das an die Konsole ausgegeben wird. Sie müssen jedoch berücksichtigen, dass diese Methode für eine echte Konsole funktioniert; der Start in einem Terminalemulator führt zu einem Fehler. Installation:
$ sudo apt-get install fbi
Zum Ansehen muss der Benutzer der Videogruppe hinzugefügt werden:
$ sudo usermod -a -G Videobenutzer
Jetzt können Sie Folgendes sehen:
$ fbgs-Datei.pdf
Sie müssen eine Weile warten, bis die Bilder generiert werden.
PDF-Konvertierung
Die meisten GUI-Programme unterstützen PDF mithilfe der Poppler-Bibliothek, die wiederum auf dem Code für den beliebten xpdf-Viewer basiert. Zusätzlich zur Bibliothek selbst bietet das Projekt 11 Konsolen-Dienstprogramme für die Arbeit mit PDF-Dateien, mit denen Sie PDF in verschiedene Formate (Text, HTML, PPM, PS, PNG, JPEG, SVG) konvertieren und den Header, Anhänge, Bilder und Schriftarten. Die Konverter pdftohtml und pdftotext sind genau das Richtige zum Lesen von Dateien in der Konsole. In Ubuntu sind diese Dienstprogramme in der Regel bereits installiert. Bei Ausführung ohne Angabe eines Ausgabedateinamens oder bei Ausgabe in die Standardausgabe wird im aktuellen Verzeichnis eine Datei mit demselben Namen und der Erweiterung txt oder html erstellt, die dann in jedem Editor oder Konsolenbrowser (z. B. Links) geöffnet werden kann oder ELinks). Oder lesen Sie einfach:
$ pdftotext -layout file.pdf - | mehr
Übrigens, Dateimanager Mit Midnight Commander können Sie bei einigen Distributionen PDF-Dateien anzeigen. Verantwortlich dafür ist das Skript /usr/lib/mc/ext.d/doc.sh (beschrieben in /etc/mc/mc.ext). Wenn wir es uns ansehen, werden wir sehen, dass die Datei standardmäßig mit pdftotext in Text konvertiert und dann auf dem Bildschirm angezeigt wird. Auch wenn andere Optionen möglich sind, lohnt sich ein Blick auf doc.sh.
Die Dienstprogramme von Poppler decken fast alle wichtigen Formate für die Konvertierung und einige Verarbeitung von PDF-Dateien ab. Daher können PDF-Dateien Anhänge enthalten; mit dem Dienstprogramm pdfdetach können Sie eine Liste davon anzeigen und sie extrahieren:
$ pdfdetach -list file.pdf $ pdfdetach -saveall file.pdf
Ebenso werden Bilder mit einem Befehl extrahiert.
$pdfimages-Datei.pdf-Bilder/
Um Informationen zu integrierten Schriftarten zu erhalten, sollten Sie das Dienstprogramm pdffonts ausführen.
Im Zusammenhang können wir uns an SWFTools erinnern, das mehrere Konverter in das SWF-Format (Small Web Format) enthält, darunter PDF2SWF. Das Einzige ist, dass das SWFTools-Paket in Ubuntu und einigen anderen Distributionen das Dienstprogramm pdf2swf nicht enthält, Sie müssen es also von der Quelle installieren:
$pdf2swf in.pdf out.swf
Als Ergebnis wird eine SWF-Datei erhalten, die beim Öffnen in einem Webbrowser oder Player regelmäßig Seiten des Dokuments ersetzt. Durch Angabe der Nummern können Sie nur einen Teil des Dokuments bearbeiten Lieblingsseiten mit der Option --pages:
$ pdf2swf --pages 1,3-6 in.pdf out.swf
Wenn Sie keinen Ausgabedateinamen angeben, wird das Ergebnis an stdout gesendet. Mit dem Parameter -C können Sie einen zusätzlichen HTTP-Header generieren, der beim Hosten der Datei auf einem Webserver hilfreich ist.
Noch eine nützliches Dienstprogramm, vertrieben unter der künstlerischen Lizenz, - QPDF ist PDF-Konverter, was verschiedene Transformationen ermöglicht: Weboptimierung, Verschlüsselung/Entschlüsselung, Dateiüberprüfung sowie Zusammenführung und Aufteilung. Es kann auch zum programmgesteuerten Erstellen einer PDF-Datei verwendet werden; QPDF kümmert sich um die gesamte syntaktische Darstellung von Objekten, Tabellenquerverweise, Verschlüsselung, Linearisierung und andere Syntaxdetails.
Beim Update Adobe-Versionen Extension Level, das beim Erstellen von PDF-Dateien in der Adobe-Cloud verwendet wird, ist es oft zunächst unmöglich, solche Dateien in anderen Programmen als zu lesen Adobe Reader. Hier kommen QPDF (und einige andere Überprüfungsprogramme) zur Rettung: Entfernen Sie einfach die Verschlüsselung aus der Datei, und das Problem beim Lesen wird behoben. Wir schauen uns die Dokumenteigenschaften mit pdfinfo aus dem Poppler-Kit an:
$ pdfinfo in.pdf | grep -i verschlüsselt Verschlüsselt: ja (drucken: nein kopieren: nein ändern: nein addNotes: nein Algorithmus: AES-256)
Verschlüsselung entfernen:
$ qpdf --decrypt in.pdf out.pdf $ pdfinfo in.pdf | grep -i verschlüsselt Verschlüsselt: nein
Jetzt wird es definitiv keine Probleme mehr beim Lesen geben. Wenn die Datei passwortgeschützt ist, sollte dies mit dem Parameter --password angegeben werden.

PDF zusammenführen und teilen
Bei der Arbeit mit PDF kommt es häufig vor, Dateien aus Teilen einzelner Dokumente zusammenzusetzen oder einzelne Parameter wie Blattgröße oder Ausrichtung (Hoch- oder Querformat) zu ändern. Mit einfachen Skripten können Sie buchstäblich alles, was Sie brauchen, mit einem Befehl erledigen, aber zuerst müssen Sie die grundlegenden Dienstprogramme verstehen.
Mit den Dienstprogrammen pdfseparate und pdfunite von Poppler können Sie einzelne Seiten extrahieren und Dokumente zusammenführen. Darüber hinaus sind sie unter den anderen unten beschriebenen am einfachsten zu verwenden, da sie nicht über viele Optionen verfügen und ihre Funktionsweise leicht zu verstehen ist. Wir extrahieren beispielsweise die Seiten 10 bis 20 und speichern sie in einem separaten Dokument:
$ pdfseparate -f 10 -l 20 file.pdf file-%d.pdf
Die Variable %d im Namen ist erforderlich, da pdfseparate Seiten nur in separaten Dateien speichern kann. Stattdessen wird die Seitenzahl ersetzt, d. h. in unserem Fall erhalten wir Dateien mit den Namen Datei-10.pdf ... Datei-20.pdf. Wenn Sie dennoch ein einzelnes Dokument benötigen, kommt Ihnen pdfunite zur Hilfe. Fassen wir die Seiten 10 und 11 in einem Dokument zusammen:
$ pdfunite file-10.pdf file-11.pdf sample.pdf
QPDF verfügt über viele Parameter und Funktionen; es ist ein nahezu universelles Dienstprogramm zur Verarbeitung von PDF-Dateien, bei dem viele Vorgänge mit einem Befehl ausgeführt werden. Wir können es beispielsweise in einer separaten Datei speichern erforderliche Seiten eine oder mehrere Quellen:
$ qpdf in.pdf --pages in1.pdf 1-5 in2.pdf 20-31 --out.pdf
Als Ergebnis erhalten wir eine aus dem vollständigen Dokument zusammengestellte Datei in.pdf und angegebenen Seiten Dokumente in1.pdf und in2.pdf. Der Bereich kann durch einen Bindestrich oder durch Kommas getrennte Seiten angegeben werden. Auch die Umkehrung ist mit dem Z-Seiten-Design möglich. Durch Hinzufügen des Parameters --linearize generieren wir weboptimierte Dateien. Ein spezieller QDF-Modus (--qdf) ermöglicht die Erstellung von PDF-Dateien, die dann normal bearbeitet werden können Texteditor, also ohne Komprimierung und Verschlüsselung, normalisiert und mit speziellen Labels. Zwar ist die Größe einer solchen Datei mindestens doppelt so groß.
Manchmal müssen Sie einfach zwei Versionen einer PDF-Datei vergleichen – Text, Bilder, Anhänge. Zwei hervorragende Dienstprogramme können hier helfen: diffpdf und Comparepdf. Im einfachsten Fall:
$ vergleichenpdf Datei1.pdf Datei2.pdf
Die Ausgabe wird unterschiedlich sein. Wenn die Dateien identisch sind, erzeugt der Befehl nichts (die Option „-v 2“ macht es etwas gesprächiger). Diffpdf ist ein GUI-Programm, mit dem Sie ein Dokument Seite für Seite sortieren können. Liegt keine Abweichung vor, werden nach dem Start leere Felder angezeigt.
$diffpdf Datei1.pdf Datei2.pdf

Bei Bedarf können Sie in diffpdf Überprüfungsbereiche angeben. Dies ist nützlich, wenn beispielsweise dem Dokument eine Seite hinzugefügt wurde und daher eine seitenweise Überprüfung danach mit Sicherheit eine Diskrepanz ergeben wird.
Nicht alle Benutzer beschäftigen sich gerne damit zahlreiche Parameter Manche bevorzugen es, die gewünschten Vorgänge einfach in der GUI auszuwählen, um zu experimentieren und zu experimentieren. Kein Problem. PDF-Shuffler ist eine kleine Python-GTK-Anwendung für die Python-Bibliothek pyPdf, die alle Funktionen für die Arbeit mit PDF bereitstellt: Extrahieren, Zusammenführen, Trimmen, Ver-/Entschlüsselung usw. Das Programm befindet sich im Distributions-Repository:
$ sudo apt-get install pdfshuffler
Die Benutzeroberfläche ist nicht lokalisiert, aber nach dem Start müssen Sie lediglich die Dateien im Programmfenster ablegen. Nachdem alle Seiten des Dokuments angezeigt wurden, können Sie über das Menü die benötigten Seiten löschen, zuschneiden, drehen und exportieren. Wenn Sie einen Vorgang mit mehreren Seiten gleichzeitig durchführen müssen, markieren Sie diese einfach bei gedrückter Strg-Taste und speichern Sie das Ergebnis in neues Dokument. Schnell und sehr praktisch. Wie wir sehen, nutzt PDF-Shuffler zwar nicht alle Funktionen der Bibliothek; zum Beispiel gibt es keine Optimierung und Verschlüsselung/Entschlüsselung, und Sie können keine anderen Transformationen durchführen, wie zum Beispiel das Ändern der Blattgröße. Daher ersetzt es die Konsolendienstprogramme nicht vollständig. Übrigens wird pyPdf, auf dem PDF-Shuffler basiert, nicht mehr weiterentwickelt und wird heute in Distributionen manchmal durch einen Fork PyPDF2 ersetzt, der vollständig mit dem Original kompatibel ist und mehrere neue Methoden enthält.

Zu den Alternativen zu PDF-Shuffler gehört PDF Mod, eine leichte, sehr benutzerfreundliche Anwendung mit einer lokalisierten Benutzeroberfläche, mit der Sie mehrere Dokumente extrahieren, löschen, neu anordnen, drehen, zusammenführen, Bilder auf einer ausgewählten Seite exportieren und Dokumentkopfzeilen bearbeiten können Informationen (Titel, Schlüsselwörter, Autor). Lesezeichen werden unterstützt. PDF Mod ist im Repository:
$ sudo apt-get install pdfmod

Das in Java geschriebene plattformübergreifende Dienstprogramm PDFsam – PDF Split And Merge kann PDF-Dokumente zusammenführen, ausschneiden und drehen. Und im Burst-Modus generiert es separate Dateien aus PDF-Seiten. Das Repository ist bei weitem nicht die neueste und sehr fehlerhafte Version. Neuerscheinungen weisen bereits viele Mängel auf, daher ist es besser, sie von der offiziellen Website zu installieren, allerdings muss man ein wenig kompilieren, da die Entwickler ohne Bezahlung nur einen Build für Win und Quellcodes anbieten.
PDF-Bearbeitung
PDF selbst ist ein komplexes Format für die Veröffentlichung von Produkten, für dessen Erstellung und Bearbeitung spezielle Tools erforderlich sind. Und *nix-Benutzer haben eine große Auswahl. Sie können in Open/LibreOffice ein PDF-Dokument erstellen. Um es bearbeiten zu können, sollten Sie die Oracle PDF Import Extension installieren. Darüber hinaus verfügbar spezielle Anwendungen- PDFedit, Scribus und Master PDF Editor. Unter anderem ist Scribus eine sehr leistungsstarke Anwendung mit vielen Funktionen, deren Beherrschung einige Zeit in Anspruch nimmt.
Master PDF Editor ist ein sehr einfaches Tool, das für den nichtkommerziellen Gebrauch kostenlos verteilt wird. Mit PDFedit können Sie alle Vorgänge ausführen, um Korrekturen in PDF-Dokumenten vorzunehmen. Integrierte Tools ermöglichen die Bearbeitung von Text und Grafiken, sind jedoch nicht tabellenfreundlich. Eine Automatisierung ist mithilfe von ECMAScript-Skripten möglich. Leider ist PDFedit, das Qt 3 verwendet, aktuelle Version Ubuntu wurde aufgrund fehlender Unterstützung für das Paket libqt3-mt entfernt und Installationsversuche waren nicht immer erfolgreich. Die Qt 4-Version befindet sich noch in der Entwicklung.
PDFtk-Dienstprogramm
Im Zusammenhang mit der Arbeit mit PDF möchte ich das PDFtk-Dienstprogramm von Sid Steward hervorheben. Dabei handelt es sich nicht einmal um ein Dienstprogramm, sondern um eine All-in-One-Kombination, mit der Sie mehrere Dokumente aufteilen oder zu einem zusammenführen, eine PDF-Datei entschlüsseln/verschlüsseln, Anhänge hinzufügen oder entfernen, Formulare ausfüllen, beschädigte Dokumente wiederherstellen und vieles mehr können. Im Allgemeinen bieten die Entwickler mehrere Lösungen an, deren Grundlage das Konsolendienstprogramm PDFtk Server ist, auf das weiter eingegangen wird. Für Win-Benutzer bieten Entwickler eine GUI an. Darüber hinaus stehen zwei weitere Dienstprogramme zur Verfügung: GNU Barcode Plus PDF zum Generieren eines Barcodes in einer PDF-Datei und das kostenpflichtige STAMPtk, das Wasserzeichen und Fußzeilen in einer PDF-Datei generiert. Das PDFtk-Paket befindet sich bereits in den Distributions-Repositorys, sodass es bei der Installation keine Probleme gibt. Zusammen mit dem Befehl müssen Sie den Namen der Eingabe- und Ausgabedatei (eine Maske wird unterstützt), den Befehl und die Parameter angeben. Insgesamt werden 18 Befehle unterstützt, die alle in der Dokumentation beschrieben sind. Ich werde nur einige Beispiele nennen, die ausreichen, um das Wesentliche der Arbeit mit PDFtk zu verstehen. Mit dem Befehl cat können Sie beispielsweise mehrere Dateien zu einer dritten zusammenfassen – outfile.pdf:
$ pdftk in1.pdf in2.pdf cat-Ausgabe out.pdf
Wenn viele Dateien vorhanden sind, ist es einfacher, sie in einem Verzeichnis zu sammeln und die *.pdf-Maske zu verwenden. Das Ausschneiden einzelner Seiten erfolgt einfach durch Angabe ihrer Nummern hinter cat:
$ pdftk in.pdf cat 10-20 Ausgabeseite3.pdf
Darüber hinaus hat bei mehreren Dateien jede ihre eigenen Seiten und die Ausrichtung ändert sich bei Bedarf.
$ pdftk A=in1.pdf B=in2.pdf cat A1east B2-20even Output out.pdf
Im Beispiel wird die erste Seite aus dem Dokument in1.pdf extrahiert, die um 90 Grad gedreht wird. Nur aus dem zweiten Dokument geraden Seiten im Bereich 2–20. Die Parität kann als gerade (gerade) oder ungerade (ungerade) angegeben werden, die Drehung kann als Norden, Süden, Osten, Westen, links, rechts oder unten angegeben werden. Letzte Seite Das Dokument kann mit angegeben werden Stichwort Ende. Der Bereich wird entweder direkt, wie im Beispiel, oder umgekehrt (z. B. Ende-1) angegeben. Um eine PDF-Datei in Seiten zu zerlegen, verwenden Sie den Burst-Befehl.
$ pdftk in.pdf Burst-Ausgabe out%03d.pdf
Als Ergebnis erhalten wir mehrere Dokumente der Form out001.pdf. Manchmal müssen Sie Metadaten korrigieren, die von einem anderen Programm in einer PDF-Datei hinterlassen wurden. Dies ist mit PDFtk einfach zu bewerkstelligen. Extrahieren wir zunächst die Quelldaten:
$ pdftk in.pdf dump_data Ausgabe metadata.txt
Öffnen und bearbeiten Sie nun metadata.txt in einem Texteditor und laden Sie es dann zurück:
$ pdftk in.pdf update_info metadata.txt Ausgabe incopy.pdf
Die PDF-Entschlüsselung, über die wir oben gesprochen haben, ist eine Frage eines Befehls:
$ pdftk secure.pdf input_pw Passwortausgabe ungesichert.pdf
PDF-Wiederherstellung:
$ pdftk defekt.pdf Ausgabe behoben.pdf

Abschluss
Tatsächlich sind dies nicht alle Dienstprogramme zum Arbeiten mit PDF-Dateien. Das Thema der PDF-Generierung aus verschiedenen Quellen wird praktisch nicht angesprochen. Die meisten Lösungen sind jedoch leicht im Repository zu finden. Durch die Konvertierung per PostScript haben Sie noch mehr Kontrolle über Ihre Inhalte.
So ändern Sie ein PDF-Dokument? Diese nicht triviale Frage stellen täglich Dutzende Menschen. Suchmaschinen. Tatsache ist, dass das PDF-Format eines der gebräuchlichsten Formate ist und viele Bücher und Dokumente im Internet im PDF-Format präsentiert werden.
Aber etwas im PDF zu ändern ist nicht so einfach, da es im Grunde nicht einfach ist Text dokument und ein Bild des Dokuments. Und deshalb benötigt man zum Bearbeiten von PDFs spezielle Programme, die natürlich sowohl unter Linux als auch unter Windows verfügbar sind.
Bevor wir über Programme sprechen, die zum Bearbeiten von PDF-Dateien konzipiert sind, ist es erwähnenswert, dass es verschiedene Arten von PDF-Dateien gibt. Bei einigen PDF-Dateien handelt es sich um reine Bilder, die nicht nur nicht bearbeitet werden können, sondern aus denen auch noch nicht einmal Text kopiert werden kann.
Wenn wir nur Text aus einer PDF-Datei extrahieren müssen, müssen wir dazu dieses PDF-Dokument erkennen Sonderprogramm. Ich habe hier bereits geschrieben, unter Linux. Nachdem Sie ein PDF-Dokument erkannt haben, können Sie es erneut als PDF speichern, jetzt können Sie jedoch Text daraus kopieren.
Aber meistens brauchen wir etwas ganz anderes: Wir müssen ein PDF-Dokument bearbeiten. Dies ist in der Regel dann erforderlich, wenn wir ein speziell im PDF-Format erstelltes Formular ausfüllen müssen. Wie ändere ich ein PDF-Dokument?
Wie kann man PDFs unter Linux bearbeiten?
Linux verfügt über ein Programm zum Bearbeiten und Ändern pdf-Dateien - PDF-MOD. Lassen Sie es uns installieren und sehen, was es ist. Um das Programm zu installieren, müssen Sie ein zusätzliches Repository hinzufügen:
Sudo add-apt-repository ppa:pdfmod-team/ppa sudo apt-get update sudo apt-get install pdfmod
Gehen Sie nach der Installation des Programms zum Menü Anwendungen – Standard – PDF MOD.
Nach dem Öffnen des Programms müssen Sie über das Menü ein PDF-Dokument hinzufügen. Das Programm zeigt es in dieser Form an, wie in der Abbildung oben gezeigt. Öffnen Sie anschließend eine bestimmte Seite.
Aber leider war ich von diesem Programm zutiefst enttäuscht, da es SEHR wenige Funktionen hat! Tatsächlich können Sie nur löschen unnötige Seiten oder speichern Sie die benötigte Datei separat. Es ist nicht möglich, die PDF-Datei selbst in diesem Programm zu bearbeiten. Und warum wurde es überhaupt gemacht? Aber seien wir nicht traurig, denn es gibt eine hervorragende Alternative zu diesem Programm, die noch viel mehr kann. Und wir werden weiter darüber reden.
Wie bearbeite ich PDFs in Windows?
Obwohl ich in diesem Untertitel darüber geschrieben habe, wie man bearbeitet pdf-Dokument In Windows wird das, was ich schreiben werde, tatsächlich nur einen indirekten Bezug zu Windows haben. Die Sache ist, dass das Programm, das ich Ihnen als nächstes zum Bearbeiten eines PDF-Dokuments anbieten werde, für Windows geschrieben ist.
Aber dieses Programm funktioniert unter Linux über Wine einwandfrei. Warum also nicht dies zu Ihrem Vorteil nutzen? Wie ändere ich mit diesem Programm eine PDF-Datei unter Linux und um welche Art von Programm handelt es sich?
Und dieses Programm heißt PDF-XChange Viewer. Sie können es über diesen Link von der Entwickler-Website herunterladen: PDF-XChange. Das Programm lässt sich perfekt über Wine installieren.
Wie Sie sehen, verfügt das Programm über zahlreiche Tools zum Bearbeiten von PDF-Dokumenten. Persönlich gefällt mir die „Schreibmaschinen“-Funktion, mit der Sie Text an einer beliebigen Stelle im Dokument eingeben können. Dies ist besonders nützlich, wenn Sie Formulare drucken.
Das Programm verfügt über viele weitere Funktionen, aber es macht keinen Sinn, sie alle zu erwähnen. Sie können das Programm selbst herunterladen und unter Linux testen. Und für Windows-Liebhaber ist dieses Programm das beste zum Bearbeiten von PDFs, da es im Gegensatz zu vielen seiner Art kostenlos ist.
Ein weiterer PDF-Editor...
Es gibt ein anderes Programm, das mir in den Kommentaren vorgeschlagen wurde – Master PDF Editor. Vielen zufolge ist dies der Fall bestes Programm zum Bearbeiten von PDFs unter Linux. Ich werde versuchen, dieses Programm zum Bearbeiten von PDFs zu installieren und persönlich zu prüfen, ob das stimmt?
Nach der Installation erscheint die Programmverknüpfung unter MENÜ – STANDARDS – Master PDF Editor. Öffnen Sie das Programm und gehen Sie sofort zum Abschnitt WERKZEUGE.
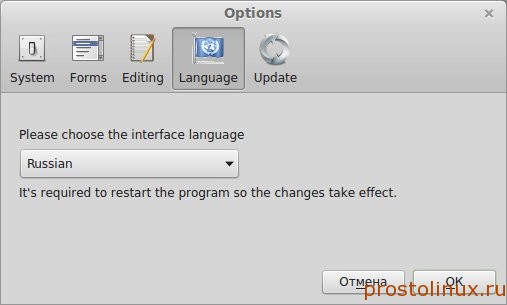
Hier wählen wir unsere Oberflächensprache aus, natürlich großartig und leistungsstark. Jetzt ist alles auf Russisch, was mich ungemein glücklich macht. Versuchen wir, die PDF-Datei zu öffnen:
Naja, im Großen und Ganzen ist es nicht schlecht, es funktioniert ohne Bremsen. Es gibt viele Tools, aber ich fand nicht das Nützlichste, was PDF-XChange für mich hat – eine Schreibmaschine, mit der man Text über ein Dokument drucken kann. Diese Funktion ist nämlich für mich im PDF-Editor am wichtigsten. Vielleicht habe ich es noch nicht gefunden? Wir suchen weiter...
Dies sind die Programme, mit denen Sie PDFs unter Linux bearbeiten können. Natürlich gibt es auch andere Programme, aber diese reichen völlig aus, um ein PDF-Dokument zu bearbeiten. Wenn Sie bessere Möglichkeiten kennen, schreiben Sie in die Kommentare, ich wäre Ihnen dankbar!
Haben Sie keine Antwort auf Ihre Frage gefunden? Nutzen Sie die Suche...
5 Kommentare
5 Kommentare zum Artikel „Wie bearbeite ich ein PDF-Dokument?“
Leider sind gute Editoren nicht nur proprietär, sondern auch kostenpflichtig. Und unter den halbfreien Programmen ist meiner Meinung nach „Master PDF Editor“ die beste. Es ist im Ubuntu Application Center verfügbar. Zwar bieten sie auch den Kauf im Ubuntu One Store an. TU das nicht! Folgen Sie dem Link vom Application Center zur Website des Entwicklers. Dort finden Sie das tar.gz-Archiv des Programms. Da es sich um ein proprietäres Programm handelt, enthält das Archiv nicht den Quellcode, sondern eine vollständig kompilierte Arbeitsversion. Wenn Sie das Archiv dort auspacken, wo es für Sie bequem ist, erhalten Sie es Arbeitsordner Programme. Von dort aus führen Sie die ausführbare Datei „pdfeditor“ aus und fertig! Russische Sprache wird unterstützt. Sie können ein Programm entfernen, indem Sie einfach seinen Ordner löschen. Dies ist so etwas wie ein tragbares Programm in Windows. Ohne unnötige Probleme mit Müll im System...
Vielen Dank für die wertvolle Ergänzung, ich wusste nichts von einem solchen Programm. Ich muss PDFs nicht oft selbst bearbeiten, und PDF-XChange reicht mir bisher aus. Aber mit Wine funktioniert es immer noch, wenn auch gut, aber es ist immer noch eine Krücke. Ich werde den Artikel herunterladen und hinzufügen, nochmals vielen Dank.
Es ist bereits ein Jahr vergangen, aber Sie haben den Artikel immer noch nicht aktualisiert, d. h. Es stellt sich heraus, dass die von @Valery Kustarev vorgeschlagene Option nicht getestet wurde, oder ist diese Option nicht für den Einsatz geeignet?
Ja, hier gab es einfach noch keinen Verbesserungsbedarf. Ich verwende PDF-XChange regelmäßig und bisher ist es eine hervorragende Option für mich, ich bin mit allem zufrieden. Aber heute werde ich es aus Prinzip installieren und den Artikel fertigstellen :)
Wie sich herausstellt, öffnet Master PDF Editor PDF-Dateien unter Linux korrekter. Der native Viewer ist einfach schrecklich, sein einziger Vorteil ist seine Einfachheit.
PC-Benutzer erhalten häufig verschiedene Arten von Informationen in digitaler Form. Eines der gängigsten Formate ist .pdf. Beispielsweise werden die meisten Bücher in diesem Format geliefert.
Was ist, wenn Sie Änderungen vornehmen oder Notizen im Buch machen müssen, aber nicht das nötige Werkzeug zur Hand haben? Die Anwendung Master PDF Editor hilft bei der Lösung dieses Problems.
Das Programm kann von der offiziellen Website heruntergeladen werden:
Die Master PDF Editor-App ist sehr handliches Werkzeug zum Bearbeiten von PDF-Dateien. Damit können Sie ganz einfach Ihre eigenen Anmerkungen zum Dokument hinzufügen, die erforderlichen Notizen machen, ein Bild hinzufügen oder Textinformationen. Darüber hinaus ist es möglich, Seiten zu kombinieren und unnötige Seiten zu löschen, und dies ist nur ein Teil der gesamten Funktionalität dieses wunderbaren Programms.
Die Anwendung wird regelmäßig aktualisiert, was bedeutet, dass die Entwickler ihr Produkt weiterentwickeln. Durch seinen plattformübergreifenden Charakter wird das Tool zu einem einheitlichen Bearbeitungsprozessor für PDF-Dateien.
Es ist erwähnenswert, dass Sie die Anwendung für die nichtkommerzielle Nutzung auf einem Linux-System völlig kostenlos nutzen können, obwohl unter Windows ein bestimmter Betrag verlangt wird und nur eine 30-Tage-Testversion angeboten wird.
Unter den Hauptmerkmalen der Programmfunktionalität sind hervorzuheben:
- Jedes Element auf der Dateiseite kann nach Ihrem Geschmack geändert werden
- Exportieren Sie Seiten in gängige Grafikbildformate
- Bearbeiten und Hinzufügen von Lesezeichen
- Arbeiten mit digitalen Signaturen
- Dateiverschlüsselung
- Arbeiten mit Java-Skripten
- die Möglichkeit, Dateien zu bearbeiten und neue zu erstellen
- Zusammenführen und Aufteilen von Dateien
- Seiten organisieren
- Arbeiten mit Steuerelementen auf der Seite – Hinzufügen/Bearbeiten
Die Installation der Anwendung erfolgt mit zwei Mausklicks, nachdem Sie dem Link zur offiziellen Website gefolgt sind
Brief Information. Einen guten PDF-Editor für Linux zu finden, ist keine leichte Aufgabe. Aber wir haben trotzdem versucht, eine Liste von PDF-Bearbeitungstools unter Linux für Sie zu erstellen.
Linux-Systeme verfügen nicht über einen Standard-PDF-Editor. Wenn Sie eine Anwendung benötigen, die einige grundlegende Bearbeitungsaufgaben erledigen kann, stehen Ihnen viele Optionen zur Verfügung. Wenn es jedoch darum geht Software, das erweiterte Funktionen bietet, wie z Adobe Acrobat für dein Linux-Systeme, die Auswahl ist begrenzt. LibreOffice Draw kann Ihnen am meisten helfen. Die anderen beiden Optionen sind PDF Studio und Master PDF, bei denen es sich um voll funktionsfähige PDF-Editoren handelt, die für Linux-Benutzer verfügbar sind.
1. LibreOffice Draw
LibreOffice Draw bietet bequeme Weise Bearbeiten einer PDF-Datei. Wenn Ihre Anforderungen sehr begrenzt sind und sich hauptsächlich auf die Textbearbeitung in einem PDF-Dokument bezieht, ist Draw genau das Richtige für Sie. Es handelt sich nicht um einen vollwertigen PDF-Editor und weist einige Einschränkungen auf, z. B. können Sie ein gescanntes PDF-Dokument nicht bearbeiten.
LibreOffice ist kostenlos und wird in den meisten Distributionen mitgeliefert.
2. PDF Studio
3. PDF-Editor-Assistent
Schlussfolgerungen
Es gibt viele weitere PDF-Editoren für die einfache Bearbeitung sowie für fortgeschrittene Benutzer. Leute wie ich erledigen ihre Arbeit immer mit LibreOffice, während einige von ihnen Tools wie Master PDF Editor und PDF Studio benötigen. Welchen PDF-Editor verwenden Sie? Teilen Sie uns dies bitte im Kommentarbereich mit.
Autor: LinuxAndUbuntu
Erscheinungsdatum: 6. November 2016
Übersetzung: A. Krivoshey
Transferdatum: Dezember 2017
Seit 15 Jahren ist PDF der De-facto-Standard für die gemeinsame Nutzung, elektronische Verteilung und den Druck von Dokumenten. Es handelt sich um ein gut unterstütztes Format, und Linux-Distributionen haben das Lesen schon immer unterstützt. Das einzige Problem ist, dass es Adobe Acrobat Pro für Windows und MacOS gibt, aber keine Version für Linux. Linux hat jedoch mehrere gute Redakteure PDF und ich beschloss, sie mir anzusehen.
Für diesen Artikel habe ich verschiedene PDF-Editoren für Linux getestet, sowohl Open-Source- als auch proprietäre, und dabei zwei PDF-Dokumente verwendet: eines von Wikipedia sowie ein großes PDF von Adobe mit vielen Seiten und Bildern, um zu sehen, wie sich die einzelnen Programme verhalten ihnen. Auf diese Weise können Leser sehen, was passiert, wenn jedes Programm ein PDF bearbeitet.
Heutzutage sind die meisten Linux-Distributionen mit vorinstalliertem LibreOffice ausgestattet oder können einfach über das Software Control Center oder den App Store installiert werden. Vor etwa ein paar Jahren erhielt LibreOffice Draw endlich die Möglichkeit, PDF-Dateien zu importieren und zu bearbeiten.

Eine auf Wikipedia erstellte PDF-Datei ganz korrekt importiert. Es war alles andere als perfekt, aber leicht zu lesen. Leider war es nicht besser als ein großes PDF mit vielen Bildern. Draw fror jedes Mal ein und ich konnte dieses PDF überhaupt nicht öffnen oder bearbeiten.
Die gute Nachricht ist, dass Draw recht gut darin ist, PDF-Dateien zu importieren, die mit Office-Suiten wie erstellt wurden Microsoft Office und LibreOffice. Ich habe das schon oft gemacht. Daher funktioniert Draw in vielen, aber auch in den komplexesten Fällen recht gut.
Tolles Programm Vektorgrafiken und wird täglich von Grafikdesign-Profis auf der ganzen Welt verwendet. Ich kann es für diese Art von Arbeit wärmstens empfehlen und das Beste ist, dass es PDFs importieren und bearbeiten kann! Vielleicht geht es ihr gut PDF-Editor unter Linux. Mal sehen!

Inkscape konnte beide Testdokumente sehr gut und genau importieren. Mein einziger Kritikpunkt ist, dass Inkscape kein Editor für mehrseitige Dokumente wie Word oder LibreOffice Draw ist und daher jeweils nur eine Seite importiert. Dies störte mich jedoch nicht, da ich zuvor viele PDF-Dateien Seite für Seite bearbeiten musste, indem ich einfach alle Seiten mit einem Tool wie pdftk zusammenfügte.
Die erste proprietäre Anwendung auf dieser Liste ist ein nahezu perfekter Ersatz für Adobe Acrobat Pro. Es läuft auf Linux, Windows und Mac und wird kommerziell unterstützt.

Es importierte (soweit ich das beurteilen konnte) fehlerfrei jedes PDF, das ich finden konnte, einschließlich Dinge wie Anmerkungen und Schriftarten, und ich konnte alles bearbeiten, was ich wollte. Es handelt sich hier um ein Qualitätsprodukt und wenn Sie sich für den Kauf entscheiden, werden Sie meiner Meinung nach auf Ihre Kosten kommen.
Auch die zweite proprietäre Anwendung auf unserer Liste ist kostenpflichtig. PDF Studio 11 ist als vollständiger Ersatz für Adobe Acrobat Pro positioniert. Es handelt sich außerdem um eine ausgereifte Anwendung mit kommerzieller Unterstützung.

Soweit ich sagen kann, Pro-Version bietet alle Funktionen von Adobe Acrobat Pro und Master PDF Editor und öffnet Testdokumente genauso fehlerfrei wie Master PDF Editor. Es handelt sich außerdem um ein Qualitätsprodukt, an dem Sie wahrscheinlich Freude haben werden, wenn Sie sich für den Kauf entscheiden.
5. PDF-Kette
Diese Liste wäre nicht vollständig, ohne das Dienstprogramm pdftk und die besten zu erwähnen GUI Linux ist für ihn .
Es ist eine einfache, aber leistungsstarke App, die jedoch nicht alle Funktionen bietet Grafikeditor, wie die anderen hier aufgeführten Apps – ihr Zweck ist etwas anders. PDF Chain kann ein PDF in mehrere Dokumente aufteilen oder zwei zu einem zusammenführen. Es kann Hintergründe und Stempel hinzufügen, PDF-Dateiinformationen bearbeiten, Formulardaten in PDF hochladen und vieles mehr.
Insgesamt wirklich tolle App, wenn Sie Text oder Bilder in der PDF-Datei nicht bearbeiten müssen. Ich kann ihn wärmstens empfehlen.
