Es ist erwähnenswert, dass Ordner und Dateien (insbesondere Systemdateien) normalerweise aus einem bestimmten Grund geschützt sind. Das Löschen dieser Dateien kann eine Kettenreaktion auslösen, die sogar zum Systemabsturz führen kann. Sie sollten daher sicherstellen, dass Sie wissen, welche Datei Sie löschen und ob sie wirklich nutzlos oder sogar schädlich ist.
Sie müssen entscheiden, was genau die Möglichkeit zum Löschen nicht löschbarer Ordner in Windows blockiert; dies gilt auch für Dateien. Es gibt mehrere Gründe für die Sperrung:
- Die Anwendung wird bereits vom System verwendet.
- Dateien sind als System oder geschützt markiert. In diesem Fall verfügen Sie einfach nicht über ausreichende Zugriffsrechte, selbst wenn Sie Administratorrechte verwenden. Standardmäßig hat nur das System Zugriff, separate Einstellungen sind möglich.
Unter Windows kann das alleinige Löschen einer nicht löschbaren Datei (je nach Situation) sehr schwierig sein. In schwerwiegenderen Fällen ist es daher besser, die unten vorgeschlagene zusätzliche Software zu verwenden. Oft können Sie Ihr Ziel manuell ohne erreichen besondere Anstrengung, ohne auf spezielle Dienstprogramme zurückgreifen zu müssen.
Zunächst sollten Sie Möglichkeiten zum Löschen nicht gelöschter Dateien mithilfe des Standards in Betracht ziehen Windows-Methoden, was beim Mastering von Anwendungen Zeit spart und praktisch ist, wenn kein Internet vorhanden ist.
Um ein Programm zu entfernen, macht es keinen Sinn, die vorgestellten Methoden zu verwenden, da es ein eingebautes Programm mit demselben Namen gibt Windows-Funktion, wobei das blockierte Element kein Hindernis darstellt.
Die Datei wird vom Programm verwendet. Was soll ich tun?
Es ist logisch, dass Sie nur die Anwendung schließen müssen, woraufhin der Zugriff und die Möglichkeit zum Löschen der Datei wieder aufgenommen werden. Möglicherweise befindet sich in Ihrem Browser, Editor oder Ihrer Anwendung eine Datei, die deinstalliert werden muss. Schließen Sie dann einfach das Programm. In anderen Fällen, wenn Sie keine sichtbaren Anwendungen haben, die mit der Datei arbeiten, diese aber dennoch blockiert ist, müssen Sie die folgenden Anweisungen befolgen:
- Drücken Sie Strg + Alt + Entf;
- Gehen Sie nun zur Registerkarte „Prozesse“;
Wiederherstellen von Informationen von Medien mit Disk Drill
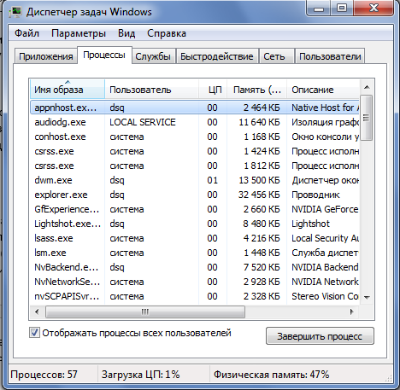
- Sie sollten ein Element finden, das denselben Namen wie eine Datei, einen Kurznamen oder den Namen einer Anwendung hat, die es verwenden kann. Geben Sie unbedingt Ihren Namen in die Spalte „Benutzer“ ein. Sehen Sie sich auch die Spalte „Beschreibung“ an, um sicherzustellen, dass Sie den gesuchten Prozess gefunden haben.
- Klicken Sie anschließend auf das Element „Prozess beenden“, wenn dies nicht hilft und es erneut erscheint, dann „Prozessbaum beenden“.

Hier haben wir uns die gängigste Methode zum Löschen eines nicht entfernbaren Ordners oder einer nicht entfernbaren Datei in einem beliebigen Betriebssystem angesehen. Die Methode funktioniert nicht für Systemdateien und geschützte Dateien. Hier müssen Sie einen anderen Ansatz verwenden.
Entfernen einer Datei oder eines Ordners aus dem abgesicherten Modus
Anwendungen wie Antivirenprogramme, fest in das System integrierte Programme, Firewalls usw. können nicht einfach vom System entfernt werden. Sie müssen sich darunter anmelden, damit die Dateien nicht betroffen sind und problemlos manipuliert werden können. Die Methode ist auch praktisch, wenn Sie nicht auf den Desktop zugreifen können oder Windows stark verzögert (z. B. mit zwei Antivirenprogrammen).
Sie müssen die Methode wie folgt verwenden:
- Starte deinen Computer neu:
- Drücken Sie beim Start F8;
- Wählen " Sicherheitsmodus"Bei Bedarf können Sie die Möglichkeit nutzen, beliebige einzelne Treiber herunterzuladen;

- Folgen Sie nun einfach dem Pfad, in dem sich die zu löschende Datei befindet, und deinstallieren Sie sie. Es ist besser, es zur Wiederherstellung in den Papierkorb zu werfen.
Auf ähnliche Weise können Sie verwenden Installationsdiskette oder Flash-Laufwerk, um in den Wiederherstellungsmodus zu wechseln und alle Dateien oder Ordner zu entfernen.
In dieser Methode wird erläutert, wie Sie einen nicht löschbaren Ordner in Windows 7 oder einer anderen Version löschen. Die Methode ist in den meisten Fällen effektiv und wird empfohlen. Sie hat jedoch den Nachteil, dass sie langsam ist, sodass Sie Programme verwenden können, die die Eingriffszeit verkürzen.
Mein Windows 10-Computer lässt sich nicht ausschalten. Was soll ich tun?
Verwenden des LockHunter-Dienstprogramms
LockHunter ist ein Programm, das nicht löschbare Dateien entfernt. Verdient eine der führenden Positionen in der Nische dank:
- Die Nutzung ist kostenlos und erfordert keine Gebühren;
- Funktioniert einwandfrei;
- Einfach zu verwenden;
- Ermöglicht das Löschen von Dateien und Ordnern;
- Es hat die Funktion, Prozesse abzuschließen und, noch bequemer, sie zu stoppen;
- Hat wenig Gewicht.
Sie können die Anwendung über den Link http://lockhunter.com/downloadnow.htm herunterladen. Um eine Datei zu entfernen, reicht es für den durchschnittlichen Benutzer aus, sie in die Zeile „Pfad“ zu verschieben oder die Datei im Explorer auszuwählen. Klicken Sie dann auf „Entsperren“ oder „Löschen“ und der Vorgang ist beendet.

Eine weitere praktische Methode, mit der Sie das Dienstprogramm nicht einmal separat ausführen müssen, ist die folgende: Klicken Sie mit der rechten Maustaste in den Explorer und wählen Sie „Was sperrt diesen Ordner?“
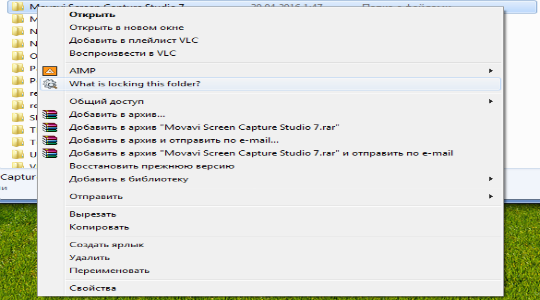 Löschen einer Datei mit IObit Unlocker
Löschen einer Datei mit IObit Unlocker
IObit Unlocker – Universelle Anwendung für jeden Benutzer zugänglich, sowohl hinsichtlich der Freiheit als auch einer intuitiven Benutzeroberfläche. Ist Teil des Kits Software um alltägliche Bedürfnisse zu lösen.
Im Leben jedes PC-Benutzers stellt sich früher oder später die Frage: Wie löscht man einen nicht entfernbaren Ordner oder eine nicht entfernbare Datei? Es gibt Zeiten, in denen Sie ein Element tatsächlich entfernen müssen, Windows dies jedoch nicht zulässt und Probleme meldet. Dabei kann es sich um einen unbekannten Ordner, ein unnötiges, veraltetes oder speicherverbrauchendes Objekt handeln – wichtig ist nur, dass das Betriebssystem aus dem einen oder anderen Grund das Löschen dieses Elements verbietet. In diesem Fall kommt es auf die Methoden und Methoden zur Entfernung solcher Ordner und Dateien an und nicht auf den Grund für das Verbot.
Ursachen für Probleme beim Löschen von Dateien
Eine der Hauptursachen des Problems ist die Einbindung der Datei in andere Prozesse.
 Eine Datei, die nicht gelöscht werden kann, ist möglicherweise an anderen Prozessen beteiligt
Eine Datei, die nicht gelöscht werden kann, ist möglicherweise an anderen Prozessen beteiligt
Es gibt jedoch Ausnahmen, wenn das Element auch nach dem Schließen des entsprechenden Programms nicht gelöscht wird. Ein Beispiel sind Dateien, die aufgrund unsachgemäßer Verwendung gesperrt sind. Solche Dateien werden auf der Festplatte gespeichert und füllen den Speicher.
Die Datei kann aufgrund von Fehlern während der Installation oder beim Schreiben nicht gelöscht werden, was dazu führt, dass das Element teilweise erhalten bleibt. In diesem Fall schränkt das Betriebssystem den Zugriff aus Sicherheitsgründen ein.
Zu den Hauptgründen für dieses Problem gehören daher die folgenden:
- Die Datei wurde vom Antivirenprogramm blockiert. Wenn beispielsweise ein Artikel unter Quarantäne gestellt wird oder sich die Behandlung verzögert;
- die Datei wird von einem anderen Programm verwendet;
- Der Benutzer verfügt nicht über Administratorrechte, daher ist das Löschen eines Elements nicht möglich;
- der Artikel kann von einer anderen Person über ein lokales Netzwerk genutzt werden;
- Nutzung der Datei durch das System;
- Schreibschutz eines Geräts, beispielsweise einer Speicherkarte;
- Ein leerer Ordner kann enthalten versteckte Dateien oder der Benutzer hat nur eingeschränkten Zugriff;
- Einige Viren können sich als DLL-Datei ausgeben.
Möglichkeiten zum Löschen nicht löschbarer Dateien
Es gibt viele Möglichkeiten und Methoden, um das Problem nicht löschbarer Dateien und Ordner zu lösen.
Neustart
Der Kern der Methode besteht darin, den PC neu zu starten und erneut zu versuchen, das unnötige Element zu entfernen.
 Der schrittweise Vorgang zum Neustart Ihres PCs besteht aus wenigen Klicks
Der schrittweise Vorgang zum Neustart Ihres PCs besteht aus wenigen Klicks
Taskmanager
Betrachten wir die Möglichkeit, Dateien zu löschen, indem wir den Ordner mit dem Inhalt des Programms löschen (am Beispiel von Skype).
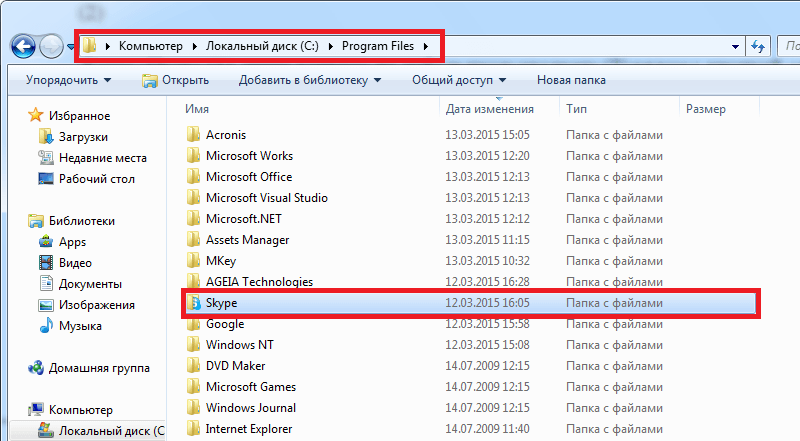
Die Methode kann für alle ähnlichen Situationen eingesetzt werden.
Sicherheitsmodus
Wenn ein Objekt auf Ihrem PC mit einem Virus infiziert ist, funktioniert es im abgesicherten Modus nicht. Um den Modus beim Laden des PCs zu aktivieren, müssen Sie häufig F8 auf der Tastatur drücken (nicht gedrückt halten). Danach erscheint ein Menü, in dem Sie „Abgesicherter Modus“ auswählen müssen. Jetzt müssen Sie das nicht löschbare Element finden und löschen. Starte deinen Computer neu.
Es gibt eine andere Möglichkeit, in den abgesicherten Modus zu wechseln:
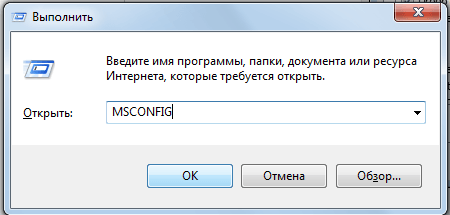
Unlocker-Programm
Unlocker - einfach, sicher und kostenloses Dienstprogramm um in Windows verwendete Dateien zu entsperren. Das Programm spiegelt die Prozesse wider, die das Element blockieren, und verfügt über die Möglichkeit, die blockierte Datei zu löschen, zu verschieben oder umzubenennen. Die Installation nimmt nicht viel Zeit in Anspruch und unterscheidet sich nicht vom Installationsprozess anderer Software.
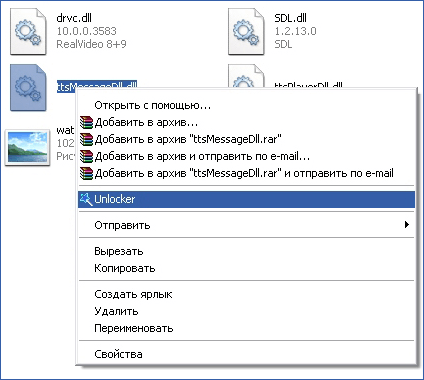 Entsperren Sie die Datei mit Unlocker-Programme
Entsperren Sie die Datei mit Unlocker-Programme
Lassen Sie uns überlegen Schritt für Schritt Anweisungen Verwendung des Programms am Beispiel der Deinstallation von Skype.
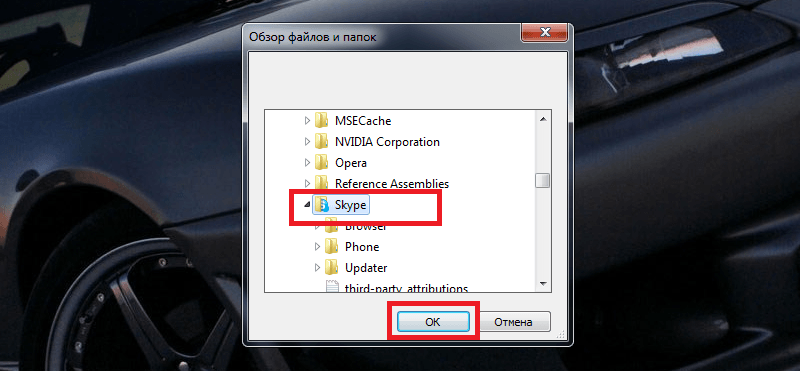
Wenn die Meldung „Ordner ist nicht leer“ erscheint, können Sie einen neuen Ordner auf demselben Laufwerk erstellen, die nicht löschbaren Elemente an einen neuen Speicherort verschieben und den entsprechenden Ordner mit Unlocker löschen.
Sackgasse - ähnliches Programm, mit dem unerwünschte Elemente entsperrt und vom PC entfernt werden können.
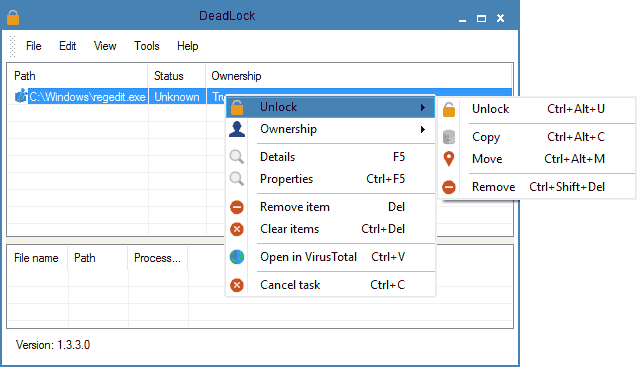 Löschen Sie eine Datei mit dem Deadlock-Programm
Löschen Sie eine Datei mit dem Deadlock-Programm
Wenn beim Löschen einer Datei eine Meldung erscheint, dass sie nicht gelöscht werden kann, wird das entsprechende Element über das Menü „Datei“ zur Liste hinzugefügt. Mit der rechten Maustaste kann ein Objekt entsperrt, verschoben oder gelöscht werden.
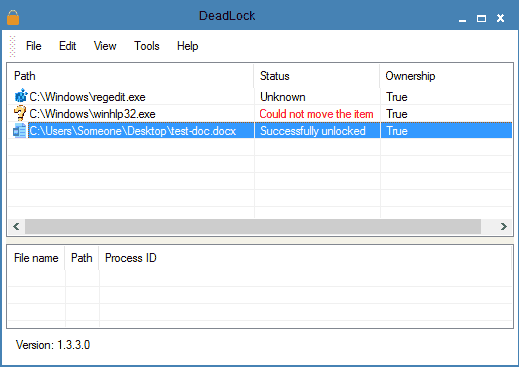 Nicht löschbare Ordner und Dateien können mit dem Deadlock-Programm gelöscht werden.
Nicht löschbare Ordner und Dateien können mit dem Deadlock-Programm gelöscht werden.
Dateimanager
Totaler Kommandant- einer der bekanntesten und am häufigsten verwendeten Dateimanager, der bestimmte Funktionen umgehen kann Windows-Verbote. So löschen Sie Dateien:
- Start Dateimanager.
- Suchen Sie die entsprechende Datei in der Verzeichnisliste.
- Lösche es.
Im Falle eines nicht löschbaren Ordners müssen Sie über das Programm darauf zugreifen und das Problem feststellen. Wenn ein verstecktes Element erkannt wird, müssen Sie den Task-Manager starten (Strg+Esc+Umschalt), zu „Prozesse“ gehen, die gesuchte Datei suchen und sie beenden.
Video: Verwendung von Total Commander
Formatierung
In bestimmten Situationen ist das Löschen von Dateien nicht möglich, da der PC mit Viren infiziert ist, die aus dem Internet eindringen können oder externe Laufwerke. Um ein vermeintlich infiziertes Element auf einem Flash-Laufwerk zu entfernen, müssen Sie es überprüfen Antivirus Programm. Sollte dies nicht erfolgreich sein, empfiehlt es sich, die Speicherkarte zu formatieren.
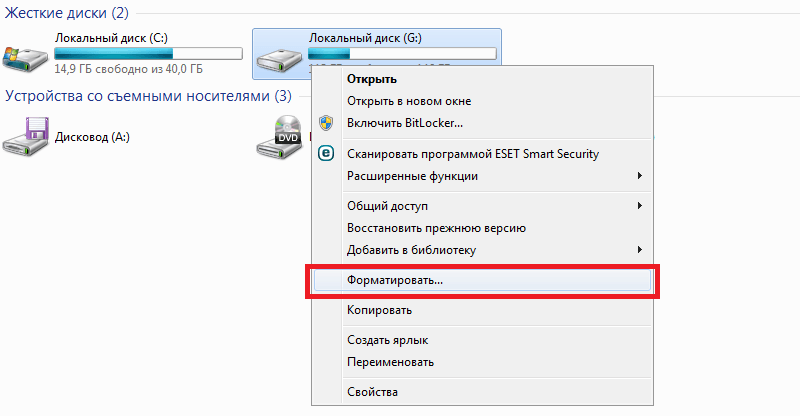 Formatieren Sie die Speicherkarte, um das infizierte Element zu entfernen
Formatieren Sie die Speicherkarte, um das infizierte Element zu entfernen Automatisch laden
Um die Methode verwenden zu können, benötigen Sie:
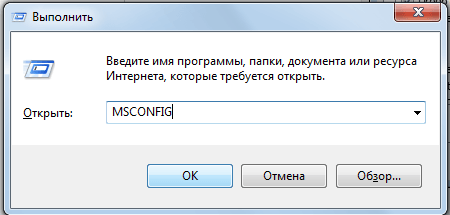
Wenn es nicht in der Liste enthalten ist, müssen Sie alles deaktivieren und auf „Übernehmen“ klicken. Starten Sie den PC neu und versuchen Sie erneut, die nicht löschbare Datei zu entfernen.
Zugriffsebene
Die Methode eignet sich für ein Netzwerkverzeichnis, also für über verbundene PCs lokales Netzwerk. Der Administrator erstellt einige geteilte Ordner zum Speichern von Informationen. Um eine unbefugte Löschung zu verhindern, sind die Zugriffsrechte eingeschränkt.
Um die vollen Rechte zu erhalten, müssen Sie Folgendes tun:
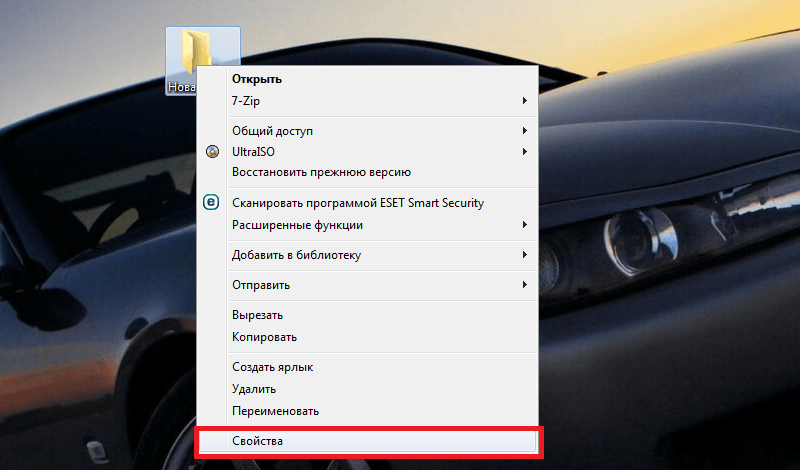
Durch Aktivieren der beiden mit dem Löschen verbundenen Kontrollkästchen löscht der lokale Benutzer weder den Ordner noch die darin enthaltenen Objekte.
 Durch Auswahl des Unterpunktes „Unterordner und Dateien löschen“ werden weder der Ordner noch die darin enthaltenen Objekte gelöscht
Durch Auswahl des Unterpunktes „Unterordner und Dateien löschen“ werden weder der Ordner noch die darin enthaltenen Objekte gelöscht
Systemwiederherstellung
So führen Sie eine Systemwiederherstellung durch:
- Bewegen Sie den Mauszeiger im Startmenü über „Alle Programme“.
- Klicken Sie auf „Standard“ – „Service“ – „Systemwiederherstellung“.
- Im sich öffnenden Fenster „Wiederherstellung“. Systemdateien und Parameter“ klicken Sie auf „Weiter“.
- Wählen Sie in der Liste der Wiederherstellungspunkte den Punkt mit dem Datum aus, an dem sich die zu löschende Datei noch nicht auf dem Computer befand. Klicken Sie auf „Weiter“ und „Ja“.
Video: So führen Sie ein System-Rollback in Windows 7 durch
Verwenden eines anderen Betriebssystems
So wenden Sie die Methode an:
- Versuchen Sie, von einem Wechseldatenträger von einem anderen zu booten Betriebssystem.
- Löschen Sie die Datei/den Ordner.
Ziehen um
In manchen Fällen kann eine eher primitive Methode helfen: Ziehen Sie den Ordner auf eine saubere Speicherkarte und löschen Sie ihn.
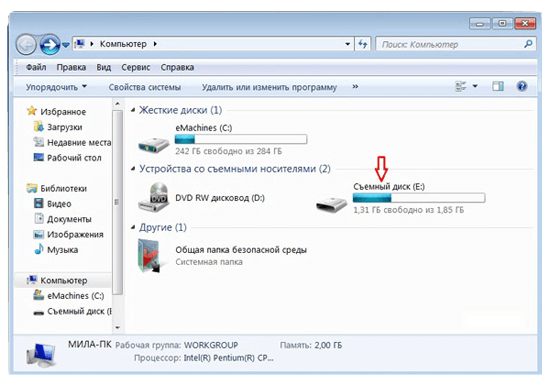 Übertragen Sie die Datei auf die Speicherkarte
Übertragen Sie die Datei auf die Speicherkarte Entfernen eines unerwünschten Elements über die Befehlszeile
Sie können die Eingabeaufforderung auf folgende Weise öffnen:
- Die Tastenkombination Win+R öffnet ein Fenster, in das wir „cmd“ eingeben;
- „Start“ -> „Alle Programme“ -> „Zubehör“ -> „Eingabeaufforderung“.
Der erste Weg ist wie folgt:
- Geben Sie die Kombination chkdsk c: /f/r in die Zeile ein und drücken Sie die Eingabetaste. In Kombination mit: - diesem Festplatte, was überprüft werden muss. Wenn Sie ein anderes Laufwerk überprüfen möchten, ändern Sie den Buchstaben (Laufwerksnamen).
- Eine Meldung zur Überprüfung der Festplatte beim Neustart wird angezeigt. Sie müssen Y eingeben und die Eingabetaste drücken. Wenn eine andere Festplatte überprüft wird, startet der Vorgang sofort.
- Jetzt kann das unnötige Element gelöscht werden.
- Wenn Laufwerk C aktiviert ist, müssen Sie den PC neu starten und das Objekt löschen.
Die zweite Methode besteht darin, Kurznamen zu verwenden, wenn das Element ungültige Zeichen enthält:
- Sie müssen zum Speicherort des Objekts gehen und den Kurznamen herausfinden. Verwenden Sie dazu den Befehl „DIR/X“ oder „DIR/X/N“, der widerspiegelt Kurznamen Elemente im Ordner.
- Anschließend können Sie das unerwünschte Objekt mit dem Befehl „DEL“ oder „RDMIR“ entfernen.
Video: So entfernen Sie unerwünschte Elemente mithilfe der Befehlszeile
Die oben genannten Methoden sind für jeden geeignet Windows-Versionen 7.
In jedem persönlicher Computer früher oder später tauchen Objekte auf, die nicht auf die übliche Weise entfernt werden. Es gibt jedoch Möglichkeiten, unerwünschte Dateien zu entfernen. Nach dem Studium hat der Benutzer alle Möglichkeiten, nicht löschbare Elemente selbstständig vom PC zu entfernen.
So löschen Sie nicht löschbare Dateien. Am meisten Oft gestellte Frage, was ich sowohl auf dem Blog als auch in gefragt werde wahres Leben. Und trotz alledem kann man diese Frage sowie die Antwort als klassisch bezeichnen. Wie das gehen kann, verrate ich Dir in diesem Beitrag noch einmal.
So löschen Sie nicht löschbare Dateien
Dies kann auf zwei Arten erfolgen – manuell und programmgesteuert. Ich fange mit dem ersten an.
Sie können es im abgesicherten Modus versuchen. Drücken Sie dazu beim Neustart des Computers die Taste F8, wählen Sie mit den Pfeilen auf der Tastatur „Abgesicherter Modus“ aus und drücken Sie „Enter“. Als nächstes finden wir benötigtes Dokument oder Ordner und löschen Sie ihn vom Computer.
Programm zum Löschen von Dateien
Dies ist der zweite Weg. Laden Sie das Unlocker-Programm herunter. Am besten geht das über die offizielle Website.
Nachdem Sie die Version des Dienstprogramms entsprechend der Bitgröße des installierten Betriebssystems richtig ausgewählt haben, laden Sie es auf den Computer herunter.
Wir installieren und vergessen dabei nicht, die Kontrollkästchen zu deaktivieren, um nichts Unnötiges zu installieren. Zum Beispiel Toolbar, wie in meinem Fall. Wenn es installiert war, empfehle ich, es zu entfernen. Alle Informationen finden Sie in diesem Artikel – So entfernen Sie Symbolleisten, Adware usw.
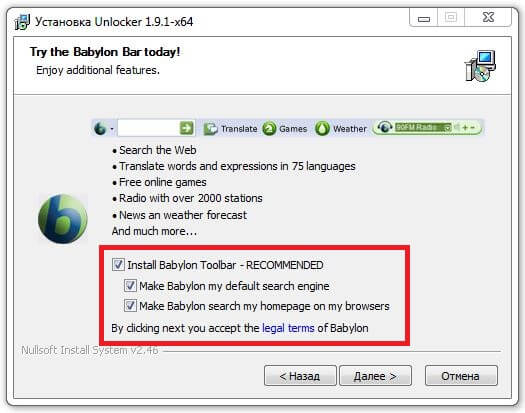
Wir warten auf die Fertigstellung. Klicken Sie auf „Fertig stellen“, „Schließen“ oder „Schließen“. Wer wird was haben?)
Jetzt finden wir das benötigte Dokument oder den Ordner, zeigen mit der Maus darauf und klicken mit der rechten Maustaste. Klicken Sie im sich öffnenden Kontextmenü auf Unlocker. Wie im Screenshot unten gezeigt.
Es erscheint ein Fenster mit der Meldung „Blockierungs-Handle nicht gefunden“ und Sie können die gewünschte Aktion auswählen: Löschen, Umbenennen, Verschieben oder nichts tun.
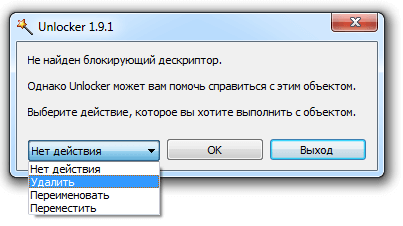
In unserem Fall wählen wir das erste aus und klicken auf die Schaltfläche „Ok“.
Bei einem positiven Ergebnis erscheint die folgende Information.

Diese Methode funktioniert nicht nur Festplatte, aber auch andere Wechseldatenträger und Flash-Laufwerke.
Technologien stehen nicht still und möglicherweise wurden bereits neue Anwendungen und Methoden zu diesem Thema veröffentlicht. Wenn Sie, lieber Leser, Informationen haben, teilen Sie sie!
Es wird nicht nur für mich, sondern für alle Blog-Leser nützlich sein, dies zu wissen!
Das Erstellen, Verschieben, Löschen und andere Manipulationen an Dateien sind Routinetätigkeiten, die jeder ausführen muss. Es kommt jedoch vor, dass Sie einen Ordner, der nicht mehr benötigt wird, nicht löschen können. Das System meldet, dass der Vorgang nicht abgeschlossen werden kann. Wenn Sie den zusätzlichen Ordner dennoch entfernen müssen, müssen Sie verstehen, was eine solche Reaktion des Betriebssystems verursacht und wie Sie diese Situation beheben können.
Versuchen wir es selbst herauszufinden. Wem das schwierig erscheint, kann sich an einen Spezialisten wenden, der den Kundendienst für Computer in Ihrem Büro oder Zuhause durchführt.
Ursachen und mögliche Lösungen des Problems
Dass ein bestimmter Ordner nicht gelöscht werden kann, kann folgende Gründe haben.
Ordnerbeschädigung
Ordnerbeschädigung. Dies kann auf einen Softwarefehler, physische Probleme auf der Festplatte oder auf die zerstörerische Wirkung eines Virus zurückzuführen sein. Oft reicht es völlig aus, den Computer einfach neu zu starten oder ihn mit einem Antivirenprogramm zu scannen.
Datei ist beschäftigt
Die Datei wird von einem Programm oder Systemprozess belegt. Um dies zu überprüfen, sollten Sie den Task-Manager öffnen und den gewünschten Prozess stoppen, der diese Datei oder diesen Ordner verwendet.
Es kommt häufig vor, dass ein Ordner im Explorer leer erscheint, aber nicht gelöscht werden kann. Der Grund kann in den Einstellungen des Standard-Windows-Explorers verborgen sein. Der Modus „Nicht anzeigen“ kann aktiviert werden versteckte Ordner, Dateien und Datenträger“, daher scheinen die Ordner nur auf den ersten Blick leer zu sein, tatsächlich sind dort jedoch Servicedateien gespeichert. Darauf sollten Sie achten, da ansonsten die Gefahr besteht, dass wichtige Daten gelöscht werden.
Mangel an Rechten
Der Ordner enthält Dateien, kann jedoch aufgrund unzureichender Rechte zum Ausführen dieser Aktion nicht gelöscht werden. Die Möglichkeiten, diese Situation zu korrigieren, sind wie folgt:
- Verwenden Sie ein Konto, das über ausreichende Rechte verfügt. Sie müssen sich unter einem anderen Benutzer mit Administratorrechten erneut am System anmelden. Nach Abschluss aller Manipulationen können Sie sich erneut unter Ihrem Namen anmelden.
- Erhalten Sie Rechte für Ihr Konto, um Ordner zu löschen. Hier besteht die Gefahr, dass der Benutzer mit erweiterten Rechten nicht nur eine größere Kontrolle über das System erhält, sondern dass ein Virus, der in ein Konto mit Administratorrechten eindringt, auch viel mehr Ärger verursachen kann.
- Verwenden Sie Programme von Drittanbietern, um unnötig gewordene Informationen gewaltsam zu löschen.
Vergabe von Administratorrechten
Ein Benutzer mit normalen Rechten verfügt bereits über ausreichende Fähigkeiten, um die erforderlichen Aktionen mit vielen Ordnern frei durchzuführen, ohne Zugriff auf Systeminformationen zu haben. Dies verhindert versehentliche oder absichtliche Schäden an Ordnern und Dateien, die für den Betrieb des Betriebssystems wichtig sind. Nur Konten mit Administratorrechten verfügen über diese Rechte.
Für Situationen, in denen die Rechte des Hauptkontos nicht ausreichen, ist es eine gute Option, zusätzlich zum Hauptkonto ein zweites Konto mit Administratorrechten zu haben.
Wenn Sie einem Benutzerkonto erweiterte Rechte gewähren müssen, kann dies nur der Systemadministrator tun. Als Nächstes zeigen wir verschiedene Möglichkeiten, wie Sie einem Benutzer mithilfe eines Administratorkontos größere Rechte zur Verwaltung von Computerressourcen gewähren können.
Systemeinstellungen verwenden
Die Reihenfolge der Aktionen ist wie folgt:
Verwenden der Befehlszeile
Diese Methode erfordert etwas Erfahrung, und wenn Sie kein Vertrauen in Ihre Fähigkeiten und Kenntnisse haben, wenden Sie sich am besten an Spezialisten, beispielsweise an ein Unternehmen, das Computerunterstützung in Balashikha oder einem anderen Gebiet in Ihrer Nähe anbietet. Im Übrigen machen wir weiter:
Dadurch wurde das Administratorkonto aktiviert, das sich normalerweise in einem inaktiven Zustand befand.
TrustedInstaller deaktivieren
Windows 7 hat einen Benutzer mit noch größeren Rechten als der Administrator. Konto TrustedInstaller schützt kritische Systemkomponenten. Selbst der Administrator kann solche Informationen nicht löschen. Wenn Sie versuchen, etwas zu tun, wird ein Fenster mit der Meldung „Fordern Sie die Erlaubnis von TrustedInstaller zum Ändern dieser Datei an“ angezeigt.
Zu diesen Schutz Um dies zu umgehen, müssen Sie dem Administrator manuell Zugriff auf die erforderliche Datei gewähren. Reihenfolge:
Jetzt sollte Sie nichts mehr daran hindern, einen Ordner oder eine Datei zu löschen. Das Gleiche sollten Sie tun, wenn Sie Ordner an einen anderen Speicherort verschieben müssen. Dies sollte nicht missbraucht werden. Nach Abschluss aller Schritte sollten Sie es an den Vorbesitzer zurückgeben, damit das System weiterhin ordnungsgemäß funktionieren kann.
Wenn die Deinstallation durch ein laufendes Programm verhindert wird
Für den Fall, dass das Löschen nicht möglich ist, weil die Datei von einem Programm belegt ist, müssen Sie entweder dieses Programm stoppen oder, wenn es sich um einen Systemprozess oder ein Programm handelt, das einfach nicht gestoppt werden kann, einige Aktionen ausführen.
Bearbeiten der Startup-Liste
Um den Start eines Programms zu verhindern, das die Deinstallation blockiert gewünschten Ordner, notwendig:
Wenn nun die störende Anwendung deaktiviert wurde, ist die Entfernung erfolgreich. Wenn Sie es mit dem Programm nicht richtig hinbekommen haben, sollten Sie die Schritte wiederholen und deaktivieren, was Sie benötigen.
Verwenden des abgesicherten Modus
Eine andere Möglichkeit, einen Ordner zu löschen, der von einem Programm verwendet wird oder den ein Virus nicht entfernen kann, besteht darin, das System im abgesicherten Modus zu starten. Dafür:
Das System startet nun im abgesicherten Modus. Nachdem Sie die Ordner gelöscht haben, sollten Sie zur „Systemkonfiguration“ zurückkehren und das Kontrollkästchen „Sicherer Start“ deaktivieren.
Es gibt eine andere Möglichkeit, in den abgesicherten Modus zu gelangen. Wenn Sie Ihren Computer starten, bis der Startbildschirm angezeigt wird Windows-Bildschirmschoner, müssen Sie die Taste F8 drücken. Es sollte ein Fenster mit zusätzlichen Download-Optionen erscheinen.
Sie müssen die Zeile „Abgesicherter Modus“ auswählen und „Enter“ drücken. Öffnen Sie nach dem Herunterladen den Explorer und löschen Sie alles, was erforderlich ist.
Deinstallation über die Befehlszeile
Sie können verwenden Befehlszeile indem Sie das zuvor erwähnte MS-DOS-Terminalfenster öffnen. Um eine Datei zu löschen, können Sie einen der folgenden Befehle verwenden:
- „del c:\BadFolder\BadFile.txt“ – löscht die Datei BadFile.txt aus dem Ordner c:\BadFolder.
- „del/f c:\BadFolder\BadFile.txt“ – mit der Taste „/f“ können Sie eine geschützte Datei löschen.
- „del/a c:\BadFolder\BadFile.txt“ – mit der Taste „/a“ werden alle Dateien in dem Ordner gelöscht, der die Datei BadFile.txt enthält.
Alle Namen von Ordnern und Dateien müssen fehlerfrei eingegeben werden. Auf diese Weise gelöschte Dateien können nicht wiederhergestellt werden, da sie nicht im Papierkorb abgelegt werden.
Entfernung mit Programmen von Drittanbietern
Sie können unnötige Ordner entfernen, die nicht einfach gelöscht werden können, indem Sie Anwendungen von Drittanbietern verwenden.
Dateimanager
Die meisten dieser Programme verfügen über integrierte Tools zum Löschen geschützter Dateien und Ordner. Im beliebten „Total Commander“ reicht es beispielsweise aus, mit dem Cursor auszuwählen erforderliche Datei, drücken Sie F8 und führen Sie diese Aktion aus, nachdem Sie die Anfrage zur Bestätigung des Löschvorgangs mit Ja beantwortet haben.
Dieser Dateimanager kann viele geschützte Dateien löschen, aber nicht alle. In manchen Fällen ist es besser, spezielle Dienstprogramme zu verwenden.
Entsperrer
Es ist praktisch und einfaches Programm Nach der Installation wird im Kontextmenü die Zeile „Unlocker“ erstellt. Nachdem Sie eine Datei ausgewählt haben, rufen Sie einfach dieses Menü auf, indem Sie drücken rechte Taste Mäuse.
Das erscheinende Fenster zeigt das Programm an, das die Entfernung stört. Diese Datei. Dies ist praktisch, da Sie nur das angegebene Programm schließen müssen und keine „gewalttätigen“ Aktionen mehr ausführen müssen, um die Datei zu löschen.
Lockhunter
Ein weiteres Programm, das in seinen Fähigkeiten dem vorherigen sehr ähnlich ist. Nach der Installation wird auch eine Zeile im Kontextmenü erstellt.
Alle Operationen, die mit der Datei durchgeführt werden können, werden in Form großer Schaltflächen dargestellt.
Das Programm sollte mit Vorsicht verwendet werden, um nicht versehentlich Dateien zu löschen, die Windows für den normalen Betrieb benötigt.
Aktenmörder
Dieses Programm funktioniert etwas anders. Um eine Datei zu löschen, müssen Sie das Programm starten und im sich öffnenden Fenster die gewünschte Datei auswählen.
Nachdem das zu löschende Objekt ausgewählt und die Parameter für die Arbeit damit festgelegt wurden, müssen Sie auf die Schaltfläche „Ausführen“ klicken.
Systemwiederherstellung
Eine andere Möglichkeit, Ordner oder Dateien zu entsperren, besteht darin, das System auf einen der Sicherungspunkte zurückzusetzen. Diese Methode ist anwendbar, wenn solche Sicherungspunkte regelmäßig erstellt werden. Dies ist eine radikale Abhilfe, da alle seit der Erstellung des letzten Punktes am System vorgenommenen Änderungen vergessen werden.
Verfahren:
Verwenden eines anderen Betriebssystems
Eine alternative Möglichkeit besteht darin, das Laufwerk, das nicht löschbare Dateien enthält, mit einem anderen Computer zu verbinden Windows-System oder Linux, das von seiner eigenen Festplatte läuft. Sie können auch eines verwenden, das von einem Flash-Laufwerk gestartet wurde oder optische Platte eine spezielle Baugruppe des Systems, die sogenannte „Live-CD“, die dazu dient, das Hauptbetriebssystem des Computers wiederherzustellen und zu testen. Sie können Boot-Dienstprogramme von Antivirensoftware-Entwicklern verwenden.
Aus Sicht des Systems sind Ordner und Dateien des Betriebssystems auf der Festplatte eines anderen lediglich Objekte Dateisystem Festplatten, die leicht entfernt, an einen anderen Ort verschoben usw. werden können. Es ist wichtig, keine unnötigen Dinge zu entfernen, da Sie sonst durch das Zurückbringen der Festplatte an ihren Platz möglicherweise ein nicht funktionsfähiges System erhalten.
andere Methoden
Befinden sich die nicht löschbaren Dateien auf einem Flash-Laufwerk, einem externen Laufwerk oder einer SD-Karte, können Sie beispielsweise ein Smartphone verwenden. Durch Anschließen einer Speicherkarte daran oder externes Laufwerk mit einem Adapter und notwendigen Anwendungen, werden Sie endlich in der Lage sein, unnötige Informationen loszuwerden.
Abschluss
Zusammenfassend werden wir alle Methoden zum Löschen gesperrter Dateien kurz auflisten, von einfach und sicher bis hin zu arbeitsintensiveren Methoden, bei deren Verwendung Vorsicht geboten ist:
- Benutzerlevel. Schließen von Programmen, die eine Datei oder einen Ordner „enthalten“. Starte deinen Computer neu.
- Windows-Ebene. Änderungen am Start vornehmen, aus dem abgesicherten Modus entfernen.
- Zugriffsrechte ändern. Dem Benutzer Administratorrechte gewähren.
- Befehlszeile. Verwenden von Löschbefehlen auf niedriger Ebene.
- Verwendung Programme von Drittanbietern. Spezielle Dienstprogramme und die Fähigkeiten von Dateimanagern.
- System-Rollback. Wiederherstellen des Betriebssystemstatus von einem Sicherungspunkt.
- Verwendung eines externen Betriebssystems. Anschließen eines Laufwerks an einen Computer, auf dem ein Betriebssystem von einem anderen Laufwerk ausgeführt wird.
Kostenloses Programm zum Entfernen nicht löschbarer Dateien. Unlocker-Beschreibung
Kostenloses Programm zum Entfernen nicht löschbarer Dateien Unlocker ermöglicht Ihnen das Entsperren und Löschen von Dateien, die derzeit von anderen Programmen verwendet werden oder einfach vom Windows-Betriebssystem blockiert werden. Neben dem Löschen und Entsperren ermöglicht das Programm auch das Kopieren und Verschieben von Dateien. Wenn Sie erst danach etwas mit der Datei machen können Starten Sie Windows neu, dann erstellt das Programm die erforderliche Aufgabe.
Schnittstelle Unlocker-Programme unterstützt die russische Sprache und ist sehr einfach zu erlernen. Darüber hinaus ist das Programm integriert Kontextmenü Dirigent, so dass Sie es jederzeit verwenden können.
Im Allgemeinen, Entsperrer das ist einer von die besten Werkzeuge heute.
Kostenloses Programm zum Entfernen nicht löschbarer Dateien Unlocker-Screenshots
Damit Sie sich leichter mit der Benutzeroberfläche vertraut machen können und keinen Internetverkehr, Zeit und Mühe verschwenden, empfehlen wir Ihnen, einen Blick auf die verfügbaren Screenshots zu werfen. Kostenloses Programm zum Entfernen nicht löschbarer Dateien Unlocker-Screenshots:
Kostenloses Programm zum Entfernen nicht löschbarer Dateien. Hauptfunktionen von Unlocker (Eigenschaften)
An Ihre Benutzer kostenloses Programm zum Entfernen nicht löschbarer Dateien Unlocker bietet folgende Funktionen:
- Ermöglicht Ihnen die Bewältigung folgender Probleme: Sie benötigen Administratorrechte, Teilen bei anderen Programmen wird der Zugriff verweigert usw.
- Prüft den Schreibschutz einer Datei
- Es gibt eine portable Version
- Kann nicht löschbare Dateien entsperren, löschen, kopieren und verschieben
Auf der Website findet man immer alles notwendige Informationen, Download-Seite und offizielle Entwickler-Website. Erinnern Herunterladen kostenloses Programm um nicht entfernbare Unlocker-Dateien von der Website des Entwicklers zu entfernen- Das ist immer der richtige Schritt. Leider können wir Ihnen trotz des Scannens der Dateien mit einer Antivirensoftware keine 100-prozentige Garantie dafür geben, dass die Dateien nicht infiziert sind. Überprüfen Sie heruntergeladene Dateien aus dem Internet immer auf Viren!
| Profis | Kleine Größe. Minimale und klare Benutzeroberfläche. Verfügbarkeit einer tragbaren Version. Kann Prozesse stoppen, Sperren entfernen und DLLs entladen. Kann beim Neustart des Systems gelöscht werden. Ein unverzichtbares Werkzeug. |
| Minuspunkte | Das Installationsprogramm enthält unerwünschte Software. |
| Entwickler | Cedrick Collomb |
| Download-Seite | Den Unlocker finden Sie über diesen Link |
| Größe | 1 MB |
| Ausführung | 1.9.1 |
| Lizenz | Kostenlos ohne Einschränkungen |
| OS Version | Windows 10, 8.1, 8, 7, Vista, XP |
| 64-Bit-Unterstützung | 64-Bit-Betriebssystem unterstützt |
| tragbar | |
| Information | Russische Sprache wird unterstützt |
