Guten Tag! Heute beschäftigen wir uns mit dem Thema Löschen Software von einem Computer.
Schließlich ist es sehr wichtig, ein Programm richtig zu entfernen, ohne „Schwänze“ zu hinterlassen.
In einem der Artikel, über die ich geschrieben habe.
Heute werden wir über ein ähnliches und professionelles Tool sprechen.
Revo Uninstaller ist ein effektives kostenloses Dienstprogramm, das unnötige Programme von Ihrem Computer deinstalliert. Es dient der korrekten und vollständige Entfernung Software ohne Spuren zu hinterlassen.
Manchmal kommt es vor, dass bei der Deinstallation verschiedener Software Dateien, Ordner, Datensätze und anderer Müll auf dem System verbleiben. Diese „Schlacke“ beeinträchtigt die Geschwindigkeit und Leistung des Betriebssystems.
Manche Programme lassen sich generell nicht vom Computer entfernen. In diesen Fällen sollte und muss uns das Dienstprogramm Revo Uninstaller helfen.
Es wird vom Hersteller in mehreren Versionen hergestellt: kostenpflichtig (Pro), kostenlos und portabel. Es verfügt über eine russische, informative und verständliche Benutzeroberfläche. Geeignet für den durchschnittlichen Benutzer, der nicht über professionelle Computerkenntnisse verfügt. Das Dienstprogramm verfügt außerdem über zusätzliche nützliche Funktionen. Aber das wird noch weiter besprochen.
Wir werden Revo Uninstaller von der offiziellen Website des Entwicklers www.revouninstaller.com herunterladen. Als nächstes werden wir es im Detail betrachten Freie Version Revo Uninstaller Kostenlose Programme.
So entfernen Sie ein unnötiges Programm mit
Revo-Deinstallationsprogramm
Wir starten das Dienstprogramm und so sieht sein Hauptfenster aus.

Standardmäßig ist der Hauptpunkt „Uninstaller“ aktiv. Hier ist die gesamte Liste der auf dem Computer installierten Programme. Wählen Sie das Programm aus, das Sie entfernen möchten, und klicken Sie auf die Schaltfläche „Löschen“.
Es erscheint eine Systemwarnung. Klicken Sie auf „Ja“.

Als nächstes werden wir aufgefordert, einen Deinstallationsmodus auszuwählen: integriert, sicher, moderat und erweitert. Jeder von ihnen wird detailliert beschrieben, was er beinhaltet. Ich habe mich für Letzteres entschieden, da es am effektivsten ist.
 Die Schöpfung wird beginnen. Diese. In Zukunft wird es möglich sein, alles zurückzugeben. Außerdem werden die Anwendungsdaten analysiert und das integrierte Deinstallationsprogramm des zu entfernenden Programms gestartet.
Die Schöpfung wird beginnen. Diese. In Zukunft wird es möglich sein, alles zurückzugeben. Außerdem werden die Anwendungsdaten analysiert und das integrierte Deinstallationsprogramm des zu entfernenden Programms gestartet.
 Dann werden sie erneut gefragt, ob wir das Programm und alle seine Komponenten wirklich entfernen wollen. Klicken Sie auf „Ja“.
Dann werden sie erneut gefragt, ob wir das Programm und alle seine Komponenten wirklich entfernen wollen. Klicken Sie auf „Ja“.

 Die Anwendung hat die verbleibenden Elemente in der Registrierung erkannt. Es lohnt sich, sich mit ihnen vertraut zu machen, alle Kästchen anzukreuzen und auf die Schaltfläche „Löschen“ zu klicken. Dann fahren wir mit der nächsten Phase des Entfernungsvorgangs fort: „Weiter“.
Die Anwendung hat die verbleibenden Elemente in der Registrierung erkannt. Es lohnt sich, sich mit ihnen vertraut zu machen, alle Kästchen anzukreuzen und auf die Schaltfläche „Löschen“ zu klicken. Dann fahren wir mit der nächsten Phase des Entfernungsvorgangs fort: „Weiter“.

Wie aus dem Screenshot hervorgeht, wurden die restlichen Dateien und Ordner gefunden. Wieder gehen wir die bereits bekannte Prozedur durch: Haken Sie die Kästchen an, klicken Sie auf die Schaltfläche „Löschen“ und „Weiter“.

Fertig, das Dienstprogramm warnt Sie, dass der Deinstallationsvorgang erfolgreich abgeschlossen wurde.

Sie können das Programm auch über den „Hunter-Modus“ entfernen. Sehr interessante Funktion. Nachdem Sie in diesen Modus gewechselt sind, müssen Sie im oberen rechten Teil des Monitors ein kleines Fenster in Form eines Visiers finden.

Klicken Sie mit der linken Maustaste darauf und halten Sie sie gedrückt. Ziehen Sie das Fadenkreuz auf die Verknüpfung des Programms, das Sie entfernen möchten. Befolgen Sie dann die Popup-Tipps.
Zusätzliche Funktionen von Revo Uninstaller
Zusätzlich zu seiner Hauptaufgabe, Programme zu entfernen, kann das Dienstprogramm den Computer optimieren. Das ist eine sehr schöne Ergänzung. Wenn Sie auf die Schaltfläche „Extras“ klicken, öffnet sich ein Fenster mit der Registerkarte „Optimierung“, in der sich drei Elemente befinden: Startup-Manager, Windows-Tools, Reiniger unnötige Dateien. Schauen wir uns jeden von ihnen an.
Autorun-Manager.
Autorun enthält Programme, die zusammen mit dem Betriebssystem gestartet werden. Windows-System. Je mehr es sind, desto langsamer wird der Start sein.

Werfen Sie einen Blick auf die vorgestellten Anwendungen, vielleicht nutzen Sie einige davon nicht so oft. Sie können sie aus der Autorun-Funktion entfernen, indem Sie das Kontrollkästchen deaktivieren oder die rechte Maustaste verwenden. All dies wirkt sich positiv auf die Einschaltgeschwindigkeit des Computers aus und das gewünschte Programm kann anschließend über eine Verknüpfung auf dem Desktop gestartet werden.
Windows-Tools.
Hier sind die grundlegenden Windows-Systemtools.

Sie können jeden von ihnen von diesem Fenster aus starten und müssen nicht ihren Namen in die Suchmaschine eingeben. Windows-Zeichenfolge. Dieses Element des Dienstprogramms dient eher der Bequemlichkeit als der Optimierung.
Junk-Datei-Reiniger.
Benutzern, die das Programm zum Reinigen ihres Computers verwenden, wird diese Funktion bekannt vorkommen. Aktivieren diese Funktion, müssen Sie auf die Schaltfläche „Scannen“ klicken.

Das Programm scannt das Computersystem, analysiert die empfangenen Daten und ermittelt, welche Dateien absolut unnötig sind. Nach der Analyse können Sie sie im Dienstprogrammfenster anzeigen. Um sie zu entfernen, klicken Sie auf die Schaltfläche „Löschen“. All dies führt dazu, dass Speicherplatz auf der Festplatte Ihres Computers frei wird, was sich positiv auf dessen Leistung auswirkt.
Diese Rezension ist sehr nützliches Dienstprogramm Revo Uninstaller ist fertig. Deshalb haben wir uns ein effektives Deinstallationsprogramm angesehen, das unnötige Anwendungen entfernt, ohne Spuren davon zu hinterlassen. Darüber hinaus enthält das Dienstprogramm Funktionen zur Optimierung Ihres Computers. Wenn Sie also eine Frage haben: Welches Programm soll gelöscht werden? unnötige Programme? Fühlen Sie sich frei, Revo Uninstaller zu wählen.
Der Vorgang des Entfernens eines Programms von einem Computer mithilfe von Standard Windows-Tools Das ist nicht ideal: Nach der Deinstallation verbleiben möglicherweise Dateien, Ordner, Registrierungseinträge und andere Komponenten auf dem System Remote-Anwendung. Dies wiederum kann zu einer verminderten Systemleistung und sogar zu Systemausfällen führen. Zu Entfernen Sie alle Programme vollständig Ich persönlich benutze ein wunderbares Dienstprogramm.
Es ist in der Lage, das System vollständig zu scannen und alle mit dem zu entfernenden Programm verbundenen Dateien zu finden. Revo Uninstaller hilft, wenn eine Anwendung nicht mit den integrierten Tools des Betriebssystems entfernt werden möchte.
Aber zunächst zum Entfernen eines Programms unter Windows:
IN Windows XP: Gehen Sie zu „Start“ – „Systemsteuerung“ – „Programme hinzufügen oder entfernen“ – wählen Sie das gewünschte Programm in der Liste aus und klicken Sie rechts auf die Schaltfläche „Deinstallieren“.
IN Windows 7: Gehen Sie zu „Start“ – „Systemsteuerung“ – „Programme und Funktionen“ – wählen Sie das gewünschte Programm in der Liste aus und klicken Sie oben auf die Schaltfläche „Deinstallieren“.
Nun mehr Details zum Programm. Es ist kostenlos und einfach zu bedienen. Sie können es von der offiziellen Website herunterladen: Gehen Sie auf der sich öffnenden Seite zur Registerkarte „DOWNLOADS“. Hier sehen wir, dass es auch eine kostenpflichtige gibt Pro-Version. Aber kostenlose Sachen sind für uns mehr als genug. Scrollen Sie daher auf der Website-Seite nach unten und laden Sie sie herunter Freie Version durch Klicken auf die Schaltfläche „HERUNTERLADEN“:  Doppelklicken Sie auf die heruntergeladene Datei und installieren Sie das Programm wie gewohnt.
Doppelklicken Sie auf die heruntergeladene Datei und installieren Sie das Programm wie gewohnt.
Starten Sie dann Revo Uninstaller über die Desktop-Verknüpfung. Es öffnet sich ein Fenster, in dem alle auf dem Computer installierten Programme angezeigt werden. Wählen Sie diejenige aus, die Sie löschen möchten, und klicken Sie oben auf die Schaltfläche „Löschen“:  Das Programm fragt: „Möchten Sie das ausgewählte Programm wirklich deinstallieren?“ – Klicken Sie auf „Ja“.
Das Programm fragt: „Möchten Sie das ausgewählte Programm wirklich deinstallieren?“ – Klicken Sie auf „Ja“.
Im nächsten Fenster auswählen Fortschrittlich Markieren Sie im Deinstallationsmodus das entsprechende Element mit einem Marker und klicken Sie auf „Weiter“:  Die Anwendung wird mit dem integrierten Deinstallationsprogramm deinstalliert – klicken Sie auf „Weiter“:
Die Anwendung wird mit dem integrierten Deinstallationsprogramm deinstalliert – klicken Sie auf „Weiter“:  Revo Uninstaller scannt das System und findet die verbleibenden Einträge des deinstallierten Programms. Weiter klicken":
Revo Uninstaller scannt das System und findet die verbleibenden Einträge des deinstallierten Programms. Weiter klicken":  Zunächst kann das Programm einige Einträge zur Anwendung in der Registrierung finden. Klicken Sie im erscheinenden Fenster auf die Schaltfläche „Alle auswählen“ – „Löschen“ – „Weiter“:
Zunächst kann das Programm einige Einträge zur Anwendung in der Registrierung finden. Klicken Sie im erscheinenden Fenster auf die Schaltfläche „Alle auswählen“ – „Löschen“ – „Weiter“:  Dann sind auch die restlichen Dateien und Ordner zu finden. Klicken Sie erneut auf „Alle auswählen“ – „Löschen“ – „Weiter“.
Dann sind auch die restlichen Dateien und Ordner zu finden. Klicken Sie erneut auf „Alle auswählen“ – „Löschen“ – „Weiter“.
Nach Abschluss erscheint vor uns ein Fenster mit der Meldung, dass Revo Uninstaller den Deinstallationsvorgang erfolgreich abgeschlossen hat – klicken Sie auf „Fertig stellen“.
Es kann auch vorkommen, dass das Programm nichts findet – das bedeutet, dass das integrierte Deinstallationsprogramm die vollständige Entfernung selbst bewältigt hat. Aber ehrlich gesagt passiert das äußerst selten.
Es gibt ein interessantes Feature, das unbedingt erwähnt werden muss – das ist das sogenannte Jägermodus. Dies kann nützlich sein, wenn eine Anwendung nicht in der Liste enthalten ist installierte Programme, aber gleichzeitig ist es im System vorhanden und erinnert an sich selbst (vielleicht wurde es einmal fälschlicherweise gelöscht). Dies kann ein Taskleistensymbol oder Dateien sein, die sich auf diese Anwendung beziehen.
In diesem Fall gehen wir wie folgt vor: Klicken Sie im Hauptfenster von Revo Uninstaller oben auf die Schaltfläche „Hunter Mode“. Es erscheint eine Sehenswürdigkeit, auf die wir einmal mit der linken Maustaste klicken und sie, ohne die Taste loszulassen, auf das Fenster ziehen das gewünschte Programm, oder auf seine Verknüpfung oder auf das Taskleistensymbol – im Allgemeinen auf jede Erwähnung des Programms. Der Anblick erkennt sofort, was sich vor ihm befindet:  Lassen Sie dann die Maustaste los: Es erscheint ein Fenster mit allen anwendbaren Aktionen Diese Anwendung(„Deinstallieren“, „Autorun stoppen“ usw.).
Lassen Sie dann die Maustaste los: Es erscheint ein Fenster mit allen anwendbaren Aktionen Diese Anwendung(„Deinstallieren“, „Autorun stoppen“ usw.).  Sie müssen nur entscheiden, was Sie tun möchten.
Sie müssen nur entscheiden, was Sie tun möchten.
Übrigens gibt es noch einige weitere im Programm zusätzliche Funktionen: Wenn Sie im Hauptfenster auf die Registerkarte „Extras“ klicken, haben Sie auf der linken Seite Zugriff auf:
- Startup-Manager– Sie können es zum Deaktivieren verwenden unnötige Anwendungen vom Start an;
- Windows-Tools- bietet schneller Zugriff zu gängigen Windows-Tools. Von hier aus können Sie das Programm „Systemwiederherstellung“ öffnen: „ Virtuelle Tastatur", Zugang Windows-Dienste, Gruppenrichtlinien usw.;
- Junk-Datei-Reiniger– Wenn Sie dieses Tool auswählen und oben auf die Schaltfläche „Scannen“ klicken, werden verschiedene unnötige Dateien im System gefunden, die gelöscht werden können (und sogar sollten).
Revo Uninstaller ist ein Programm, mit dem Sie Ihren Computer effektiv von unnötigen Programmen befreien können. Seine Besonderheit besteht darin, dass es Programmdateien aus Benutzerordnern und anderen Verzeichnissen auf der Festplatte des Computers löschen kann.
Die Funktionen von Revo Uninstaller beschränken sich nicht nur auf das Entfernen von Programmen. Mit diesem Dienstprogramm können Sie die Ordner von Browsern und anderen Anwendungen von temporären Dateien bereinigen und unnötige Dateien löschen Systemdateien, konfigurieren Sie Programme so, dass sie automatisch gestartet werden, wenn Sie den Computer einschalten. Wir werden die Pro-Version von Revo Uninstaller verwenden, da diese die effektivste Arbeit bietet. Schauen wir uns die wichtigsten Punkte bei der Verwendung dieses Programms an.
1. Laden Sie zunächst das Programm von der offiziellen Website des Entwicklers herunter. Sie können dies kostenlos tun, müssen aber nach 30 Tagen die Vollversion kaufen.

2. Wir installieren es auf Ihrem Computer.

Revo Uninstaller funktioniert nur mit Konto Administrator oder in seinem Namen.
3. Starten Sie das Programm. Vor uns öffnet sich ein Menü mit seinen Möglichkeiten. Schauen wir uns die wichtigsten an.

So entfernen Sie ein Programm mit Revo Uninstaller
Die Deinstallation von Programmen mit Revo Uninstaller unterscheidet sich etwas von einem ähnlichen Vorgang Standardentfernung Programme in Windows, daher sollte es im Detail betrachtet werden.
1. Gehen Sie zur Registerkarte „Deinstallationsprogramm“ und wählen Sie das Programm aus, das Sie aus der Liste der Programme entfernen möchten.

2. Klicken Sie auf die Schaltfläche „Löschen“. Danach beginnt der Deinstallationsprozess des Programms. Bei jeder Anwendung kann es anders aussehen. Aktivieren Sie die erforderlichen Kontrollkästchen und befolgen Sie die Anweisungen. Nach Abschluss der Deinstallation gibt das Deinstallationsprogramm einen Bericht aus, der den erfolgreichen Abschluss des Vorgangs anzeigt.

3. Jetzt kommt der spaßige Teil. Revo Uninstaller bietet an, Ihren Computer nach Dateien zu durchsuchen, die vom deinstallierten Programm übrig geblieben sind. Das Scannen kann in drei Modi durchgeführt werden: „Sicher“, „Moderat“ und „Erweitert“. Für einfache Programme reicht ein moderater Modus aus. Klicken Sie auf die Schaltfläche „Scannen“.

4. Der Scanvorgang dauert einige Zeit. Danach erscheint ein Fenster mit dem Verzeichnis mit den nach dem Löschen verbleibenden Dateien. Klicken Sie auf „Alle auswählen“ und „Löschen“. Damit ist die Deinstallation des Programms abgeschlossen!

5. Nach dem Löschen erscheint möglicherweise ein Fenster mit anderen Dateien, die das Programm zum Löschen anbietet. Sie müssen die Liste sorgfältig prüfen und nur Dateien zum Löschen auswählen, die mit dem Programm, das Sie löschen, in Zusammenhang stehen. Wenn Sie sich nicht sicher sind, überspringen Sie einfach diesen Schritt, ohne etwas zu löschen. Klicken Sie auf „Fertig stellen“.

So reinigen Sie Browser mit dem Revo Uninstaller
Im Laufe der Zeit sammeln Benutzerbrowser eine große Menge unnötiger Informationen an, die Speicherplatz auf der Festplatte beanspruchen. Um Speicherplatz freizugeben, befolgen Sie die folgende Reihenfolge.
1. Öffnen Sie Revo Uninstaller und gehen Sie zur Registerkarte „Browser Cleaner“.

2. Markieren Sie dann in den erforderlichen Browsern die Kontrollkästchen, was genau bereinigt werden muss, und klicken Sie dann auf „Bereinigen“.

Seien Sie beim Löschen von Browsern darauf vorbereitet, dass Sie danach auf vielen Websites erneut Benutzernamen und Passwörter eingeben müssen.
So bereinigen Sie die Registrierung und die Festplatte
1. Gehen Sie zur Registerkarte „Windows Cleaner“.

2. Aktivieren Sie im angezeigten Fenster die erforderlichen Kontrollkästchen in den Listen „Spuren in der Registrierung“ und „Spuren auf der Festplatte“. In diesem Fenster können Sie den Papierkorb leeren und temporäre Windows-Dateien löschen.

3. Klicken Sie auf „Löschen“
So richten Sie Startprogramme mit Revo Uninstaller ein
Das Programm hilft Ihnen, die Anwendungen zuzuweisen, die Sie sofort nach dem Einschalten Ihres Computers benötigen.
1. Öffnen Sie Revo Uninstaller und starten Sie die Registerkarte „Startup Manager“.

2. Hier ist eine Liste von Programmen. Das Kontrollkästchen daneben bedeutet, dass das Programm automatisch gestartet wird.
3. Wenn das gewünschte Programm nicht in der Liste enthalten ist, klicken Sie auf „Hinzufügen“ und suchen Sie im nächsten Fenster das gewünschte Programm, indem Sie auf die Schaltfläche „Durchsuchen“ klicken

4. Das Programm wird zur Liste hinzugefügt. Anschließend müssen Sie nur noch das Kontrollkästchen daneben aktivieren, um Autorun zu aktivieren.
Das Revo Uninstaller-Programm ist ein Programm-Deinstallationsprogramm zum vollständigen Entfernen unnötiger Programme von Ihrem Computer. Wenn wir einen Computer benutzen, müssen wir alle ständig Programme auf unserem Computer installieren und dann müssen einige der installierten Programme gelöscht werden.
Um das Programm korrekt von Ihrem Computer zu entfernen, wird empfohlen, ein spezielles Deinstallationsprogramm zu verwenden. Ein solches spezielles Programm dient dazu, ein Programm korrekt zu entfernen und Spuren des deinstallierten Programms vollständig von Ihrem Computer zu entfernen.
Bei der Deinstallation eines Programms auf die übliche Weise per Deinstallation Windows-Programme, V Betriebssystem Es bleiben viele Registrierungseinträge, durch das zu entfernende Programm erstellte Ordner, Dateien und anderer Müll zurück. Eine große Menge solcher Müll beeinträchtigt die Leistung und führt zu Fehlern im Betriebssystem.
Jetzt werde ich über die Verwendung des Deinstallationsprogramms Revo Uninstaller sprechen. Revo Uninstaller wurde entwickelt, um Programme vollständig von Ihrem Computer zu entfernen.
Revo Uninstaller ist in zwei Versionen verfügbar: einer kostenlosen Version und einer kostenpflichtigen Version. Die kostenpflichtige Version des Programms verfügt im Vergleich zur kostenlosen Version über erweiterte Funktionen.
Für den durchschnittlichen Computerbenutzer ist die kostenlose Version, die in diesem Artikel besprochen wird, durchaus geeignet. Ich verwende dieses Programm-Deinstallationsprogramm schon seit langer Zeit. Jetzt ist das Programm Revo Uninstaller als zweites Programm auf meinem Computer installiert, um Probleme beim Entfernen von Programmen vom Computer zu lösen.
Das Programm Revo Uninstaller verfügt über eine Schnittstelle in russischer Sprache. Während der Arbeit mit dem Programm erscheinen in den Programmfenstern Erläuterungen mit einer kurzen Erläuterung der mit dem Programm durchgeführten Aktionen.
Sie können das Revo Uninstaller Free-Programm von der offiziellen Website des Programms herunterladen. Wählen Sie auf der offiziellen Website des Programms die kostenlose Version aus und laden Sie sie dann auf Ihren Computer herunter. Auf dieser Seite können Sie eine portable Version des Programms herunterladen, die ohne Installation auf Ihrem Computer funktioniert und aus einem Ordner gestartet wird.
Revo-Deinstallationsprogramm herunterladen
Die Installation von Revo Uninstaller ist für Programme üblich und erfolgt auf Russisch.
Klicken Sie nach dem Start des Programms auf das Dreieck neben der Schaltfläche „Ansicht“ und aktivieren Sie das Kontrollkästchen neben dem Punkt „Details“. Dies geschieht, damit Sie detaillierte Informationen über die installierten Programme haben (wie viele Programme gefunden wurden, Programmgröße, Version, Installationsdatum, Unternehmen, das es veröffentlicht hat, Website des Programms).
Zunächst analysieren wir die Hauptfunktion des Programms – „Uninstaller“.
Um ein Programm zu entfernen, klicken Sie auf die Schaltfläche „Deinstallationsprogramm“, markieren Sie das Programm, das Sie entfernen möchten, und klicken Sie auf die Schaltfläche „Löschen“.

Es erscheint das Fenster „Deinstallationsprogramm“ mit einer Warnung, in dem Sie auf die Schaltfläche „Ja“ klicken. Wählen Sie im nächsten Fenster den Deinstallationsmodus aus. Sie werden aufgefordert, den Deinstallationsmodus auszuwählen. Die Standardeinstellung ist „Moderat“.
Wählen Sie „Erweiterter Modus“ für eine tiefere und gründlichere Suche in der Registrierung und auf der Festplatte nach allem, was mit dem zu entfernenden Programm zusammenhängt. Dies ist eine langsamere Betriebsart des Programms. Klicken Sie anschließend auf die Schaltfläche „Weiter“.

In einem neuen Fenster wird „Erste Analyse und Löschung wird durchgeführt“ angezeigt. Der Prozess der Deinstallation eines Programms erfolgt in vier Schritten.

Der erste Schritt ist „Erstellen eines Systemwiederherstellungspunkts“.
Im zweiten Schritt erfolgt die „Analyse der Anwendungsdaten vor der Deinstallation“.
In der dritten Phase erfolgt „Starten des integrierten Anwendungs-Deinstallationsprogramms“.
Klicken Sie im erscheinenden Warnfenster auf die Schaltfläche „Ja“. Das in das zu entfernende Programm integrierte Deinstallationsprogramm wird gestartet, das dieses Programm entfernt.
Im nächsten Fenster des Programms erscheint „Scannen, um die restlichen Informationen zu finden“. Die Registrierung wird überprüft und Festplatte für das Vorhandensein vergessener Dateien, Ordner und Registrierungseinträge im Zusammenhang mit dem gelöschten Programm.
Nachdem der Scanvorgang abgeschlossen ist, klicken Sie auf die Schaltfläche „Weiter“.

Im nächsten Fenster sehen Sie schwarz markierte Registrierungseinträge, die sich auf das gelöschte Programm beziehen. In der unteren rechten Ecke des Programmfensters sehen Sie, wie viele Registrierungseinträge im Betriebssystem noch vorhanden sind, in unserem Fall 6. Es können Hunderte und manchmal Tausende solcher Einträge vorhanden sein. Dies hängt vom jeweiligen Remote-Programm ab.
Wenn Sie es zum Entfernen verwenden Standardmittel Betriebssystem – „Programm deinstallieren“, dann verbleiben alle diese Registrierungseinträge auf Ihrem Computer. Nach und nach gibt es viele solcher Einträge, was sich negativ auf den Betrieb des Betriebssystems auswirkt.
Daher ist es vorzuziehen, Programme von Ihrem Computer zu entfernen spezielle Programme- Deinstallationsprogramme.
Um die verbleibenden Einträge aus dem gelöschten Programm zu löschen, klicken Sie auf die Schaltfläche „Alle auswählen“ (nach der Vorschau, nur für den Fall, dass die Einträge fett markiert sind).
Klicken Sie anschließend auf die Schaltfläche „Löschen“. Ohne auf die Schaltfläche „Alle auswählen“ zu klicken, können Sie die Kontrollkästchen neben den fett hervorgehobenen Einträgen manuell aktivieren (es kann viele solcher Datensätze geben) und dann auf die Schaltfläche „Löschen“ klicken.
Das Programm löscht nur fett markierte Einträge und deren Unterpunkte. Klicken Sie anschließend auf die Schaltfläche „Weiter“.

Danach erscheint das letzte Fenster des Programms „Fertig stellen“.
Wenn nicht alle Einträge auf einmal gelöscht wurden, erscheint ein neues Fenster „Verbleibende Dateien und Ordner gefunden“.
Überprüfen Sie in diesem Fenster die aufgelisteten Elemente. Wenn Sie dort keine Spuren anderer Programme bemerken, klicken Sie auf die Schaltfläche „Alle auswählen“ und dann auf die Schaltfläche „Löschen“.
Klicken Sie im Fenster „Warnung“ auf die Schaltfläche „Ja“. Klicken Sie anschließend auf die Schaltfläche „Weiter“.

Das Fenster „Fertig stellen“ wird angezeigt, in dem Sie darüber informiert werden, dass Revo Uninstaller den Deinstallationsvorgang erfolgreich abgeschlossen hat. Klicken Sie in diesem Fenster auf die Schaltfläche „Fertig stellen“.

Eine interessante Funktion dieses Programms ist der „Hunter Mode“. Durch den Wechsel in diesen Modus können wir bestimmte Aktionen mit einem Klick ausführen.
Nachdem Sie auf die Schaltfläche „Jägermodus“ geklickt haben, a kleines Fenster mit blauem Anblick.

Wenn Sie auf dieses Fenster klicken Rechtsklick Maus, dann rein Kontextmenü Sie können das Hauptprogrammfenster öffnen oder diesen Programmbetriebsmodus aktivieren, damit es beim Start des Windows-Betriebssystems startet.
Das Kontextmenü bietet zwei Betriebsarten und Einstellungen für das Erscheinungsbild dieses Fensters.

Um ein Programm zu entfernen, klicken Sie mit der linken Maustaste auf das Fenster und verschieben Sie es, ohne die Maustaste loszulassen, auf die Programmverknüpfung. Es erscheint ein Kontextmenü, in dem wir die gewünschte Aktion auswählen können.
Sie können ein Programm deinstallieren, die automatische Ausführung eines Programms stoppen, einen Prozess beenden, einen Prozess beenden und löschen, den Anwendungsordner öffnen und bei Google nach Informationen zum Programm suchen, die Eigenschaften dieser Datei herausfinden und die Aktion auch abbrechen .

Mögliche Programmaktionen:
- „Deinstallieren“ – beginnt mit dem Entfernen der ausgewählten Anwendung aus Revo Uninstaller;
- „Autorun stoppen“ – die automatische Ausführung des Programms wird beim Starten von Windows deaktiviert;
- „Prozess beenden“ – stoppt das laufende Programm, das Programm wird geschlossen;
- „Prozess beenden und löschen“ – stoppt und löscht die Anwendung;
- „Anwendungsordner öffnen“ – es öffnet sich ein neues Explorer-Fenster mit Ordner öffnen Wo befindet sich die Anwendung?
- „Auf Google suchen“ – kann gefunden werden mit Google-Suche der Name der Anwendung, der Dateiname oder der Name des Unternehmens, das die ausgewählte Anwendung herstellt. Ihr Standardbrowser wird geöffnet und wenn Sie das entsprechende Element auswählen, können Sie zu der Website gehen, die Sie interessiert.
- „Eigenschaften“ – zeigt die Eigenschaften der ausführbaren Anwendungsdatei an;
- „Abbrechen“ – die Aktion wird abgebrochen.
Wenn Sie im Jägermodus auf ein Fenster klicken und im Kontextmenü das Kontrollkästchen neben „Drag-and-Drop-Modus“ aktivieren, erscheint ein Fenster mit einer brennenden Flamme.
Wenn Sie die Programmverknüpfung über das Fenster mit der brennenden Flamme ziehen, können Sie anschließend ähnliche Aktionen wie im „Jägermodus“ ausführen.

Wenn Sie im Hauptfenster des Revo Uninstaller-Programms auf die Schaltfläche „Extras“ klicken, öffnet sich das Programmfenster mit der Registerkarte „Optimierung“.
Nachdem Sie auf die Schaltfläche „Autorun Manager“ geklickt haben, können Sie die Kontrollkästchen neben den Elementen mit den entsprechenden Programmen deaktivieren, wenn Sie verhindern möchten, dass diese Programme automatisch ausgeführt werden. Sie können den Pfad zum Speicherort des Programms, seine Beschreibung, den Hersteller des Programms, den Status (funktioniert oder nicht funktioniert) und den Speicherort des Autorun-Registrierungszweigs sehen.
Nach einem Klick auf die Schaltfläche „Windows-Extras“ erhalten Sie Schnellzugriff auf 13 verschiedene Arten Standardeinstellungen Betriebssystem.
Nachdem Sie auf die Schaltfläche „Trace Cleaner“ geklickt haben, öffnen sich mehrere Unterabschnitte für bestimmte Aktionen.
Durch Klicken auf die Schaltfläche „Browser Cleaner“ können Sie die von Ihrem Browser aufgezeichneten Informationen löschen (nicht alle Browser werden unterstützt).
Durch Klicken auf die Schaltfläche „MS Office Cleaner“ können Sie den Verlauf der geöffneten Dokumente löschen Microsoft Office indem Sie die Kästchen neben den entsprechenden Elementen markieren.

Wenn Sie auf die Schaltfläche „Windows Cleaner“ klicken und das entsprechende Kontrollkästchen aktivieren, können Sie den Verlauf vieler Ihrer Aktionen in der Registrierung und auf Ihrer Festplatte löschen.
Wenn Sie auf die Schaltfläche „Beweise löschen“ klicken, können Sie zunächst die von Ihnen ausgewählten Beweise scannen lokale Festplatten, und löschen Sie dann Spuren Ihrer Arbeit auf Ihrem Computer. Diese Aktion muss mit Vorsicht angegangen werden. Sobald dieser Vorgang abgeschlossen ist, ist es nicht mehr möglich, gelöschte Dateien wiederherzustellen.

Durch Klicken auf die Schaltfläche „Schwerwiegendes Löschen“ können Sie eine Datei oder einen Ordner löschen, ohne die Möglichkeit zu haben, die gelöschte Datei programmgesteuert oder physisch wiederherzustellen. Klicken Sie auf die entsprechende Schaltfläche, fügen Sie eine Datei oder einen Ordner hinzu und klicken Sie dann auf die Schaltfläche „Endgültig löschen“. Diese Programmfunktion muss mit Vorsicht verwendet werden und Sie müssen wissen, welche Art von Datei oder Ordner Sie dauerhaft von Ihrem Computer löschen möchten.

Das Programm ist standardmäßig bereits konfiguriert und es müssen keine Änderungen an den Einstellungen vorgenommen werden.
Schlussfolgerungen des Artikels
Revo Uninstaller ist ein kostenloses Programm-Deinstallationsprogramm, mit dem Sie Programme vollständig entfernen können installierte Anwendungen von deinem Computer.
Revo Uninstaller – Programme entfernen (Video)
Es wurde oft festgestellt, dass sich im Laufe der Zeit eine große Menge Müll aller Art auf einem Computer ansammelt – temporäre Dateien, Registrierungseinträge (einschließlich beschädigter), Programmdateien. Es ist notwendig, das System regelmäßig zu reinigen – glücklicherweise gibt es im Netzwerk viele Programme und Dienstprogramme für diese Zwecke.
Aber was ist mit Programmen, die Sie nicht mehr nutzen? Wenn Sie sie mit Standardmethoden, über die Systemsteuerung oder das Installationsprogramm, entfernen, bleiben in 99 % der Fälle Spuren auf dem Computer zurück.
zu dir um Hilfe wird kommen Revo Uninstaller-Dienstprogramm – mit seiner Hilfe können Sie jedes Programm vollständig von Ihrem Computer entfernen.
So entfernen Sie ein Programm mit Revo Uninstaller
Laden Sie zunächst das Programm hier herunter:
Http://www.revouninstaller.com/start_freeware_download.html
Dann installieren wir es auf die übliche Weise. Nach dem ersten Start sehen Sie das Startfenster:
Revo Uninstaller analysierte alle auf dem Computer installierten Programme und stellte ihnen eine vollständige Liste zur Verfügung.
Jetzt können wir das unnötige Programm vollständig deinstallieren. Lassen Sie uns beispielsweise beschließen, dass wir den PotPlayer-Mediaplayer nicht mehr verwenden.
Um dieses Programm vollständig von Ihrem Computer zu entfernen, suchen wir es in der Liste und klicken dann auf die Schaltfläche „Deinstallieren“.

Revo Uninstaller fordert uns auf, den Beginn des Deinstallationsvorgangs zu bestätigen.

Klicken Sie auf „Ja“ und fahren Sie mit dem nächsten Schritt fort.
Jetzt müssen wir den Löschmodus auswählen. Es gibt nur vier davon. Das einfachste ist ein Analogon zum Entfernungsvorgang über den integrierten Windows-Mechanismus. Aber es passt nicht zu uns. Wir werden den leistungsstärksten Modus verwenden, um das Programm zu entfernen. Dadurch können wir alle „Schwänze“, die das Programm auf dem Computer hinterlassen hat, finden und löschen. Markieren Sie also den Modus „Erweitert“ und klicken Sie auf „Weiter“.


Revo Uninstaller erstellt einen Systemwiederherstellungspunkt, damit Sie bei Problemen die Funktionalität von Windows wiederherstellen können (siehe). Anschließend wird das ausgewählte Programm analysiert und der endgültige Entfernungsprozess gestartet. Möglicherweise werden Sie aufgefordert, diesen Vorgang erneut zu bestätigen.

Revo wird mit dem integrierten Deinstallationsprogramm des Programms deinstalliert. Danach wird der „Tails“-Suchmechanismus gestartet.
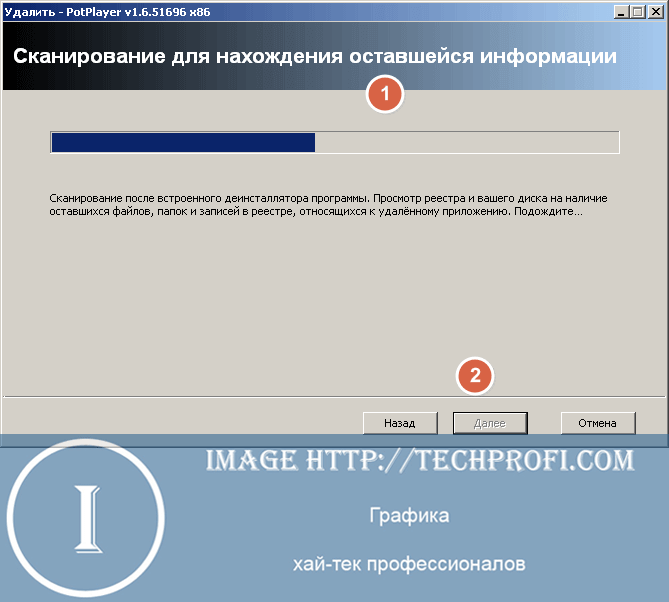
Wenn die Suche abgeschlossen ist, klicken Sie auf „Weiter“, um die Ergebnisliste anzuzeigen.
In unserem Fall hat das Programm keinen Müll hinterlassen, sodass wir keine Ergebnisliste gesehen haben. Damit Sie aber verstehen, wie es in dieser Phase weitergeht, zeigen wir Ihnen einen Screenshot der Liste Junk-Dateien, was sein könnte.

Wir markieren alle gefundenen Optionen: temporäre Dateien, Registrierungseinträge – klicken Sie auf die Schaltfläche „Alle auswählen“ oder markieren Sie sie manuell. Klicken Sie dann auf „Löschen“. Fahren Sie anschließend mit dem Abschluss fort – klicken Sie dazu auf „Weiter“.

Revo Uninstaller teilt Ihnen mit, dass das Programm vollständig von Ihrem Computer entfernt wurde.
Sehen wir uns an, welche weiteren praktischen Funktionen dieses Dienstprogramm bietet.
Ein erweitertes Deinstallationstool, mit dem Sie außerdem weitere nützliche Informationen über das ausgewählte Programm oder Dienstprogramm herausfinden können. Das Funktionsprinzip ist wie folgt. Sie wechseln in den „Jägermodus“ – gleichzeitig wird Revo in der Taskleiste minimiert und ein Fadenkreuzsymbol erscheint auf dem Bildschirm.

Dann ist alles ganz einfach: Bewegen Sie den Mauszeiger über das Visier, klicken Sie und halten Sie die linke Maustaste gedrückt. Bewegen Sie in dieser Position den Cursor auf das Symbol des gewünschten Programms auf dem Desktop, in der Taskleiste oder in der Taskleiste. Lassen Sie dann die Maustaste los. Es öffnet sich ein Fenster mit verfügbaren Aktionsoptionen.

Folgende Optionen stehen Ihnen zur Verfügung:
- Deinstallieren Sie das Programm
- Entfernen Sie es vom Start
- Beenden Sie den aktiven Prozess
- Sehen Sie sich den Ordner an, in dem es installiert ist
- Programmeigenschaften anzeigen
Wählen Sie die gewünschte Option aus.
Zusätzliche Werkzeuge
Ich möchte ein paar Worte zu den Tools sagen, die auch im Revo Uninstaller-Programm verfügbar sind.
Um sie zu starten, klicken Sie im Hauptprogrammfenster auf die Schaltfläche „Extras“.

- Startup-Manager- ermöglicht Ihnen, die Startliste anzuzeigen und unnötige Programme und Anwendungen daraus zu entfernen. Dies kann zur Beschleunigung beitragen Windows-Boot(cm. )
- Windows-Tools- Das Betriebssystem verfügt über viele Diagnose- und Systemdienstprogramme, die während des Konfigurationsprozesses verwendet werden. Revo Uninstaller hat sie an einem Ort gesammelt – so sind alle Tools immer griffbereit
- Junk-Datei-Reiniger- scannt Ihr System und sammelt Daten über Junk-Dateien. Nach der Analyse können Sie sie entfernen.
Abschluss
Revo Uninstaller ist ein unverzichtbares Tool für Windows. Mit diesem kostenloses Programm Sie können jederzeit die Liste der installierten Programme einsehen und diese problemlos entfernen.
Sie müssen nicht mehr auf zusätzliche Tools zurückgreifen, um nach der Deinstallation von Programmen zurückgebliebene Junk-Dateien zu finden. Revo wird alles spurlos entfernen.
