Es gibt Zeiten, in denen Sie mehrere Programme gleichzeitig ausführen müssen. Zum Beispiel hat fast jeder Benutzer Konten in verschiedenen Kommunikationsanwendungen - Skype, Mail.Ru Agent, ICQ, Steam usw. Wenn Sie Skype starten, ist es ziemlich vorhersehbar, dass Sie nacheinander alle anderen Programme starten, um online zu bleiben. Vielleicht arbeiten Sie mit Grafiken oder erstellen Musik auf Ihrem Computer und müssen mehrere Anwendungen ausführen, um in der gewünschten Umgebung zu arbeiten.
Ich stimme zu, in jedem Fall möchte ich wirklich ALLES „mit einem Klick“ starten. Glücklicherweise gibt es eine Möglichkeit, mit der Sie nur eine Verknüpfung für die gewünschte Anwendungsgruppe erhalten und gleichzeitig erheblich Platz auf Ihrem Desktop sparen können.
Definieren Sie eine Gruppe von Anwendungen, die ausgeführt werden sollen
Für Komfort, arrangieren Ihre Etiketten liegen nebeneinander auf Desktop. Wenn Sie für ein Programm keine Verknüpfung finden, Erstellen Sie es manuell. Gehen Sie dazu in den Anwendungsordner, suchen Sie die ausführbare Datei und erstellen Sie eine Verknüpfung mit Kontextmenü:
Weinen Rechtsklick Maus -> Eigenschaften -> Senden an -> Desktop (Verknüpfung erstellen) .
Kopieren Sie den Pfad zur ausführbaren Datei jedes Programms
Rufen Sie dazu Eigenschaften auf, indem Sie mit der rechten Maustaste auf die Programmverknüpfung klicken und Kopieren Sie den vollständigen Pfad zur Anwendung aus dem Feld "Ein Objekt":
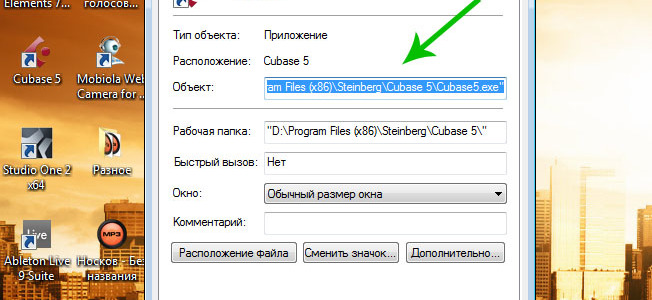
BATCH-Skript
Um eine Gruppe von Anwendungen zu starten, benötigen wir ein kleines Skript. Offen Notizbuch, wo Sie zuvor die Adressen kopiert haben und bearbeiten Sie das Dokument gemäß der unten angegebenen Form:
@echo off start "D:\Program Files (x86)\Steinberg\Cubase 5\" "D:\Program Files (x86)\Steinberg\Cubase 5\Cubase5.exe" start "D:\ProgramData\Ableton\Live 9 Suite\Program\" "D:\ProgramData\Ableton\Live 9 Suite\Program\Ableton Live 9 Suite.exe" start "D:\Program Files (x86)\Propellerhead\Reason\" "D:\Program Files (x86 )\Propellerhead\Reason\Reason.exe“ beenden
Schauen wir uns den Skriptcode selbst genauer an.
1. Befehl „ @echo off" verbirgt alle laufenden Prozesse vor dem Benutzer. Tatsache ist, dass das BATCH-Skript die Befehlszeile verwendet Windows-Zeichenfolge um die erforderlichen Aktionen durchzuführen. Wenn Sie die BATCH-Datei ausführen, wird ein Fenster geöffnet Befehlszeile, das nacheinander Berichte über die Ausführung eines bestimmten Befehls anzeigt (in unserem Fall sind dies Befehle zum Starten von Anwendungen). Um zu vermeiden, dass diese Systemmeldungen angezeigt werden, verwenden Sie den Code „ @echo off".
2. Um die Anwendung zu starten, verwenden Sie den Befehl "Start". Bitte beachten Sie die korrekte Syntax für diesen Code:
Starten Sie „C:\Pfad zum Ordner mit dem Programm“ „C:\Pfad zum Ordner mit dem Programm\Name der ausführbaren Datei.exe“
Wie dieser Befehl genau implementiert wird, um unsere Aufgabe zu erfüllen, können Sie im oben veröffentlichten Code des Skripts selbst sehen.
3. Mannschaft "Ausfahrt" beendet die Skriptausführung.
Speichern Sie die BATCH-Datei
Als nächstes speichern Sie unser Skript mit dem Befehl Datei -> Speichern unter. Eingeben Skriptname und Erweiterung hinzufügen ".Schläger". Auf dem Feld "Dateityp" wählen "Alle Dateien".
Speicher die Datei in einen beliebigen Ordner auf Ihrem Computer kopieren und eine Verknüpfung zum Skript an Ihren Desktop senden.

Schnellzugriffsymbol kann über den Button zu einem interessanteren geändert werden "Icon ändern" V Eigenschaften Etikett.
Abschluss
Das resultierende Skript spart Ihnen Zeit und Mühe, beseitigt eine große Menge Müll auf Ihrem Desktop und erhöht somit die Effizienz der Arbeit und Kommunikation auf Ihrem PC. Wie immer hoffen wir, dass der Rat nützlich war. Wir warten auf Likes und Kommentare!
Es gibt mindestens drei Möglichkeiten, ein auf Ihrem Computer installiertes Programm zu starten: Doppelklicküber eine Verknüpfung auf dem Desktop, über die Oberfläche des Dialogfelds „Ausführen“ und über Windows-Suche.
In allen drei Fällen (und auch in den anderen) können Sie jeweils nur ein Programm ausführen.

Was aber, wenn Sie beispielsweise aus Zeitgründen mehrere Programme gleichzeitig ausführen müssen? Ist das möglich?
Sicherlich! Das Organisieren eines Mehrfachstarts ist sehr einfach und alles, was Sie dafür benötigen, ist eine Verknüpfung und ein Befehl cmd-Datei, die wir nun erstellen werden.
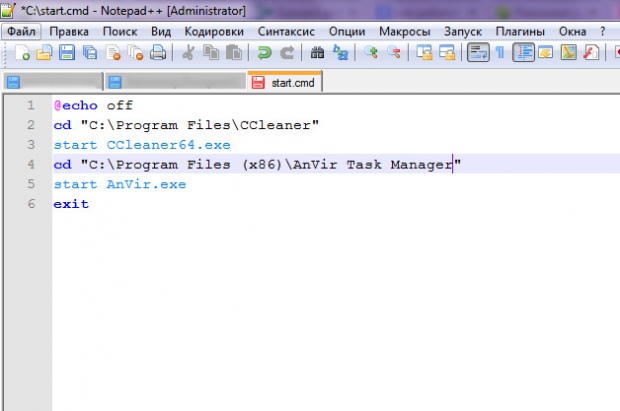
Zunächst müssen wir die Pfade zu den Anwendungsverzeichnissen ermitteln, die gleichzeitig gestartet werden sollen. In unserem Beispiel sind dies und . Die Ordnerpfade dieser Programme lassen sich am einfachsten über ihre eigenen Verknüpfungen extrahieren.
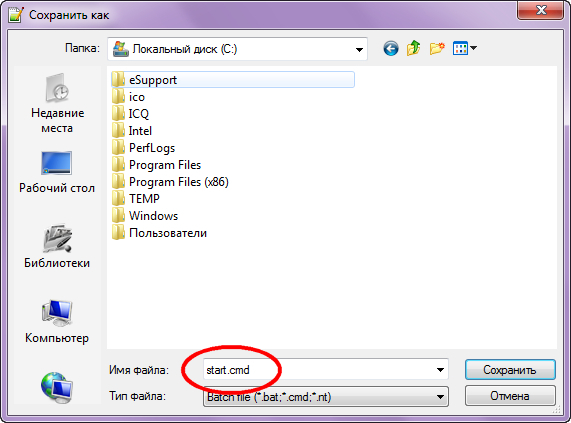
Öffnen Sie nun Notepad++ oder ein anderes Texteditor und fügen Sie den folgenden Code ein:
@echo aus
cd „C:ProgrammeCCleaner“
Starten Sie CCleaner64.exe
cd „C:Programme (x86)AnVir Task Manager“
Starten Sie AnVir.exe
Ausfahrt
Natürlich kann Ihr Weg anders sein.
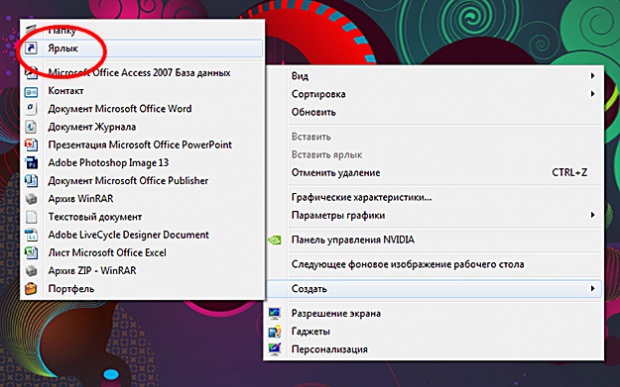
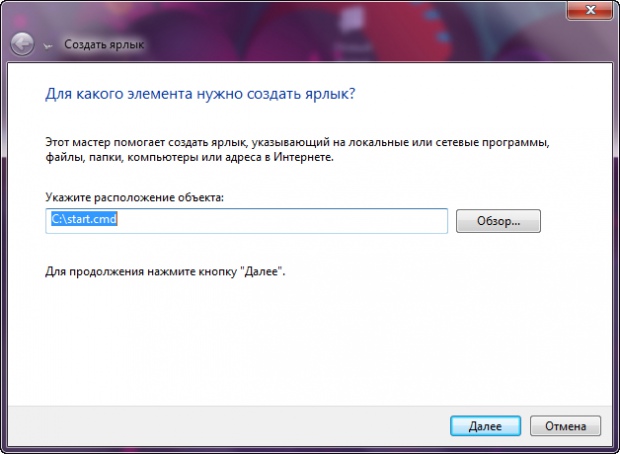
Bitte beachten Sie, dass Pfade zu Verzeichnissen mit ausführbaren Dateien in gerade Anführungszeichen gesetzt werden. Nach Codezeilen sollten keine Leerzeichen stehen. Speichern Sie die Datei und geben Sie ihr einen zufälligen Namen Englische Sprache und Zuweisen der Erweiterung BAT oder CMD.
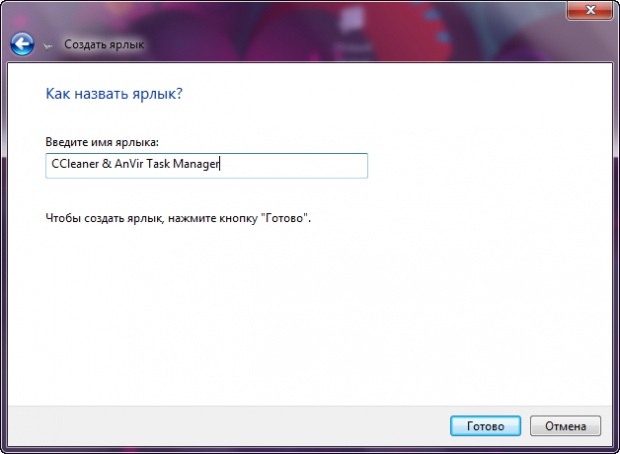
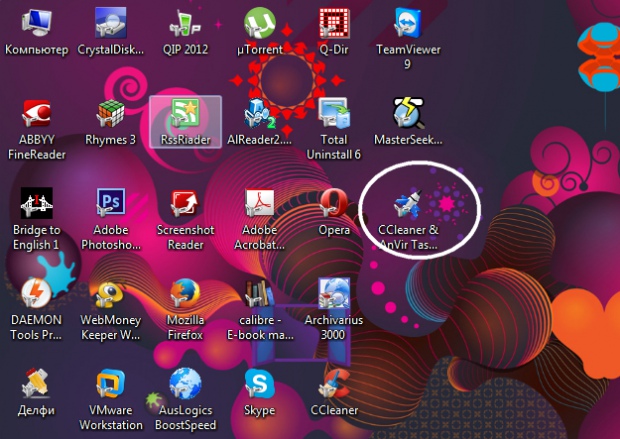
Erstellen Sie nun eine neue Verknüpfung und geben Sie im Feld Dateispeicherort den Pfad zur erstellten Batchdatei an. Um das Bild zu vervollständigen, können Sie das Etikett auch verbessern, indem Sie das Standardsymbol durch ein aussagekräftiges ICO-Bild ersetzen.
Wenn alles richtig gemacht wurde, wird beim Klicken auf eine solche Verknüpfung zuerst CCleaner gestartet, gefolgt von AnVir Task Manager mit einer kleinen Lücke. Auf diese einfache Weise können Sie den Start mehrerer Anwendungen gleichzeitig konfigurieren. Allerdings sollten Sie sich nicht zu sehr davon leiten lassen, denn zu viele gestartete Programme können so etwas wie ein Einfrieren verursachen, was sich besonders auf schwachen Rechnern bemerkbar macht.
Anweisungen
Starten Sie zwei Torrent-Clients, indem Sie Programmdateien in einen separaten Ordner kopieren. Gehen Sie dazu in das Verzeichnis unter lokale Festplatte, in dem Sie das Programm installiert haben. Kopieren Sie utorent.exe über das Kontextmenü und fügen Sie es in einen beliebigen anderen Ordner auf Ihrem Computer ein. Erstellen Sie in diesem Ordner ein temporäres/Torrent-Verzeichnis und fügen Sie eine leere Datei hinzu. Benennen Sie es „settings.dat“ oder kopieren Sie es aus dem vorhandenen %APPDATA%/uTorrent-Ordner.
Klicken Sie in dem von Ihnen erstellten Verzeichnis mit der rechten Maustaste auf die kopierte Datei mit dem Namen utorrent.exe und wählen Sie im Kontextmenü die Option zum Erstellen einer Verknüpfung aus. Anschließend sollte eine neue Position mit dem Namen utorrent.exe.lnk in Ihrem Ordner erscheinen.
Klicken Sie mit der rechten Maustaste auf die erstellte Verknüpfung und suchen Sie in den Verknüpfungseigenschaften nach einer Registerkarte mit dem Namen „Verknüpfung“. Suchen Sie die Zeile „Objekt“ und bearbeiten Sie sie. Fügen Sie nach den Wörtern /temp/utorrent/utorrent.exe /recover hinzu und achten Sie dabei besonders darauf, dass Sie vor dem Wort „recover“ ein Leerzeichen einfügen müssen. Stellen Sie sicher, dass Sie die Objekteigenschaften korrekt bearbeitet haben und übernehmen Sie die Änderungen. Schließen Sie die Fenster, indem Sie auf OK klicken.
Starten Sie die erste Kopie des Utorrent-Programms wie gewohnt auf Ihrem Computer und die zweite mit der Verknüpfung, die Sie in der Kopie des Ordners erstellt haben. Bei Bedarf können Sie es dem Menü hinzufügen Schnellstart Taskleiste Betriebssystem oder auf den Desktop und geben Sie ihm einen anderen Namen als die erste Kopie des Programms.
Wenn zwei Kopien desselben Programms gleichzeitig ausgeführt werden, werden unterschiedliche Einstellungen verwendet, die sich von den für utorrent geltenden Einstellungen unterscheiden. In einigen Fällen kann die Reihenfolge der Aktionen jedoch dieselbe sein.
„Burnout Paradise“ ist der einzige Teil der beliebten Konsolenspielreihe, der auf dem PC veröffentlicht wurde. Besonders schön ist, dass die Entwickler das Spiel nicht mit komplexen Sicherheitssystemen ausgestattet haben und die Installation keinem Benutzer Probleme bereitet.
Anweisungen
Überprüfen Sie die Funktionalität Ihres Computers. Trotz der Tatsache, dass das Spiel nichts Ernstes ausmacht System Anforderungen, erfüllt Ihr System möglicherweise nicht die für die Ausführung erforderliche Mindestkonfiguration. Ein stabiler Betrieb ist auf einem Prozessor mit einer Frequenz von 2,8 GHz und 1 GB gewährleistet Arbeitsspeicher, eine 128-Megabyte-Grafikkarte und mindestens vier Gigabyte freier Festplattenspeicher.
Die Installation von lizenzierten und raubkopierten CDs ist identisch. Nachdem Sie die DVD in das Laufwerk eingelegt haben, wird das Autorun-Programm ausgeführt und zeigt Ihnen ein Installationsmenü an. Wenn dies nicht der Fall ist, öffnen Sie die Festplatte manuell und führen Sie ein Programm namens Setup oder Autorun aus. Befolgen Sie die Anweisungen des Installationsprogramms: Wählen Sie aus, wo Sie das Produkt installieren möchten, ob Sie einen Ordner im Startmenü erstellen möchten usw. Sobald die Installation abgeschlossen ist, starten Sie das Spiel einfach über die entsprechende Verknüpfung auf Ihrem Desktop.
Für die aus dem Internet heruntergeladene Version ist möglicherweise ein Emulator erforderlich. Es kommt oft vor, dass ein unerfahrener Benutzer, der ein Spiel als einzelne Datei mit der unklaren Erweiterung .iso oder .mdf heruntergeladen hat, in Benommenheit gerät. Tatsache ist, dass Sie ein „Disk-Image“ heruntergeladen haben – tatsächlich dieselbe Raubkopie, jedoch in einer virtuellen Ausführungsform. Um es auszuführen, benötigen Sie einen „Laufwerksemulator“ wie UltraISO oder Daemon-Tools. Klicken Sie nach der Installation eines solchen Programms mit der rechten Maustaste auf die heruntergeladene Datei und suchen Sie nach dem Befehl „Auf Laufwerk mounten“ („Image emulieren“). Das Ergebnis ist eine vollständige Sichtbarkeit der Festplatte im virtuellen Laufwerk und die Installation ähnelt dem ersten Punkt.
Einige Skype-Benutzer haben zwei oder mehr Konten. Tatsache ist jedoch, dass Sie bei laufendem Skype das Programmfenster kein zweites Mal öffnen können und nur noch eine Instanz ausgeführt wird. Ist es wirklich unmöglich, zwei Konten gleichzeitig zu führen? Es stellt sich heraus, dass dies möglich ist, aber nur dafür müssen Sie eine Reihe zusätzlicher Schritte ausführen. Lassen Sie uns herausfinden, welche genau.
Bevor Sie alle Manipulationen durchführen, müssen Sie diese zunächst vollständig durchführen. Anschließend sollten Sie alle Skype-Verknüpfungen löschen, die sich auf dem Windows-Desktop befinden.
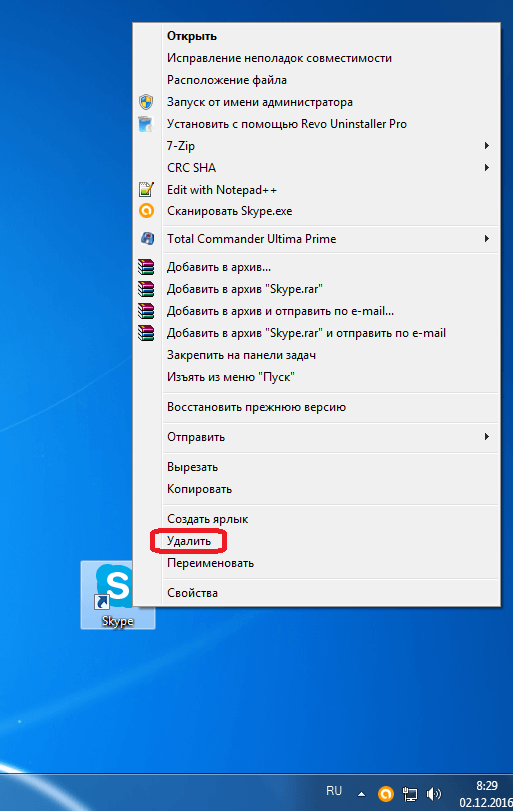
Anschließend müssen Sie die Programmverknüpfung erneut erstellen. Klicken Sie dazu auf den Desktop und gehen Sie in der erscheinenden Liste nacheinander zu den Punkten „Erstellen“ und „Verknüpfung“.
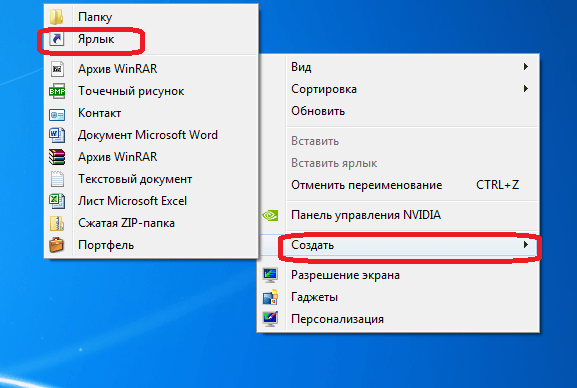
Im erscheinenden Fenster sollten Sie den Pfad zum Ausführen eingeben Skype-Datei. Klicken Sie dazu auf die Schaltfläche „Durchsuchen...“.
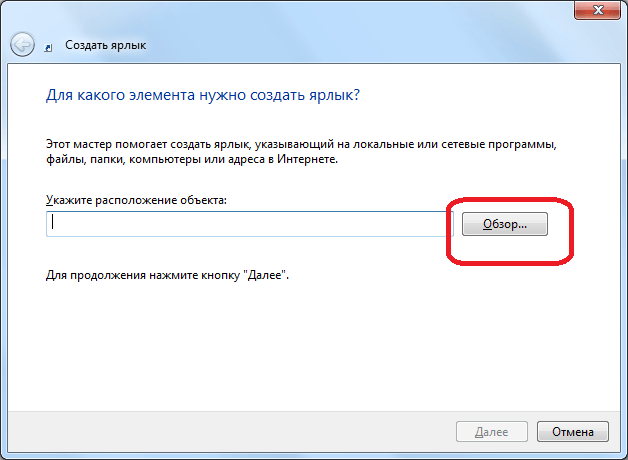
Normalerweise befindet sich die Hauptprogrammdatei von Skype im folgenden Pfad: „C:\Programme\Skype\Phone\Skype.exe“. Geben Sie es im sich öffnenden Fenster an und klicken Sie auf die Schaltfläche „OK“.
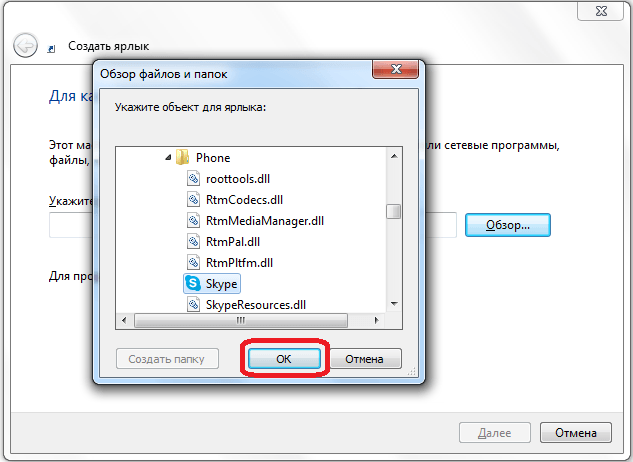
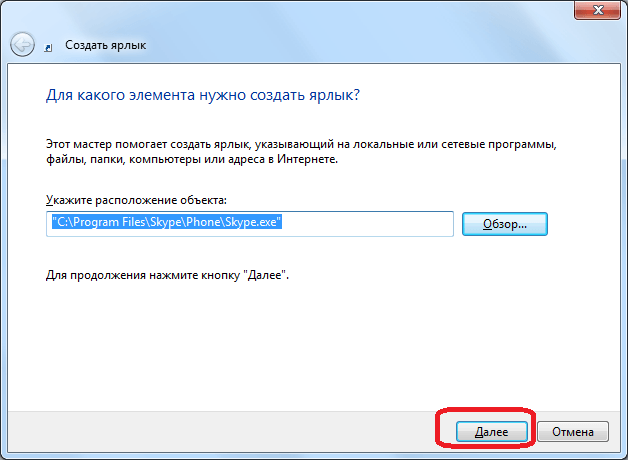
Im nächsten Fenster müssen Sie einen Namen für die Verknüpfung eingeben. Da wir planen, mehr als eine Skype-Verknüpfung zu haben, nennen wir diese Verknüpfung zur Unterscheidung „Skype1“. Sie können es jedoch so nennen, wie Sie möchten, solange Sie es unterscheiden können. Klicken Sie auf die Schaltfläche „Fertig“.
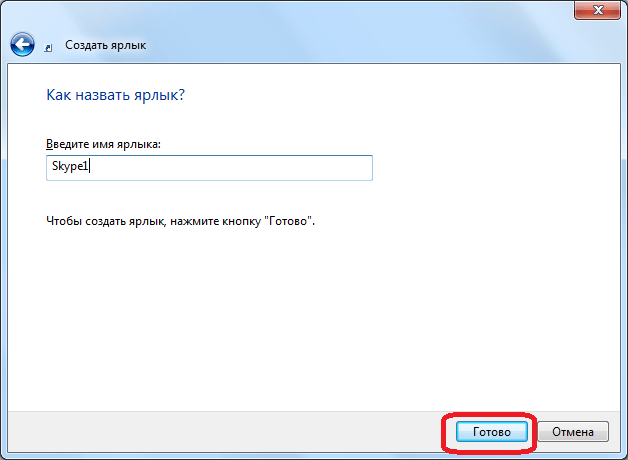
Die Verknüpfung wurde erstellt.
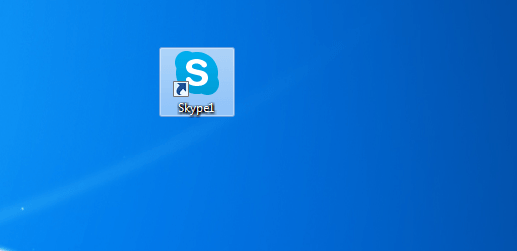
Es gibt eine andere Möglichkeit, eine Verknüpfung zu erstellen. Rufen Sie das Fenster „Ausführen“ auf, indem Sie die Tastenkombination Win+R drücken. Geben Sie dort den Ausdruck „%programfiles%/skype/phone/“ ohne Anführungszeichen ein und klicken Sie auf die Schaltfläche „OK“. Wenn Sie eine Fehlermeldung erhalten, ersetzen Sie den Parameter „programfiles“ im Eingabeausdruck durch „programfiles(x86)“.
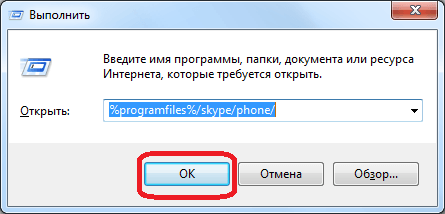
Danach wechseln wir in den Ordner, der enthält Skype-Programm. Klicken Sie mit der rechten Maustaste auf die „Skype“-Datei und klicken Sie im angezeigten Fenster auf die Schaltfläche „Verknüpfung erstellen“.
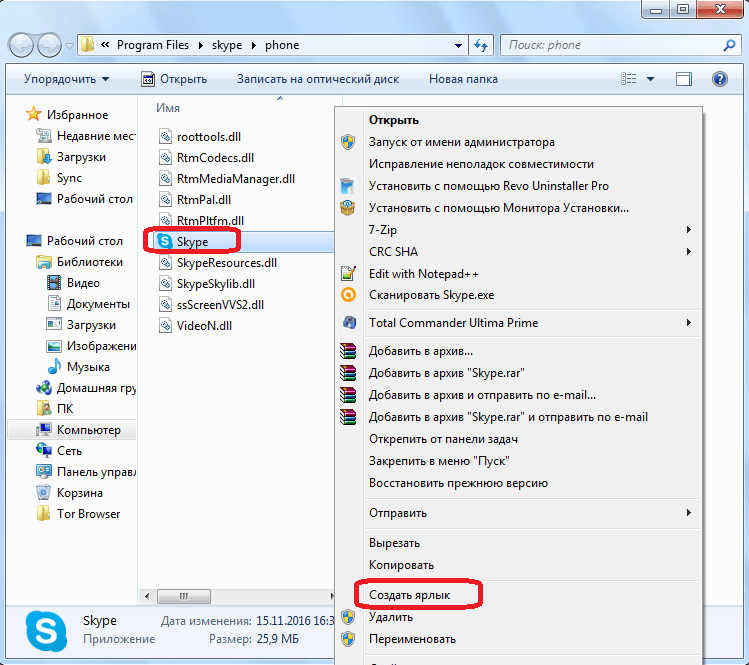
Danach erscheint eine Meldung, dass Sie in diesem Ordner keine Verknüpfung erstellen können und fragt, ob Sie diese auf den Desktop verschieben sollen. Klicken Sie auf die Schaltfläche „Ja“.

Die Verknüpfung erscheint auf dem Desktop. Der Einfachheit halber können Sie es auch umbenennen.
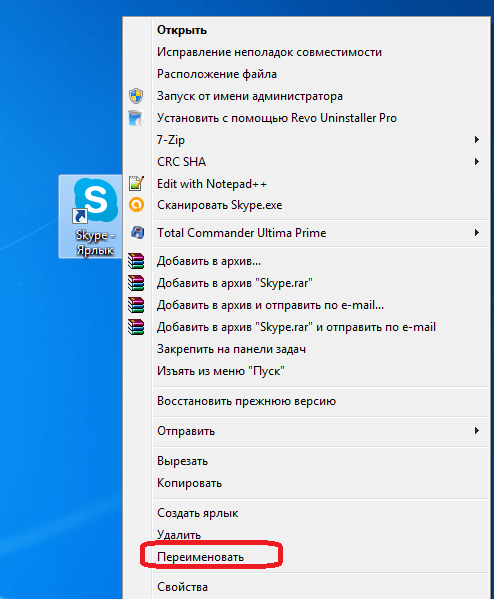
Welche der beiden oben beschriebenen Methoden zum Erstellen einer Skype-Verknüpfung er nutzt, bleibt jedem Nutzer selbst überlassen. Diese Tatsache ist nicht von grundsätzlicher Bedeutung.
Ein zweites Konto hinzufügen
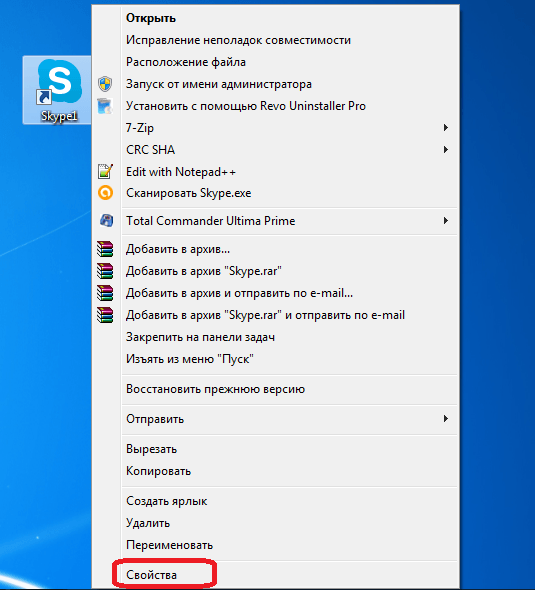
Wechseln Sie nach der Aktivierung des Fensters „Eigenschaften“ zum Reiter „Verknüpfung“, falls Sie sich nicht direkt nach dem Öffnen darin wiedergefunden haben.
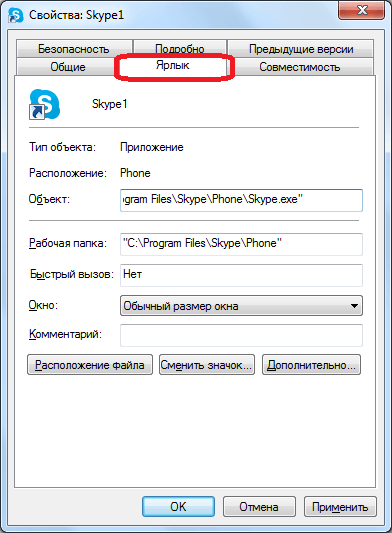
Wir fügen dem bestehenden Eintrag im Feld „Objekt“ den Wert „/secondary“ hinzu, löschen aber nichts, sondern setzen einfach ein Leerzeichen vor diesen Parameter. Klicken Sie auf die Schaltfläche „OK“.
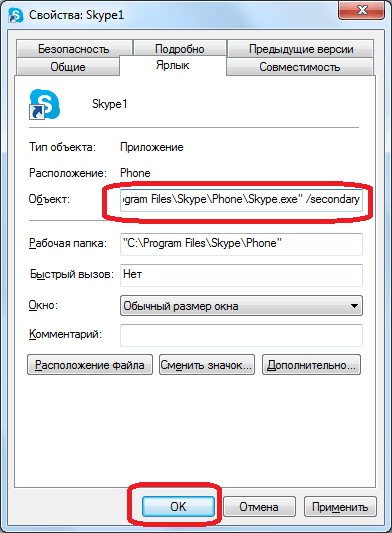
Eine Verknüpfung für das zweite Skype-Konto erstellen wir genauso, nennen es aber anders, zum Beispiel „Skype2“. Wir fügen außerdem den Wert „/secondary“ zum Feld „Objekt“ dieser Verknüpfung hinzu.
Sie haben jetzt zwei Skype-Verknüpfungen auf Ihrem Desktop, die Sie gleichzeitig starten können. In diesem Fall geben Sie natürlich die Registrierungsdaten verschiedener Konten in die Fenster jeder dieser beiden geöffneten Kopien des Programms ein. Auf Wunsch können Sie sogar drei oder mehr ähnliche Verknüpfungen erstellen und so eine nahezu unbegrenzte Anzahl von Profilen auf einem Gerät starten. Die einzige Einschränkung ist die Größe des Arbeitsspeichers Ihres PCs.
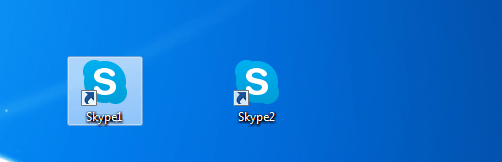
Automatischer Start
Natürlich ist es sehr umständlich, jedes Mal anzufangen separates Konto Geben Sie die Registrierungsdaten ein: Login und Passwort. Sie können diesen Vorgang automatisieren, d. h. so gestalten, dass beim Klicken auf eine bestimmte Verknüpfung das dafür zugewiesene Konto sofort gestartet wird, ohne dass Eingaben im Autorisierungsformular erforderlich sind.
Öffnen Sie dazu erneut die Eigenschaften der Skype-Verknüpfung. Geben Sie im Feld „Objekt“ nach dem Wert „/secondary“ ein Leerzeichen ein und fügen Sie einen Ausdruck mit der folgenden Vorlage hinzu: „/username:***** /password:*****“, wobei die Sternchen stehen sind jeweils Ihr Login und Ihr Passwort für ein bestimmtes Skype-Konto. Klicken Sie nach der Eingabe auf die Schaltfläche „OK“.
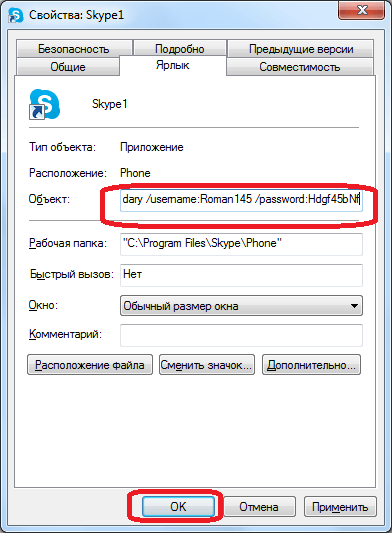
Das Gleiche machen wir mit allen vorhandenen Skype-Verknüpfungen und fügen im Feld „Objekt“ Registrierungsdaten der entsprechenden Konten hinzu. Vergessen Sie nicht, vor dem „/“-Zeichen ein Leerzeichen einzufügen.
Wie wir sehen können, obwohl die Entwickler Skype-Programme Da das Starten mehrerer Kopien des Programms auf einem Computer nicht vorgesehen ist, kann dies durch Änderungen an den Verknüpfungsparametern erreicht werden. Darüber hinaus können Sie konfigurieren automatischer Start das gewünschte Profil, ohne jedes Mal Registrierungsdaten eingeben zu müssen.
Es gibt wahrscheinlich mehrere Programme, in denen Sie gleichzeitig arbeiten. Für mich sind es Firefox und Word, für Sie vielleicht Skype und Steam. Möglicherweise gibt es ein paar Programme, die Sie jedes Mal öffnen, wenn Sie Ihren Computer starten.
Aber was wäre, wenn Sie mehrere Programme mit einem Doppelklick öffnen könnten? Nun, Sie können erstellen Batchdatei oder eine Desktop-Verknüpfung, die zwei, drei oder mehr bestimmte Programme gleichzeitig öffnet. Dieser Tipp funktioniert auch auf älteren Windows-Versionen.
Schritt 1:Öffnen Sie das Startmenü und wählen Sie „Alle Apps“, um das erste Programm der Reihe zu finden, das Sie öffnen möchten. Klicken Sie mit der rechten Maustaste auf das Programm und wählen Sie „Dateiordner öffnen“.
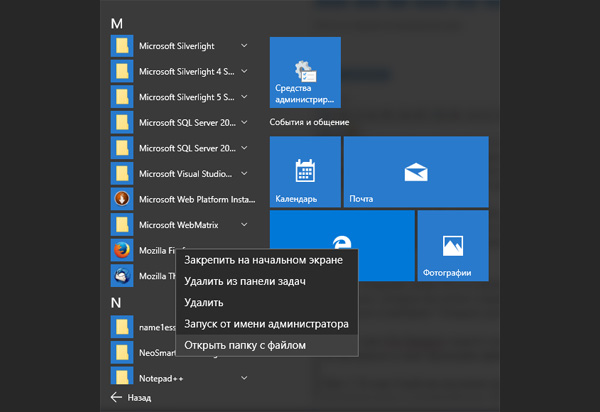
Schritt 2: Ein Explorer-Fenster öffnet den Ordner, in dem das Programm installiert ist. Klicken Sie im Explorer-Fenster mit der rechten Maustaste auf das Programm und wählen Sie Eigenschaften.
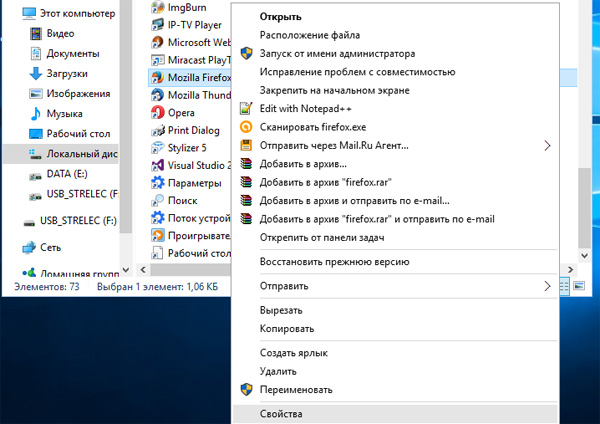
Schritt 3: Klicken Sie im Eigenschaftenfenster auf die Registerkarte „Verknüpfung“. Suchen Sie das Feld „Objekt“, wählen Sie den Text im Textfeld aus und kopieren Sie ihn. Öffnen Sie die Notepad-Anwendung und fügen Sie diesen Text in dieses Fenster ein.
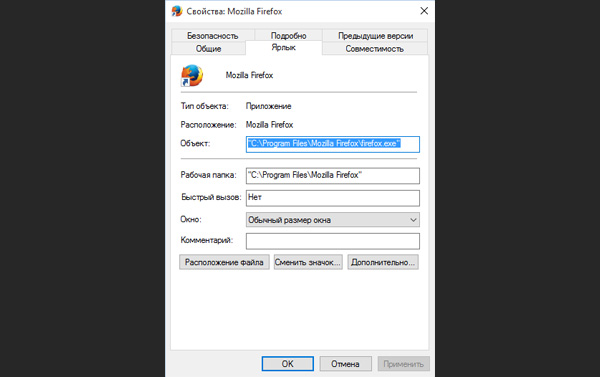
Schritt 4: Wiederholen Sie die Schritte 1 bis 3 für das zweite (und dritte und vierte) Programm, das Sie in dieser Verknüpfung öffnen möchten.
Schritt 5: Nachdem Sie Informationen zu allen Programmen gesammelt haben, die Sie über eine Verknüpfung öffnen möchten, formatieren Sie den Text wie im Screenshot unten gezeigt:
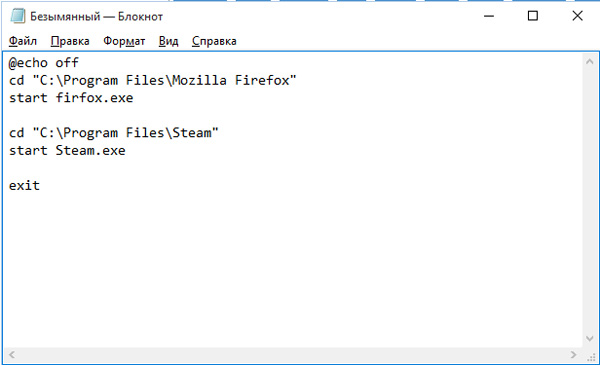
Grundsätzlich müssen Sie hinzufügen @echo aus an den Anfang des Textes, dann platzieren CD Schneiden Sie vor jedem Dateipfad den letzten Teil des Dateipfads (program.exe) ab und platzieren Sie ihn in der nächsten Zeile nach dem Pfad. Am Ende des Textes müssen Sie hinzufügen Ausfahrt, wobei eine leere Zeile übrig bleibt.
Schritt 6: Speichern Sie die Datei als BAT auf Ihrem Desktop. Gehen Sie dazu in das Menü „ Datei > Speichern unter", wählen Sie im linken Bereich den Desktop aus und geben Sie den Namen der Verknüpfung mit der Endung ein .Schläger(zum Beispiel Firefox und Steam.bat) im Feld „Dateiname“. Klicken Sie im Feld „Speichern unter“ auf das Dropdown-Menü und wählen Sie „Alle Dateien“ aus. Klicken Sie anschließend auf die Schaltfläche „Speichern“.
