Die Suche nach versteckten Dateien und Ordnern auf einem Computer ist das Vorrecht erfahrener Benutzer. Für Anfänger ist es jedoch manchmal nützlich, herauszufinden, was Windows in seinen Tiefen verbirgt. Dateisystem. Ich muss sagen, es gibt Objekte, die nicht angezeigt werden, selbst wenn Sie sie auf „Anzeige“ einstellen versteckte Ordner und Dateien.
Meistens ist es das, was sie tun Schadsoftware, wodurch seine ausführbaren Dateien als versteckte Dateisystemobjekte getarnt werden. Herauszufinden, wo Freund und wo Feind ist, wird Ihnen helfen neues Programm namens Hidden File Finder. Der Hauptzweck dieses Dienstprogramms besteht darin, versteckte Inhalte anzuzeigen und sie mithilfe eines bekannten Dienstes zu überprüfen.
Sie können CHidden File Finder auf der Website des Entwicklers herunterladen. Das Dienstprogramm ist kostenlos, leichtgewichtig und hat eine ungewöhnlich hohe Geschwindigkeit. Während der Installation wird versucht, durch ein paar Panels zu dringen. Seien Sie also vorsichtig und lehnen Sie Geschenke ab, indem Sie im Fenster des Installationsassistenten auf „Ablehnen“ klicken. Hidden File Finder verfügt über eine eingängige und gleichzeitig einfach aussehende Benutzeroberfläche.
Es gibt keine russische Sprache, aber im Großen und Ganzen wird sie dort nicht benötigt, alles sollte ohne Worte klar sein. Der Benutzer wird aufgefordert, den zu scannenden Bereich auszuwählen und auf die Schaltfläche „Scan starten“ zu klicken. Nach einigen Augenblicken wird eine Liste aller gefundenen versteckten Objekte erstellt.

In diesem Fall zeigt das Programm den Objektnamen, den Typ (Datei oder Ordner), die Größe, das Erstellungsdatum und den vollständigen Pfad an. Um die Identifizierung von Elementen zu erleichtern, verwendet Hidden File Finder ein Farbschema. So werden Verzeichnisse blau, ausführbare Dateien, einschließlich Bibliotheken, rot markiert, alle anderen versteckten Elemente schwarz markiert – Protokolle, Datenbankdateien sowie Dateien ohne Erweiterung.
Ein Rechtsklick auf das ausgewählte Listenelement öffnet sich Kontextmenü. Zu den verfügbaren Befehlen zählen das Löschen, das Öffnen eines Ordners, das Suchen nach Informationen bei Google und das Senden zur Überprüfung an VirusTotal. Es gibt auch eine Option, mit der Sie eine Datei oder einen Ordner sichtbar machen, also aus der Liste der versteckten Objekte im Dateisystem ausschließen können. Das Programm markiert Objekte, die als zur Ansicht im Explorer verfügbar eingestuft sind, grün.
Alles wäre in Ordnung, aber es bleibt unklar, an welchen Anzeichen sollte der Benutzer erkennen, dass diese bestimmte Datei verdächtig ist? Es können mehrere tausend „rote“ Dateien vorhanden sein. Wie können Sie eine potenziell gefährliche davon identifizieren? Die Vorliebe von Viren für das Speichern in einem bekannten Ordner ist teilweise ein Hinweis, aber der Virus kann sich genauso gut überall hin kopieren
Beschreibung des Problems
Beim Öffnen eines Flash-Laufwerks werden Ordner, Dateien und andere Elemente nicht angezeigt.
Ursache
Arbeit bösartige Anwendung, wodurch die Attribute der Elemente in geändert wurden versteckter Modus Anzeige.
Optionen zur Lösung des Problems
Wählen Sie „Ordneroptionen“ (z Windows-Versionen 7 und höher – „Ordneroptionen“).

Gehen Sie zur Registerkarte „Ansicht“. Hier müssen Sie das Häkchen bei „Geschützt ausblenden“ entfernen Systemdateien" und füge es neben „Anzeigen“ ein versteckte Dateien, Ordner, Datenträger.“ Klicken Sie dann auf „OK“.

Öffnen Sie „Arbeitsplatz“. Klicken Sie auf das Flash-Laufwerkssymbol Rechtsklick Maus und wählen Sie „Eigenschaften“.
![]()
Es erscheint ein Fenster, in dem Sie den Befehl „Ausblenden“ deaktivieren müssen.
2. Sie können mit dem Programm auch auf versteckte Dateien auf einem Flash-Laufwerk zugreifen Totaler Kommandant.
Lassen Sie uns die Software starten. Wählen Sie „Konfiguration“ in der Symbolleiste. Klicken Sie hier auf „Einstellungen“.

Gehen Sie zur Registerkarte „Panel-Inhalte“, die sich auf der linken Seite des Arbeitsfensters befindet, und aktivieren Sie das Kontrollkästchen „Versteckte Dateien/Systemdateien anzeigen“.
Inhalt Diskettenlaufwerk wird Angezeigt werden.

3. Die dritte Methode kann als „Medizin für ein Flash-Laufwerk“ bezeichnet werden.
Öffnen Sie den Wechseldatenträger. Klicken Sie mit der rechten Maustaste und wählen Sie „Erstellen“, „ Text dokument"(Notizblocktyp).

Wir geben dem Dokument einen Namen. Zum Beispiel „Arzt für ein Flash-Laufwerk“.

Schreiben Sie den folgenden Befehl in den Text: „attrib -s -h -r -a *.* /s /d“

Speicher die Datei.

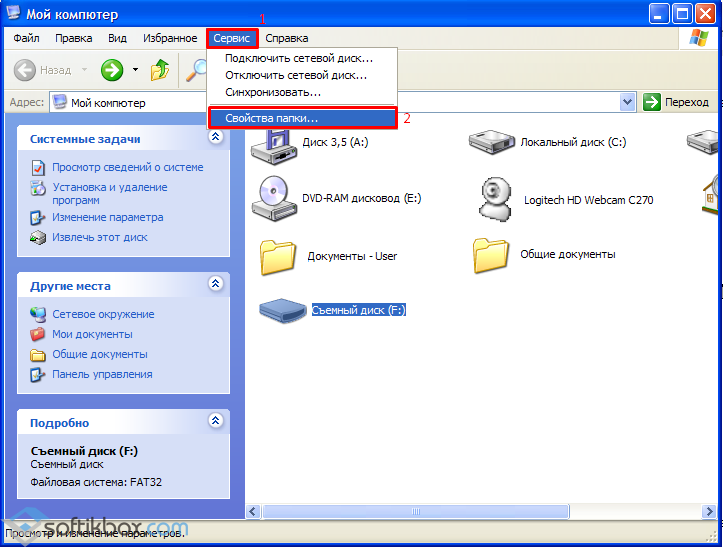
Gehen Sie zur Registerkarte „Ansicht“ und deaktivieren Sie „Erweiterung bei bekannten Dateitypen ausblenden“.

Kehren wir zum Flash-Laufwerk zurück. Klicken Sie auf „Umbenennen“ und geben Sie das Format „txt“ ein, geben Sie „.bat“ ein. Das Ergebnis ist eine Programmdatei.

Wir führen die Datei aus und alle Elemente auf dem Flash-Laufwerk werden angezeigt.
Guten Tag.
Auf der Festplatte befinden sich neben „normalen“ Dateien auch versteckte Dateien und Systemdateien, die (absichtlich) Windows-Entwickler) sollte für unerfahrene Benutzer unsichtbar sein.
Aber manchmal muss man in solchen Dateien Ordnung schaffen und dazu muss man sie zuerst sehen. Darüber hinaus können beliebige Ordner und Dateien ausgeblendet werden, indem in den Eigenschaften entsprechende Attribute gesetzt werden.
In diesem Artikel (hauptsächlich für Anfänger) möchte ich einige davon zeigen einfache Wege wie man versteckte Dateien einfach und schnell erkennt. Darüber hinaus können Sie mit den im Artikel aufgeführten Programmen Ihre Dateien gut katalogisieren und organisieren.
Methode Nr. 1: Konfigurieren des Explorers
Diese Methode eignet sich für diejenigen, die nichts installieren möchten. Um versteckte Dateien im Explorer anzuzeigen, müssen Sie lediglich einige Einstellungen vornehmen. Schauen wir uns das Beispiel von Windows 8 an (in Windows 7 und 10 wird es ähnlich gemacht).
Zuerst müssen Sie die Systemsteuerung öffnen und zu „ Design und Personalisierung" (siehe Abb. 1).


Scrollen Sie im Ordner Optionen durch die Liste der Optionen bis zum Ende, stellen Sie ganz unten den Schalter auf den Punkt „ Versteckte Dateien, Ordner und Laufwerke anzeigen" (siehe Abb. 3). Einstellungen speichern und öffnen erforderliche Festplatte oder Ordner: Alle versteckten Dateien sollten sichtbar sein (mit Ausnahme der Systemdateien; um sie anzuzeigen, müssen Sie das entsprechende Element im selben Menü deaktivieren, siehe Abb. 3).

Methode Nr. 2: Installation und Konfiguration von ACDSee
Offiziellen Website: http://www.acdsee.com/

Eines der bekanntesten Programme zum Anzeigen von Bildern und Multimediadateien im Allgemeinen. Außerdem, letzte Version Mit den Programmen können Sie nicht nur bequem Grafikdateien anzeigen, sondern auch mit Ordnern, Videos, Archiven (Archive können übrigens grundsätzlich angezeigt werden, ohne sie zu extrahieren!) und generell mit beliebigen Dateien arbeiten.
Was die Anzeige versteckter Dateien angeht: Hier ist alles ganz einfach: Menü „Ansicht“, dann „Filtern“ und Link „ Zusätzliche Filter" (siehe Abb. 5). Sie können auch verwenden Schnelltasten: ALT+I .

Im sich öffnenden Fenster müssen Sie das Kontrollkästchen wie in Abb. aktivieren. 6: „ Versteckte Dateien und Ordner anzeigen" und speichern Sie die vorgenommenen Einstellungen. Danach beginnt ACDSee mit der Anzeige aller Dateien, die sich auf der Festplatte befinden.


Viewer-Programme (Fotobetrachtung) -
Methode Nr. 3: Total Commander
Totaler Kommandant
Offiziellen Website: http://wincmd.ru/
Konnte es nicht ignorieren dieses Programm. Meiner Meinung nach ist dies einer der die besten Werkzeuge zum Arbeiten mit Ordnern und Dateien, viel praktischer als der integrierte Explorer in Windows.
Hauptvorteile (meiner Meinung nach):
- - arbeitet um eine Größenordnung schneller als der Dirigent;
- - ermöglicht Ihnen, Archive so anzuzeigen, als wären sie normale Ordner;
- - Verlangsamt sich nicht beim Öffnen von Ordnern mit eine große Anzahl Dateien;
- - enorme Funktionalität und Fähigkeiten;
- - Alle Optionen und Einstellungen sind bequem zur Hand.
Um versteckte Dateien anzuzeigen- Klicken Sie einfach auf das Symbol mit Ausrufezeichen auf dem Programmfeld.
