Tabellen in Excel sind eine Reihe von Zeilen und Spalten mit zusammengehörigen Daten, die Sie unabhängig voneinander verwalten.
Wenn Sie mit Tabellen in Excel arbeiten, können Sie Berichte erstellen, Berechnungen durchführen, Grafiken und Diagramme erstellen sowie Informationen sortieren und filtern.
Wenn Ihr Job die Datenverarbeitung umfasst, können Sie durch die Kenntnis des Umgangs mit Excel-Tabellen viel Zeit sparen und die Effizienz steigern.
So arbeiten Sie mit Tabellen in Excel. Schritt-für-Schritt-Anleitung
Bevor Sie mit Tabellen in Excel arbeiten, befolgen Sie diese Empfehlungen zum Organisieren von Daten:
- Daten sollten in Zeilen und Spalten organisiert sein, wobei jede Zeile Informationen zu einem Datensatz enthält, z. B. einer Bestellung;
- Die erste Zeile der Tabelle sollte kurze, eindeutige Überschriften enthalten;
- Jede Spalte muss einen Datentyp enthalten, z. B. Zahlen, Währung oder Text.
- Jede Zeile sollte Daten für einen Datensatz enthalten, beispielsweise eine Bestellung. Geben Sie gegebenenfalls für jede Zeile eine eindeutige Kennung an, z. B. eine Bestellnummer.
- Die Tabelle sollte keine leeren Zeilen und absolut leeren Spalten haben.
1. Wählen Sie einen Zellbereich aus, um eine Tabelle zu erstellen
Wählen Sie den Zellbereich aus, in dem Sie eine Tabelle erstellen möchten. Zellen können entweder leer oder mit Informationen versehen sein.
2. Klicken Sie in der Symbolleiste für den Schnellzugriff auf die Schaltfläche „Tabelle“.
Klicken Sie auf der Registerkarte „Einfügen“ auf die Schaltfläche „Tabelle“.
3. Wählen Sie einen Zellbereich aus
Im Popup können Sie die Position der Daten anpassen und auch die Anzeige der Überschriften anpassen. Wenn alles fertig ist, klicken Sie auf „OK“.
4. Der Tisch ist fertig. Füllen Sie die Daten aus!
Herzlichen Glückwunsch, Ihre Tabelle kann nun ausgefüllt werden! Im Folgenden erfahren Sie mehr über die Hauptfunktionen der Arbeit mit Smart Tables.
Zur Anpassung des Tabellenformats in Excel stehen vorkonfigurierte Stile zur Verfügung. Sie alle befinden sich auf der Registerkarte „Design“ im Abschnitt „Tabellenstile“:
Wenn Ihnen die Auswahl aus 7 Stilen nicht ausreicht, öffnen Sie durch Klicken auf die Schaltfläche in der unteren rechten Ecke der Tabelle „Stile“ alle verfügbaren Stile. Zusätzlich zu den vom System voreingestellten Stilen können Sie Ihr Format individuell anpassen.
Zusätzlich zum Farbschema können Sie im Tabellenmenü „Designer“ Folgendes konfigurieren:
- Kopfzeile anzeigen – aktiviert oder deaktiviert Kopfzeilen in der Tabelle;
- Gesamtzeile – aktiviert oder deaktiviert die Zeile mit der Summe der Werte in den Spalten;
- Abwechselnde Linien – hebt abwechselnde Linien farbig hervor;
- Erste Spalte – macht den Text in der ersten Spalte mit Daten „fett“;
- Letzte Spalte – macht den Text in der letzten Spalte „fett“;
- Abwechselnde Spalten – hebt abwechselnde Spalten farblich hervor;
- Filterschaltfläche – Fügt Filterschaltflächen zu Spaltenüberschriften hinzu und entfernt sie.
So fügen Sie einer Excel-Tabelle eine Zeile oder Spalte hinzu
Auch innerhalb einer bereits erstellten Tabelle können Sie Zeilen oder Spalten hinzufügen. Klicken Sie dazu mit der rechten Maustaste auf eine beliebige Zelle, um ein Popup-Fenster zu öffnen:
- Wählen Sie „Einfügen“ und klicken Sie mit der linken Maustaste auf „Tabellenspalten links“, wenn Sie eine Spalte hinzufügen möchten, oder auf „Tabellenzeilen darüber“, wenn Sie eine Zeile einfügen möchten.
- Wenn Sie eine Zeile oder Spalte in einer Tabelle löschen möchten, gehen Sie in der Liste im Popup-Fenster nach unten zum Eintrag „Löschen“ und wählen Sie „Tabellenspalten“, wenn Sie eine Spalte löschen möchten, oder „Tabellenzeilen“, wenn Sie möchten Ich möchte eine Zeile löschen.
So sortieren Sie eine Tabelle in Excel
Um die Informationen beim Arbeiten mit einer Tabelle zu sortieren, klicken Sie auf den „Pfeil“ rechts neben der Spaltenüberschrift. Anschließend erscheint ein Popup-Fenster:
Wählen Sie im Fenster das Prinzip aus, nach dem die Daten sortiert werden sollen: „aufsteigend“, „absteigend“, „nach Farbe“, „numerische Filter“.
Um Informationen in der Tabelle zu filtern, klicken Sie auf den Pfeil rechts neben der Spaltenüberschrift. Anschließend wird ein Popup-Fenster angezeigt:
- „Textfilter“ wird angezeigt, wenn die Spaltendaten Textwerte enthalten;
- „Nach Farbe filtern“ ist genau wie ein Textfilter verfügbar, wenn die Zellen in der Tabelle eine andere Farbe als das Standarddesign haben;
- Mit dem „Numerischen Filter“ können Sie Daten nach Parametern auswählen: „Gleich …“, „Ungleich …“, „Größer als …“, „Größer als oder gleich …“, „Kleiner“. als ...“, „Kleiner als oder gleich ...“, „Zwischen ...“, „Top 10 ...“, „Über dem Durchschnitt“, „Unter dem Durchschnitt“ und richten Sie auch Ihren eigenen Filter ein.
- Im Popup-Fenster werden unter „Suchen“ alle Daten angezeigt, nach denen Sie filtern und mit einem Klick alle Werte auswählen oder nur leere Zellen auswählen können.
Wenn Sie alle von Ihnen vorgenommenen Filtereinstellungen aufheben möchten, öffnen Sie das Popup-Fenster über der gewünschten Spalte erneut und klicken Sie auf „Filter aus Spalte entfernen“. Danach kehrt die Tabelle in ihre ursprüngliche Form zurück.
So berechnen Sie den Betrag in einer Excel-Tabelle
Wählen Sie in der Fensterliste „Tabelle“ => „Gesamtzeile“:
Am Ende der Tabelle wird eine Zwischensumme angezeigt. Klicken Sie mit der linken Maustaste auf die Zelle mit dem Betrag.
Wählen Sie im Dropdown-Menü das Prinzip der Zwischensumme aus: Es kann sich um die Summe der Spaltenwerte, „Durchschnitt“, „Menge“, „Anzahl der Zahlen“, „Maximum“, „Minimum“ usw. handeln.
So korrigieren Sie einen Tabellenkopf in Excel
Die Tabellen, mit denen Sie arbeiten müssen, sind oft groß und enthalten Dutzende Zeilen. Das Herunterscrollen einer Tabelle erschwert die Navigation durch die Daten, wenn die Spaltenüberschriften nicht sichtbar sind. In Excel können Sie einer Tabelle eine Kopfzeile hinzufügen, sodass Sie beim Scrollen durch die Daten die Spaltenüberschriften sehen.
Gehen Sie wie folgt vor, um Header zu reparieren:
- Gehen Sie in der Symbolleiste auf die Registerkarte „Ansicht“ und wählen Sie „Fenster einfrieren“:
- Wählen Sie „Obere Reihe einfrieren“:
Damit können Sie die Arbeit in MS Excel optimieren. Und heute möchten wir Sie auf eine neue Portion Tipps zur Beschleunigung der Aktionen in diesem Programm aufmerksam machen. Nikolai Pavlov, der Autor des Projekts „Planet Excel“, wird darüber sprechen und das Verständnis der Menschen darüber verändern, was mit diesem wunderbaren Programm und allem tatsächlich möglich ist Office-Paket. Nikolay ist IT-Trainer, Entwickler und Produktexperte Microsoft Office, Microsoft Office Master, Microsoft Most Valuable Professional. Hier sind die Techniken, die er persönlich getestet hat beschleunigte Arbeit in Excel. ↓
Fügen Sie schnell neue Daten zu einem Diagramm hinzu
Wenn für Ihr bereits erstelltes Diagramm neue Daten auf dem Blatt vorhanden sind, die hinzugefügt werden müssen, können Sie einfach den Bereich mit den neuen Informationen auswählen, ihn kopieren (Strg + C) und ihn dann direkt in das Diagramm einfügen (Strg + V). ).
Diese Funktion erschien nur in letzte Version Excel 2013, aber ein Upgrade lohnt sich neue Version vor dem Zeitplan. Nehmen wir an, Sie haben eine Liste mit vollständigen Namen (Ivanov Ivan Ivanovich), die Sie in abgekürzte Namen (Ivanov I.I.) umwandeln müssen. Um eine solche Konvertierung durchzuführen, müssen Sie lediglich manuell damit beginnen, den gewünschten Text in die angrenzende Spalte zu schreiben. Am zweiten oder dritten Excel-Zeile wird versuchen, unsere Handlungen vorherzusagen und die weitere Verarbeitung automatisch durchzuführen. Sie müssen lediglich die Eingabetaste drücken, um zu bestätigen, und alle Namen werden sofort konvertiert.

Auf ähnliche Weise können Sie Namen aus E-Mails extrahieren, vollständige Namen aus Fragmenten zusammenführen usw.
Kopieren ohne Formatbruch
Sie kennen höchstwahrscheinlich den „magischen“ Autofill-Marker – ein dünnes schwarzes Kreuz in der unteren rechten Ecke einer Zelle, durch dessen Ziehen Sie den Inhalt der Zelle oder eine Formel gleichzeitig in mehrere Zellen kopieren können. Allerdings gibt es eine unangenehme Nuance: Ein solches Kopieren verstößt oft gegen das Design der Tabelle, da nicht nur die Formel kopiert wird, sondern auch das Zellenformat. Dies kann vermieden werden, indem Sie direkt nach dem Ziehen des schwarzen Kreuzes auf das Smarttag klicken – ein spezielles Symbol, das in der unteren rechten Ecke des kopierten Bereichs erscheint.
Wenn Sie die Option „Nur Werte kopieren“ (Füllen ohne Formatierung) auswählen, dann Microsoft Excel kopiert Ihre Formel ohne Format und beeinträchtigt das Design nicht.

Im letzten Excel-Versionen 2013 ist es möglich, Ihre Geodaten schnell auf einer interaktiven Karte anzuzeigen, beispielsweise Verkäufe nach Städten usw. Dazu müssen Sie im „App Store“ (Office Store) auf die Registerkarte „Einfügen“ gehen und installieren das Bing Maps-Plugin von dort aus. Dies kann auch über einen direkten Link von der Website aus erfolgen, indem Sie auf die Schaltfläche „Hinzufügen“ klicken. Nachdem Sie ein Modul hinzugefügt haben, können Sie es aus der Dropdown-Liste „Meine Apps“ auf der Registerkarte „Einfügen“ auswählen und auf Ihrem Arbeitsblatt platzieren. Sie müssen lediglich Ihre Datenzellen auswählen und im Kartenmodul auf die Schaltfläche „Standorte anzeigen“ klicken, um unsere Daten darauf anzuzeigen.

Bei Bedarf können Sie in den Plugin-Einstellungen die Art des Diagramms und die anzuzeigenden Farben auswählen.
Wenn die Anzahl der Arbeitsblätter in Ihrem Buch 10 überschreitet, wird es schwierig, darin zu navigieren. Klicken Rechtsklick Klicken Sie mit der Maus auf eine der Schaltflächen zum Scrollen der Blattverknüpfungen in der unteren linken Ecke des Bildschirms.

Haben Sie schon einmal die Eingabewerte in Ihrer Excel-Berechnung angepasst, um die gewünschte Ausgabe zu erhalten? In solchen Momenten fühlt man sich wie ein erfahrener Artillerist, oder? Nur ein paar Dutzend Iterationen von „Undershooting – Overshooting“, und hier ist er, der lang erwartete „Hit“!
Microsoft Excel kann diese Anpassung schneller und genauer für Sie durchführen. Klicken Sie dazu auf der Registerkarte „Einfügen“ auf die Schaltfläche „Was-wäre-wenn-Analyse“ und wählen Sie den Befehl „Parameterauswahl“ (Einfügen – Was-wäre-wenn-Analyse – Zielsuche). Geben Sie im erscheinenden Fenster die Zelle an, in der Sie den gewünschten Wert, das gewünschte Ergebnis und die Eingabezelle auswählen möchten, die sich ändern soll. Nachdem Sie auf „OK“ geklickt haben, führt Excel bis zu 100 „Aufnahmen“ durch, um die von Ihnen benötigte Summe mit einer Genauigkeit von 0,001 zu ermitteln.

Wenn dies ausführliche Rezension nicht alles abgedeckt nützliche Tipps MS Excel, die Sie kennen, teilen Sie sie in den Kommentaren!
Wie arbeite ich in Excel 2010?
Microsoft® Office Excel® 2010-Editoroberfläche ermöglicht Benutzern ein möglichst einfaches Arbeiten mit Dokumenten und ermöglicht es, schnell und effizient die besten Ergebnisse zu erzielen. In diesem Video-Tutorial machen wir uns zunächst mit dem Microsoft® Office Excel® 2010-Editor vertraut und werfen einen detaillierten Blick auf die Benutzeroberfläche des Editors.
Das Hauptelement der Benutzeroberfläche von Microsoft® Excel® 2010 ist die Registerkartenleiste, eine Multifunktionsleiste, die am oberen Rand jedes Anwendungsfensters verläuft. Das Menüband enthält thematische Befehlssätze, die in Registerkarten und Gruppen zusammengefasst sind. Auf jeder Registerkarte gibt es Befehle, die nach Aufgaben gruppiert sind und auf die Ausführung verwandter Befehle abzielen.
Standardmäßig zeigt das Fenster ein Menüband mit sieben Registerkarten an. Wenn Sie das Programm starten, ist immer zuerst der Reiter „Home“ aktiv. Bei der Formatierung des Dokuments und beim Wechsel zu neuen Arbeitsobjekten werden jedoch automatisch zusätzliche Registerkarten aktiviert, die zur Lösung neuer Probleme erforderlich sind. Gruppen enthalten spezifischere Befehlssätze, die nach dem Prinzip der größten Nähe zur Art der auszuführenden Aufgabe gebildet werden. In der Gruppe „Schriftart“ gibt es beispielsweise eine Reihe von Werkzeugen zum Arbeiten mit Text.
Durch Wechseln zwischen den Registerkarten können Sie schnell das benötigte Werkzeug auswählen. Um zu einer anderen Registerkarte zu wechseln, klicken Sie auf deren Namen.
Sie können auch zwischen Registerkarten navigieren, indem Sie mit der Maus über den Namen einer beliebigen Registerkarte im Menüband fahren und mit dem Mausrad scrollen.
Über der Tab-Leiste befindet sich ein Panel Schneller Zugang, enthält die am häufigsten verwendeten Befehle im Programm. Standardmäßig ist die Schaltfläche zum Speichern des Dokuments sowie zum Rückgängigmachen und Wiederherstellen von Aktionen im Panel aktiv. Rechts befindet sich ein Symbol, durch Anklicken mit der linken Maustaste können Sie eine Liste mit weiteren Aufgaben öffnen. Hier können Sie zusätzliche Schaltflächen auswählen, die in der Symbolleiste für den Schnellzugriff angezeigt werden sollen.
Unterhalb der Registerkartenleiste befinden sich die Zeile „Name“ und die Zeile „Formel“. In der Zeile „Name“ wird der Name des aktiven Elements angezeigt und in der „Formelleiste“ werden verschiedene Formeln zur Durchführung von Berechnungsoperationen eingegeben.
Den Hauptteil des Programmfensters nimmt der Arbeitsbereich der Microsoft® Excel® 2010-Umgebung ein. Dieser Bereich ist in Zeilen und Spalten unterteilt. Die Zeilen sind nummeriert und ihre Bedeutung wird auf der linken Seite des Arbeitsbereichsfensters angezeigt. Spalten in Microsoft® Excel® werden mit lateinischen Buchstaben gekennzeichnet.
Außerdem gibt es am unteren Rand des Fensters ein Navigationsfeld zwischen den Blättern der Arbeitsmappe. Durch Klicken auf die Symbole auf der linken Seite können Sie zwischen den Blättern wechseln. Mithilfe separater Blätter können Sie unabhängig voneinander Dokumente erstellen.
In der unteren rechten Ecke des Programmfensters befinden sich Befehle, die der bequemsten Anzeige des Dokuments dienen. Hier können Sie sowohl den Arbeitsmappen-Anzeigemodus auswählen, indem Sie auf eines der drei angezeigten Symbole klicken, als auch die Dokumentskalierung ändern, indem Sie die Position des Skalierungsschiebereglers ändern.
Somit enthält das Microsoft® Excel® 2010-Editorfenster den gesamten Satz an Tools, mit denen Sie sich das bequemste und bequemste bieten können produktive Arbeit mit Dokumenten. In zukünftigen Lektionen werden wir uns diese Programmsteuerungen genauer ansehen.
(2)| Programmübersicht | |||||
|---|---|---|---|---|---|
| 1. | Programmschnittstelle | 4:21 | 2 | 81526 | |
| 2. | Dateimenü | 2:28 | 0 | 24089 | |
| 3. | Tab-Leiste | 5:03 | 1 | 22382 | |
| 4. | Befehlsmenü | 3:08 | 0 | 17100 | |
| 5. | Zuschauer | 3:41 | 0 | 15495 | |
| 6. | Grundlegende Programmeinstellungen | 2:46 | 0 | 16371 | |
| Arbeiten mit Büchern | |||||
| 7. | Erstellen, öffnen und speichern Sie eine Arbeitsmappe | 7:06 | 0 | 18115 | |
| 8. | Arbeiten mit Büchern | 4:20 | 1 | 14352 | |
| 9. | Zellen und Zellbereich | 4:39 | 1 | 18310 | |
| 10. | Zellnamen und Notizen | 5:17 | 11 | 18572 | |
| 11. | Dateneingabe | 2:37 | 0 | 14964 | |
| 12. | Zellen automatisch ausfüllen | 1:34 | 0 | 17145 | |
| 13. | Datensuche | 2:23 | 0 | 15287 | |
| 14. | Datenformatierung | 3:22 | 0 | 14266 | |
| 15. | Grafische Formatierung von Zellen | 2:47 | 0 | 14102 | |
| Arbeiten mit Tabellen | |||||
| 16. | Tische | 2:16 | 0 | 30867 | |
| 17. | Arbeiten mit Tabellen | 4:00 | 2 | 34625 | |
| 18. | Daten sortieren | 2:56 | 0 | 18702 | |
| 19. | Ergebnisse | 2:02 | 0 | 16521 | |
| 20. | Berechnete Spalten | 2:02 | 0 | 20887 | |
| 21. | Datenfilterung | 2:35 | 0 | 15503 | |
| 22. | Benutzerdefinierte Filter | 2:03 | 0 | 12277 | |
| 23. | Übersichtstabelle | 3:05 | 0 | 46262 | |
| 24. | Berechnete Felder | 1:52 | 0 | 15335 | |
| 25. | Konsolidierung tabellarischer Daten | 2:30 | 0 | 18141 | |
| 26. | Tischgestaltung | 2:23 | 0 | 13089 | |
| 27. | Zeichnen Sie ein Makro auf | 3:00 | 0 | 24214 | |
| Formeln und Funktionen | |||||
| 28. | Formelüberprüfung | 2:42 | 0 | 26052 | |
| 29. | Formeln kopieren | 2:35 | 0 | 13155 | |
| 30. | Arrays | 2:34 | 0 | 15433 | |
| 31. | Funktionsassistent | 3:59 | 0 | 16287 | |
| Arbeiten mit Diagrammen | |||||
| 32. | Diagrammübersicht | 3:16 | 0 | 19135 | |
| 33. | Formatieren eines Diagramms | 2:22 | 0 | 6491 | |
| 34. | Diagrammachsen einrichten | 2:02 | 0 | 31090 | |
| 35. | Optionen für den Diagrammmaßstab | 1:54 | 0 | 6539 | |
| 36. | Datensignaturen | 2:35 | 0 | 5614 | |
| 37. | Datentabelle | 2:23 | 0 | 5410 | |
Es entstehen viele analytische Arbeiten und Projekte. Daher ist die Frage, wie man Excel nutzt, in unserer Zeit relevant. Mit dem Editor können Sie:
- Arbeiten Sie mit Daten in Excel.
- Erstellen Sie Tabellen und Grafiken.
- Machen Sie Berechnungen.
- Endwerte analysieren.
Wie starte ich einen Tischprozessor?
Um mit der Verwendung von Excel zu beginnen, benötigen Sie Folgendes: Gehen Sie zum Startmenü, wählen Sie dann „Alle Programme“ und dann „Microsoft Office“ und dann „Excel“. Diese Option ist für Office-Versionen frühestens 2003 geeignet. Für andere: Start, Alle Programme, dann Microsoft Excel. Dritte Option: Starten, ausführen, Excel schreiben, Eingabetaste drücken.
Allgemeines Erscheinungsbild und Hauptfunktionen
Excel ist eine „Arbeitsmappe“, die aus „Blättern“ besteht, die Spalten und Zeilen enthalten, die eine Tabelle bilden. Sie können eine Zelle auswählen, die über eine eigene eindeutige Adresse verfügt, um Informationen einzugeben, indem Sie mit der linken Maustaste darauf klicken. Nachdem Sie eine Tabelle mit Daten erstellt haben, können Sie deren Ränder mit verschiedenen Linien verzieren und im Fenster „Zellen formatieren“ auch die Farbe der Zellen ändern. Basierend auf den Daten, die Sie in die Tabelle eingeben, können Sie ein Diagramm oder eine Grafik erstellen, um die Ergebnisse zu visualisieren. Mithilfe eines Tabellenkalkulationsprogramms werden außerdem verschiedene Berechnungen durchgeführt, statistische Daten oder einfach alle aktuellen Informationen angezeigt. Für jede Zelle können Sie je nach Art der Eingabedaten ein eigenes Format festlegen, zum Beispiel:
Arbeitsblätter können umbenannt, gelöscht oder hinzugefügt werden. Daten können ausgeschnitten, eingefügt und kopiert werden, auch mit der Füllmarkierung (mit den Daten weiter entlang der Zeile oder Spalte „ziehen“ und sie so nach einem vorgegebenen Muster füllen). Für Excel-Einsteiger gibt es ein Benutzerhandbuch von Microsoft.
Arbeiten mit Formeln und Diagrammen in Excel
Der Excel-Tabellenkalkulationsprozessor eignet sich ideal für Berechnungen. Für diejenigen, die gerade erst anfangen, den Umgang mit Excel zu erlernen, gibt es in der Regel keine besonderen Schwierigkeiten. Um den Beginn der Berechnung in der Tabelle anzuzeigen, müssen Sie das Zeichen „=“ einfügen, andernfalls wird die eingegebene Formel vom System nicht akzeptiert. Die Arbeit in einem Prozessor erfordert die Verwendung integrierter Formeln. Um einen Wert zu verwenden, müssen Sie die Zelle auswählen, die ihn enthält.
Diagramme werden erstellt, um Informationen oder Summen visuell darzustellen. Existieren:
- Histogramme.
- Stelle.
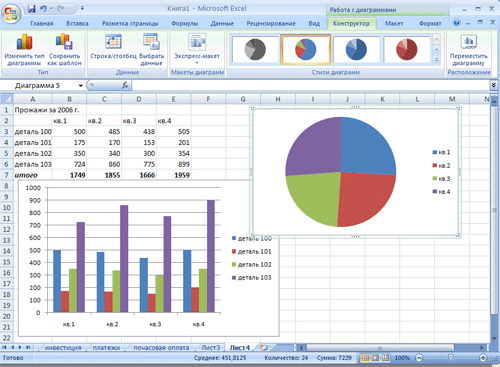
Zum Erstellen müssen Sie die Tabelle auswählen und den „Diagramm-Assistenten“ öffnen, mit dem Sie sie erstellen und bearbeiten können. In Office 2007 erfolgt dieser Vorgang durch Auswahl eines Diagrammtyps im Menüband der Benutzeroberfläche.
Excel - leistungsstarker Prozessor, mit dem Sie mit Texttabellenwerten und deren visueller Darstellung in Form von Grafiken und Diagrammen arbeiten sowie Berechnungen durchführen können. - bedeutet, Zugriff auf ein multifunktionales Werkzeug zu haben, das sowohl zur Lösung beruflicher Probleme als auch für aktuelle Benutzerberechnungen geeignet ist.
Die Beherrschung einer Reihe von Büroanwendungen, insbesondere Word und Excel, ist heute in vielen Berufen und Lebensbereichen eine notwendige und in manchen Fällen sogar obligatorische Fähigkeit. Unser Wortprogramm und Excel-Training für Einsteiger, richtet sich in erster Linie an diejenigen, die diese Programme umfassend und gründlich beherrschen müssen detaillierte Beschreibung alle notwendigen Werkzeuge und Einstellungen. Word- und Excel-Kurse sind das Minimum. Wenn Sie diese beherrschen, können Sie in nahezu jeder Branche selbstständig arbeiten und grundlegende Büroaufgaben für die Verbreitung von Dokumenten usw. ausführen verschiedene Arten Berichterstattung. Viele Leute glauben, dass das Erlernen von Word und Excel für Dummies nicht ausreicht, um in der Ausbildung und im Beruf schnell voranzukommen, aber unter diesem etwas humorvollen Namen verbirgt sich ein gut entwickeltes Programm zum Erlernen von Word und Excel, mit dem Sie das Thema einfach und leicht beherrschen können Effektiv und vor allem ermöglicht Ihnen das Excel-Trainingsprogramm für Anfänger Schritt für Schritt, die Richtung zu klären, die Sie in jeder Phase beherrschen.
Funktionen und Fähigkeiten von Microsoft Excel
MS Excel ist ein universeller und multifunktionaler Tabellenkalkulationseditor, dessen Funktionen sich nicht auf das Erstellen und Bearbeiten von Tabellenkalkulationen beschränken. Mit Hilfe Diese Anwendung Sie können die Effizienz und Geschwindigkeit bei der Lösung verschiedenster beruflicher Aufgaben deutlich steigern – von der Erstellung von Datenbanken über deren Analyse und Gruppierung mithilfe von Filtern bis hin zu komplexen Berechnungen mit verschiedenen Koeffizienten, Visualisierung und Prognose.
Excel-Kenntnisse sind für Spezialisten in den folgenden Bereichen unverzichtbar:
- Finanz- und Wirtschaftsanalysen;
- Buchhaltung;
- Marketing und soziologische Forschung;
- Wissenschaftliche Tätigkeit;
- Bankensektor und Arbeit mit Krediten;
- IT-Bereich, SEO-Optimierung und -Werbung;
- Arbeiten mit Datenbanken in verschiedenen Bereichen.
In den oben genannten Bereichen benötigen Sie fortgeschrittene Excel-Kenntnisse, für Manager und andere Büroangestellte sind jedoch in den meisten Fällen grundlegende Kenntnisse im Umgang mit einem Tabellenkalkulationseditor ausreichend. Dies ist erstens ein großer Vorteil bei der Jobsuche und zweitens hilft es Ihnen, Ihre Arbeit einfacher und schneller zu bewältigen.
Nachfrage nach Word- und Excel-Spezialisten
Und das, obwohl Sie mittlerweile in fast jedem Schulungszentrum die Arbeit mit Excel von Grund auf erlernen können Computertechnologien, es gibt nicht genügend Spezialisten, die diese Programme auf dem richtigen Niveau kennen. Die meisten Leute, die zu MS-Office-Excel-Kursen kommen und denken, dass sie mehr oder weniger mit diesen Programmen arbeiten können, erreichen in Wirklichkeit nicht das allererste Anfängerniveau. Doch das richtige Verständnis unserer Fähigkeiten ermöglicht es uns nicht nur, die richtige Ausbildung auszuwählen, sondern auch, uns auf eine bestimmte Stelle bewerben zu können. Die Nachfrage nach Word- und Excel-Spezialisten ist die eine Seite der Medaille, die andere Seite ist deren Professionalität und Können. Daher ist eine Excel-Schulung für Dummies für jeden notwendig, zumindest um zu verstehen, auf welchem Niveau wir uns in Word- und Excel-Programmen befinden und ob wir das Richtige tun, indem wir Excel von Grund auf lernen, oder ob wir eine MS-Excel-Schulung benötigen auf einem höheren Niveau. Und selbst wenn Sie erste Kenntnisse in Excel und Word haben, aber selbstständig lernen, können Sie in den Kursen Ihr Wissen systematisieren und in scheinbar klaren Dingen viel Neues entdecken. Nun, wenn Sie eine Ausbildung in komplexeren Kompetenzstufen in Office-Programmen absolvieren, ist es besser, sofort auf die Dienste spezialisierter Zentren zurückzugreifen – Sie sparen nicht nur Zeit und Geld, sondern auch Ihre Nerven.
Sie benötigen Kenntnisse der folgenden MS-Excel-Tools:
- Datenspeicherung – Erstellen von Tabellen, Datenbanken, Listen, Blättern und Büchern;
- Datenverarbeitungsmethoden – Suchen, Filtern, Formatieren und Gruppieren nach Parametern;
- Berechnungs-, Analyse- und Prognosemethoden basierend auf verfügbaren Daten;
- Visualisierung von Daten in Grafiken und Diagrammen;
- Logische, Text-, mathematische und statistische Funktionen;
- Formeln für schnelle Rechenoperationen mit großen Datenmengen;
- Makros, Pivot-Tabellen und andere Tools.
Wo man mit dem Lernen beginnen kann, mit Word oder Excel
Traditionell beginnt das Lernen mit Word; das Programm ermöglicht Ihnen die grundlegende Beherrschung der Tastatur und grundlegende Fähigkeiten im Umgang mit Texten und Informationen unterschiedlicher Art. Nachdem Sie das Word-Programm beherrscht haben, Excel-Programm ist einfacher zu meistern, schon allein deshalb, weil Sie sicher auf der Tastatur tippen können. Das Arbeiten mit Excel, das Training für Dummies, setzt Computerkenntnisse nicht nur auf einem grundlegenden Niveau, sondern auch auf dem Niveau der sicheren Verwendung voraus. Wenn Word ein Programm ist, das fast jeder als Werkzeug zum Erstellen, Bearbeiten, Senden und Empfangen beliebiger Dokumente benötigt, dann ist es Excel Spezialprogramm, was vielleicht nicht für jeden notwendig ist, aber die Beherrschung dieses Tools, selbst auf einem elementaren Niveau, wird Ihnen viele Möglichkeiten eröffnen. Daher wird dringend empfohlen, zusätzlich zu Word die Schulung „Excel für Dummies“ zu absolvieren. Diese Kombination – Wort und Excel – ist als beliebte Fähigkeit für jeden Spezialisten sehr beliebt.
So beherrschen Sie Word und Excel schnell
Für fortgeschrittene Computerbenutzer unter Verwendung grundlegender Komponenten Softwarepaket Oberflächlich betrachtet ist es nicht schwierig. Eine Datei öffnen, Text lesen oder eingeben, ein Dokument speichern – das sind Aktionen, mit denen absolut jeder Mensch konfrontiert ist, der mit einem Computer arbeitet. Sobald Sie eine in Microsoft Office enthaltene Anwendung beherrschen, werden Sie in der Lage sein, die Logik der Benutzeroberfläche und der Menüs zu verstehen, und grundlegende Vorgänge werden in Zukunft intuitiv sein.
Ganz anders sieht es aus, wenn Sie PC-Neuling sind oder Office-Tools für berufliche Zwecke benötigen. Im ersten Fall mangelt es insbesondere an Kenntnissen im Umgang mit Office-Anwendungen. Texteditor Das Wort ist ein ernsthaftes Hindernis für die Weiterentwicklung aller Möglichkeiten persönlicher Computer. Daher sollte das Erlernen von Office für Einsteiger systematisch und mit einer detaillierten Beherrschung der Grundfunktionen, Menüs und Symbolleisten erfolgen.
Noch schwieriger ist es, MS Office für den professionellen Einsatz zu beherrschen – die meisten normalen Benutzer kennen etwa 95 % der Funktionen des Word-Texteditors und des Excel-Tabellenkalkulationseditors nicht, es sei denn, ihre Arbeit erfordert dies.
Selbstbildung erfordert viel Zeit, Selbstdisziplin und Konzentrationsfähigkeit, daher wäre die optimale Lösung die Teilnahme an speziellen Kursen Worttraining und Excel von Grund auf. Sie werden Ihnen dabei helfen Kurse zur Computerkompetenz (Windows, Word, Excel) Und Excel-Kurse (Excel) – Grundniveau, die am State Center for Postgraduate Education stattfinden. Wenn Sie ein Profi im Umgang mit einem Tabellenkalkulationseditor werden möchten, ist hier Ihr Service:


