Archivieren, archivieren – diese Wörter werden oft verwendet. In diesem Artikel werde ich versuchen, es zu erklären Was ist Archivierung?, warum wird es benötigt und Wie können Sie Dateien archivieren?.
Bei der Archivierung handelt es sich um eine Größenreduzierung, also die Komprimierung von Dateien oder Ordnern, um den von ihnen belegten Speicherplatz ohne Qualitätsverlust zu reduzieren.
Archivierung von Dateien- in manchen Situationen eine unersetzliche Sache.
Wann ist Komprimierung relevant?
Aber keine Sorge, wir sind fast fertig, lassen Sie uns das nächste Skript ausführen. Dies kann auf verschiedene Arten erreicht werden. Wählen Sie die Dateien und Ordner aus, die Sie extrahieren möchten. Dieses Dialogfeld bietet auch mehrere Zusatzoptionen. Während des Extraktionsvorgangs erscheint ein Fenster mit Betriebsstatistiken.
Das Archiv kann nach der Erstellung beschädigt sein. In diesem Fall ist es manchmal möglich, es wiederherzustellen, wenn ein Wiederherstellungsdatensatz vorhanden ist. Dies könnte auch während der Erstellung aufgrund von Hardwarefehlern unterbrochen werden. Im letzteren Fall hilft die Aufzeichnung einer Wiederherstellung nicht. Die einzige Möglichkeit festzustellen, ob eine Reparatur hilfreich ist, besteht darin, den Reparaturbefehl für das Archiv auszuführen und die Ergebnisse zu überprüfen.
Beginnen wir mit einem praktischen Beispiel. Stellen Sie sich vor, was Sie haben Textdatei- eine riesige These. Und es wiegt 3 Megabyte. Mit Hilfe der Archivierung können Sie die Größe auf 500 KB reduzieren. Sehr praktisch, wenn der Speicherplatz sehr begrenzt ist. Verschiedene Mediendateien (Musik, Bilder, Diashows, Videos) werden schlecht archiviert. Ihre Größe darf sich nicht einmal ändern.
Was ist die maximale Datei- und Archivgröße? Am meisten bequeme Weise Lizenzkauf - direkt online bestellen. Nach Abschluss Ihrer Bestellung erhalten Sie außerdem einen Rechnungsbildschirm, auf dem Sie Ihre Rechnung für Ihre Buchhaltungszwecke ausdrucken können.
Dann Lizenzschlüssel wird Ihnen umgehend per E-Mail zugesandt. Das Schlüsseldatei entspricht der im Bestellformular angegebenen Registrierungszeile. Wenn Sie Ihre Datei komprimieren, können Sie die Volume-Größe im Feld „In Volumes aufteilen“ im Dialogfeld „Archivname und -optionen“ eingeben: Gemeinsame Parameter» um Bände zu erstellen.
Neben der Reduzierung der Dateigröße hat die Archivierung noch einen weiteren Vorteil nützliche Funktion Verpackung. Beim Packvorgang handelt es sich um die Erstellung eines Archivs, das die benötigten Dateien in komprimierter Form enthält. Gleichzeitig gibt es nur ein Archiv, es können jedoch viele Dateien darin sein.
Lösung - Archivierung von Dateien. Ich packe 50 .mp3 in ein Archiv und sende es ohne Probleme an einen Freund. Er entpackt sie auf seinem Computer und genießt meine Playlist.
Standardmäßig wird es in Bytes eingegeben. Sie können auch eine Volume-Größe aus der mit diesem Element verknüpften Liste auswählen. Um Volumes zu entpacken, müssen Sie mit dem Extrahieren beim ersten Volume beginnen. Wählen Sie im angezeigten Menü „Alle Dateien auf allen Volumes vom aktuellen verarbeiten“ aus. Wenn Volumes auf nicht entfernbaren Medien wie einer Festplatte gespeichert sind, müssen Sie alle Volumes in einem Ordner ablegen, bevor Sie mit der Extraktion beginnen.
Jedes Dialogfeld des Assistenten enthält kurze Anleitung oben, in dem der Inhalt des Dialogfelds und mögliche Benutzeraktionen beschrieben werden. Sie können auch auf die Schaltfläche „Hilfe“ klicken, um weitere Informationen zu erhalten. detaillierte Anleitung. Die Datei ist beschädigt und kann dabei helfen, genau zu bestimmen, wie stark beschädigt ist. Wenn große Datei wird auf mehrere Volumes aufgeteilt und nur ein Volume wird nach der Erstellung des Archivs beschädigt.
Wie archiviere ich Dateien?
Zur Komprimierung und Verpackung gibt es spezielle Programme- Archivare. Am beliebtesten sind WinRAR, 7-Zip und WinZip. Höchstwahrscheinlich haben Sie bereits eines davon. Und wenn nicht, müssen Sie es aus dem Internet herunterladen. Ich werde ein Beispiel für die Archivierung in WinRar geben.
Wählen Sie die erforderlichen Dateien aus, RMB, Zum Archiv hinzufügen. (Wenn kein solches Element vorhanden ist, verfügen Sie nicht über einen Archivierer).
In diesem Fenster können Sie den Namen des Archivs angeben, seinen Speicherort festlegen (standardmäßig im aktuellen Verzeichnis), ein Passwort festlegen, die Komprimierungsmethode oder das Archivformat ändern. Die am häufigsten verwendeten Formate sind RAR und ZIP. Der Unterschied ist nicht signifikant. Ich möchte nur sagen, dass RAR besser komprimiert und es Ihnen ermöglicht, damit zu arbeiten große Dateien. Normalerweise lassen sie alles so, wie es ist.
Datei beschädigt wird immer angezeigt, wenn die Dateidaten beschädigt sind. Überprüfen Sie, ob es installiert ist letzte Version. Wir verbessern stets alle Funktionen mit jedem Update. Aber die meisten Dateien funktionieren nicht, wenn sie beschädigt sind. Für die meisten Dateien benötigen Sie einen Dateiheader. Der Dateikopf wird im ersten Teil der Datei platziert. Im Titel finden Sie die Information, ob es sich um einen Film, eine Text- oder Audiodatei handelt.
Allerdings werden nicht alle Filme mit dem ersten Teil abgespielt. Manche Player prüfen die Länge der Datei und melden bei Abweichung vom Header-Eintrag einen Fehler. Das Gleiche passiert mit Bildern. Generell wird in diesem Fall nicht empfohlen, zuverlässige Archive zu erstellen. Stattdessen sollten Sie den Normalmodus verwenden.
Dienstprogramme, die eine oder mehrere Dateien in eine kleinere Datei komprimieren, sind im Lieferumfang enthalten persönliche Computer von Beginn ihrer Existenz an. Dazu trugen vor allem das geringe Volumen an Speichermedien und die geringe Geschwindigkeit der Informationsübertragung in Netzwerken bei.
Trotz der Tatsache, dass seit dem Aufkommen der ersten Archivierungsprogramme der Speicherplatz viel größer geworden ist und die Internetgeschwindigkeit um ein Vielfaches gestiegen ist, sind Archivierungsprogramme nicht verschwunden, sondern gehören nach wie vor zu den am häufigsten verwendeten Programmen im Arsenal eines jeden Computerbenutzers.
Wenn Ihr großes Archiv beschädigt ist, versuchen Sie, das beschädigte Volume wiederherzustellen. Mit dem Befehl „Informationen anzeigen“ können Sie überprüfen, ob im Archiv ein Wiederherstellungsdatensatz vorhanden ist. Aktivieren Sie die Option „Volumenamen im alten Stil“ im Dialogfeld „Archivname und -optionen: Erweiterte Optionen“.
Sie müssen zu dem Ordner navigieren, der die zu archivierenden Dateien enthält. Wenn Sie den Ordner mit betreten haben die notwendigen Dateien, wählen Sie die Dateien und Ordner aus, die Sie archivieren möchten. Geben Sie im angezeigten Dialogfeld einen Namen für das Zielarchiv ein oder übernehmen Sie einfach den Standardnamen. In diesem Dialogfeld können Sie das neue Archivformat, die Komprimierungsstufe, die Volume-Größe und andere Archivierungsparameter auswählen. Dieser Dialog wird im Dialogfeld „Archivname und -parameter“ ausführlich beschrieben.
Archivierer - Computer Programm, das Daten zur einfacheren Übertragung oder kompakten Speicherung in einer Archivdatei komprimiert. Bei den Daten handelt es sich in der Regel um Dateien und Ordner. Der Vorgang des Erstellens eines Archivs wird als Archivieren oder Verpacken (Komprimieren, Komprimieren) bezeichnet, der umgekehrte Vorgang als Entpacken oder Extrahieren.
Während des Archivierungsvorgangs erscheint ein Fenster mit einer Betriebsstatistik. Wenn die Archivierung abgeschlossen ist, verschwindet das Befehlsfenster und das neu erstellte Archiv wird zur aktuell ausgewählten Datei. Beispiel 01: Dateien zum Archiv hinzufügen. Sie speichern eine oder mehrere Dateien in komprimierter Form.
Tipp 1: Wichtige E-Mails selektiv automatisch archivieren
Wie viele Dateien können einem Archiv maximal hinzugefügt werden? Die Anzahl der Dateien, die dem Archiv hinzugefügt werden können, hängt von der Anzahl ab verfügbare Erinnerung und die Länge der Dateinamen. Sie sollten keine E-Mails von abgeschlossenen Transaktionen in Ihrem Programm speichern Email. In einigen Fällen sind jedoch dennoch einige E-Mails erforderlich. Sie können Geschäftstransaktionen oder wichtige Informationen nicht einfach aus Ihrem E-Mail-Ordner löschen. Auch E-Mail-Anhänge sollten teilweise gespeichert werden.
Seit einigen Jahren ist es führend unter den „alternativen“ Archivierern 7-Reißverschluss. In Bezug auf das Kompressionsverhältnis ist es nicht nur das beste unter ihnen kostenlose Programme, sondern auch die überwiegende Mehrheit der kommerziellen Produkte. 7-Zip funktioniert mit allen gängigen Archivformaten, unterstützt Verschlüsselung, kann selbstextrahierende Archive erstellen und verfügt über viele weitere praktische Funktionen.
Eine einfache Möglichkeit wäre, die erforderlichen E-Mails auszudrucken. Aber gleichzeitig verbraucht man Papier, aber wo sind die Anwendungen? Eine elegantere Lösung ist die Autoarchivierung. Hierfür benötigen Sie Voreinstellungen. Der einfachste Weg Exemplar reservieren E-Mail-Nachrichten werden automatisch basierend auf dem Ordner archiviert.
Dies gilt jedoch insbesondere für Sie E-Mails. Also klicken Rechtsklick Klicken Sie auf den zu archivierenden E-Mail-Ordner und wählen Sie im Popup-Kontextmenü den Befehl „Eigenschaften“. Das Dialogfeld „Posteingangseigenschaften“ wird geöffnet. Nun legen Sie den Zeitraum fest, in dem Ihre E-Mails in diesem Postfach gelöscht werden sollen. Wählen Sie dann die Option „Alte Elemente in den Standardarchivordner verschieben“. Alle E-Mails werden dann nach dem angegebenen Zeitraum in einen Archivordner verschoben und aus Ihrem ausgewählten E-Mail-Ordner gelöscht.
Zu den Nachteilen von 7-Zip gehört die geringe Anzahl unterstützter Formate (obwohl die verfügbaren in 99 % der Fälle ausreichen). Wenn Sie also mehr Flexibilität benötigen kostenloser Archivierer- Schauen Sie sich das genauer an IZArc. Diese Anwendung kann etwa 50 Arten von Archiven herausreißen, darunter viele seltene. Es kann außerdem Dateien in 12 verschiedenen Formaten archivieren und speichern und ZIP-Archive mit mehreren Volumes verarbeiten.
Tipp 2: Erstellen Sie persönliche Dateien für Zeiten mit hohem E-Mail-Verkehr
Passende E-Mail-Anhänge werden automatisch gesichert. Nach einiger Zeit kann der Archivordner sehr groß werden. Bevor Sie Ihre E-Mails in einer solchen Datei speichern können, müssen Sie diese Datei zunächst erstellen. Klicken Sie dann auf das Symbol „Einstellungen“. Konto", und wählen Sie dann "Kontoeinstellungen" aus dem angezeigten Menü.
Ein Dialogfeld mit demselben Namen wird angezeigt. Wählen Sie die Registerkarte Datendateien. Erstellen Sie bei Bedarf zusätzliche Archivdateien, um wichtige E-Mail-Nachrichten zu sichern. Vorhandene Datendateien werden angezeigt. Geben Sie in der Zeile „Dateiname“ einen Namen für die Sicherungsdatei ein. Im nächsten Fenster können Sie ein Passwort für diese Datei eingeben. Um Ihre E-Mails in den richtigen Ordner zu verschieben, klicken Sie mit der rechten Maustaste auf den Ordner, aus dem Sie E-Mails sichern möchten.
Neben IZArc können Sie einen weiteren Multiformat-Archiver installieren – TUGZip. Obwohl die Anzahl der unterstützten Formate deutlich geringer ist als beim vorherigen, verfügt TUGZip über einige besondere Funktionen, wie z. B. die Wiederherstellung beschädigter Formate ZIP-Archive und SQX.
Wenn Ihnen einer der oben genannten Archivierer nicht gefällt, schauen Sie sich einen weiteren genauer an – PeaZip. Dieser kleine, kostenlose Open-Source-Archiver unterstützt wie IZArc eine Vielzahl von Archivformaten, darunter ACE, ARJ, CAB, DMG, ISO, LHA, RAR und UDF. PeaZip funktioniert sowohl mit 32- als auch mit 64-Bit-Versionen von Windows.
Wählen Sie den Befehl Eigenschaften aus Kontextmenü und aktivieren Sie im nächsten Dialogfeld die Registerkarte „AutoArchivieren“. Wählen Sie die Option „Folgende Einstellungen für diesen Ordner verwenden“. Legen Sie in der Einstellung „Elemente löschen, die älter sind als“ den gewünschten Zeitraum fest. Wählen Sie dann die Option „Alte Elemente verschieben nach“. Gleichzeitig werden diese E-Mails aus Ihrem Posteingang gelöscht.
Tipp 3: Alte E-Mails nach längerer Zeit erhalten
Klicken Sie dazu auf die Registerkarte „Datei“ und dann auf den Befehl „Öffnen“. Ihre Datendatei wird nun mit Ihren gespeicherten E-Mails im Navigationsfenster angezeigt. Sie können diesen Ordner öffnen und Ihre E-Mail-Backups anzeigen und bearbeiten. Sie können E-Mails auch per Drag-and-Drop in Ihr E-Mail-Konto ziehen Briefkasten. Sichere E-Mail-Archive können jederzeit aktiviert werden.
Und schließlich – ein Programm für Liebhaber des Minimalismus. Universeller Extraktor kann nicht als echter Archivierer bezeichnet werden, da er keine Dateien komprimieren kann. Aber er ist der beste Auspacker. Die große Anzahl unterstützter Formate macht es zum besten in diesem Bereich. Wenn Sie häufig exotische Formate entpacken müssen, kann Universal Extractor eine gute Ergänzung zu einem der „vollwertigen“ Archivierer sein.
Tipp 4: E-Mails in ein anderes Datenformat oder eine andere Datenbank exportieren
Eine andere Möglichkeit, E-Mails zu speichern, besteht darin, sie zu exportieren. Für den Export stehen verschiedene Dateiformate zur Verfügung. Wählen Sie die Registerkarte „Datei“. Klicken Sie in der aktuell ausgewählten Auswahl auf das Symbol „Öffnen“. Wählen Sie im rechten Fenster das Symbol „Importieren“. Wählen Sie in diesem Dialogfeld die Aktion „In Datei exportieren“ aus und klicken Sie auf „Weiter“.
Das Dialogfeld „In Datei exportieren“ wird geöffnet. Dieses Feld akzeptiert 535 Zeichen. Als letzten Ausweg können Sie eine Textdatei mit tabulatorgetrennten Werten erstellen. Klicken Sie nach Auswahl des entsprechenden Dateityps auf Weiter. Wählen Sie im nächsten Dialogfeld den Ordner aus, den Sie exportieren möchten. Wählen Sie „Posteingang“ und klicken Sie auf die Schaltfläche „Weiter“.
Archiv Beim Kopieren von Dateien handelt es sich um die Komprimierung von Dateien, um den auf dem Speichermedium des Computers belegten Speicherplatz zu reduzieren (in diesem Fall wird die Dateigröße reduziert und die Datei kann nicht bearbeitet werden). Der Vorgang des Schreibens von Dateien in eine Archivdatei wird aufgerufen Archivierung, Dateien aus dem Archiv extrahieren - entpacken, und die Archivdatei selbst ist Archiv .
Geben Sie nun den Pfad und Dateinamen an, unter dem Sie die exportierten Dateien speichern möchten. Im folgenden Dialogfeld werden die ausgeführten Aktionen angezeigt. Ein weiterer wichtiger Hinweis: Durch diese Aktion wurden keine E-Mails in Ihrem Posteingang gelöscht. Du musst es selber machen. Bevor Sie E-Mails löschen, sollten Sie gegebenenfalls vorhandene Anhänge sichern. Sie werden beim Export nicht berücksichtigt. Wenn die Eingaben in diesem Fenster korrekt sind, klicken Sie auf Fertig stellen. Die Exportdatei wird erstellt.
Während die Exportfunktion ganze E-Mail-Ordner verschiebt, können Sie auch einzelne E-Mails exportieren. Dies hat den Vorteil, dass Sie einzelne E-Mails und deren Anhänge in vordefinierten Ordnern speichern und anschließend löschen können. Um eine E-Mail zu speichern, wählen Sie sie aus. Gehen Sie zur Registerkarte „Datei“ und klicken Sie auf „Speichern unter“. Als Dateiname wird der Eintrag unter der Überschrift „Betreff“ dieser Nachricht vorgeschlagen.
Es werden Programme aufgerufen, die Dateien komprimieren Archivare. Gleichzeitig sind diese Programme auch zum Entpacken von Dateien konzipiert. Die gängigsten Archivierungsprogramme sind: ARJ, RAR, ZIP für DOS und WinRAR, WinZIP für Windows. Archivdateinamen haben normalerweise die folgenden Erweiterungen .zip, .rar, .arj .
Hauptmerkmale von Archivern:
Tipp 6: Speichern Sie E-Mails ohne externe Anhänge ganz einfach als Textdateien
Wenn Sie Ihre E-Mails im Textformat speichern, müssen Sie zunächst alle Anhänge separat speichern. Sie können nun die ursprüngliche Nachricht aus Ihrem Posteingang löschen. Wenn Sie die gespeicherte E-Mail benötigen, doppelklicken Sie darauf. Sie können E-Mails auch als Textdatei speichern. In diesem Fall werden die Systeme jedoch nicht gespeichert. Wählen Sie die E-Mail aus, die Sie speichern möchten, und wählen Sie die Registerkarte Datei. Klicken Sie auf „Speichern unter“. Wählen Sie im nächsten Fenster „Nur Text“ aus.
Ablegen der Datei im Archiv;
Extrahieren einer Datei aus einem Archiv;
Löschen einer Datei aus dem Archiv;
Aktualisieren einer Datei im Archiv;
Bewerten Sie den Komprimierungsgrad der Archivdatei.
Wählen Sie die Archivierungsmethode (Methode);
Archivsperre;
Erstellung eines mehrbändigen Archivs;
Erstellen eines selbstextrahierenden (SFX) Archivs.
Mit Hilfe WinRAR-Programme Sie können Archivdateien erstellen verschiedene Typen: reguläres Archiv, selbstextrahierendes Archiv, mehrbändiges Archiv, fortlaufend.
Klicken Sie anschließend auf die Schaltfläche „Speichern“. Die E-Mail wird als Klartextdatei gespeichert. Entfernen Sie unbedingt vorhandene Anhänge, bevor Sie die E-Mail-Nachricht löschen. Klicken Sie in der entsprechenden E-Mail mit der rechten Maustaste auf die Anhänge. Wählen Sie im nun angezeigten Untermenü die Option „Alle Anhänge speichern“. Das Fenster „Anhänge speichern“ wird angezeigt.
Klicken Sie auf die Schaltfläche „Speichern“. Wenn Sie mehrere E-Mails gleichzeitig speichern möchten, wählen Sie diese aus und wechseln Sie zur Registerkarte „Datei“. Im erscheinenden Fenster haben Sie die Möglichkeit, es in Textform zu speichern. Geben Sie einen Dateinamen an und klicken Sie auf die Schaltfläche „Speichern“. Ausgewählte E-Mails werden nun als Text in eine Datei geschrieben.
Normal Das Archiv wird standardmäßig erstellt. Archivdateierweiterung .rar
Selbstextrahierend (selbstextrahierend) Das Archiv wird durch Aktivieren des Kontrollkästchens „SFX-Archiv erstellen“ erstellt. Das selbstextrahierende Archiv hat die Erweiterung .exe, d.h. ist eine ausführbare Datei, die das Archiv selbst und einen kompakten Unarchiver enthält, der das Archiv entpackt und die daraus extrahierten Dateien im Arbeitsverzeichnis ablegt.
Multi Volumen Das Archiv wird durch Angabe der Größe eines Volumes erstellt. Die Größe hängt normalerweise vom Zweck der Erstellung eines solchen Archivs ab und davon, wo dieses Volume Platz finden soll. Volumes eines Multi-Volume-Archivs haben Erweiterungen: .part1.rar, .part2.rar, .part3.rar usw. Um ein Archiv mit mehreren Volumes zu entpacken, müssen Sie alle Volumes in einem Ordner ablegen und mit dem Entpacken von einer Datei mit der Erweiterung beginnen .part1.rar .
Um das Datenarchivierungstool zu starten, gehen Sie zu „Start“ – „Alle Programme“ – „Zubehör“ – „Systemprogramme“ – „Datenarchivierung“. Die Archivierung von Dateien und Ordnern kann nur von einem Administrator oder Archivbetreiber durchgeführt werden. Benutzer, die nicht Mitglieder der Gruppe „Benutzer“ oder „Hauptbenutzer“ sind, können nur ihre eigenen Dateien und Ordner archivieren oder müssen mindestens eine der folgenden Berechtigungen für die zu archivierenden Dateien und Ordner haben: Lesen, Lesen und Ausführen, „Ändern“ oder „Vollständig“. Kontrolle".
Reis. 1. – Starten Sie den Archivierungsassistenten
Sie können in den erweiterten Modus wechseln, indem Sie im Assistentenfenster auf den entsprechenden Link klicken. Sobald Sie mit der Funktionsweise des Sicherungs- und Wiederherstellungsprogramms vertraut sind, sollten Sie das Kontrollkästchen „Im Assistentenmodus ausführen“ deaktivieren, um die Installation der erforderlichen Parameter und Modi zu beschleunigen. Lassen wir uns zunächst vom Meister ein paar Fragen stellen. Klicken Sie auf die Schaltfläche „Weiter“. Es erscheint ein Dialog, in dem Sie aufgefordert werden, die Art der Operation auszuwählen, die wir ausführen möchten.

Reis. 2. – Auswahl der Wizard-Betriebsart
Da wir noch nichts wiederherstellen müssen, wählen wir den Modus „Archivieren“. Im nächsten Schritt müssen Sie die Objekte angeben, für die die Archivierung durchgeführt werden soll. Der Assistent bietet eine Auswahl an:
· Ordner „Eigene Dateien“, „Favoriten“, Desktop und Kekse aktueller Benutzer
· die gleichen Objekte für alle Benutzer
· alle Informationen auf dem Computer
· die Möglichkeit, die Objekte, für die die Archivierung durchgeführt werden soll, unabhängig festzulegen

Reis. 3. – Dateien zur Archivierung auswählen
Geben Sie als Nächstes an, wo Sie die Archivdateien speichern möchten. Standardmäßig versucht der Assistent, sie auf Laufwerk A: zu speichern, was angesichts moderner Datenmengen ziemlich lächerlich aussieht (insbesondere angesichts der Unzuverlässigkeit von 3-Zoll-Disketten). Es steht Ihnen jedoch frei, Wechselmedien (z. B. Flash-Laufwerke), lokale oder lokale Medien zu wählen Netzlaufwerke. Im Gegensatz zu Windows Vista, gibt es keine Möglichkeit, das Archiv sofort zu speichern, indem man es auf eine beschreibbare CD oder DVD brennt (insbesondere, da das Brennerlaufwerk dies ist). moderne Systeme ist kein Luxuselement mehr, sondern eine Regel). Auch hier können Sie die Archivdatei später jederzeit selbst auf eine CD oder DVD brennen. In diesem Schritt können Sie einen Namen für das Archiv festlegen – es ist wahrscheinlich sinnvoll, ihm einen aussagekräftigen Namen zu geben, um Verwirrung zu vermeiden (ich hoffe, Sie sind von der Idee, regelmäßig Archive zu erstellen, inspiriert). Natürlich ist es besser, das Archiv auf mindestens einem anderen physischen Medium zu speichern, auch wenn es auf demselben System installiert ist – so können Sie die Daten bei Ausfall einer Festplatte auf einem anderen wiederherstellen. Damit beendet der Archivierungsassistent seine Arbeit.

Reis. 4. – Abschließen des Archivierungsassistenten
Schauen Sie sich das Dialogfeld an – Ihnen steht auch die Schaltfläche „Erweitert“ zur Verfügung. Durch Anklicken können Sie den Typ des zu erstellenden Archivs festlegen.
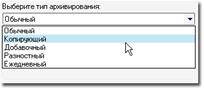
Reis. 5. – Auswahl der Archivierungsart
Lassen Sie uns herausfinden, was das bedeutet. Nach Abschluss des normalen Archivierungsvorgangs weist das System der Datei die Kennzeichnung zu, dass sie dem Archiv hinzugefügt wurde (genauer gesagt, das Attribut „Archiv“ wird entfernt). Zusätzlich zur regulären Archivierung können Sie 4 weitere Methoden angeben:
· Archivierung kopieren. Für zum Archiv hinzugefügte Dateien wird das Attribut „Archiv“ nicht entfernt. Wir verwenden es, wenn Sie den Status einzelner Dateien speichern müssen.
· Tägliche Archivierung. Alle Dateien, die am Tag vor der Durchführung der täglichen Sicherung geändert wurden, werden gespeichert. Das Attribut „Archiv“ wird nicht entfernt.
· Inkrementelle Archivierung. Dem Archiv werden nur die Dateien hinzugefügt, die seit der letzten regulären oder inkrementellen Archivierung erstellt oder geändert wurden. Das Attribut „Archiv“ wird entfernt (das System versteht dies als bereits archivierte Datei). Wenn zusätzlich zur regulären Archivierung eine inkrementelle Archivierung verwendet wurde, benötigen Sie zum Wiederherstellen der Datei die Archive des letzten regulären Archivs und aller weiteren.
· Differenzielle Archivierung. Alle nach der regulären oder inkrementellen Archivierung erstellten oder geänderten Dateien werden dem Archiv hinzugefügt. Die Dateien werden nicht als archiviert markiert (das Attribut „Archiv“ bleibt erhalten). Zum Wiederherstellen benötigen Sie das letzte reguläre Archiv und das letzte Differenzarchiv.
Neben der Archivierungsart können Sie auch deren Methoden festlegen. Überprüfen Sie beispielsweise die Daten nach dem Kopieren.

Reis. 6. – Einstellen weiterer Archivierungsparameter
Und führen Sie die Archivierung durch, auch wenn gerade in Dateien geschrieben wird. Es sind noch ein paar Schritte übrig – wählen Sie den Ersetzungsmodus, wenn die Archivdateien bereits vorhanden waren ...

Reis. 7. – Einstellen des Dateiersetzungsmodus
und wählen Sie aus, wann der Vorgang ausgeführt werden soll – jetzt oder später. Der letzte Schritt ist die eigentliche Arbeit des Archivers.

Reis. 8. – Die Arbeit des Archivars
Deshalb haben wir eine Archivdatei erstellt. Allerdings ist die Archivierung (in Bezug auf die Komprimierung) in Windows, um es ganz klar auszudrücken, recht schwach. Sehen wir uns nun an, wie man gespeicherte Dateien wiederherstellt. Starten Sie das Archivierungstool („Start – Alle Programme – Zubehör – Systemprogramme – Datensicherung“). Wählen Sie Wiederherstellung. Wir geben das Archiv und die darin enthaltenen Dateien an, die wiederhergestellt werden müssen.
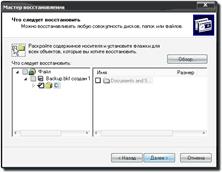
Reis. 9. – Dateiwiederherstellungsassistent
OK klicken". Bei Bedarf können Sie angeben Zusätzliche Optionen Wiederherstellung durch Klicken auf die Schaltfläche „Erweitert“ – Wiederherstellen von Sicherheitseinstellungen, Dateiverknüpfungen und Volume-Mount-Punkten, Angabe des Speicherorts, an dem die Dateien wiederhergestellt werden sollen, Angabe, ob vorhandene Dateien überschrieben werden sollen. Als Ergebnis des Wiederherstellungsprogramms erscheint ein Fenster wie dieses.

Reis. 10. – Dateiwiederherstellung abschließen
Neben der Archivierung Ihrer eigenen Daten ermöglicht Ihnen Data Archive das Sammeln von Informationen zur Wiederherstellung des gesamten Systems im Falle eines schwerwiegenden Ausfalls. Dieses Tool heißt ASR (Automated System Recovery). Dadurch werden der Systemstatus, die Systemdienste und alle mit Komponenten verbundenen Laufwerke gesichert. Betriebssystem. Als Ergebnis von ASR können Sie die Systempartition einschließlich der installierten wiederherstellen Software, Systemeinstellungen, Benutzerdokumente und Gerätetreiber zum Zeitpunkt der Erstellung des ASR-Sets. Das ASR-Recovery-Archiv besteht aus zwei Teilen – dem eigentlichen Archiv mit den Daten und einer Diskette mit den zur Wiederherstellung des Systems notwendigen Informationen. Um ein ASR-Archiv zu erstellen, wählen Sie „Wizard“. Notfallwiederherstellung„Systeme“ auf der ersten Registerkarte oder im Menü „Service“. Geben Sie den Speicherort und Namen der Archivdatei an. Zum Abschluss benötigen Sie eine leere Diskette zum Aufzeichnen der Wiederherstellungsoptionen.
Die Notwendigkeit des Packens und Entpackens (Archivierens und Entpackens) entsteht für jeden Benutzer ab den ersten Tagen der Arbeit am Computer, insbesondere wenn er Dateien aus dem Internet herunterlädt. Nachdem Sie eine Datei mit Informationen heruntergeladen haben, müssen Sie sich beim Anzeigen in den allermeisten Fällen mit einem Archiv (komprimierte Datei) befassen.
Dies liegt daran, dass Dateien, die über das Internet übertragen werden sollen, zwangsläufig komprimiert sind. Dies ist bereits zu einer ungeschriebenen Regel geworden, denn... ermöglicht es Ihnen, die Downloadzeit und damit den Datenverkehr und die Kosten dafür zu reduzieren.
Viele Programme, die wir installieren, enthalten auch Archive, die oft automatisch ohne unser Zutun entpackt werden, und manchmal muss das Programm vor der Installation entpackt werden. Die Situationen sind unterschiedlich.
Auch bei der Sicherung wichtiger Informationen kann die Archivierung sinnvoll sein. Dies nimmt nicht viel Zeit in Anspruch, erfordert keinen großen Aufwand, erweist sich jedoch im Fehlerfall als sehr nützlich Festplatte. Wertvolle Informationen gehen nicht verloren, wenn sie in Archiven gespeichert werden ( Sicherungskopien) auf Wechselmedien (CD oder DVD).
Manchmal, wenn Originaldatei, das für die Übertragung über das Internet gedacht ist, ist sehr groß, daher ist eine Übertragung über das Netzwerk aus diesem Grund einfach unmöglich. Um dies zu ermöglichen, wird eine solche Datei bei der Komprimierung in Fragmente „zerschnitten“, die jeweils als Archivvolume bezeichnet werden. Das Ergebnis sind beispielsweise 26 Teile, die einzeln heruntergeladen werden. Ein solches Archiv wird als Multi-Volume bezeichnet. Beim Entpacken des ersten Fragments (nachdem alle 26 heruntergeladen wurden) werden alle anderen automatisch entpackt und der Benutzer erhält die Quelldatei in ihrer ursprünglichen Form. Danach können die Archive sogar gelöscht werden.
Da sind viele verschiedene Formate zum Packen von Dateien sowie viele Programme, die Archivierungs- und Entpackfunktionen übernehmen. Trotz der Vielfalt der Formate sind heute Archivdateiformate mit den Erweiterungen zip und rar am beliebtesten.
