Grüße Freunde! In diesem Artikel erfahren Sie, wie Sie Videos auf YouTube bearbeiten. Ich zeige Ihnen, wie Sie Anatisierungen, Untertitel und den Rest erstellen. Dies sind die notwendigen Dinge, um Ihr Unternehmen über Ihren YouTube-Kanal zu bewerben. Und wer ein echter Profi in seinem Computer werden möchte, dem empfehle ich eine Schulung. Computertricks".
In früheren Artikeln haben wir uns Folgendes angesehen:
- So laden Sie Videos von YouTube herunter
- So laden Sie ein Video auf Ihren YouTube-Kanal hoch und ändern es.
Jetzt schauen wir uns an, wie jeder Anfänger Videos auf YouTube bearbeiten kann. Beginnen wir mit den Untertiteln. Gehen wir zu unserem Kanal. Siehe das Bild unten.
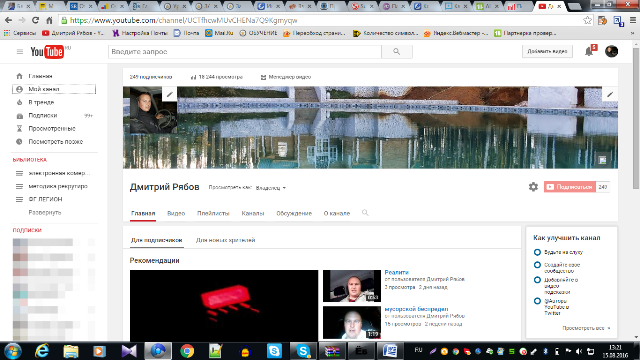
Jetzt wählen wir eines unserer Videos aus und öffnen es. Und nachdem das Video geöffnet wurde, klicken Sie unten rechts auf die Schaltfläche „Videomanager“. Vor Ihnen öffnet sich ein ähnliches Bild:
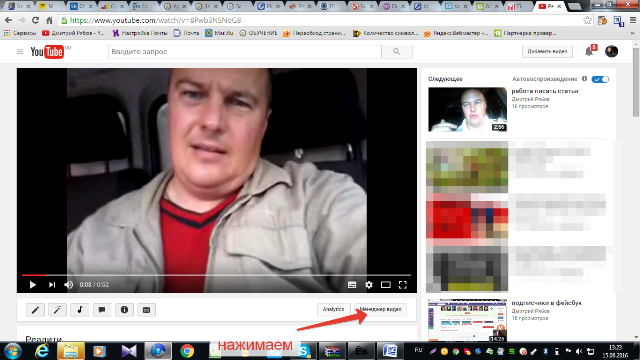
Hier schauen wir uns an, welche Art von Video wir bearbeiten möchten. Klicken Sie auf das schwarze umgekehrte Dreieck, wie im Bild gezeigt, und wählen Sie Anatomie aus.
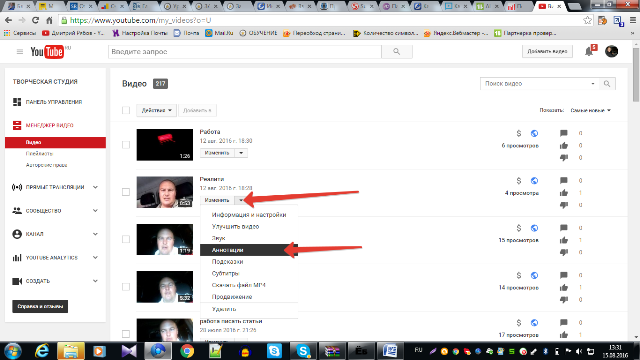
Hier müssen Sie Anatomie hinzufügen auswählen und im sich öffnenden Untermenü das Wort „Callout“ auswählen. Sie haben jetzt eine Stelle auf dem Video, an der Sie es aufnehmen können. Sie können es verschieben, wohin Sie möchten. Klicken Sie einfach mit der linken Maustaste, ziehen Sie es an die gewünschte Stelle und lassen Sie es los.
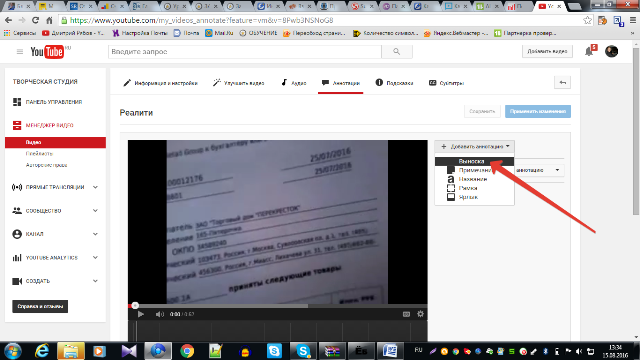
Jetzt können Sie das Aufnahmefeld vergrößern, indem Sie auf eines der schwarzen Quadrate am Rand klicken und es zur Seite ziehen. Machen Sie, was ich unten zeige:
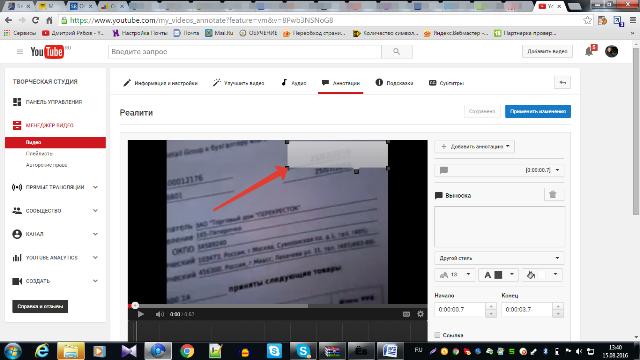
Nun können Sie damit beginnen, zu schreiben, was Sie Ihren Zuschauern vermitteln möchten. Zum Beispiel werde ich jetzt die Adresse meines Blogs schreiben.
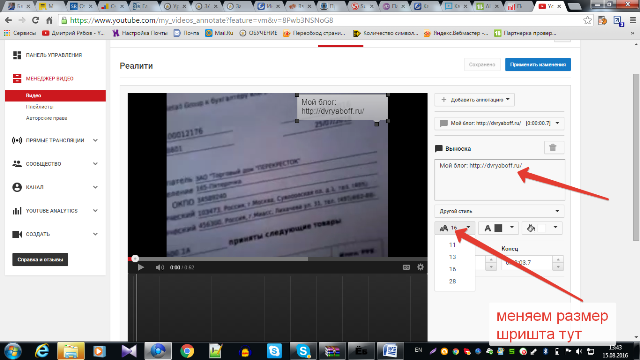
Sehen Sie, wo Sie schreiben müssen? Rechts unter der Wortbeschriftung befindet sich ein Feld zum Schreiben. Und unter diesem Feld gibt es Werkzeuge. Sie können die Schriftgröße, die Buchstabenfarbe und die Hintergrundfarbe ändern. So können Sie Ihre Aufnahme sicher als YouTube-Video bearbeiten.
Jetzt müssen Sie nur noch festlegen, wie lange Ihr Beitrag angezeigt werden soll. Unten sehen Sie rote Klammern, mit denen Sie die Anzeigedauer Ihres Untertitels anpassen können. Sie müssen lediglich diese Klammern mit der linken Maustaste ziehen und festlegen, wo Ihr Eintrag erscheinen und wo er verschwinden soll.
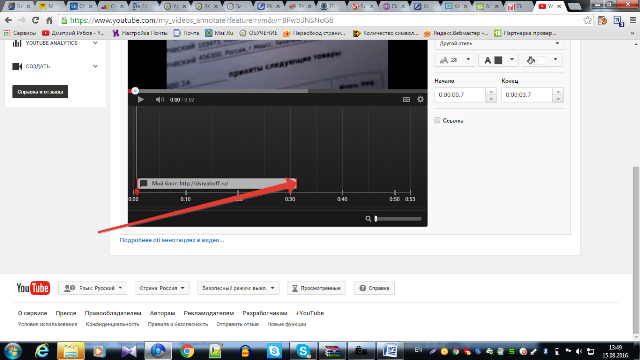
Auf diese Weise können Sie mehrere Einträge einrichten. Beispielsweise verschwindet einer und ein anderer erscheint an einer anderen Stelle auf dem Bildschirm oder an derselben Stelle. So können Sie die Aufmerksamkeit der Betrachter besser auf Ihre Inschrift lenken.
Viele Leute fragen, wie sie ihre Zeichnung auf einem Video installieren können. Genau hier, wo wir uns gerade befinden, sehen Sie die Aufschrift „Informationen und Einstellungen“.
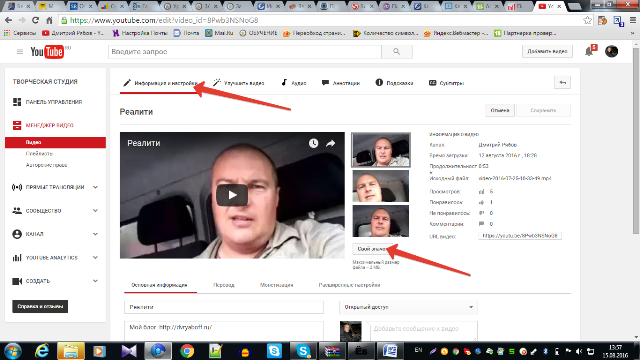
Jetzt wurden Sie zum Videobearbeitungsbereich weitergeleitet, wo Sie auf YouTube das Bild im Video ändern oder Ihr eigenes Symbol einfügen können. Ich zeige Ihnen, wie Sie ein Symbol platzieren, indem Sie es auf Ihrem Computer auswählen.
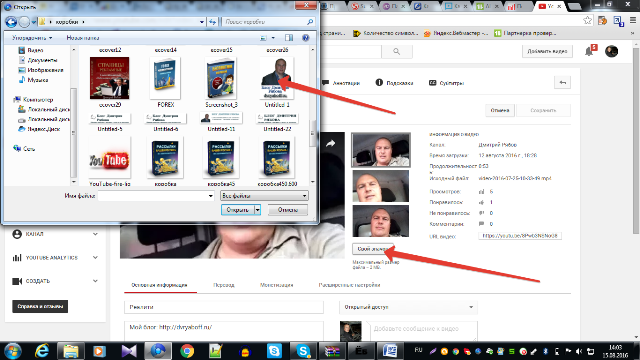
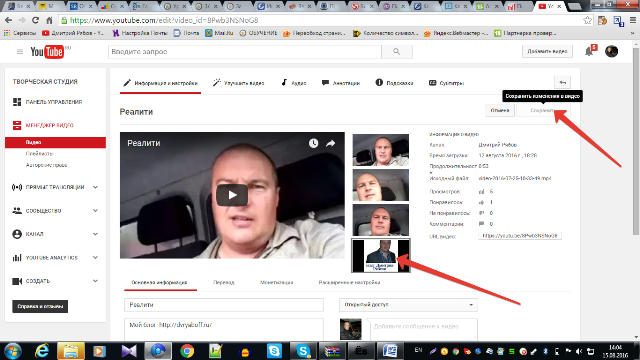
Sehen Sie, jetzt haben wir das YouTube-Video bearbeitet und unser eigenes Symbol für das Video festgelegt. Jetzt klicken wir auf „Video verbessern“ und nun auf „Autokorrektur“. Auf diese Weise können Sie bei Bedarf die Qualität verbessern.
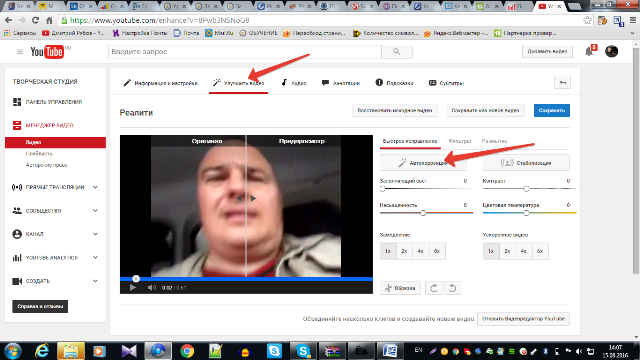
Wählen Sie nun den Bereich aus, der für Ihre Zuschauer nicht sichtbar sein soll. Wählen Sie es aus und klicken Sie auf die Schaltfläche „Fertig“. Wählen Sie einfach die Dauer der Unschärfe vor. Dies geschieht auf die gleiche Weise, wie wir die Anatomie im Video installiert haben. Schauen Sie genau hin, wie ich auf den Bildern zeige.
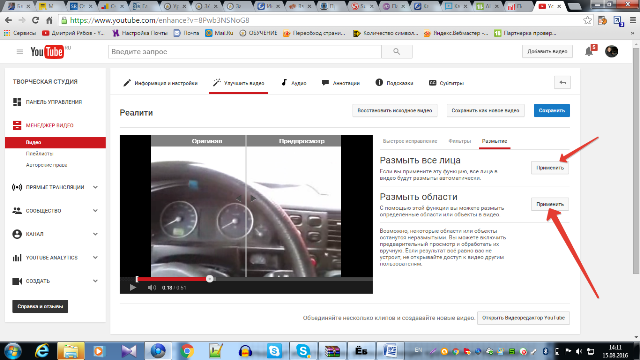
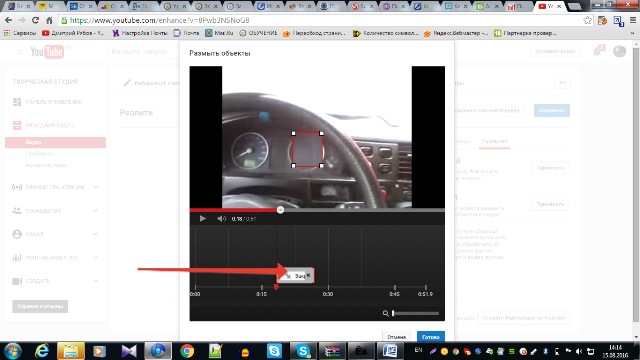
Anschließend haben Sie die Möglichkeit, Fragmente in Ihrem YouTube-Video zuzuschneiden. Ich zeige euch dies auf Screenshots von meinem Bildschirm. Wie man Screenshots erstellt, erfahren Sie übrigens in meinem Artikel „So erstellen Sie einen Screenshot“.
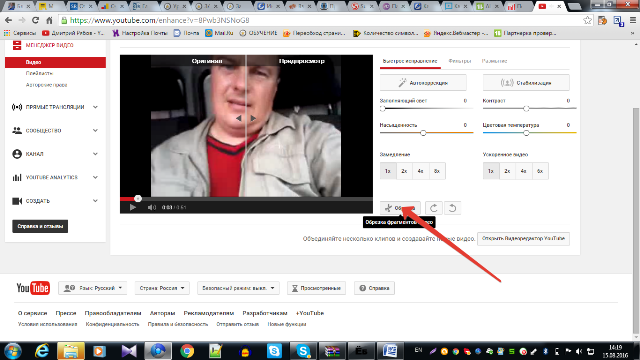
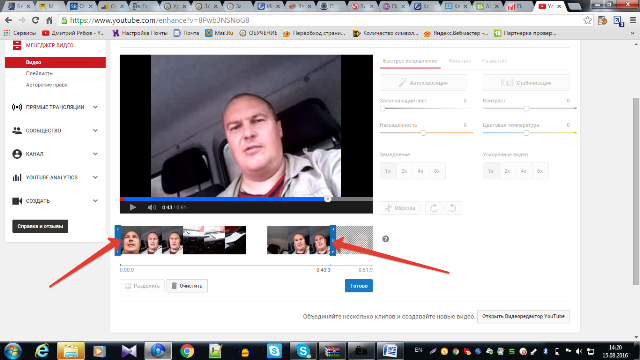
Ich möchte sehr darauf hinweisen interessante Funktion YouTube-Videobearbeitung. Dadurch wird die Wiedergabe verlangsamt und beschleunigt. Auf der Registerkarte „Video verbessern“ im Editor sehen Sie rechts neben dem Bild die folgenden Wörter: „Video verlangsamen“ und „Video beschleunigen“. Und darunter befinden sich Schaltflächen, mit denen Sie festlegen, wie oft Sie die Geschwindigkeit ändern möchten. Probieren Sie diese Funktionen jetzt aus. Das ist sowohl für Sie als auch für Ihre Abonnenten sehr interessant.
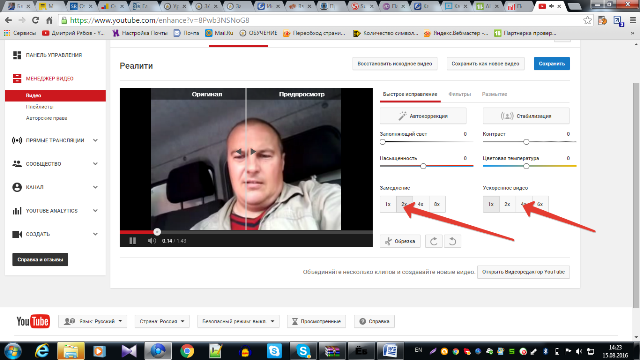
Wenn Sie also Videos auf Ihrem YouTube-Kanal bearbeiten, unterscheiden sich Ihre Videos von allen anderen. Was wird Ihnen das bringen, fragen Sie? Ja, es ist klar, dass es auf deinem Kanal interessant sein wird!
Sie werden mehr Abonnenten und mehr Aufrufe gewinnen. Ihr Geschäft wird florieren, weil Sie beliebt werden. Aber Sie müssen auf jeden Fall das Tool verwenden, über das ich im Artikel „ YouTube betrügen" So erfahren die Leute von Ihnen.
Und wenn niemand Ihren Kanal kennt, wie erhalten Sie dann Aufrufe? Auch hier müssen diese Informationen mit den Informationen in kombiniert werden mein Artikel über YouTube.
Ich erinnere Sie auch daran, dass Sie die Ausbildung absolvieren müssen, wenn Sie Spezialist werden möchten. mit einem Computer für Sie in 1 Tag
2.1. Anmeldung
- YouTube Creative Studio
- Schnelle Bearbeitung von Audio-/Videomaterial im YouTube Creative Studio Manager
- Videobearbeiter
YouTube-Video-Editor
Einführung. Allgemeine Informationen zu YouTube
Die beliebte Website YouTube.com bietet Besuchern die Möglichkeit, auf ihren Ressourcen Videos und Musikvideos zu speichern und anzuzeigen.
Täglich werden etwa 90.000 Stunden Clips auf das Hosting hochgeladen.
Jeder kann Videos in gängigen Formaten, einschließlich *.mpeg und *.avi, frei hochladen, die zur Online-Anzeige automatisch in Flash-Video (*) konvertiert werden.
Auf der Seite können Sie Filme, Musikvideos und Amateurvideos nicht nur ansehen, sondern auch herunterladen.
Im Juli 2010 fügten die Eigentümer von YouTube, Google, dem Portal einen integrierten Online-Video-Editor hinzu, mit dem Sie Videos direkt über den installierten Browser bearbeiten können.
Video Editor ist Teil des „Creative Studio“ auf dem Portal. Allgemeine Werkzeuge Mit Studios können Sie Ihren Kanal verwalten, mit Videos arbeiten und mit Zuschauern kommunizieren.
In diesem Artikel helfe ich Ihnen herauszufinden, wie Sie Audio- und Videomaterialien auf YouTube hochladen und bearbeiten.
Erste Schritte mit Videodaten auf YouTube
Um mit der Arbeit auf der Website beginnen zu können, müssen Sie sich registrieren, also ein Konto erstellen Youtube V Google-System, und für öffentlicher Zugang Erstellen Sie mit Ihren hochgeladenen Daten Ihren eigenen Kanal.
Integration Google Benutzerkonto Mit You Tube und dem Erstellen eines eigenen öffentlichen Kanals auf der Website ist es möglich, Videos hinzuzufügen und zu speichern, sie in Playlists zu kombinieren, Ihren Anzeigeverlauf zu verfolgen, Nachrichten zu senden, Markierungen zu setzen usw.
2.1. Anmeldung
- Rufen Sie mit einem Browser die YouTube-Website auf – https://www. Youtube. com;
- Klicken Sie in der oberen rechten Ecke der Seite auf die Schaltfläche „Anmelden“ (Screenshot 1);
- Wählen Sie im angezeigten Fenster die Option „Konto erstellen“ (Bildschirm 2).
- Füllen Sie die Felder sorgfältig aus, um einen neuen Nutzer des Google-Dienstes zu registrieren;
- Gehen Sie nach erfolgreicher Registrierung in das Service-Kontrollfeld (Screenshot 3, 4), wo Sie bereits ein Video für den privaten Zugriff hochladen können.
2.2. Schaffung eines neuen Kanals für den öffentlichen Zugriff auf Daten
- Wählen Sie in der linken Spalte des Service-Kontrollfelds „Mein Kanal“ aus, um ihn zu erstellen (Screenshot 4);
- Klicken Sie im erscheinenden Zugangsfenster „Anmelden als...“ auf die Schaltfläche „Kanal erstellen“ unter Ihrem Registrierungsnamen und warten Sie, bis die Aktion verarbeitet wird.
- Sie können dazu einen Kanal mit einem anderen Namen erstellen: Gehen Sie zur Seite mit Website-Kanälen für Ihr Konto und klicken Sie auf „+Kanal erstellen“, geben Sie Informationen zum neuen Kanal (oder zur neuen Seite) ein und klicken Sie auf „Fertig stellen“ (Screenshot 5, 6). ).
Screenshot 1. Startseite der Website. Klicken Sie auf „Anmelden“, um sich zu registrieren. Sie können ein Video hinzufügen von Startseite Video-Hosting, wenn Sie bereits ein registriertes Google-Konto haben.

Screenshot 2. Erstellen Sie ein Google-Konto.

Screenshot 3. Wechseln Sie zum YouTube-Dienst, nachdem Sie ein Google-Konto registriert haben.
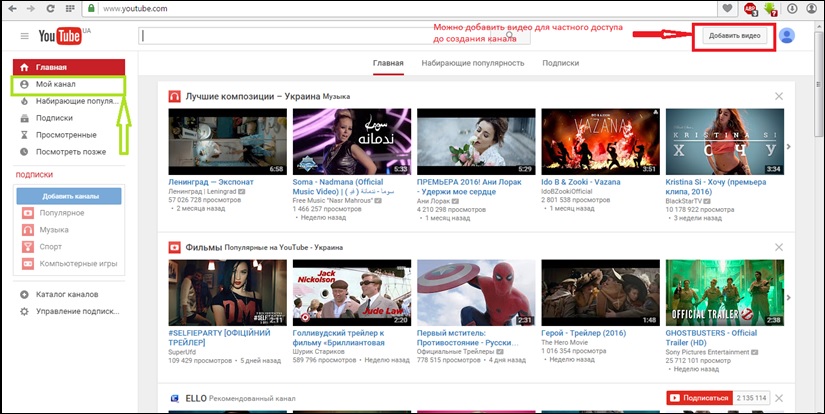
Screenshot 4. Haupt-Service-Bedienfeld. Um einen neuen öffentlichen Kanal zum Füllen von Videoinhalten zu erstellen, klicken Sie auf „Mein Kanal“.

Screenshot 5. Erstellen Sie einen neuen YouTube-Kanal mit dem Namen Video verarbeiten.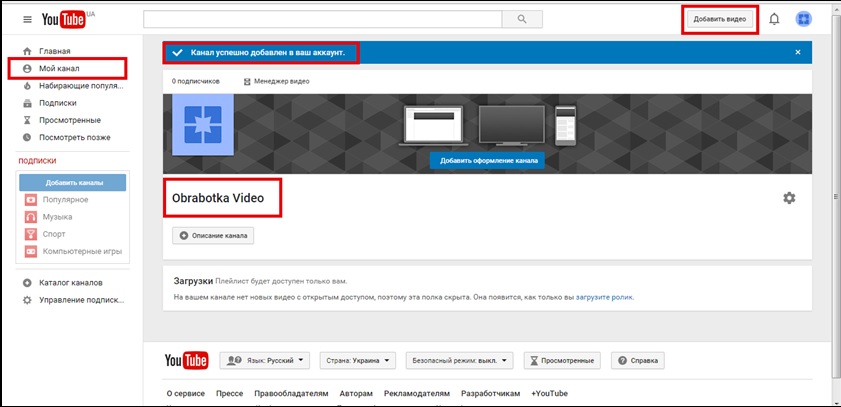
Screenshot 6. Neues Kanal-Kontrollfeld, in dem Sie Videos hinzufügen können Online-Ansicht auf der Seite.
2.3. Videodaten auf die Website hochladen
Um ein Video herunterzuladen, benötigen Sie:
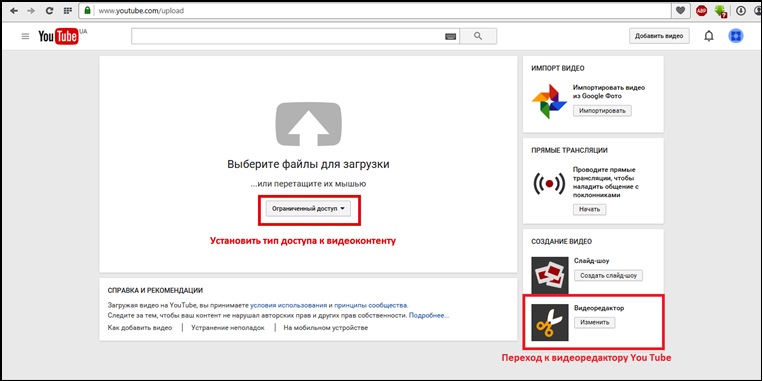
Screenshot 7. Auswählen von Dateien aus lokale Festplatte zum Hochladen auf die Website und die Art des Zugriffs, um sie anzuzeigen.

Screenshot 8. Vorverarbeitung des Videos und Eingabe grundlegender Informationen. 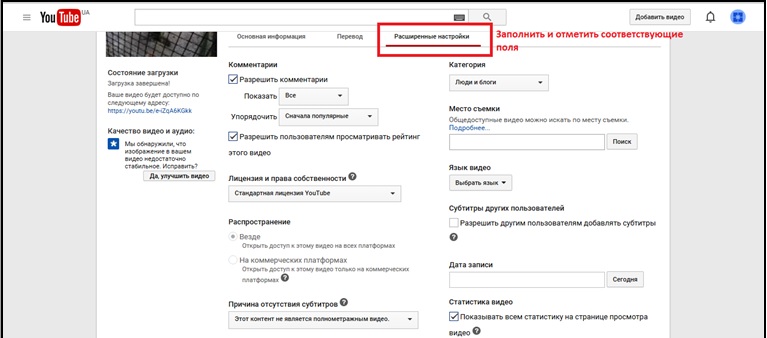
Screenshot 9. Erweiterte Videoinformationseinstellungen. 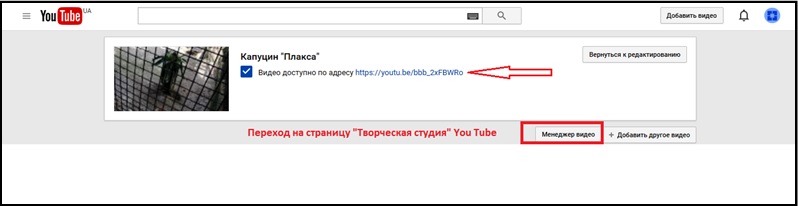
Screenshot 10. Speichern aller Einstellungen und Veröffentlichen des Videomaterials auf der angezeigten Seite (durch Pfeil). Gehen Sie über den Video-Manager zur Creative Studio-Seite des Dienstes.
YouTube Creative Studio
Bei der Auswahl des Managers für heruntergeladene Audio-/Videomaterialien auf der Seite zum Hinzufügen eines Videos https://www.youtube.com/upload(Bildschirm 10) gelangen Sie auf eine Seite mit den Tools des Creative Project Studio-Dienstes.
Das Studio umfasst Abschnitte:
- Bedienfeld für herunterladbare Materialien auf dem Kanal (Bildschirm 11);
- Videomanager zum Organisieren und Bearbeiten von Videos und Playlists (Screenshot 12);
- Community (Kommunikation mit Kanalbesuchern);
- Kanal (Einstellungen);
- YouTube Analytics (Statistiken und Analysen);
- Erstellen (Screenshot 13), wo Sie Musik aus der vorhandenen Musikbibliothek auswählen, Soundeffekte für Ihr Projekt finden und herunterladen sowie zum erweiterten Video-Editor wechseln können.
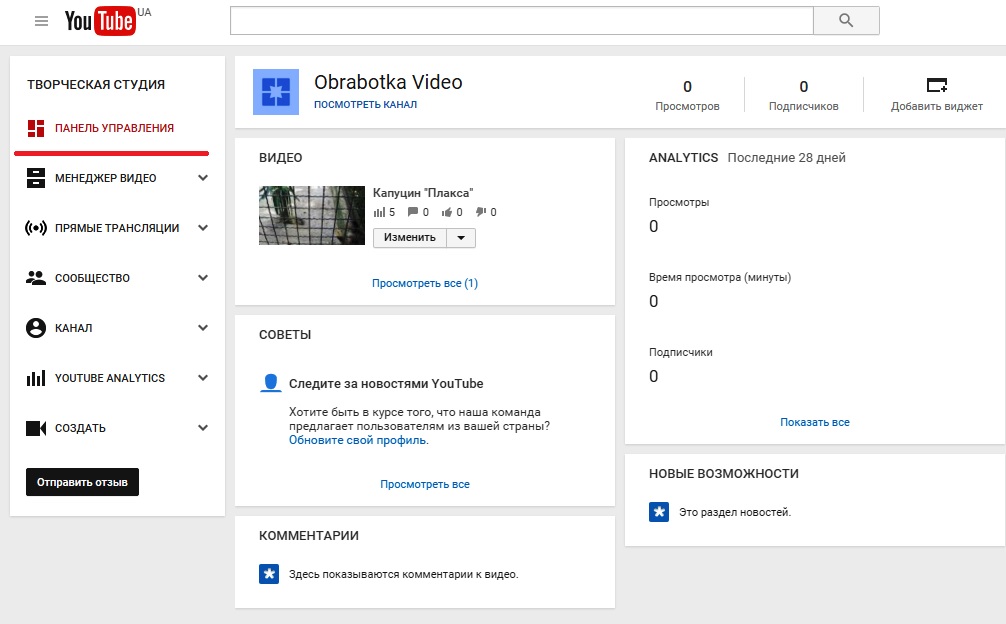
Screenshot 11. Bedienfeld für den YouTube-Kanal. 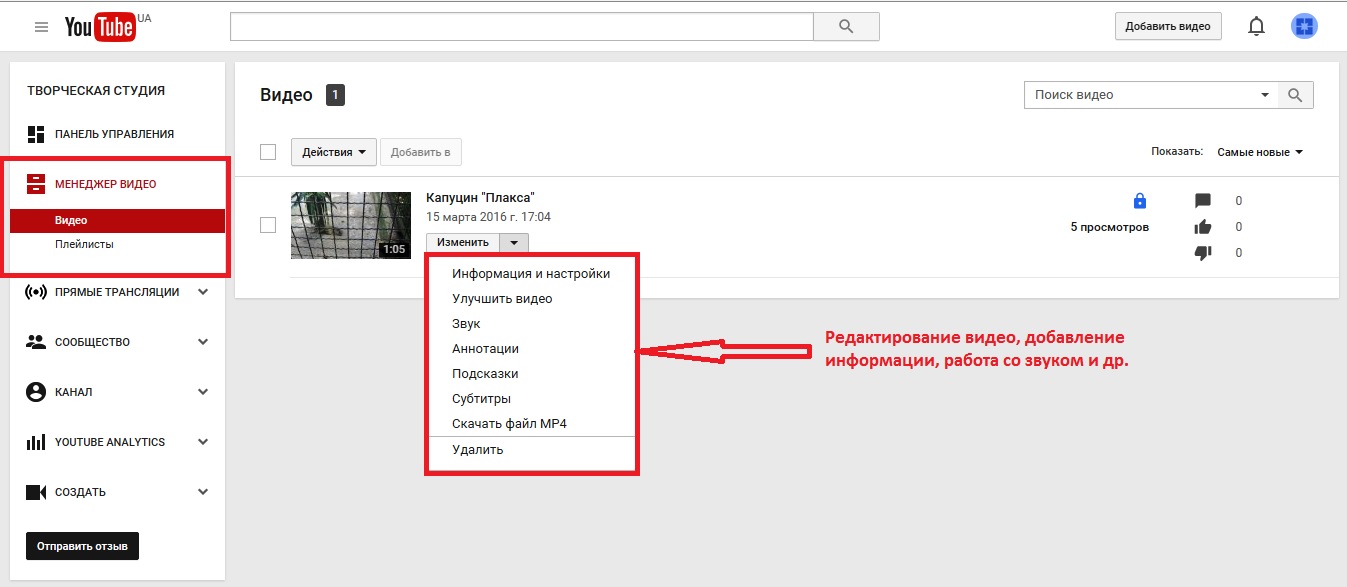
Screenshot 12. Videomanager in einem Kreativstudio.

Screenshot 13. Erstellen Sie einen Abschnitt, in dem Sie auswählen können Soundtrack und Effekte, und gehen Sie auch zum erweiterten Video-Editor.
Schnelle Bearbeitung von Audio-/Videomaterial im Youtube Creative Studio Manager
Um vom Videomanager aus zur schnellen Bearbeitung von Videomaterial zu gelangen, müssen Sie neben dem Video, wo sich eine Liste befindet, auf die Schaltfläche Bearbeiten klicken verfügbaren Funktionen Verwaltung und Bearbeitung (Bildschirm 12).
Sie können die folgenden Aktionen aus der Dropdown-Menüliste auswählen:
- Informationen zum Videomaterial auf der Website ändern;
- das Qualitätsniveau von Audio-/Videoaufnahmen erhöhen,
- eine Zusammenfassung des Videos (Anmerkung), Hinweise (Schlüssel, Tags) und Untertitel schreiben,
- den Clip löschen.
Nach Auswahl eines Vorgangs öffnet sich ein neues Fenster mit Bearbeitungswerkzeugen – (Screenshot 14 – Registerkarte „Informationen und Einstellungen“).
Auf der Registerkarte „Video verbessern“ beim Zugriff auf die Seite https://www.youtube. com/enhance öffnet sich folgendes Menü:
- Schnellkorrektur (Bildschirm 15), wo es die folgenden Funktionen und Einstellungen gibt:
- Autokorrektur – Farbe und Beleuchtung mit einem Klick ändern;
- Stabilisierung – Beseitigung von Kameraverwacklungen;
- Fülllicht – Ändern der Lichtstärke;
- Kontrast – Bildschärfe anpassen;
- Farbsättigung;
- Farbtemperatur – Hinzufügen warmer Töne;
- Möglichkeit, die Wiedergabe zu verlangsamen oder zu beschleunigen;
- Einzelbildzuschnitt;
- Um 90 Grad nach rechts oder links drehen.
- 26 verschiedene Filter (Bildschirm 16), die durch ihre Anwendung auf das Video verschiedene Effekte simulieren.
- Unschärfe (Bildschirm 17), bei der unklare Bilder Gesichter oder einzelne Fragmente in der Aufnahme verbergen.
- Vorschau, um die Ergebnisse zu sehen schnelle Einrichtung und Änderungen, die vorher und nachher vorgenommen wurden, auf einem Doppelbildschirm zum Anzeigen von Videodaten.
Die Registerkarte „Audio“ bietet Tools zum Überlagern beliebter Musiktitel mit einem vorhandenen Video. Hier können Sie das Video relativ zur Audiospur positionieren und die Sounds des Originals mit der ausgewählten Aufnahme aus der Musikbibliothek mischen (Bildschirm 18).
Alle vorgenommenen Änderungen müssen durch Klicken auf die Schaltfläche „Speichern“ übernommen werden.
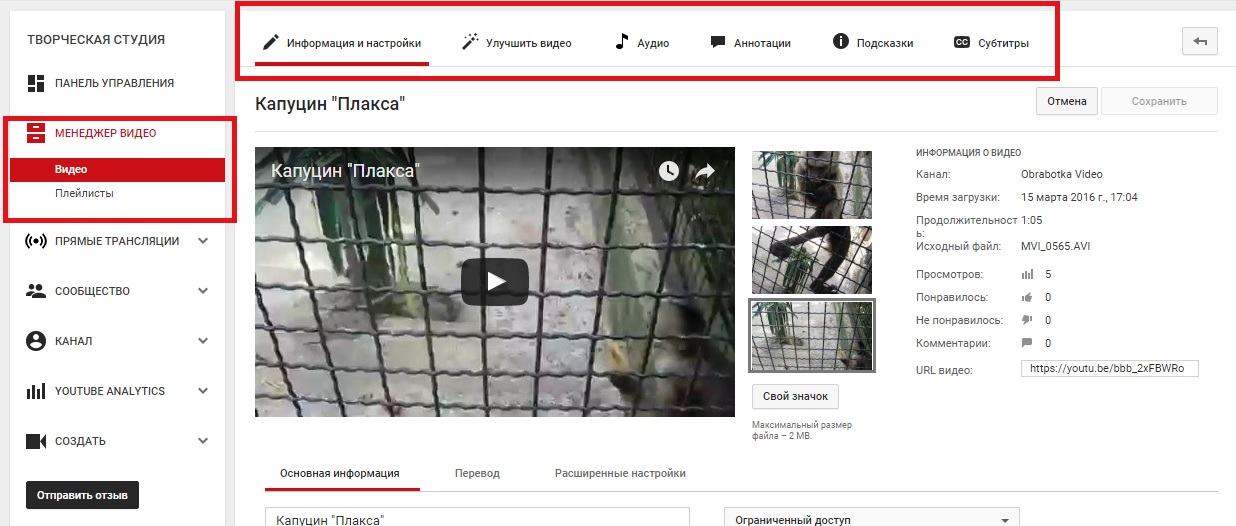
Screenshot 14. Der Abschnitt „Informationen und Einstellungen“ im Video-Manager zur Eingabe zusätzlicher Daten zum Video.
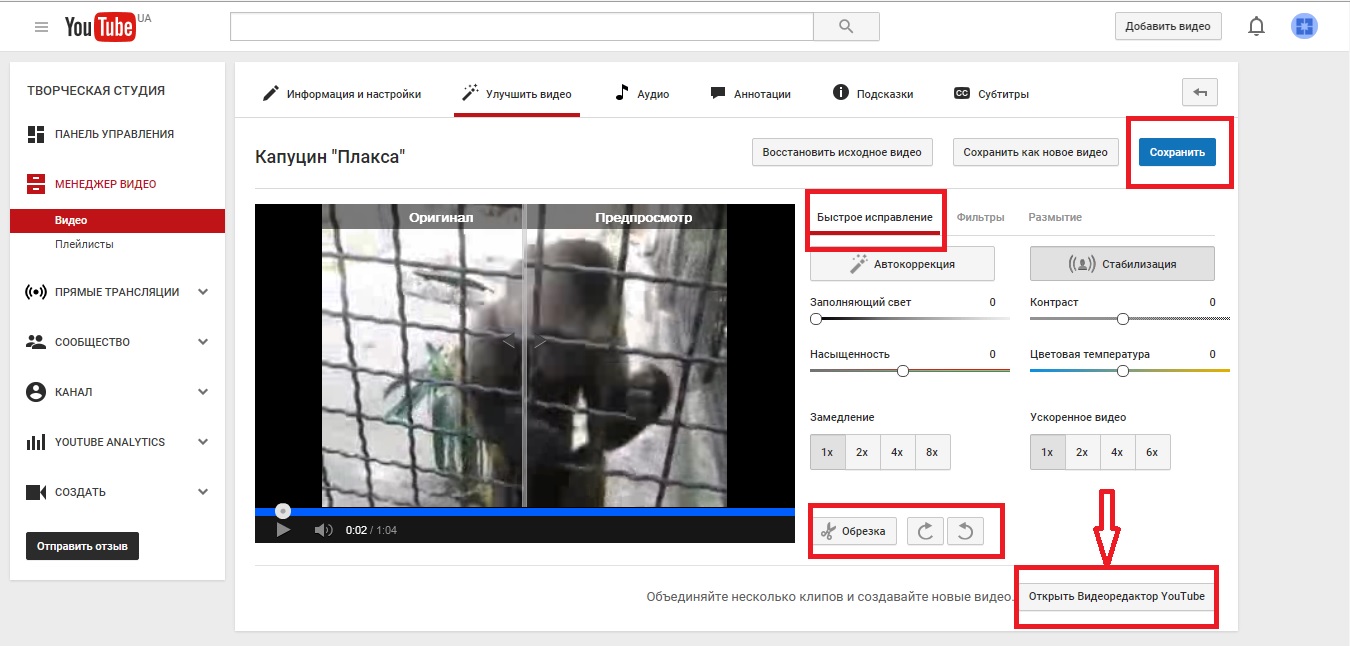
Screenshot 15. Tools zur schnellen Korrektur und Verbesserung der Qualität von Videoaufzeichnungen im Video Manager. 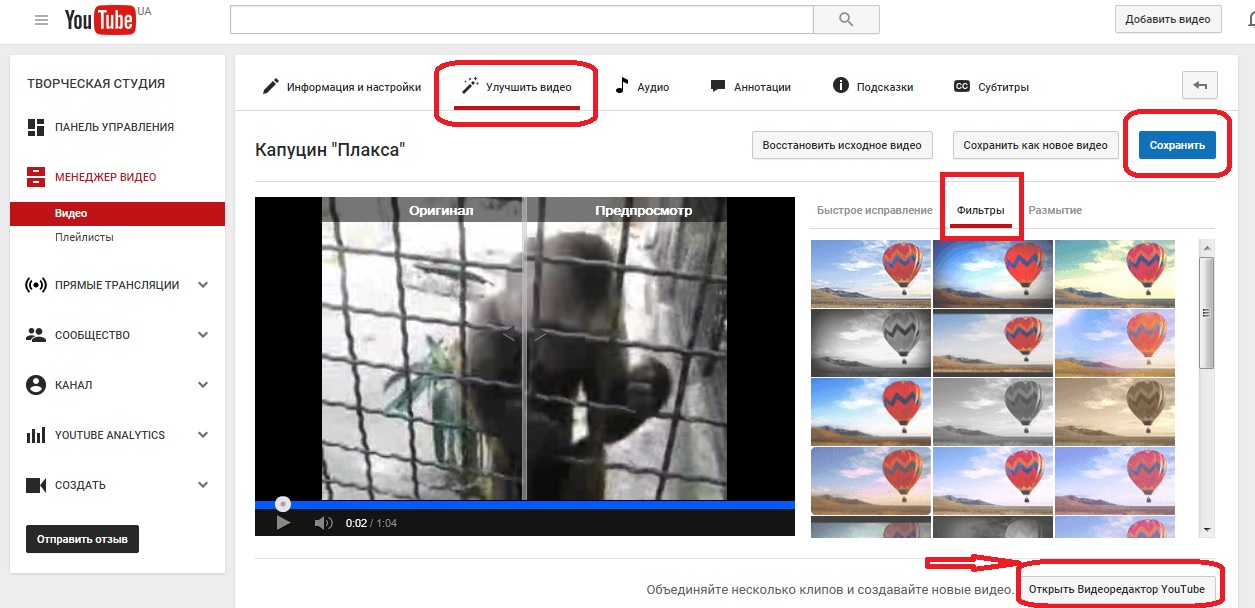
Screenshot 16. Anwenden von Filtern im Video Manager.
![]()
Screenshot 17. Anwenden des Unschärfeeffekts im Video Manager.
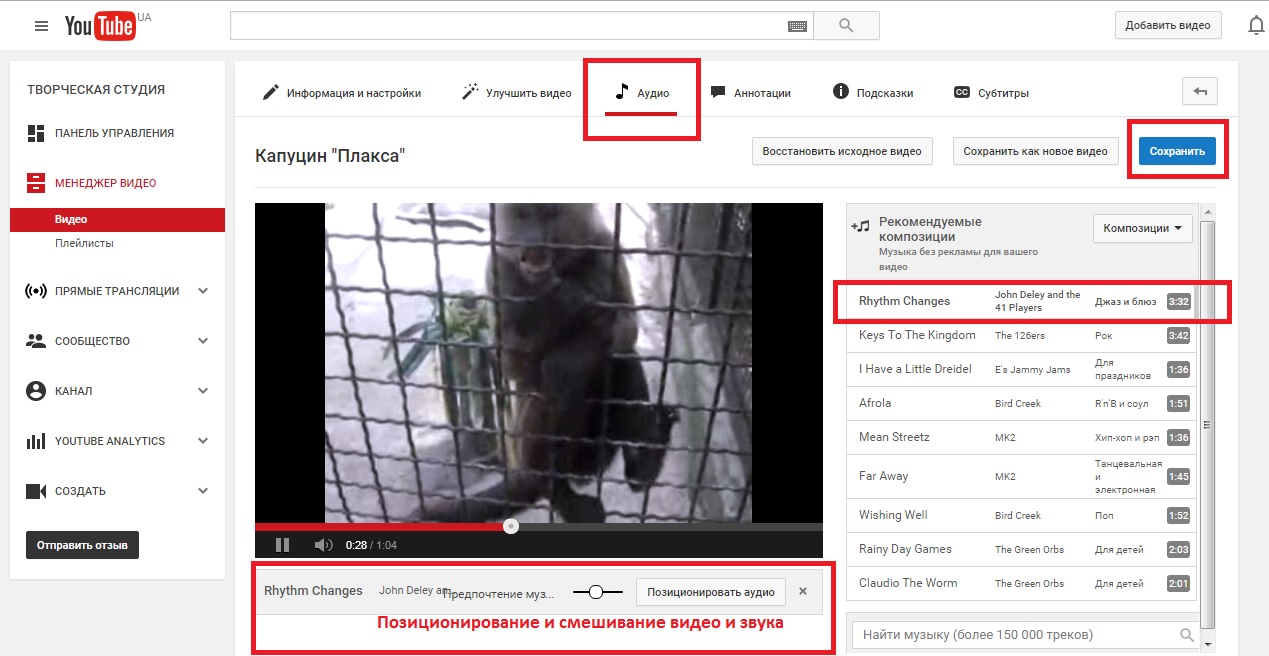
Screenshot 18.Überlagern von Audiospuren über eine Videoserie mit dem Video-Manager.
Hallo liebe Freunde. Heute sprechen wir über den YouTube-Videoeditor, der allen Kanalbesitzern zur Verfügung steht und es Ihnen ermöglicht, Videos zu bearbeiten und Diashows zu erstellen.
Mit dem Video-Editor können Sie die Dauer des Videos ändern, Videos zuschneiden und zusammenführen sowie Übergänge, Musik und Soundeffekte aus der YouTube-Bibliothek hinzufügen.
Jedes Tool verfügt wiederum über Einstellungen, die dabei helfen, die Videoqualität zu verbessern, die Musiklautstärke zu ändern und Spezialeffekte zu steuern.
Folgende Werkzeuge stehen Ihnen zur Verfügung:
- Autokorrektur;
— Helligkeit und Kontrast;
— Videoverlangsamung;
— Videodrehung;
- Bildstabilisierung;
— Stilfilter;
— Textbearbeitung;
— Schallkontrolle;
— Auswahl von Videos, die unter einer Creative Commons-Lizenz vertrieben werden;
— Hinzufügen von Fotos und Bildern;
- Musik hinzufügen;
— Hinzufügen von Übergängen zu Videos;
– Hinzufügen eines wirksamen Titels;
Es gibt genügend Werkzeuge für einen Standard. Aber nichts weiter. Beispielsweise können Sie in diesem Editor keine (Endbildschirme) erstellen.
Insgesamt können Sie für die Erstellung eines Videos nicht mehr als 50 Videos und 500 Bilder verwenden. Ich bin sicher, das ist mehr als genug.
So fügen Sie ein Video zum Editor hinzu
Sie können ein Video hinzufügen, während Sie ein Video zum Kanal hinzufügen oder nachdem Sie es im Kreativstudio hochgeladen haben.
In jedem Fall können Sie nur mit Videos arbeiten, die auf den Kanal hochgeladen oder unter einer Creative Commons-Lizenz verbreitet werden.
Schauen wir uns ein Beispiel mit einem bereits heruntergeladenen Video an. Um es zum Video-Editor hinzuzufügen, müssen Sie zu gehen "Kreativstudio" — "Erstellen" — "Videobearbeiter".
Die Editor-Schnittstelle wird durch alle für die Arbeit verfügbaren Tools repräsentiert. Alle Aktionen werden in einem Fenster ausgeführt.
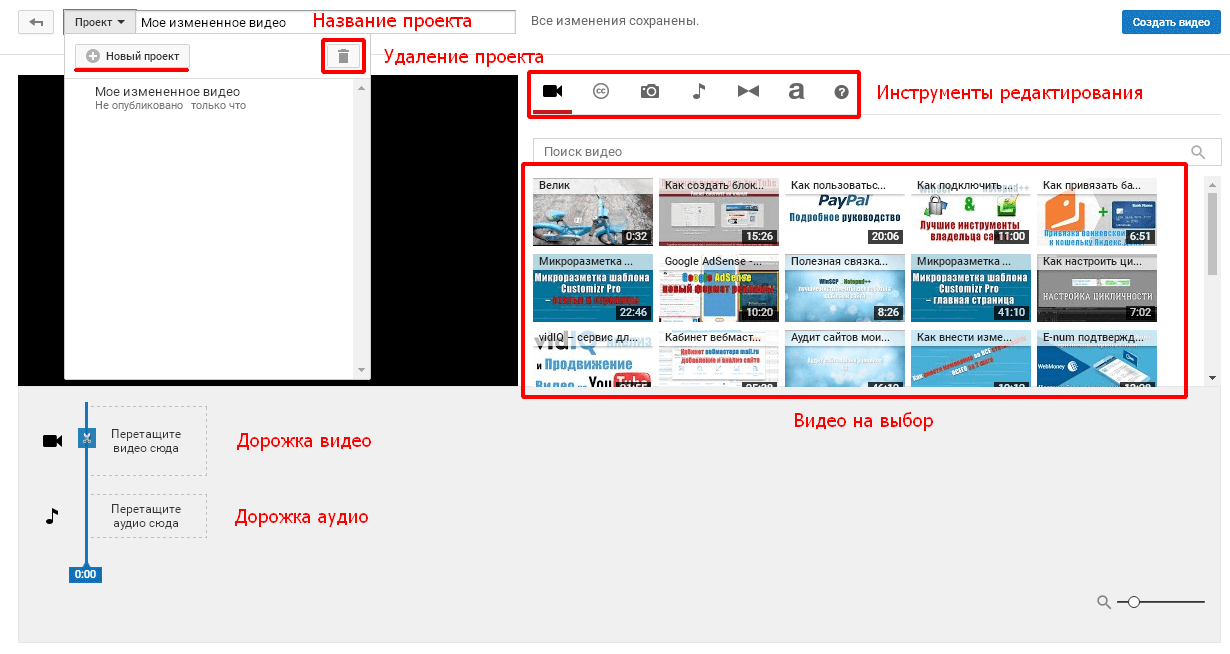
Es gibt zwei separate Spuren zum Hinzufügen von Video und Audio. Um mit der Arbeit mit Video oder Audio zu beginnen, müssen Sie ein Video auswählen und auf die Spur ziehen.
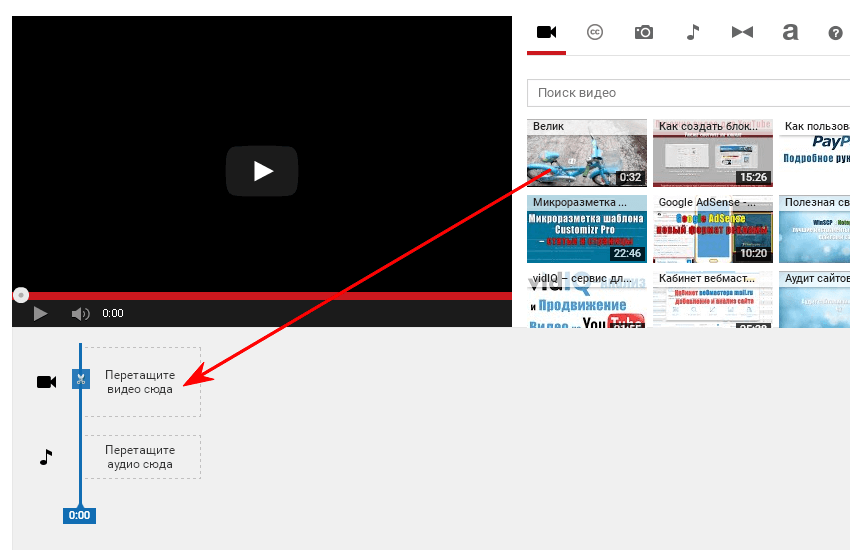
Audio wird ebenfalls hinzugefügt.
Videobearbeitungsprozess
Sobald das Video zur Spur hinzugefügt wurde, können Sie damit arbeiten. Wenn Sie auf ein Video klicken, werden zusätzliche Bearbeitungswerkzeuge geöffnet.
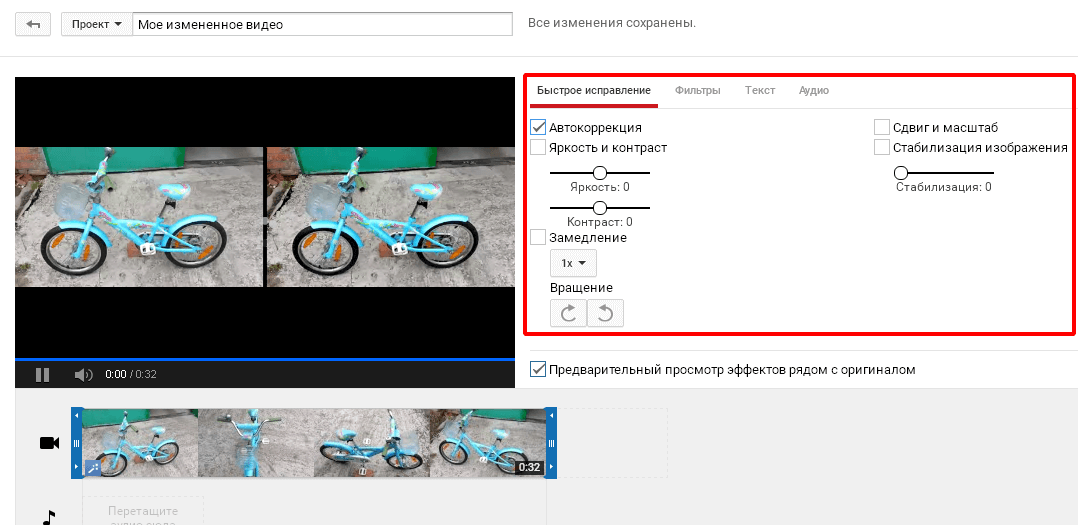
Mit diesen Tools können Sie an der Bildqualität arbeiten, visuelle Effekte, fügen Sie Text hinzu und steuern Sie den Ton in diesem Video.
Um die Dauer des Videos zu ändern, müssen Sie die Videosequenz mithilfe der blauen Markierungen am Anfang und Ende des Videos strecken oder kürzen.
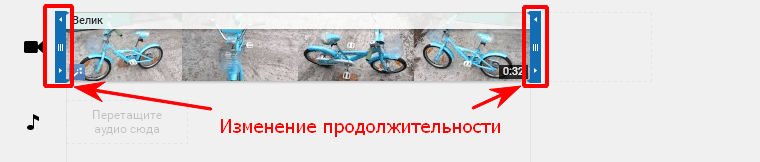
Um das Video zu teilen, kann es notwendig sein, unnötige Frames zu entfernen und Übergänge einzufügen, müssen Sie den Teiler an die gewünschte Stelle im Video verschieben und auf das Symbol klicken "Schere".
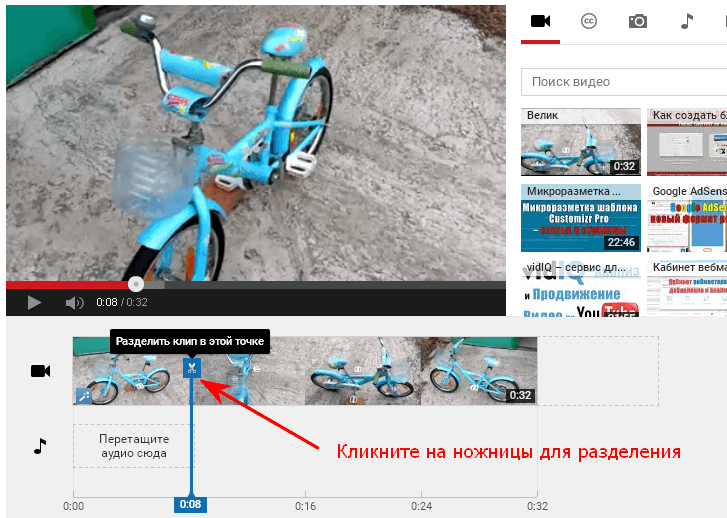
Einzelne Videosegmente können individuell bearbeitet und darauf angewendet werden verschiedene Effekte. Und zwischen ihnen können Sie Übergänge hinzufügen weicher Übergang von einem Frame zum anderen. Oder kombinieren Sie so verschiedene Videos.
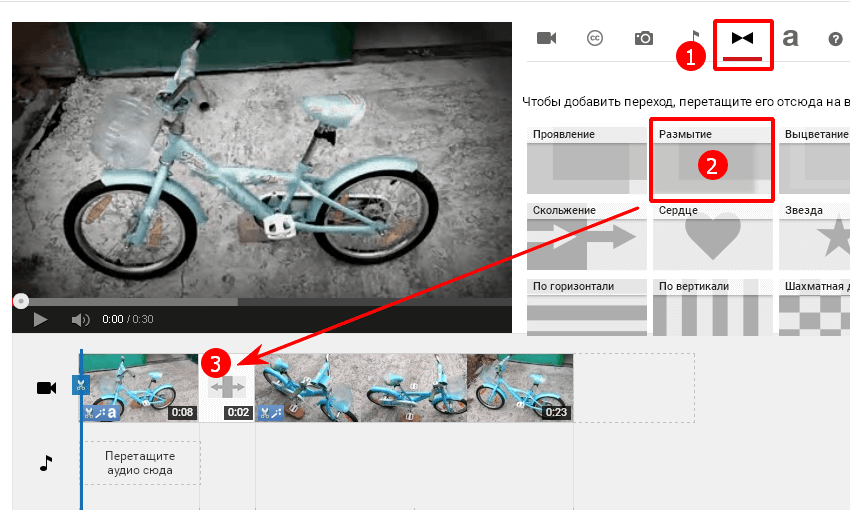
Und wenn Sie dem Video Musik hinzufügen möchten, müssen Sie zum Audio-Tool gehen, die entsprechende Komposition auswählen und sie zur Editorspur hinzufügen.
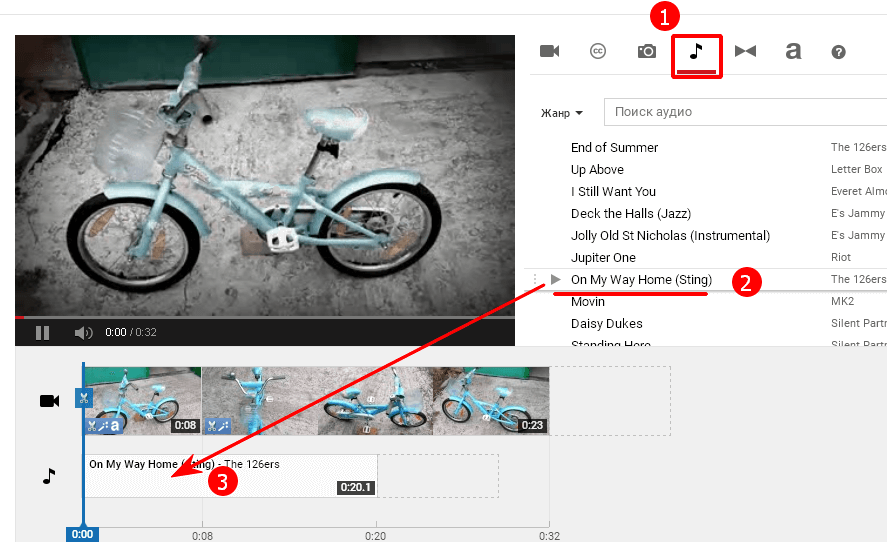
Darüber hinaus können Sie im Rahmen Beschriftungen und Signaturen von Ereignissen hinzufügen. Wählen Sie dazu das Textwerkzeug aus und fügen Sie es dem Rahmen hinzu.
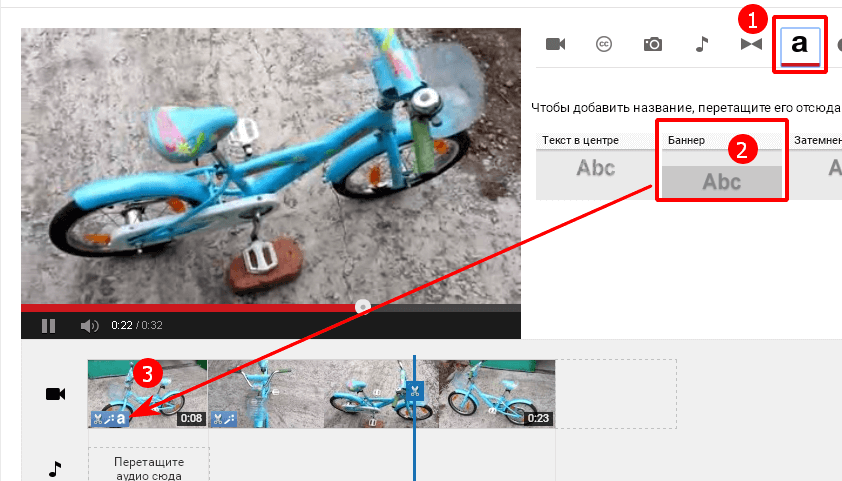
Hinweis: Es ist besser, die Frames zu trennen und eine Beschriftung zu einem separaten Frame hinzuzufügen, da der Text sonst im gesamten Video angezeigt wird.
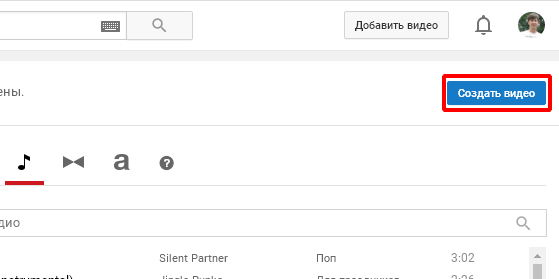
Nachdem Sie ein Video erstellt haben, müssen Sie warten, bis es verarbeitet ist, bevor Sie es ansehen können.
Abschluss
Der YouTube-Videoeditor eignet sich gut zum Bearbeiten einfache Videos, die keine komplexe Verarbeitung erfordern.
Bei guter Internetgeschwindigkeit funktioniert der Videoeditor hervorragend. Wenn die Geschwindigkeit jedoch nicht ausreicht, ist die Arbeit nicht mehr so angenehm.
Auch die ständige Abhängigkeit vom Internet wird nicht jedem gefallen.
Und meiner Meinung nach gibt es nicht genügend Tools zum Zurücksetzen. Denn nicht immer führen die ergriffenen Maßnahmen zum gewünschten Ergebnis. Und zurück zu ursprüngliche Position Es wäre hier sehr hilfreich.
Das ist alles für heute, ich wünsche Ihnen viel Erfolg und wir sehen uns in neuen Artikeln und Videos. Stellen Sie Fragen in den Kommentaren, ich freue mich über den Chat.
Mit freundlichen Grüßen, Maxim Zaitsev.
- Im Video Manager können Sie Ihre Videos weiterhin bearbeiten und ihnen Effekte hinzufügen, z. B. Zuschneiden, Anwenden von Farbfiltern und Unkenntlichmachen von Bereichen oder Objekten.
- Um den Verlust unvollendeter Projekte zu vermeiden, veröffentlichen Sie sie, bevor die Funktionen „Diashow Creator“ und „Video Editor“ nicht mehr funktionieren. Bereits heruntergeladene Videos sind von diesen Änderungen nicht betroffen.
- Wenn Sie Material aus Ihrem Video in einem neuen Video verwenden möchten, können Sie es mit Google Archiver oder direkt von YouTube in 720p-Auflösung herunterladen.
- Um Inhalte mit einer Creative-Commons-Lizenz für Ihre Videos zu finden, geben Sie Ihre Suchanfragen ein: Wählen Sie in der Liste „Funktionen“ „Creative-Commons-Lizenz“ aus. Sie können den Autoren solcher Videos private Nachrichten senden und sie bitten, die Quelldateien mit Ihnen zu teilen.
- Beschneiden: Um das Video zuzuschneiden, ziehen Sie im Storyboard-Bereich die Start- und Endleisten in Richtung der Mitte des Videos. Um einen Clip kürzer zu machen, ziehen Sie die Schieberegler in Richtung der Mitte des Videos.
- Verlängerung: Um das Video zu verlängern, ziehen Sie die Schieberegler weiter von der Mitte des Videos weg. Wenn die eingestellte Videodauer die ursprüngliche Dauer überschreitet, beginnt die Wiederholung des Videos.
- Ein Fragment schneiden: Clips können in Fragmente unterteilt werden. Bewegen Sie die Maus über das Video und klicken Sie auf das Symbol Schere. Es erscheint eine Markierung. Bewegen Sie es an die Stelle, an der Sie den Clip „zuschneiden“ möchten, und klicken Sie auf die Bildschaltfläche Schere.
- Drehen: Das Video kann um 90 Grad gedreht werden.
- Auswirkungen: Das Video kann durch Farbkorrektur, ein Bildstabilisierungstool, verschiedene Filter und andere Effekte verbessert werden.
- Text: Sie können dem Clip Text hinzufügen.
- Verlangsamen: Sie können die Wiedergabegeschwindigkeit ändern.
- Drücken Sie Notizsymbol in der oberen linken Ecke der Video-Editor-Seite. Die YouTube-Musikbibliothek wird geöffnet.
- Titel können nach Künstler oder Genre gesucht oder gefiltert werden.
- Ziehen Sie den gewünschten Titel in das Storyboard-Feld. Sie können Ihrem Projekt mehrere Spuren hinzufügen, indem Sie sie in das Storyboard-Feld ziehen.
Es gibt viele kostenpflichtige und kostenlose Videoeditoren von Drittanbietern. Um mehr darüber zu erfahren, empfehlen wir einen Blick in unser Hilfeforum oder andere Ressourcen für Autoren.
Alle Videos, die Sie auf YouTube hochladen, werden automatisch hinzugefügt Videobearbeiter.
Ihre Optionen im Video-Editor
Clips erstellen Trimmen, verlängern und schneiden Sie Teile von Clips abSobald Sie einen Film zum Storyboard-Bereich hinzugefügt haben, können Sie dessen Dauer ändern.
Nachfolgend finden Sie Möglichkeiten, wie Sie Ihr Video verbessern können. Um eine dieser Funktionen auszuwählen, bewegen Sie die Maus über den Clip.
Musik
Mit dem Video-Editor können Sie einem Clip eine neue Audiospur hinzufügen. Es wird das Original ersetzen. So geht's:
Notiz. Kompositionen können nicht übereinander gelegt werden. Sie können nur aufeinander losgehen.
Lautstärkeeinstellungen
Sie können die Lautstärke jedes Clips im Projekt anpassen. Bewegen Sie Ihre Maus über den Storyboard-Bereich des Clips und suchen Sie Lautstärkeregelung. Bewegen Sie den Schieberegler, um die Lautstärke eines Clips oder einer Audiospur anzupassen.
War dieser Artikel hilfreich?
Wie kann dieser Artikel verbessert werden?
Endlich ist passiert, worauf viele Nutzer des beliebten Dienstes gewartet haben: Auf YouTube ist ein Videoeditor erschienen. Es ermöglicht Ihnen, Leistung zu erbringen einfache Manipulationen mit Videos direkt im Browserfenster und wählen Sie sogar eine passende Hintergrundmusik dafür aus. Aber das Wichtigste zuerst.
(mosloadposition debug)
Bevor wir herausfinden, wie der YouTube-Videoeditor funktioniert, beachten wir drei wichtige Punkte. Erstens können Sie nur das bearbeiten, was Sie persönlich hochgeladen haben YouTube-Video. Zweitens können Musikkompositionen für die Untermalung des Videos nur aus der vom Dienst angebotenen AudioSwap-Musikbibliothek ausgewählt werden. Und schließlich sollte die Dauer des bearbeiteten Videos gemäß den Regeln des Dienstes 10 Minuten nicht überschreiten.
Angesichts dieser Einschränkungen ist es an der Zeit, ein passendes Video auf YouTube hochzuladen und alle Funktionen des neuen Editors auszuprobieren. Melden Sie sich dazu einfach bei YouTube an und gehen Sie auf die Seite http://www.youtube.com/editor.
Auf der Video-Editor-Seite gibt es drei Bereiche.
Linkes Feld – von Ihnen heruntergeladen Youtube Videos(Registerkarte „Meine Videos“) und Musiktitel aus der AudioSwap-Bibliothek (Registerkarte „Audio“).
Das untere Feld ist ein Storyboard, das Clips mit ihrer Dauer und der ausgewählten Musikkomposition enthält.
Der rechte Bereich ist das Video, das aus der Bearbeitung der Clips resultiert.
Die Registerkarte „Meine Videos“ enthält alle Ihre auf YouTube hochgeladenen Videos. Um eines oder mehrere davon zur Bearbeitung auszuwählen, ziehen Sie sie einfach mit der Maus auf das Storyboard-Panel oder klicken Sie auf die Schaltfläche mit dem Pluszeichen neben dem gewünschten Video.
![]()
So bearbeiten Sie Videos auf YouTube
Sie können dem Storyboard ein Video, mehrere verschiedene Videos hinzufügen oder ein Video mehrmals duplizieren. Um die Reihenfolge der Clips zu ändern, ziehen Sie sie einfach mit der Maus an eine beliebige Stelle im Storyboard.
Schauen wir uns als Beispiel an, wie man aus einer heruntergeladenen Datei schneidet. YouTube-Video einige Aufnahmen. Bewegen Sie dazu einfach Ihre Maus über den Clip im Storyboard und klicken Sie auf das Scherensymbol, das „Diesen Clip bearbeiten“ bedeutet.
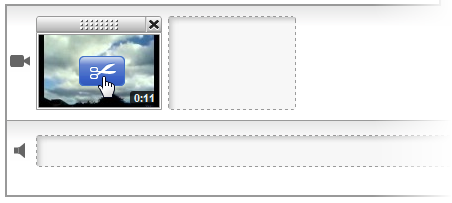
Das Clip-Editor-Fenster wird geöffnet. Unten befindet sich eine Schiene mit Rahmen. Wir müssen nur die Frames verschieben und unnötige Frames zurücklassen. Bewegen Sie dazu die Maus über den linken oder rechten Rahmen, bis das quadratische Pfeilsymbol erscheint und bewegen Sie die Maus durch Drücken der linken Taste in die gewünschte Richtung.

Gelöschte Frames werden grau hervorgehoben. Im selben Fenster können Sie das vorläufige Ergebnis Ihrer Aktionen anzeigen, indem Sie auf die Schaltfläche zum Abspielen des Videos klicken.
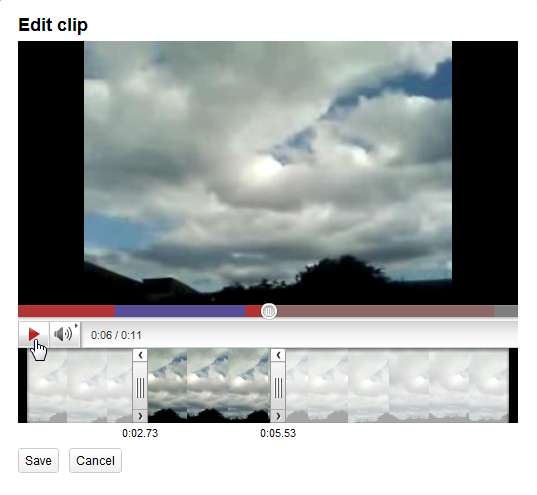
Wenn Sie mit dem Zuschneiden der Rahmen fertig sind, klicken Sie auf die Schaltfläche „Speichern“, um die Ergebnisse zu speichern.
So, unser Video ist fertig. Es bleibt nur noch die passende musikalische Untermalung dafür auszuwählen. Gehen Sie dazu auf die Registerkarte „Audio“, suchen Sie die Komposition, die Ihnen gefällt, und klicken Sie auf das Symbol mit dem bereits bekannten Pluszeichen davor. Der Titel wird dem Storyboard hinzugefügt. Um einen Titel anzuhören, bevor Sie ihn hinzufügen, können Sie auf die Wiedergabetaste klicken.
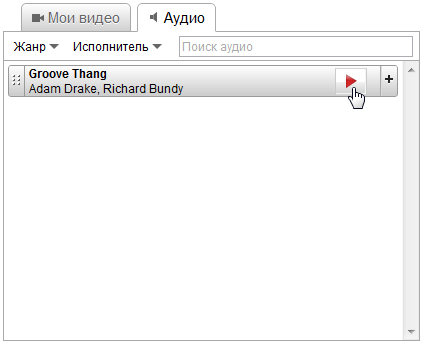
Zwei Filter helfen Ihnen bei der Auswahl der richtigen Musik – Listen der verfügbaren Genres und Künstler. Sie können auch einfach die Koordinaten des Liedes in das Suchfeld eingeben.
Nachdem alle Videobearbeitungsarbeiten abgeschlossen sind, ist es Zeit, unser Meisterwerk auf YouTube zu veröffentlichen. Wie Sie vielleicht schon erraten haben, müssen Sie dazu den Namen des Videos eingeben und auf die Schaltfläche „Veröffentlichen“ klicken.
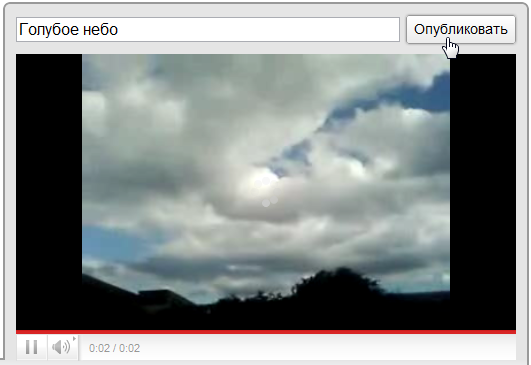
Das Video wird vom Dienst einige Zeit lang verarbeitet und danach für andere YouTube-Nutzer verfügbar gemacht.
Speziell für Yachainik, Elena Carlton
(mosloadposition cpanel)
