Was soll es sein YouTube-Videogröße? Haben Sie sich diese Frage schon einmal gestellt, als Sie ein Video oder eine Diashow erstellt haben? Ich nicht. Ich wählte Bilder aus, die zum Thema passten, und war dennoch überrascht, wie gut große und kleine Bilder nebeneinander stehen. Auf dem Video ist es nicht zu sehen.
Mit der Zeit wurde mir klar, dass es besser ist, keine vertikalen Bilder einzufügen. Ich habe gelernt, dass alle Bilder die gleiche Größe haben sollten. Es war nicht klar, warum auf YouTube einige Videos über die gesamte Breite des Players gestreckt sind, während andere schmaler sind und schwarze Streifen an den Seiten aufweisen.
Die Antwort habe ich auf Yulia Ratushnayas Blog gefunden. Wir wählen Bilder mit den Maßen 640 x 480 (Verhältnis 4:3) oder 1280 x 720 (Verhältnis 16:9) aus. Die zweite Option ist besser, Breitbild, ohne schwarze Streifen an den Seiten. YouTube bietet genau diese Größen an.
Wenn Ihr Video mit einem Seitenverhältnis von 4:3 gespeichert ist, Sie es aber im Breitbildformat erstellen möchten, ist das kein Problem. Fügen Sie beim Hochladen des Videos den Tag yt:crop=16:9 ein. Vergessen Sie nicht, zu speichern. Das Problem ist behoben.
Ich wollte sofort experimentieren. Ich habe mein erstes Video aufgenommen, das fast 2 Jahre alt ist. Ich habe über dem Player auf die Schaltfläche „Bearbeiten“ geklickt. Es öffnet sich ein Editor, in den Sie diesen Tag einfügen können. Speichern.
Alles hat geklappt. Die Bildqualität ist normal. Aber alle Inschriften, und davon gab es viele, sind verschwunden. Es war unmöglich zu gehen. Möglicherweise ist diese Option für eine Diashow mit nur Bildern und ohne Bildunterschriften akzeptabel. Du kannst es versuchen. Der Tag wurde sowohl eingefügt als auch entfernt. Verderben Sie nichts.
Fazit 1: Denken Sie beim Erstellen eines Videos im Voraus alles durch, damit nichts geändert werden muss.
Was ist mit Breitformatvideos? Ich habe für ein paar Minuten eine neue Kurzfassung erstellt. Das Ergebnis hat mir gefallen.
Und nun zur Hauptsache. Als ich das Internet zum ersten Mal entdeckte, war eines meiner ersten Videos bzw. Diashows „Spaziergang durch Kiew“. Die Fotos habe ich von meiner Nichte bekommen, die sie zu ihren Lieblingsorten mitgenommen hat. Ich habe daraus ein Video gemacht. Zuerst hat mir alles gepasst. Später wollte ich alles noch einmal machen, kam aber nicht dazu. Die Fotos sind verblasst, halbhoch, Größe 900 x 1200. Ich brauche aber 1280 x 720.
Was ich gemacht habe, war auch das erste Mal. Ich habe das Foto auf Picasa hochgeladen und bearbeitet: Autokorrektur, Schärfung, Klarheit. Ich habe die Größe von 900 auf 1280 geändert und dabei die Proportionen des Fotos beibehalten. Gerahmt. Ich habe die Bilder vorbereitet.
Nach dem Speichern auf dem Computer wog das Video 800 KB. Die Bildqualität war recht ordentlich. Mit was Bessere Qualität, desto größer ist das Dateigewicht und desto länger dauert der Download. Das Video kann stottern.
Ich habe mich nicht getraut, das fertige Video auf YouTube hochzuladen. Ich habe beschlossen, alle Bilder noch einmal zu komprimieren. Ich habe ihr Gewicht halbiert und ein neues Video erstellt. schlechtere Qualität. Aber am Ende stellte sich heraus, dass sein Gewicht etwas geringer war als das vorherige – 750 KB, nicht doppelt so viel wie ich erwartet hatte. Immer noch hochgeladen neuestes Video schlechtere Qualität. Aber vergeblich. Es gibt keinen Vorteil, da YouTube auch die Qualität schwächt.
Fazit 2: Wenn Sie ein Video in guter Qualität und ohne Verlangsamung wünschen, machen Sie ein großes Foto und exzellente Qualität. Die Anzahl der Fotos sollte jedoch gering sein: 20 ... 30.
Ich habe mein Ziel erreicht – das Video ist ohne schwarze Balken an den Seiten entstanden.
Das Laden von Content-ID-Daten im XML-Format wird nicht mehr unterstützt. Wir empfehlen Autoren, die Musikinhalte veröffentlichen, für diese Zwecke das DDEX-Format zu verwenden und allen anderen Partnern CSV-Vorlagen zu verwenden. Die auf dieser Seite gesammelten Referenzmaterialien sind nicht mehr aktuell. Verwenden Sie sie nur, wenn Sie mit bereits geladenen Daten arbeiten. Wenn Sie an detaillierten Informationen zum DDEX-Feed interessiert sind, lesen Sie bitte.
Nachfolgend finden Sie Richtlinien zum Formatieren von Videos, um das beste Erlebnis zu gewährleisten: hohe Qualität Videos auf YouTube. YouTube ermutigt Partner, Videos hinzuzufügen maximale Auflösung. Dadurch erhöht sich die Wahrscheinlichkeit, dass Ihre Videos in hoher Qualität (HQ) angezeigt werden. Bitte beachten Sie, dass YouTube Videos immer neu kodiert, um die Wiedergabequalität zu optimieren.
-
- Audio-Codec: MPEG Layer II oder Dolby AC-3
- Audio Bitrate: 128 Kbit/s oder höher
-
- Video-Codec: H.264
- Audio-Codec: A.A.C.
- Audio Bitrate: 128 Kbit/s oder höher
Mindestdauer eines audiovisuellen Fragments. 33 Sekunden (ohne Schwarz und statische Bilder im Video, sowie Stille und Hintergrundgeräusche in der Audiospur).
Bildfrequenz. Das Video muss die ursprüngliche Bildrate ohne Resampling haben. Bei Quellmaterialien werden die besten Ergebnisse mit einem progressiven Scanmuster von 24 oder 25 Bildern pro Sekunde erzielt. Typischerweise werden 24, 25 oder 30 Bilder pro Sekunde verwendet. Führen Sie keine Neuabtastung durch, da dies zu Bildzittern und schlechter Videoqualität führen kann. Es ist auch nicht ratsam, ein Upsampling durchzuführen und verschiedene Übertragungsvorgänge durchzuführen, beispielsweise die Konvertierung eines Films in ein Videoformat.
Seitenverhältnis. Versuchen Sie, das ursprüngliche Seitenverhältnis beizubehalten. Fügen Sie Ihren Videos keine horizontalen oder vertikalen Streifen hinzu. Um eine korrekte Anzeige zu gewährleisten, YouTube-Player rahmt das Video automatisch ein, ohne es zu schneiden oder zu strecken, unabhängig von der Länge der Seiten des Videos oder Players. Beispielsweise werden bei der Wiedergabe auf einem Breitbildschirm (16:9) vertikale Balken zu 4:3-Videos hinzugefügt, und bei Videos mit einem Seitenverhältnis von 16:9, die in einem Standard-4:3-Player angezeigt werden, werden horizontale Balken hinzugefügt . Anschauliche Beispiele finden Sie im Artikel Erweiterte Kodierungseinstellungen.
- Wenn das Gesamtseitenverhältnis der Bildgröße mit dem Original 1,77:1 übereinstimmt, verwenden Sie eine 16:9-Maskierung mit Breitbildpixeln und ohne Rand.
- Wenn das ursprüngliche Seitenverhältnis des Videos 1,77:1 beträgt und die Gesamtbildgröße nicht dasselbe Seitenverhältnis aufweist, verwenden Sie eine 16:9-Maskierung mit Breitbildpixeln und einem einfarbigen Rand, der sich nicht ändert.
- Wenn das Gesamtseitenverhältnis der Bildgröße mit dem Original 1,33:1 übereinstimmt, verwenden Sie eine 4:3-Maskierung mit Breitbildpixeln und ohne Rand.
- Wenn das ursprüngliche Seitenverhältnis des Videos 1,33:1 beträgt und die Gesamtbildgröße nicht dasselbe Seitenverhältnis aufweist, verwenden Sie eine 4:3-Maskierung mit Breitbildpixeln und einem einfarbigen Rahmen, der sich nicht ändert.
Wenn Ihre Leihversion sowohl eine Pan-Scan-Version als auch die ursprüngliche 16:9-Version enthält, fügen Sie beide separat hinzu.
Video Auflösung. Versuchen Sie, Videos so schnell wie möglich hinzuzufügen hohe Auflösung. Dies bietet maximale Flexibilität bei der Kodierung und Wiedergabe. Videos, die zum Verkauf oder Verleih vorgesehen sind, müssen eine Auflösung von mindestens 1920 x 1080 und ein Seitenverhältnis von 16:9 haben. Für kostenlose oder werbefinanzierte Inhalte legt YouTube keine Mindestauflösung fest, empfiehlt jedoch mindestens 1280 x 720 für ein Seitenverhältnis 16:9 und mindestens 640 x 480 für ein Seitenverhältnis 4:3.
Sie können die Auflösung reduzieren, wenn Sie nicht vorhaben, das Video öffentlich auf YouTube verfügbar zu machen und es nur als Content-ID-Fingerabdruck hinzuzufügen. Dabei kann es sich um Standardvideos in einer Viertelauflösung (also 320 x 240) handeln. Für erfolgreiche Ausdrucke müssen sie eine Größe von mehr als 200 Zeilen haben.
Video-Bitrate. Da die Bitrate stark vom Codec abhängt, gibt es keine Empfehlung Mindestwert. Es ist besser, Ihr Video nach Bildern pro Sekunde, Seitenverhältnis und Auflösung zu optimieren. Bei Videos, die zum Verkauf oder Verleih bestimmt sind, beträgt die Standardbitrate 50 oder 80 Mbit/s.
Datei Format. Es empfiehlt sich, Videos in zwei Formaten hinzuzufügen – Broadcast (1080p, HD) und MPEG-2(mit Erweiterung .MPG zum Ansehen auf DVD-Playern. Wenn Sie kein Video im MPEG-2-Format bereitstellen können, ist MPEG-4 das nächst bevorzugte Format. Die folgenden Anforderungen gewährleisten eine optimale Anzeige von MPEG-2- und MPEG-4-Videos.
Wenn Sie Ihr Video nicht gemäß den empfohlenen Spezifikationen kodieren können, reichen Sie es in den Formaten WMV, AVI, MOV und FLV ein. In diesem Fall fügen Sie am besten ein Video in höchster Qualität hinzu. YouTube verarbeitet Ihre Videodateien und transkodiert sie nach Bedarf. Allerdings ist die Qualität des Clips möglicherweise nicht optimal und die Kodierung in hoher Qualität (HQ) ist möglicherweise nicht verfügbar. Wenn Sie Probleme damit haben, Ihre Videos gemäß den empfohlenen Spezifikationen zu kodieren, fügen Sie ein paar Testvideos hinzu, um zu sehen, wie gut sie auf YouTube abgespielt werden.
Nachfolgend finden Sie Empfehlungen für Audiotracks auf YouTube. Hier sind Formatierungsrichtlinien, die die höchste Audioqualität in von Benutzern hochgeladenen Videos gewährleisten. beachten Sie, dass Soundtrack wird nur dann auf YouTube abgespielt, wenn Sie es zum Sound Replacement-Programm hinzugefügt haben. Generell wird empfohlen, die Audiospur mit der höchsten Qualität hinzuzufügen.
- Unterstützte Dateiformate:
- MP3 im MP3/WAV-Container
- PCM im WAV-Container
- AAC im MOV-Container
Mindest-Audiobitrate für verlustbehaftete Formate: 64 Kbit/s
Mindesttondauer: 33 Sekunden (ohne Stille und Hintergrundgeräusche)
Maximale Dauer: Nein
War dieser Artikel hilfreich?
Wie kann dieser Artikel verbessert werden?
Wenn Sie einen wachsenden und in allen Belangen ausgewogenen Kanal haben, dann gibt es für Sie eine weitere einfache Methode, um die Zahl der Stammzuschauer und Abonnenten deutlich zu steigern.
Denken Sie nur daran, jetzt können Sie problemlos mehrere tausend zusätzliche Aufrufe pro Tag erhalten ……………………………………
→ Im Folgenden werden wir über ein so scheinbar einfaches Attribut wie Videovorschauen auf YouTube sprechen ←
Dutzende Benutzer auf der ganzen Welt wissen bereits, wie sie mit diesem Tool Abonnenten gewinnen können, und jetzt können Sie es auch herausfinden ↓↓↓
5 wichtige Fakten über Preview
Im Jahr 2012 warteten Nutzer sehnsüchtig auf die Veröffentlichung einer Funktion zum Hinzufügen persönlicher Bildschirmschoner. Was soll ich sagen, wir haben gewartet, es ausprobiert, es hat uns gefallen.
Also, Vorschau – Hierbei handelt es sich um eine Grafikdatei, die als Bildschirmschoner für das Video dient.
Genau so sehen sie aus ↓
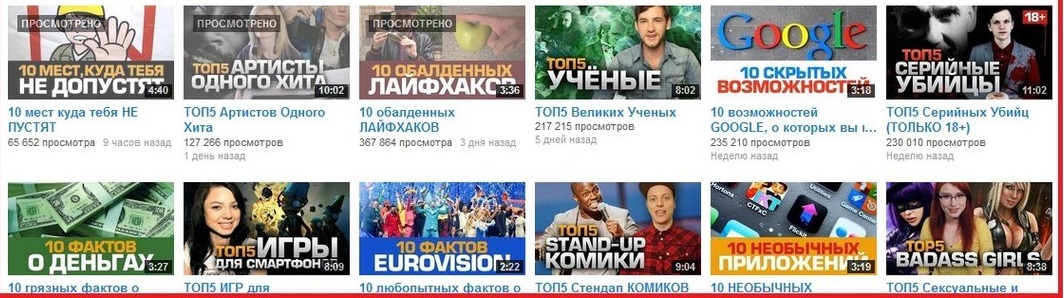
Dies ist der Ort des ersten Kontakts zwischen Ihren Zuschauern und Ihrem Kanal.
Es sollte notiert werden– dass YouTube für die meisten Videos das Intro selbstständig vergibt.
Das heißt, während das Video geladen wird, bietet das System drei zufällige Videobilder an, die als Bildschirmschoner eingestellt werden können.
![]()
Alles wäre in Ordnung, aber wie die Erfahrung zeigt, schneidet YouTube oft völlig unpassendes Filmmaterial heraus, sodass man aufgrund einer schlechten Vorschau Zuschauer verlieren kann.
Aber da ist Echter Weg So steigern Sie die Anzahl der Videoaufrufe um 20-70 %- Installieren Sie das Image selbst !!!
Wer kann Vorschauen installieren: ↓
1) Inhaber von Kanälen ohne Verstöße bestätigt;
2) wenn Ihnen die Live-Übertragungsfunktion zur Verfügung steht.
Auch Sie sind verpflichtet Empfehlungen berücksichtigen YouTube bezüglich hochgeladener Bilder. Insbesondere sollte das Vorschaubild den Kern des Videos widerspiegeln und auch keine sittenwidrigen Szenen enthalten. Andernfalls kann es sein, dass diese Funktion für Sie komplett blockiert wird, und das ist bereits ein schwerer Schlag für Ihr Projekt!
- Die Größe des Vorschaubildes sollte innerhalb von 1280 x 720 Pixel liegen (Seitenverhältnis 16:9);
- Gewicht nicht mehr als 2 MB;
- JPG-Format, BMP oder PNG.
Wenn Ihr Kanal die Anforderungen erfüllt, können Sie getrost mit der Erstellung eines einzigartigen und unnachahmlichen Bildschirmschoners beginnen, der den Besucherstrom auf Ihrem Kanal deutlich steigern wird.
- das Bild sollte die Essenz des Videos widerspiegeln;
- Grafiken müssen von hoher Qualität sein;
- Inschriften verwenden;
- Verwenden Sie helle grafische Elemente.
- Experiment.
Bilder und Hintergrund
Um selbst einen Bildschirmschoner zu erstellen, benötigen Sie spezielle Programme sowie Grafiken zur Bearbeitung.
Die Hauptliste der erforderlichen Dienstprogramme umfasst die folgenden Programme: ⇓
- Online-Redakteure(zum Beispiel editor.0lik.ru);
- kostenloses Dienstprogramm Farbnetz (kann problemlos online heruntergeladen werden);
- professionelles Programm Entwickelt für die Bearbeitung beliebiger Grafiken (Photoshop);
- Als kostenlose Alternative kann GIMP verwendet werden.
Was Grafiken (Symbole, Hintergründe für Videos usw.) betrifft, kann alles aus kostenlosen Quellen entnommen werden. Geben Sie beispielsweise die gewünschte Suchanfrage in Yandex oder Google ein und laden Sie die benötigten Bilder herunter. Sie können auch vorgefertigte Vorschaubilder von verschiedenen Communities herunterladen.
Wir machen alles Schritt für Schritt
→ Die bequemste Möglichkeit, die wir Ihnen empfehlen können, wenn Sie nicht viel Zeit für die Arbeit mit Redakteuren haben, ist die Verwendung spezieller Vorlagen für YouTube-Vorschauen.
Hierzu können Sie die entsprechende Anfrage eingeben Suchmaschine. Es gibt hier eine große Auswahl an Gruppen sowie einen Kanal, der PSD-Quellen für Videos präsentiert.
Beispiel ↓

In diesem Fall müssen Sie lediglich diese Datei mit einem Editor öffnen und den gewünschten Titel eingeben, Grafiken einfügen usw. Eine schwierigere Möglichkeit, Vorschauen für YouTube-Videos zu erstellen, besteht darin, die ganze Arbeit selbst zu erledigen. Sie können einmalig eine Vorlage erstellen, die Sie später bearbeiten.
Einem Kanal eine Vorschau hinzufügen: 2 Methoden ↓
Jetzt sind wir zum interessantesten Teil unseres Themas übergegangen – dem Hinzufügen von Vorschauen zu Videos. Dafür gibt es mindestens zwei Möglichkeiten. Im Folgenden werfen wir einen Blick auf alle gängigen Methoden und enthüllen ihre Funktionen. ⇓⇓⇓
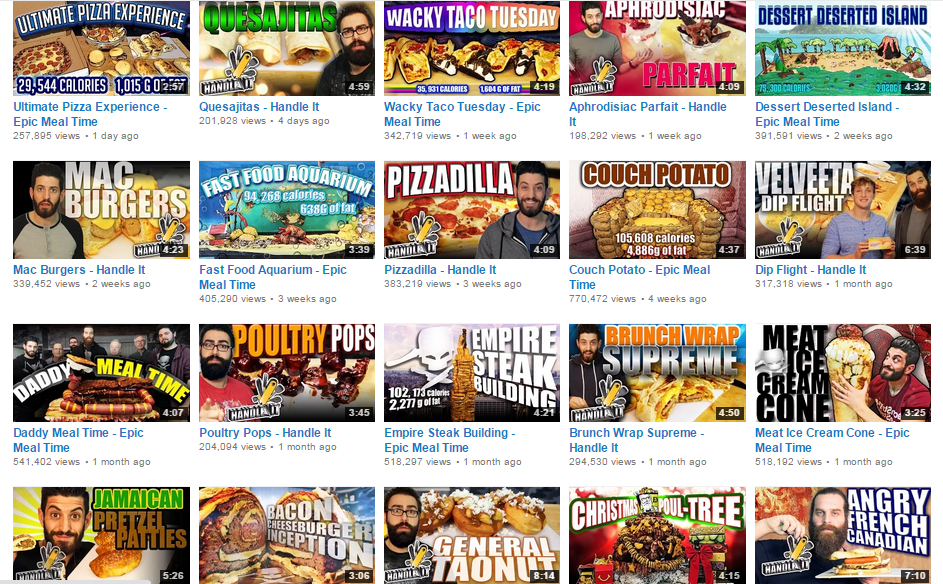
Methode 1. Ändern des Bildes unseres Bildschirmschoners
Wenn Sie sich entscheiden, ein neues Video auf den Kanal hochzuladen, achten Sie nach dem Hochladen des Videos auf die Website auf den Punkt „Symbol ändern“.
Jetzt müssen Sie darauf klicken, um den Speicherort für eine andere Datei anzugeben. Speichern Sie die Änderungen und das Video erhält nun ein neues Bild.
Methode 2. Über den Videomanager
1) Um eine Vorschau für ein Video auf YouTube einzustellen, müssen Sie zum Abschnitt „Video-Manager“ gehen und das gewünschte Video finden.
2) Klicken Sie nun auf die Schaltfläche „Ändern“. 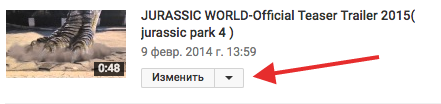
3) Sie müssen die Schaltfläche „Symbol ändern“ finden und darauf klicken.
Jetzt können Sie sicher installieren Neues Bild.
Daher haben wir im Folgenden alle grundlegenden Methoden zum Erstellen und Bearbeiten von Bildern für Videos behandelt.
aktuell Stand 08.2017
Seit dem Erscheinen von YouTube im Jahr 2005 haben sich die Videokomprimierungstechnologien erheblich verbessert und YouTube hat die Formate, in denen Videos ausgestrahlt werden, mehrmals geändert. Jetzt wird ein auf YouTube hochgeladenes Video transkodiert, auf Servern gespeichert und dem Betrachter in den Formaten H.264/AVC, WebM/VP9, WebM/VP8, H.263/Sorenson Spark und H.263/Simple angezeigt. Es macht keinen Sinn, Videos selbst in alle diese Formate und alle Auflösungen zu kodieren; YouTube macht das automatisch.
Der erste Schritt besteht darin, das Projekt mit den richtigen Parametern zu erstellen
Wenn Sie ein Video mit der Absicht erstellen, es im Internet zu veröffentlichen, dann Erste und eine vernünftige Möglichkeit, ein Projekt in Ihrem Bearbeitungsprogramm mit Parametern zu starten, die den Anforderungen von YouTube entsprechen (im Grunde müssen die Videoauflösung und die Bildrate übereinstimmen: Sie müssen sich die vertikalen und horizontalen Abmessungen des Quellmaterials ansehen und daraus auswählen Die standardmäßigen YouTube-Größen sind die, die am besten zu den Parametern des Quellmaterials passen und in Ihrem Bearbeitungsprogramm erstellt werden neues Projekt mit ausgewählt für YouTube-Parameter). Sie haben beispielsweise ein Video mit einer FullHD-Videokamera mit 25 Bildern pro Sekunde aufgenommen und erstellen in diesem Fall ein Projekt mit 1920 x 1080, 25 fps und Progressive Scan. Zweite Eine Option besteht darin, das Projekt mit Parametern bereitzustellen, die dem Quellmaterial entsprechen, und es mit Einstellungen für YouTube zu exportieren. Beispielsweise können Sie für Videos von HDV-Camcordern mit den Abmessungen 1440 x 1080 mit einem länglichen Pixel ein HDV-Projekt erstellen und beim Exportieren einfach die Abmessungen Full HD 1920 x 1080 mit einem quadratischen Pixel auswählen. Dritte Die Möglichkeit besteht darin, ein Video mit einigen eigenen Parametern zu erstellen und YouTube wird es entsprechend Ihren Wünschen umwandeln. Wenn in diesem Fall jedoch die Proportionen verzerrt sind, schwarze Balken oder ein schwarzer Rahmen erscheinen, dann sind dies die Konsequenzen Ihrer Entscheidung. Wenn Sie beispielsweise Ihr Projekt mit den Proportionen eines Breitbildfilms konzipiert haben, bearbeiten und exportieren Sie es in einer Auflösung von 1920 x 816 oder 2560 x 1080. Ein weiteres Beispiel: Sie drehen ein vertikales Video und erwarten, dass es auch angesehen wird mobile Geräte. YouTube bewegt sich in diese Richtung, aber zu verstehen, dass es auf einem Telefon und einem Fernseher anders aussehen wird, ist eine bewusste Entscheidung.
Selbst wenn Sie Ihr Video mit den empfohlenen Parametern kodieren, sieht es beim Hochladen auf YouTube möglicherweise etwas anders aus als auf Ihrem Computer. Sie müssen verstehen, dass entweder ein Flash-Player oder ein HTML5-Player im Browser funktionieren kann, jeder von ihnen kann unterschiedliche Versionen haben, verwendet werden oder nicht Hardware-Beschleunigung Grafikkarten. Darüber hinaus können die vom Player abgespielten Dateien entweder h.264 oder webm sein. Allein aus diesen Gründen kann das gleiche Video anders aussehen verschiedene Browser auf einem Computer und so weiter verschiedene Computer verschiedene kommen hinzu Betriebssystem, verschiedene Grafikkartentreiber, unterschiedlich Flash-Versionen. Darüber hinaus wird ein auf eine andere Video-Hosting-Site, beispielsweise Vimeo, hochgeladenes Video anders neu kodiert und über einen anderen Player abgespielt.
Sie können herunterladen AVI-Formate, mov, mp4, mpg, webm und andere. Bei diesen Formaten handelt es sich um Container, in denen mit sehr unterschiedlichen Codecs komprimierte Videos gespeichert werden können. Das heißt, wenn eine AVI- oder MP4-Datei auf Ihrem Computer abgespielt wird, bedeutet das nicht, dass YouTube diese akzeptiert. Daher betrachten wir nur eine Option: einen MP4-Container mit dem h.264-Codec.
Der YouTube-Player auf dem Computer spielt Videos nur in einem Fenster mit den Proportionen 16x9 ab; bei Videos mit anderen Proportionen fügt YouTube selbst nach Bedarf schwarze Balken an den Seiten ein. Daher besteht keine Notwendigkeit, dies selbst zu tun. Um schwarze Balken zu vermeiden, verwenden Sie die folgenden Bildgrößen (Videoauflösung):
4320p: 7680 x 4320;
2160p: 3840 x 2160;
1440p: 2560 x 1440;
1080p: 1920 x 1080;
720p: 1280 x 720;
480p: 854 x 480;
360p: 640 x 360;
240p: 426 x 240.
Container: MP4
Audio-Codec: AAC-LC; Abtastfrequenz: 96 oder 48 kHz; Bitrate 384 kb/s für Stereo
Video-Codec: H.264, Progressive Scan (nicht interlaced – wenn Sie ein 1080i-Video haben, müssen Sie es auf 1080p umstellen, damit es keinen „Kamm“ gibt); Hohes Profil; variable Bitrate ohne maximale Größenbeschränkung; Farbunterabtastung 4:2:0; Die Bildrate muss mit der Bildrate des Quellvideos übereinstimmen. 24, 25, 30, 48, 50 und 60 fps werden unterstützt, Sie können jedoch Videos mit anderen Bildraten erstellen. Der Farbraum ist, sofern im Programm angegeben, Rec.709. Für den Pegel ist es besser, die automatische Einstellung zu wählen.
Mehr zur Bitrate:
| Erlaubnis | Video-Bitrate | Videobitrate, hohe FPS | 4320p (8K) | 70-90 Mbit/s | n / A |
| 2160p (4K) | 35-45 Mbit/s | 53-68 Mbit/s |
| 1440p (2K) | 16 Mbit/s | 24 Mbit/s |
| 1080 | 8 Mbit/s | 12 Mbit/s |
| 720 | 5 Mbit/s | 7,5 Mbit/s |
| 480 | 2,5 Mbit/s | 4 Mbit/s |
| 360 | 1 Mbit/s | 1,5 Mbit/s |
Alternative h.264-Kodierungsoptionen
Es gibt eine alternative Meinung zum Bitratenparameter für YouTube. Da YouTube das Video immer noch komprimiert, können Sie es mit einer maximalen Bitrate von 30-40 Mbit/s exportieren, so bleibt die beste Qualität erhalten. Diese Meinung stammt von falsche Einstellungen Export in einigen Videobearbeitungsprogrammen – insbesondere verwenden viele kommerzielle Programme nicht die hochwertigsten h.264-Codecs, und wenn Sie mit dem Hauptprofil statt mit „Hoch“ exportieren und CABAC und B-Frames deaktiviert sind, ist die Kodierung zwar schnell, aber das Video Qualität ist 8 Mbit/s wird schlecht sein. Wenn Sie mit x264, High, CABAC-Codec, zwei Durchgängen, 8 Mbit/s kodieren, ist die Qualität optisch nicht vom Original zu unterscheiden, aber der Vorgang dauert um ein Vielfaches länger. Wenn also Dateigröße und Ladezeit auf YouTube keine Rolle spielen, dann können Sie Videos von anzeigen alternative Einstellungen, es wird schneller sein.
Zusammenfassung der Codierungsparameter
: Wenn es für Sie schwierig ist, es manuell einzurichten, ist es besser, unter den Exportvorlagen nach einer Vorlage für YouTube zu suchen.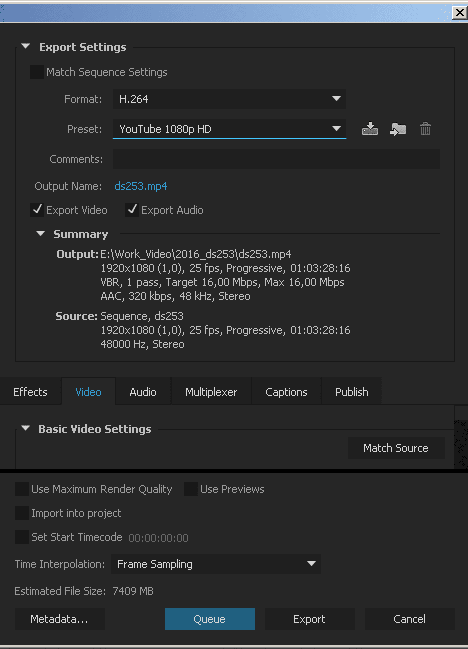
Ist es möglich, Videos im VP9-Format herunterzuladen?
Ja, es ist möglich. Unmittelbar nach dem Hochladen einer solchen Datei auf YouTube wird noch mit der Transkodierung des Videos in interne Speicherformate begonnen. Das erste davon ist WebM 360 (der Container, in dem vp9 und vp8 gespeichert sind) und dann mp4, 3GP mit allen entsprechenden Framegrößen. Dies liegt daran, dass z verschiedene Geräte, unterschiedliche Fenstergrößen, unterschiedliche Player (Flash oder HTML5), YouTube spielt seine eigene Datei ab. Darüber hinaus wird das Video nach dem Herunterladen indiziert, damit die Rückspulfunktion funktioniert.
Zusammenfassung: Sie können VP9 herunterladen, aber es bringt keinen praktischen Nutzen; die Kodierung in VP9 ist langsamer als in h.264 mit vergleichbaren Einstellungen.
Ist es möglich, Videos im H.265-Format herunterzuladen?
Ja, das ist möglich, es wird aber trotzdem neu kodiert.
Anzeige von YouTube in reinem Weiß in Browsern
Der Weißwert im selben Video kann vom Weißwert auf Ihrem Computerbildschirm abweichen.
Der erste Grund kann eine falsche Verarbeitung der Helligkeitsstufen gemäß Fernseh- und Computerstandards sein. Im Fernsehstandard entspricht Weiß einem Helligkeitswert von 235, Schwarz - 16. Bei einem Computermonitor entspricht Weiß einem Helligkeitswert von 255, Schwarz 0. Eine Videodatei kann in beiden Standards kodiert werden. Videos von den meisten Videokameras und von Premiere nach h264/mp4 exportierte Videos sind im Fernsehstandard kodiert. Beim Abspielen auf einem Computer muss die Helligkeit von 16-235 vom Player auf Werte von 0-255 gestreckt werden, damit Videodateien mit dem vollen Helligkeitsbereich von 0-255 keinen übermäßigen Kontrast bekommen, muss der Player dies tun Erkennen Sie dies und führen Sie keine Helligkeitsumwandlung durch. Die Meinung von Microsoft zu diesem Thema (https://msdn.microsoft.com/en-us/library/windows/desktop/dd206750(v=vs.85).aspx) ist einfach: ...Studiovideo RGB ist die bevorzugte RGB-Definition für Video in Windows, während Computer-RGB die bevorzugte RGB-Definition für Nicht-Videoanwendungen ist ...
Sollte dennoch ein solches Problem auftreten, können Sie entweder versuchen, Codecpacks zu konfigurieren, sofern diese verfügbar sind, oder die Hardder Grafikkarte nutzen. Zum Beispiel Chrome-Browser Wenn Sie h.264 (Flash-Player aktiviert) mit in den Browsereinstellungen aktivierter Hardwarebeschleunigung abspielen, hängen die Weiß- und Schwarzwerte von den Einstellungen ab NVidia-Grafikkarten. Die Stufen 16-235 machen sich als allgemeiner Kontrastabfall bemerkbar.

Im zweiten Fall handelt es sich um kleine Abweichungen, die von der Browserversion und dem Playertyp abhängen. YouTube verfügt über zwei Hauptformate zum Speichern von Videos: h.264/mp4 und vp9/webm sowie zwei Player: Flash und HTML5. Die Dateien selbst speichern Weiß- und Schwarzwerte korrekt, Web-Player zeigen sie jedoch unterschiedlich an. Da kann man nichts machen.
Um den Ist-Zustand zu überprüfen, wurde aus dem Testbild ein Video in h.264 erstellt und auf hochgeladen Youtube. 20 % der Breite vom linken Rand entfernt ist es sauber weiße Farbe 255.255.255 und am rechten Rand ist reines Schwarz 0,0,0. Neu kodiert Youtube Videos heruntergeladen, in Premiere getestet - keine Weißverzerrung. Sehen wir uns nun an, wie Browser sie anzeigen:
Chrom 43.0.2357.65
HTML5-Player (vp9, 1920x1080), Hardwarebeschleunigung im Browser ist deaktiviert. Weiß wird als 253.253.253 angezeigt. Schwarz 0,0,0
Chrom 44.0.2403.157
Und in dieser Version wurde Weiß zu 255.255.255, wie es sein sollte.
Chrom 46.0.2490.80
Weiß bewegte sich auf 254.254.254. Schwarz 0.
Oper 12.16
Im Flash-Player (h.264, 1920 x 1080) wird Weiß als 254.254.254 angezeigt
Im HTML5-Player (maximal vp8, 640 x 480 verfügbar) wird Weiß als 255.255.255 angezeigt
Im Oktober 2015 hieß es beispielsweise:
Im Flash wird Weiß als 255.255.255 angezeigt
Im HTML5-Player (maximal vp8, 360 verfügbar) wird Weiß als 255.255.255 angezeigt
Fazit: Wenn ein optisch wahrnehmbares Problem mit geringem Kontrast auftritt, kann dieses entweder durch Anpassen der Grafikkarte oder durch Aktivieren/Deaktivieren der Hardware-Videobeschleunigung in den Browsereinstellungen behoben werden. Wenn es kleine Unterschiede in der reinweißen Farbe gibt, macht es keinen Sinn, dagegen anzukämpfen.

Farbverzerrungen auf YouTube (bt.601 oder bt.709)
Je nach Browser kann die Farbe etwas anders aussehen. Optisch macht sich dies in einem Fall durch eine Rötung des Teints und im anderen Fall durch das Verschwinden von hellem Grün bemerkbar. Der Grund für das Problem liegt darin, dass das Video möglicherweise in den leicht unterschiedlichen Farbstandards BT.601 oder BT.709 vorliegt. Bt.601 wird für ältere CRT-Fernseher übernommen, der bt.709-Standard ist neuer und wird für moderne HD-LCD/LED-Panels übernommen, die hellere Farben anzeigen können und dem sRGB-Bereich von Computermonitoren entsprechen. Das eigentliche Video liegt in den meisten Formaten vor: h264, vp9, mpeg, dv, präsentiert in Farbmodell YUV und die Standards 601 und 709 unterscheiden sich geringfügig in der Farbskala dieses Raums, beispielsweise sind in 709 etwas hellere Grün- und Rottöne möglich. Zusätzlich zur Abdeckung von Farben legen die Standards Formeln für die Konvertierung vom YUV-Raum in den RGB-Raum fest, der auf dem Bildschirm angezeigt wird. Wenn die falsche Formel angewendet wird, beispielsweise das 709. Video mit der 601. Formel neu kodiert wird, entsteht ein optisch wahrnehmbarer Unterschied. 
Nach dem Herunterladen nimmt YouTube also das Quellvideo und wandelt es in die Formate WebM und H.264 um. In diesem Fall werden Informationen zum Farbstandard ignoriert und nicht in neue Dateien geschrieben. Wenn sich das Quellvideo im YUV-Raum befindet, erfolgen die YUV-Transformationen<>RGB wird nicht benötigt und die Farbe bleibt unverändert. Wie es im Browser angezeigt wird, hängt vom Browser ab. Am Beispiel des Original-HD-Videos bt.709 Chrome aktuelle Versionen spielt HD-Videos in den Formaten webm und h264 in beiden Playern korrekt ab (bis etwa September 2015 spielte Chrome alle Videos in 601 ab, und die Entwickler kämpften fast zwei Jahre lang darum, diesen Fehler zu beheben). Aber in Opera/Firefox war das nicht so, das alte Opera ging davon aus, dass SD WebM 601 war, h264 war 709, Firefox und das neue Opera gingen einfach davon aus, dass alle Videos 601 waren. Mit der Veröffentlichung neuer Versionen wurde die Situation korrigiert. Die Hardwarebeschleunigung der Grafikkarte leistet ihren Beitrag: Die Hardwarebeschleunigung schaltet die Farbe normalerweise automatisch zwischen bt.709 für HD-Video und bt.601 für SD um, also auch beim Wechsel des Videowiedergabemodus von Fenster auf Vollbild oder sogar beim Wechsel des Qualität von 360 bis 720, Farbe kann sich ändern.
Zusammenfassend lässt sich sagen, dass es keinen Sinn macht, das Video an den Browser anzupassen, da keine Garantie dafür besteht, dass das Video dem Endbenutzer in der von Ihnen beabsichtigten Form angezeigt wird. Wir empfehlen Ihnen, Ihren Browser so einzustellen, dass er das untenstehende Testvideo korrekt anzeigt. Die grüne Farbe sollte nicht abschneiden. Wenn die Helligkeit auf 16–235 komprimiert erscheint, müssen Sie Ihre Grafikkarte anpassen oder die Hardwarebeschleunigung im Browser deaktivieren. Und YouTube-Content-Ersteller können sich an den bt.709/limited-Standard halten.
Und vergleichen Sie es mit diesem Bild: Sie müssen auf Grün achten. 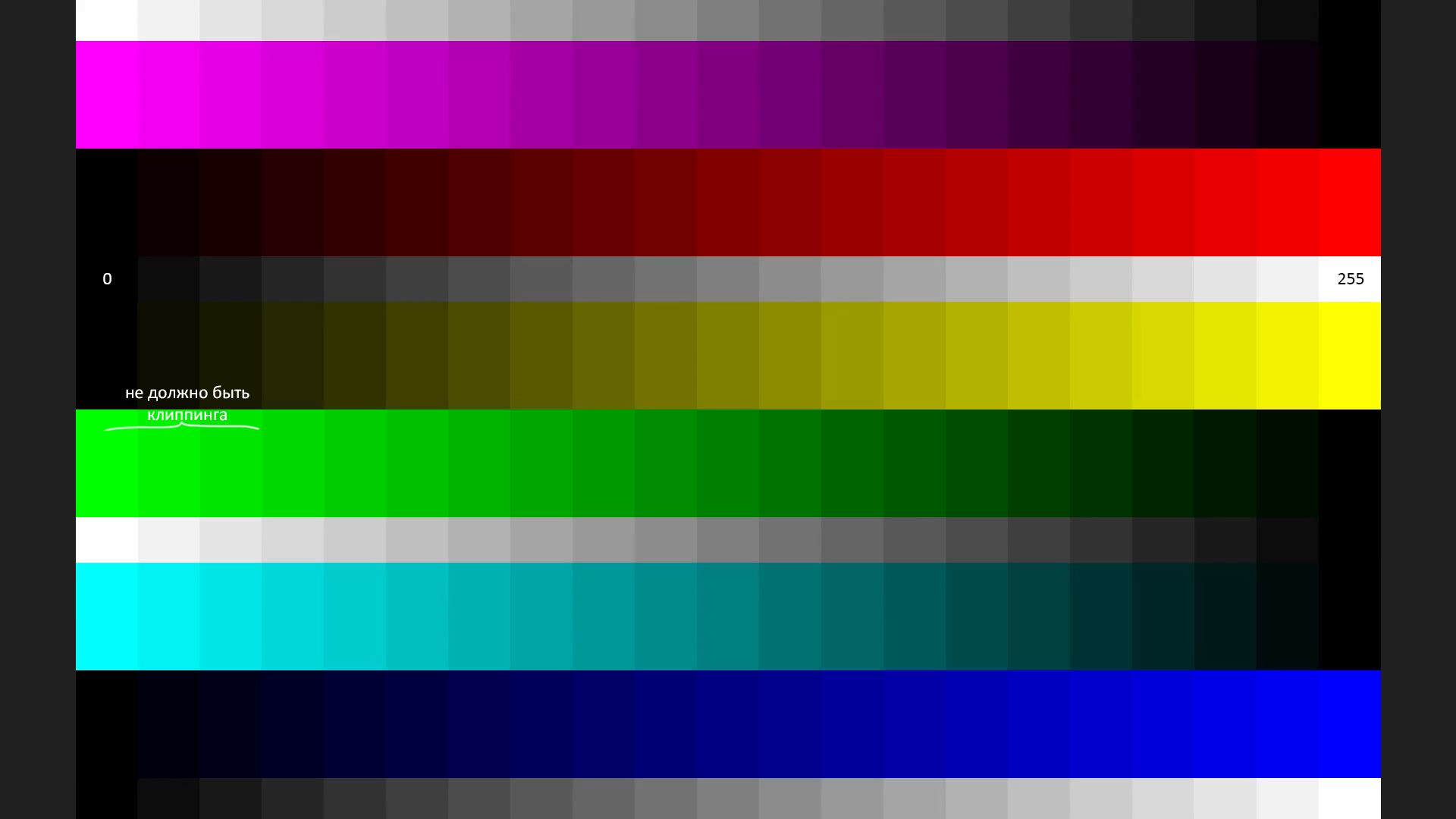
Neue Eigenschaften
Video mit mehreren Kameras
Für Live-Übertragungen besteht die Möglichkeit, bis zu 6 vom Zuschauer umschaltbare Kameras hinzuzufügen.
Panoramavideo
Seit März 2015 können Sie 360-Grad-Panoramavideos herunterladen und ansehen. Technisch gesehen handelt es sich um ein Video, das mit Kameras wie Ricoh Theta, Kodak SP360, Girooptic 360cam, IC Real Tech Allie oder mit mehreren Kameras auf Geräten wie 360heros.com aufgenommen und in Programmen wie Kolor Autopano zusammengefügt wurde. Unter Berücksichtigung der Unterstützung von 8K-Video sind wir in der Lage, hochwertige Panoramen in FullHD anzuzeigen.
Anleitung herunterladen.
HDR-Video
Im November 2016 wurde es möglich, High Dynamic Range (HDR)-Videos herunterzuladen. HDR bedeutet, dass Videos Farben mit größerer Helligkeit speichern: Normales Video ist darauf ausgelegt, Helligkeiten von bis zu 100 Candela/m2 zu übertragen, hellere Farben werden ausgewaschen; Der neue HDR-Standard speichert Helligkeiten bis zu 10.000 Candela/m2.
Es gibt keine Fernseher mit einer Helligkeit von 10.000 Candela/m2, aber bei handelsüblichen Fernsehern reicht die Helligkeit von 300-500 Candela/m2 für Haushaltsfernseher bis zu 800-1000 für UHD HDR der Spitzenklasse, was ein Vielfaches mehr ist wird im regulären Video gespeichert. Wenn wir ein normales Video und einen HDR-Fernseher nehmen, wird die weiße Farbe auf einem solchen Bildschirm natürlich als Weiß angezeigt maximale Helligkeit, aber die Farben (Blau, Rot usw.), die in Wirklichkeit hell waren, werden im Video entweder dunkel oder weiß gespeichert, obwohl der Fernseher sie anzeigen könnte. Darüber hinaus gehen die Farbinformationen verloren und können nicht wiederhergestellt werden. Um dieses Problem zu lösen, wurde HDR erfunden.
Wenn Sie über einen solchen Fernseher sowie eine Kamera verfügen, die in HDR oder RAW aufnehmen kann, können Sie Videos aufnehmen, verarbeiten, auf YouTube hochladen und im großen Stil ansehen Dynamikbereich(HDR).
Für die Verarbeitung empfiehlt YouTube DaVinci Resolve 12.5.2 oder das YouTube HDR-Metadaten-Tool. Rec unterstützt. 2020 mit HLG (BT.2100) oder PQ (SMPTE ST 2084), DCI P3 wird nicht unterstützt. Dateiformate: H.264 10 Bit, ProRes 422, ProRes 4444, DNxHR HQX, VP9 Profil 2, in mp4/mov/mkv-Containern. Die Auflösung des hochgeladenen Videos muss 720p oder höher sein.
An normale Fernseher und HDR-Monitore werden in den Normalbereich konvertiert dargestellt, d.h. wird wie ein normales Video aussehen. Es gibt eine Besonderheit: Um HDR zu unterstützen, verwendet YouTube den VP9-Codec der zweiten Version, und alte Fernseher, die nicht über die Möglichkeit verfügen, Codecs zu aktualisieren, können ihn nicht anzeigen.
Nützliche Links
https://youtube.googleblog.com/
https://support.google.com/youtube/answer/1722171?hl=ru offizielle Google-Empfehlungen zu Videokodierungsparametern
https://www.youtube.com/html5 Überprüfen Sie den Browser und die Möglichkeit, den Player auf HTML5-Flash umzustellen
http://www.ibm.com/developerworks/ru/library/wa-html5video/ – Einführung in HTML5-Video
http://audiophilesoft.ru/publ/my/youtube_audio_quality/11-1-0-285 – wie Google Audio für YouTube kodiert
https://code.google.com/p/chromium/issues/detail?id=333619 – Chromium-Bug-Tracker
https://msdn.microsoft.com/en-us/library/windows/desktop/cc307964(v=vs.85).aspx
https://www.youtube.com/yt/creators
https://www.facebook.com/business/ads-guide/video-views/instagram-video-views
Welches ist das Beste für YouTube? Nicht jeder beschäftigt sich mit diesen Details und macht viele Fehler. Und als ich gerade lernte, meine ersten Videos zu erstellen, habe ich viele Fehler gemacht.
Ich möchte nicht sagen, dass ich in dieser Angelegenheit jetzt ein Ass bin. Der Perfektion sind keine Grenzen gesetzt. Aber ich verstehe etwas. Es gibt Videos mit einer guten Handlung, sogar eingängige. Man möchte sie sich immer wieder ansehen.
Doch viele Autoren achten nicht darauf, welche Größe sie das Video auf YouTube hochladen.
Bei YouTube wird geladen selbst komprimiert die Videodatei stark. Und damit am Ende nicht ein „Quadrat im Quadrat“ entsteht, wie auf dem Bild zu sehen ist. Dies ist übrigens ein Screenshot eines meiner ersten Videos.
Das Video muss in den folgenden Abmessungen gespeichert werden: 640x480 oder 1280x720. Und 1280 x 720 in HD-Qualität ist besser, da viele Benutzer über Breitbildbildschirme verfügen. Eine Person kann das Video auf den Vollbildmodus erweitern und alle dort angezeigten Details sehen.
Die Größe beträgt 640x480, das ist ein 4:3-Verhältnis und das bedeutet, dass der Player an den Seiten schwarze Balken anzeigt.

Die Größe 1280 x 720 hat ein Seitenverhältnis von 16:9 und ist die beste Option, da die Videodatei den gesamten Bildschirm ausfüllt und keine Streifen sichtbar sind, wie im Bild gezeigt.

Aber wenn Sie das Video dennoch in der falschen Größe gespeichert haben und am Ende ein Quadrat innerhalb eines Quadrats entsteht, dann verzweifeln Sie nicht. Weil es direkt auf YouTube behoben werden kann.
Erste Wahl
Fügen Sie beim Laden des Videos den folgenden Tag in das Tags-Feld ein: yt:crop=16:9
Und klicken Sie auf Speichern. Das Video nimmt automatisch eine neue Größe an, um den gesamten Bildschirm auszufüllen. Und Sie müssen das Video nicht löschen, bearbeiten und erneut hochladen. Alles ist viel einfacher und der YouTube-Dienst hat sich darum gekümmert. Wie sie sagen: „Alles ist für die Menschen.“
Zweite Option
Fügen Sie dasselbe Tag in der falschen Größe in ein Video ein, das schon lange hochgeladen wurde.
Ich erzähle es dir Schritt für Schritt.
1. Auf der Videoanzeigeseite befindet sich oberhalb des Players eine Schaltfläche „Bearbeiten“. Klick es an.
2. Der Editor öffnet sich und dort können Sie dieses Tag in das Feld „Tags“ einfügen: yt:crop=16:9
3. Jetzt müssen nur noch die Aktionen gespeichert und veröffentlicht werden.
Die Wahrscheinlichkeit, dass sich Änderungen ergeben, ist gering, da das Video schon seit langer Zeit auf dem Kanal hochgeladen wird. Aber du kannst es versuchen.
Um es klarzustellen: Wo soll die Videogröße in Camtasiya Studio 7 (8) eingestellt werden? Ich werde sie der Reihe nach auflisten.
1. Gehen Sie zum Programm
2. Öffnen Sie dort das Video
3. Und das Programm fordert Sie sofort auf, eine Größe auszuwählen. Normalerweise ist die Standardeinstellung 640 x 480. Dies werden Streifen an den Seiten sein.
4. In diesem Fenster mit einem Größenvorschlag müssen Sie 1280x720 HD auswählen.
Warum genau diese Größe, habe ich am Anfang des Beitrags geschrieben.
Und jetzt können Sie mit der Installation beginnen.
Schauen Sie sich jetzt das Video an und schreiben Sie in die Kommentare, welche Fehler in diesem Video enthalten sind. Was ist die Videogröße für YouTube?
P.S. Denken Sie an Ihre Freunde, vielleicht finden sie es auch nützlich, diese Tipps „Videogröße für YouTube“ zu kennen. Was für ein Favorit. Teilen Sie diese Informationen mit ihnen und twittern Sie diesen Artikel. Und ich werde dir dankbar sein.
Lesen Sie hier, wie Sie in Camtasiya Studio 7 ein Video erstellen und Live-Videos bearbeiten.
