Wenn Ihr Browser plötzlich nicht mehr funktioniert und Sie sich nicht sicher sind, warum, gibt es ein paar Schritte, die Sie unternehmen können, um das Problem zu beheben.
Der Browser funktioniert möglicherweise nicht mehr, reagiert nicht mehr, lädt Websites nicht ordnungsgemäß oder schließt abrupt.
Internet Explorer, ist im Allgemeinen sehr stabil und die meisten Probleme, die auftreten, lassen sich leicht beheben, indem Sie Ihren Browser oder Ihr System als Ganzes aktualisieren.
Außerdem kann der IE-Browser durch das Hinzufügen bestimmter Add-Ons oder Plug-ins instabil werden, was bedeutet, dass Sie diese Plug-ins möglicherweise (zumindest vorübergehend) entfernen müssen, um festzustellen, ob sie die Ursache des Problems sind.
Wenn nichts das Problem löst, müssen Sie möglicherweise Ihre Internet Explorer-Browsereinstellungen vollständig zurücksetzen.
Stellen Sie sicher, dass Sie die neueste Softwareversion haben
Internet Explorer-Browser regelmäßig aktualisiert. Diese Updates lösen viele Fehler in Ihrem System. Sie können Ihren Browser automatisch aktualisieren lassen. So aktualisieren Sie Ihren Browser automatisch:
- Öffnen Sie einen Browser.
- Klicken Sie auf das Symbol „Hilfe“.
- Klicken Sie auf die Option "Über".
- Aktivieren Sie das Kontrollkästchen "Neue Versionen automatisch installieren".
Sie können auch auf der Hauptwebsite von Microsoft nach neuen Versionen von IE suchen.
Wenn Sie sicher sind, dass Sie letzte Version Browser, und wenn Sie sicherstellen möchten, dass Sie alle Systemaktualisierungen installiert haben, gehen Sie wie folgt vor:
- Windows XP, Windows 7, klicken Sie auf die Schaltfläche Start.
- Windows 8: Symbol auf der rechten Seite des Bildschirms.
- Klicken Sie auf das Windows Update-Symbol.
- Klicken Sie hier, um Aktualisierungen zu installieren.
Wenn es keine Option zum Installieren neuer Updates gibt, bedeutet dies, dass Ihr Computer bereits aktualisiert wurde.
Manchmal, Anwendungen von Drittherstellern kann zum instabilen Betrieb von Internet Explorer beitragen. Sie können feststellen, ob dies der Fall ist, dann diese Add-Ons deaktivieren und dann versuchen, das Programm auszuführen.
So deaktivieren Sie Add-Ons, Symbolleisten und Plugins:
- Klicken Sie auf das Symbol „Dienst“.
- Klicken Sie auf Add-Ons verwalten.
- Windows XP, 7: Sie müssen sich jede Kategorie einzeln ansehen.
- Windows 8: Wählen Sie alle Add-Ons aus.
- Klicken Sie jeweils auf und dann auf Deaktivieren.
- Klicken Sie auf Schließen.
Wenn diese Lösungen Ihre Probleme mit Internet Explorer immer noch nicht gelöst haben, müssen Sie möglicherweise die Hardwarebeschleunigung deaktivieren.
Die Hardwarebeschleunigung wird verwendet, um die Leistung Ihrer Grafikkarte zu verbessern. Dies ist nicht immer erforderlich und es kann zu Leistungseinbußen kommen. Gleichzeitig löst das Deaktivieren der Beschleunigung häufig einige Probleme bei der Anzeige von Seiten im Internet.
Und das letzte, was Sie tun können, um Ihren Browser anzupassen, ist, ihn auf seine Standardeinstellungen zurückzusetzen.
Sie müssen diese Option mit Vorsicht verwenden, da sie alle Ihre persönlichen Einstellungen löscht. Dazu gehören gespeicherte Passwörter, Lesezeichen und mehr.
- Klicken Sie auf das Symbol „Dienst“.
- Klicken Sie auf „Internetoptionen“.
- Klicken Sie auf „Datenschutz“.
- Klicken Sie auf Zurücksetzen.
- Bestätigen.
- Klicken Sie auf Schließen.
- OK klicken.
Internet Explorer ist der Standardbrowser. Seit der Veröffentlichung von Internet Explorer 8 ist er anderen Browsern ebenbürtig geworden und wird von immer mehr Menschen verwendet. Es kommt jedoch vor, dass der Browser nicht mehr funktioniert oder mit verschiedenen Fehlern funktioniert. Zunächst müssen Sie die Ursache in Ihrem Antivirenprogramm und Ihrer Firewall untersuchen. Bei der Installation von Internet Explorer 8 ist es am besten, diese Programme vollständig zu deaktivieren. Sie können Ihren Browser auch zu Ausnahmen in Ihrem Antivirus hinzufügen.
Wenn Sie verschiedene Add-Ons in Ihrem Internet Explorer installiert haben, kann der Grund für die Fehler genau darin liegen. Versuchen Sie, diese Add-Ons zu deinstallieren oder neu zu installieren.
Und der letzte Schritt: Wenn keiner der Vorschläge geholfen hat, müssen Sie das Programm neu installieren. Vor der Neuinstallation komplett deinstallieren alte Version. Achten Sie darauf, alle "Schwänze" zu bereinigen, die oft nach der Deinstallation von Programmen zurückbleiben. Laden Sie dann Internet Explorer von einem anderen Browser herunter (wenn Sie keinen haben, bitten Sie einen Freund, ihn herunterzuladen externe Medien Installation), deaktivieren Sie Ihr Antivirenprogramm während der Installation und installieren Sie Ihren Internet Explorer neu.
Was tun, wenn nichts geholfen hat?
Sie müssen einige Arbeiten an Ihrem System durchführen. Wir empfehlen Ihnen, dies in zwei Schritten zu tun.
1. Aktualisieren Sie Treiber mit Driver Booster 3. Das ist wirklich coole Software, die oft hilft! Das Aktualisieren alter Treiber auf neue ist sehr schwierig wichtiger Punkt. Sie denken vielleicht, dass Windows Sie selbst informiert, wenn neue Updates verfügbar sind.
Ja, manchmal werden Warnungen angezeigt, aber meistens nur für die Verfügbarkeit Windows-Updates oder manchmal sogar für die Grafikkarte. Aber abgesehen davon gibt es noch viele weitere Treiber, die regelmäßig aktualisiert werden müssen.
Wenn im Internet Explorer 11-Browser kritische Fehler aufgetreten sind, stellen Sie ihn wieder her normale Operation In der Regel reicht es aus, den Browser neu zu installieren. In einigen Fällen können Sie jedoch mit dem Zurücksetzen der Einstellungen oder dem Zurückkehren zur Startseite auskommen.
Optionen zurücksetzen
Betrachten Sie das Verfahren zum Zurücksetzen und Wiederherstellen des Internet Explorer-Browsers am Beispiel von Version 11 des Programms, das unter Windows 7 installiert ist. Zurücksetzen Interneteinstellungen Explorer 11, starten Sie einen Webbrowser. Des Weiteren:
Nach Abschluss des Rollback-Verfahrens für Internet Explorer-Einstellungen müssen Sie Ihren Computer neu starten. Wenn Sie den Browser das nächste Mal öffnen, werden Sie sehen, dass wir auf die ursprünglichen Einstellungen eingestellt sind.
Ändern der Homepage
Wenn Sie die Internet Explorer 11-Einstellungen nicht auf den ursprünglichen Zustand zurücksetzen möchten, sondern nur die Startseite des Browsers ändern möchten, gehen Sie folgendermaßen vor:
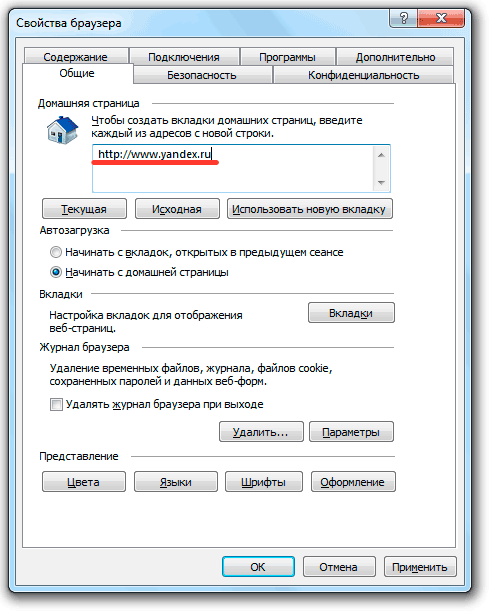
Wenn Sie beim Starten von Internet Explorer 11 keine bestimmte Startseite benötigen, aktivieren Sie das Kontrollkästchen Start mit Registerkarten. In diesem Fall wird beim nächsten Start des Browsers die Seite geöffnet, die Sie vor dem Schließen des Programmfensters im Internet aufgerufen haben. 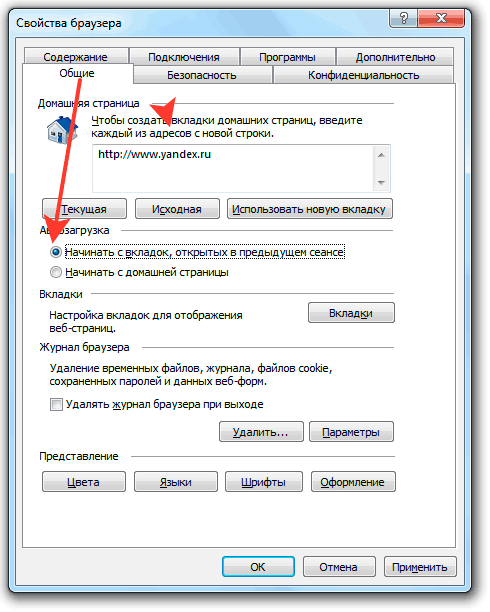
Wenn die Homepage durch eine Virenanwendung gewaltsam geändert wurde, müssen Sie den Computer vor der Rückgabe der Originaldaten von einer Infektion aus dem Internet befreien.
Überprüfen Sie das System mit einem Antivirenprogramm und führen Sie zusätzlich einen Scan mit kostenlosen Anti-Malware-Dienstprogrammen wie Malwarbytes durch.
Browser-Wiederherstellung
Wenn das Zurücksetzen Ihrer Einstellungen und das manuelle Ändern Ihrer Homepage Ihre Abstürze von Internet Explorer 11 nicht beheben, versuchen Sie, Ihren Webbrowser neu zu installieren, um ihn wieder normal zu machen.
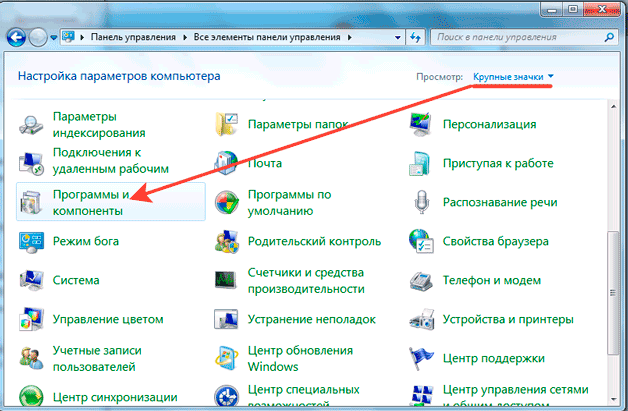
erinnere dich daran Internetfunktionen Exlorer unter Windows ist nicht auf die Anzeige von Webseiten beschränkt. Alle Versionen von IE einschließlich 11 sind wichtig Systemanwendungen, ohne deren normalen Betrieb man nicht auf die Stabilität des Systems hoffen kann. Daher kann Internet Explorer nicht deinstalliert werden; Wenn Sie den integrierten Browser nicht verwenden möchten, installieren Sie einfach einen anderen Browser und vergessen Sie den IE.
Wenn der Internet Explorer nicht startet, werden Sie sofort darüber informiert. Alle Browser arbeiten auf seiner Basis, sei es Opera, Mozilla, Chrome oder andere. Außerdem Fehlfunktionen im Standard Windows-Programm kann das Ganze zerstören Betriebssystem.
Kommen wir zur Sache. Was ist die Ursache für die Fehler und wie kann man sie beheben?
Probleme mit der Startseite
Vielleicht die harmloseste Option. Manchmal startet Internet Explorer aufgrund eines Konflikts nicht, der beim Zugriff auftritt Startseite. In diesem Fall wird das Problem durch Öffnen einer leeren Registerkarte behoben. Öffnen Sie die Run-Anwendung (Win+R) und geben Sie iexplore about:blank ein. Wenn sich das Programm öffnet, gehen Sie sofort zu den Einstellungen und ändern Sie die Startseite.
Widersprüchliche Add-Ons und Symbolleisten
Zusätzliche Anwendungen und Symbolleisten, die Sie installiert haben, können nicht nur den Browser erheblich verlangsamen, sondern auch Fehler und Abstürze im Programm verursachen. Um dies zu überprüfen, müssen Sie das Fenster "Ausführen" erneut öffnen und den folgenden Befehl eingeben:
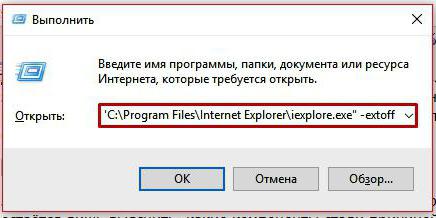
OK klicken. Jetzt startet der Browser ohne Add-Ons. Wenn alles in Ordnung ist, bleibt nur noch herauszufinden, welche Komponenten die Probleme verursacht haben. Gehen Sie dazu zum Menü „Extras“ (das Symbol in Form eines Zahnrads), wählen Sie den Punkt „Add-Ons konfigurieren“ und beginnen Sie, alle Add-Ons nacheinander zu deaktivieren, bis der IE ordnungsgemäß funktioniert.
Falsche Browsereinstellungen
Ein weiterer wahrscheinlicher Grund, warum Internet Explorer nicht startet, sind falsche Browsereinstellungen. In diesem Fall wird die Lösung sein vollständig zurückgesetzt und zu den Standardeinstellungen zurückkehren. Wie kann man das machen?
- Öffnen Sie die „Systemsteuerung“.
- Gehen Sie zum Abschnitt "Computereinstellungen anpassen".
- Suchen Sie nach "Internetoptionen".
- Öffnen Sie die Registerkarte „Erweitert“.
- Klicken Sie auf die Schaltfläche "Zurücksetzen" und bestätigen Sie die Aktion im Popup-Fenster.
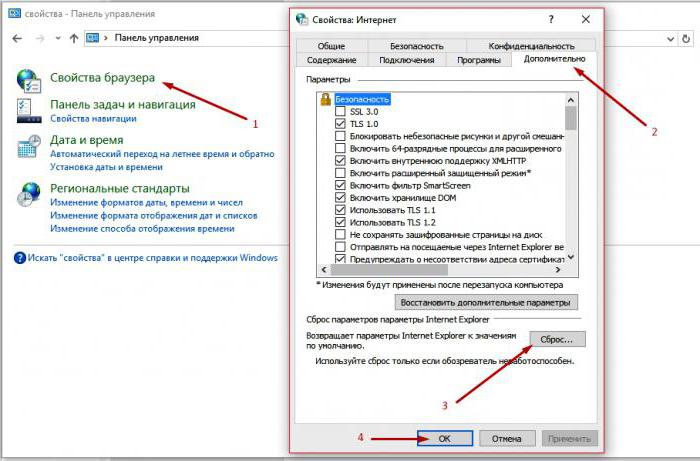
Viren
Wenn keiner der oben genannten Punkte geholfen hat, überprüfen Sie Ihren Computer auf Malware. Dazu können Sie beliebige Antivirenscanner verwenden, zum Beispiel:
- Spybot-Suche und -Zerstörung;
- Lavasoft Adaware;
- adwcleaner;
- Malwarebytes Anti-Malware.
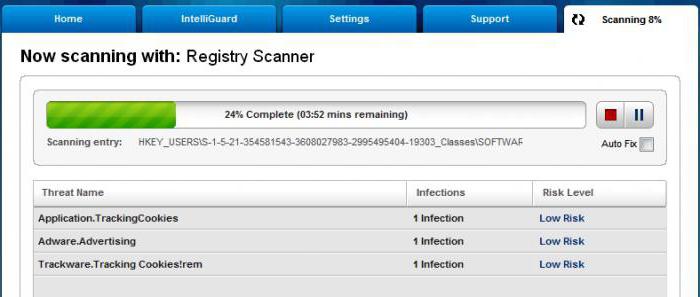
Am besten einscannen Sicherheitsmodus Windows. Um es einzugeben, starten Sie Ihren Computer neu und drücken Sie ganz am Anfang die Taste F8. Wählen Sie im erscheinenden Menü mit Netzwerkunterstützung „Wenn der Scan abgeschlossen ist, sollten Sie den Computer neu starten.
Beschädigung von Systembibliotheken
Wenn Internet Explorer nach der Verwendung von PC-Reinigungsprogrammen nicht gestartet wird, wurden wahrscheinlich neben beschädigten und veralteten Dateien auch diejenigen gelöscht, die für das Funktionieren des Browsers erforderlich sind. In diesem Fall können Sie den IE erst danach wiederherstellen Neuanmeldung und Systembibliotheken wiederherstellen. Dafür gibt es auch spezielle Anwendungen, zum Beispiel Fix IE Utility.
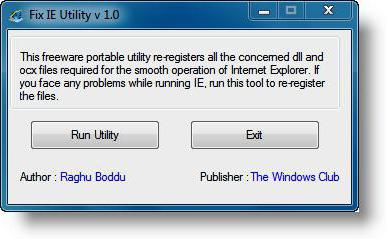
Was tun, wenn nichts hilft?
Manchmal Arbeit wiederherstellen Systembrowser Standardmethoden funktionieren nicht, und Sie müssen auf radikalere Methoden zurückgreifen. Es hängt alles davon ab, welches Betriebssystem Sie verwenden.
Option 1: IE neu installieren (für Windows 7 und XP)
Leider ist diese Methode nur für geeignet frühe Versionen Fenster. Internet Explorer 7 kann wie jedes andere Programm heruntergeladen und neu installiert werden. Das Installationsprogramm kann von der offiziellen Microsoft-Website heruntergeladen werden. Bitte beachten Sie, dass sie für verschiedene Betriebssysteme geeignet sind verschiedene Versionen Browser:
| Windows-Version | 7 | Vista | XP |
| Internet Explorer-Version | 11 | 9 | 8 |
Da der Browser nicht funktioniert, ist es am logischsten, die Installationsdatei auf einen anderen Computer herunterzuladen und auf ein USB-Flash-Laufwerk zu kopieren.
Option 2: IE deaktivieren (für Windows 8)
Eine alternative Lösung für diejenigen, die Internet Explorer nicht starten können. Windows 8 verwendet dieser Browser als eingebaut, so dass es nicht möglich ist, es neu zu installieren. Die einzige Möglichkeit ist, es komplett auszuschalten. Wie kann man das machen?
- Gehen Sie zu „Systemsteuerung“ > „Aktivieren/Deaktivieren Windows-Komponenten".
- Suchen Sie Internet Explorer, deaktivieren Sie das Kontrollkästchen und klicken Sie dann auf OK.
- Starten Sie Ihren PC neu.
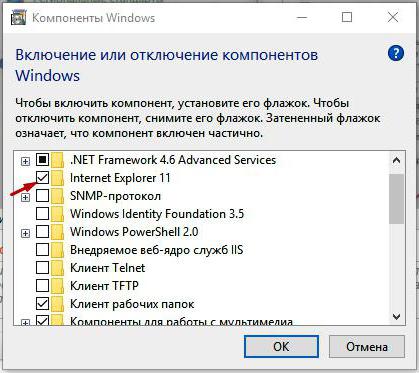
Danach ist IE nicht mehr verfügbar und Sie müssen einen anderen Browser verwenden, um auf das Internet zuzugreifen.
Option 3: Windows neu installieren
Wenn alles andere fehlschlägt, müssen Sie höchstwahrscheinlich das Betriebssystem neu installieren. Internet Explorer wird zusammen mit anderen neu installiert Standardanwendungen Windows.
Nach der Installation eines neuen Betriebssystems von Microsoft fragen viele Leute, wo das alter Browser IE oder wie man den Internet Explorer für Windows 10 herunterlädt. Trotz der Tatsache, dass in 10 ein neuer Browser erschienen ist, kann auch der alte Standardbrowser nützlich sein: Manchen ist er vertrauter und in manchen Situationen funktioniert er mit diesen Seiten und Diensten die in anderen Browsern nicht funktionieren.
Ausführen von Internet Explorer 11 unter Windows 10
Internet Explorer ist eine der Hauptkomponenten von Windows 10, von der der Betrieb des Betriebssystems selbst abhängt (dies ist seit Windows 98 der Fall) und kann nicht vollständig entfernt werden (obwohl er deaktiviert werden kann, siehe). Wenn Sie also einen IE-Browser benötigen, sollten Sie nicht suchen, wo Sie ihn herunterladen können. Meistens müssen Sie einen der folgenden einfachen Schritte ausführen, um ihn zu starten.
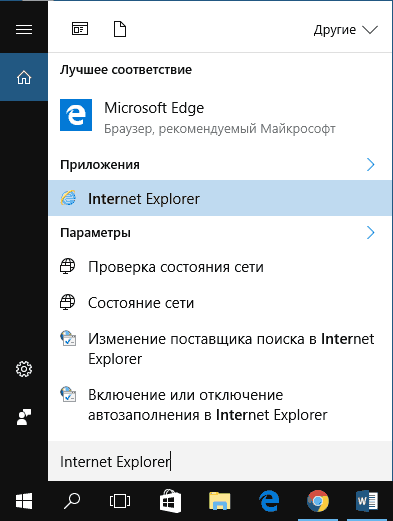
Ich denke, 4 Möglichkeiten zum Starten des Internet Explorers werden ausreichen und in den meisten Fällen funktionieren sie, außer in der Situation, in der sie sich befinden Programmordner Dateien\Internet Explorer fehlt iexplore.exe (dieser Fall wird im letzten Teil des Handbuchs behandelt).
So platzieren Sie den Internet Explorer auf der Taskleiste oder dem Desktop
Wenn es für Sie bequemer ist, eine Internet Explorer-Verknüpfung zur Hand zu haben, können Sie sie ganz einfach auf Ihrer Windows 10-Taskleiste oder Ihrem Desktop platzieren.
Die einfachsten (meiner Meinung nach) Möglichkeiten, dies zu tun, sind:
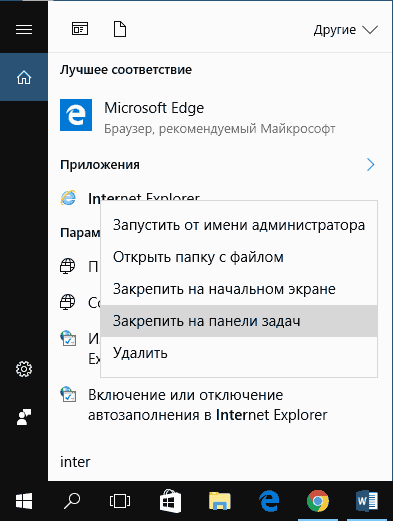
Dies sind nicht alle Möglichkeiten: Sie können zum Beispiel einfach klicken Rechtsklick Wählen Sie auf dem Desktop in aus Kontextmenü"Create" - "Shortcut" und geben Sie den Pfad zur Datei iexplore.exe als Objekt an. Aber ich hoffe, dass diese Methoden ausreichen werden, um das Problem zu lösen.
So installieren Sie Internet Explorer in Windows 10 und was tun, wenn er mit den beschriebenen Methoden nicht startet
Manchmal kann es vorkommen, dass Internet Explorer 11 nicht in Windows 10 enthalten ist und die oben genannten Startmethoden nicht funktionieren. Meistens weist dies darauf hin, dass die erforderliche Komponente im System deaktiviert ist. Um es zu aktivieren, reicht es normalerweise aus, die folgenden Schritte auszuführen:
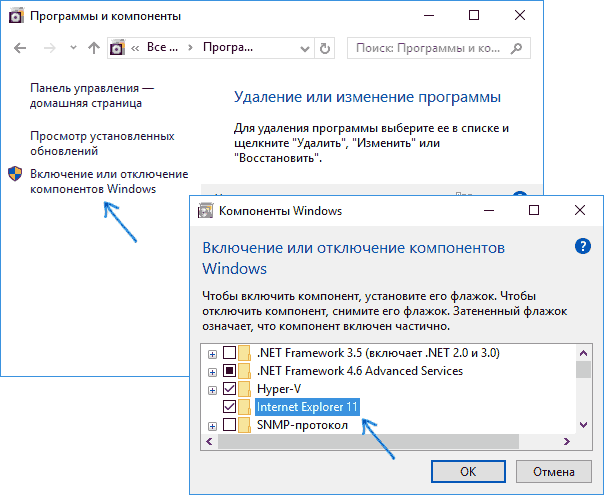
Nach diesen Schritten sollte Internet Explorer in Windows 10 installiert und auf die übliche Weise gestartet werden.
Wenn IE bereits in den Komponenten aktiviert war, versuchen Sie es zu deaktivieren, neu zu starten und dann erneut zu aktivieren und neu zu starten: Dies kann Probleme beim Starten des Browsers beheben.
Was tun, wenn Internet Explorer in „Windows-Features ein- oder ausschalten“ nicht installiert wird
Manchmal kann es zu Fehlern kommen, die Sie daran hindern, Internet Explorer mit dem Feature-Setup von Windows 10 zu installieren.In diesem Fall können Sie diese Problemumgehung ausprobieren.
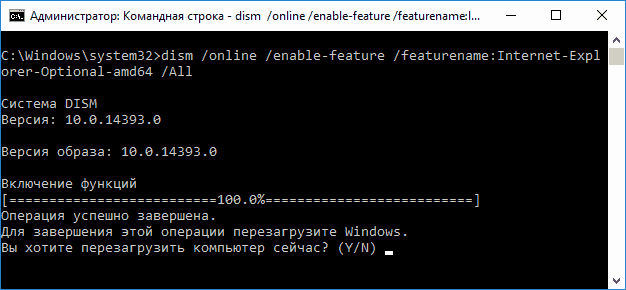
Wenn alles gut geht, stimmen Sie zu, Ihren Computer neu zu starten. Danach können Sie Internet Explorer starten und verwenden. Wenn der Befehl meldet, dass die angegebene Komponente nicht gefunden wurde oder aus irgendeinem Grund nicht installiert werden konnte, können Sie wie folgt vorgehen:
- in der gleichen Bitanzahl wie Ihr System (oder schließen Sie ein USB-Flash-Laufwerk an, legen Sie eine Windows 10-Diskette ein, falls Sie eine haben).
- Montieren ISO-Image im System (oder schließen Sie ein USB-Flash-Laufwerk an, legen Sie eine Diskette ein).
- Laufen Befehlszeile als Administrator und verwenden Sie die folgenden Befehle.
- Dism /mount-image /imagefile:E:\sources\install.wim /index:1 /mountdir:C:\win10image(In diesem Befehl ist E der Laufwerksbuchstabe mit der Windows 10-Distribution).
- Dism /image:C:\win10image /enable-feature /featurename:Internet-Explorer-Optional-amd64 /all(oder x86 statt amd64 für 32-Bit-Systeme). Wenn Sie fertig sind, verweigern Sie den sofortigen Neustart.
- Dism /unmount-image /mountdir:C:\win10image
- Starte deinen Computer neu.
Wenn diese Schritte nicht helfen, den Internet Explorer zum Laufen zu bringen, würde ich empfehlen. Und wenn Sie hier nichts reparieren können, dann schauen Sie sich einen Artikel mit Materialien zum Thema an - es kann sinnvoll sein, das System zurückzusetzen.
Weitere Informationen: Zum Herunterladen des Internet Explorer-Installationsprogramms für andere Windows-Versionen bequem, die spezielle offizielle Seite zu verwenden
