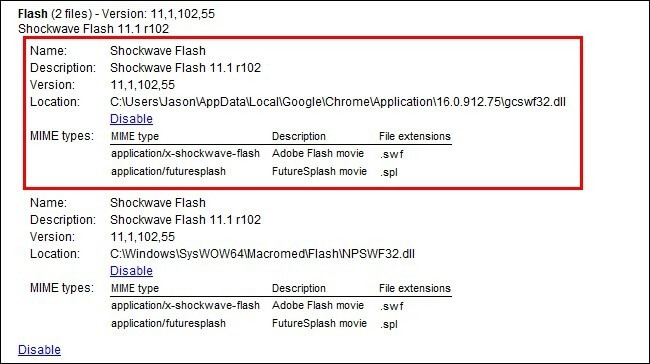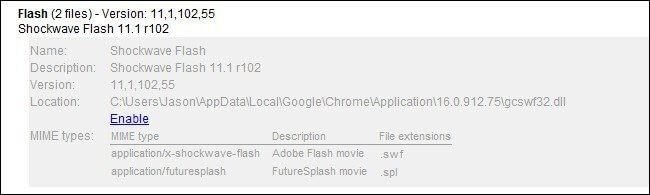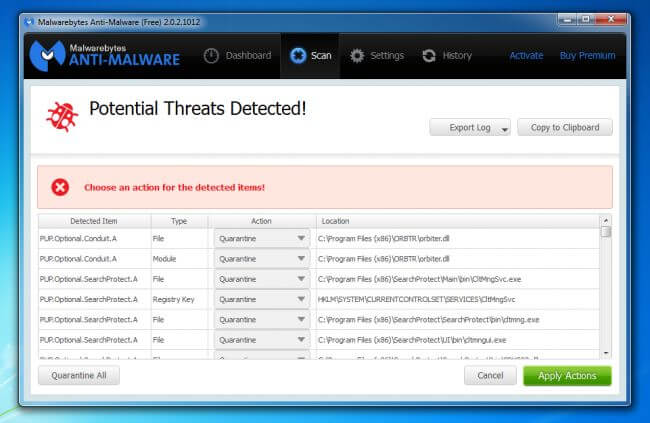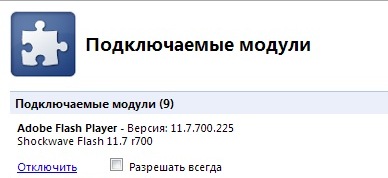Dieser Artikel soll denjenigen helfen, deren Google-Version Chrome ist aus unbekannten Gründen nicht „freundlich“ mit Shockwave Flash. Nachfolgend finden Sie Tipps, wie Sie Chrome „zähmen“ und mit dem Flash-Plugin zum Laufen bringen.
Wenn wir vergleichen Google Chrome Bei anderen Browsern ist es besonders anfällig für ein häufiges, aber nicht ungewöhnliches Problem, bei dem der Browser nicht friedlich koexistieren kann Adobe Flash. Das typische Ergebnis ist oft eine langsame Leistung und ärgerliche Abstürze des Plugins. Die folgenden Anweisungen helfen dabei, Chrome wieder auf seine frühere Betriebsgeschwindigkeit zu bringen.
So beheben Sie „Shockwave Flash-Plugin reagiert nicht“
Das ist ärgerlich und verlangsamt den Browser beim Scannen. Glücklicherweise gibt es eine Lösung für dieses häufige Problem, die selbst für einen unerfahrenen Benutzer recht einfach ist. Wenn Sie mehrere Versionen bemerken, wird dies Ihre Probleme verursachen. Sie müssen Ihren Browser neu starten, damit die Änderungen wirksam werden.
Hoffentlich wird das Problem dadurch für die überwiegende Mehrheit der Benutzer gelöst. Anschließend sollten Sie Ihre Browser-Plugins festlegen. In diesem Fall ist dies die Ursache des Problems. Klicken Sie, um die Liste zu erweitern. In jedem Fall sollten alle Plugins bis auf eines deaktiviert sein. Schritt 7: Das Problem sollte behoben sein.
Was verursacht das Problem?
Der Grund, warum wir über Chrome und nicht beispielsweise über Firefox sprechen, liegt in der Art und Weise, wie der Browser mit Flash-Inhalten umgeht. Während die meisten anderen Browser das Betriebssystem fragen Flash-Installation Chrome verfügt über ein integriertes Plugin. Wenn der Browser wie vorgesehen funktioniert, stellt dies keine Probleme dar – das integrierte Flash-Plugin wird bei jedem Update aktualisiert neue Version Chrom.
Vorübergehende Lösung
Dies sollte den Fehler beheben. Es sorgt für Geschwindigkeit, Stabilität und Sicherheit beim Navigieren. Es ist jedoch nicht frei von Konflikten und Problemen, insbesondere wenn wir reden überüber Add-ons und Plugins. Das Problem besteht darin, dass dieses interne Plugin manchmal mit der auf dem System installierten Version in Konflikt steht und dies zu einer Instabilität des Browsers führen kann. Lassen Sie uns nun herausfinden, wie Sie dieses Problem lösen können.
Sie werden zu einer Seite weitergeleitet, die alle in Ihrem Browser installierten Plugins enthält. Wenn die Antwort „Ja“ lautet, klicken Sie auf „Details“, wie im Bild unten gezeigt. Sie müssen die interne Version des Plugins deaktivieren. Nach der Neuinstallation des Browsers sollte er ordnungsgemäß funktionieren. Dieser drastischere Vorgang entfernt jedoch alle am Browser vorgenommenen Einstellungen und Änderungen.
Leider können sich die Dinge ändern, wenn Chrome fälschlicherweise die Installation eines Plugins auslöst Betriebssystem, und die Verwendung von integriertem Flash. Dies führt dazu, dass der Browser langsamer wird, nicht mehr funktioniert und alle aktiven Flash-Ereignisse abstürzen. Wie viele Websites Flash verwenden, wird uns erst bewusst, wenn jeder Tab mit der Meldung „Das Shockwave Flash-Plugin ist abgestürzt“ abstürzt.
Überprüfen Sie Ihren Computer auf Softwarekonflikte
Nächstes Bild. Als Erstes müssen Sie herausfinden, ob dieses Problem in allen Browsern oder nur in einem bestimmten Browser auftritt. Für diese Prüfung müssen Sie ausführen Grundtest. Dann haben Sie mit diesem Browser keine Probleme. Wiederholen Sie die Schritte 1, 2 und 3 in anderen Browsern.
Wenn dies nur in einem bestimmten Browser auftritt, durchsuchen Sie dieses Tutorial nach der Sitzung, die dem Browser entspricht, bei dem die Probleme auftreten. Wenn dies bei allen Browsern ein Problem ist, versuchen Sie die folgenden Schritte. Lagerungen von vorherige Versionen kann Konflikte erzeugen und verhindern richtige Arbeit Browser. Okay, Ihre Probleme sind gelöst!
Woher weiß ich, ob der Absturz durch einen Konflikt installierter Flash-Plugins verursacht wird?
Zunächst ist trotz der Warnung vor Shockwave anzumerken, dass es eigentlich nichts mit der Plattform zu tun hat Adobe Shockwave, einem von Adobe Flash getrennten Programm/Mediensystem. Und zweitens: Obwohl nicht jeder Flash-Absturz im Chrome-Browser auf diesen Konflikt zurückzuführen ist, glauben wir, dass er der häufigste Grund ist, warum Benutzer Probleme mit Flash haben.
Öffnen Sie den Geräte-Manager. Schreiben Sie seinen Namen auf und löschen Sie ihn. Wenn dies nicht der Fall ist, laden Sie es manuell herunter. Holen Sie sich einfach den Namen, den Sie aufgeschrieben haben. Deaktivieren Sie einfach eine nach der anderen, bis Sie diejenige gefunden haben, die den Konflikt verursacht. Versuchen Sie auch, Ihren Browser auf zu aktualisieren letzte Version.
Konflikte mit Chrome
Wenn das Problem nach diesen Schritten weiterhin besteht, versuchen Sie, Ihren Browser wiederherzustellen. Dies führt zum Verlust aller Erweiterungen und einiger Einstellungen. Wenn dies nicht behoben werden kann, kann die Ursache des Problems in diesem Fall Werbung sein. Wenn das Problem behoben ist, deaktivieren Sie das Add-on für jedes Add-on und testen Sie es, bis Sie herausgefunden haben, welches das Problem ist.
Woher wissen Sie, ob das Problem durch einen Flash-Konflikt verursacht wird? Starten Sie Chrome. IN Adressleiste Geben Sie about:plugins ein. Nach der Eingabe sehen Sie eine Liste aller in Chrome installierten Plugins (dies unterscheidet sich von den vom Benutzer installierten Erweiterungen). Durchsuchen Sie die Liste nach Einträgen zum Thema Flash. Wenn der Eintrag Flash (2 Dateien) zu sein scheint, steigt die Wahrscheinlichkeit, dass die Ursache des Flash-Plugin-Absturzproblems ein Konflikt zwischen diesen beiden Dateien ist.
Es kann zu Konflikten mit der Grafikbeschleunigung kommen Hardware. Wählen Sie im Fenster „Optionen“ das Symbol „Erweitert“ und klicken Sie dann auf „Allgemein“. Deaktivieren Sie in den angezeigten Optionen das Kontrollkästchen „Falls verfügbar, verwenden“. Hardware-Beschleunigung" Einige Websites zwingen Sie zur Installation von Add-ons, und manchmal können diese bösartigen Installationen Probleme verursachen. Teilen Sie uns Ihre Erfahrungen in den Kommentaren mit!
Neustart und los! Funktioniert wieder mit „diesem“ Spiel. Nachdem Sie alles erledigt haben, haben Sie neu gestartet? Behoben – Standard oder frei eingeben?
- Klicken Sie auf das Symbol „Erweiterungen“ und wählen Sie eine Erweiterung aus der Liste aus.
- Deaktivieren Sie „Aktivieren“, um diese Erweiterung zu deaktivieren.
In der oberen rechten Ecke befindet sich ein kleiner [+] „Details“-Button. Klicken Sie darauf, um eine erweiterte Ansicht aller Plugin-Einträge anzuzeigen. Kehren Sie zum Flash-Eintrag zurück.
Sie sehen etwas Ähnliches wie im Screenshot oben: zwei Einträge für das Flash-Plugin, einen für das integrierte Chrome-Plugin (rot hervorgehoben) und einen für das vom Betriebssystem installierte Plugin (unter dem unterstrichenen Eintrag).
Entfernen von Web-Plugins und anderen Add-ons
Sie können Internet-Plugins und andere Add-ons entfernen, um festzustellen, ob sie das Problem verursachen. Der Bibliotheksordner befindet sich auf der obersten Ebene der Festplatte. . Die Bibliotheksordner enthalten die folgenden Add-In-Ordner. Verschieben Sie alle Dateien in diesen Ordnern in den Papierkorb.
Woher weiß ich, ob der Absturz durch einen Konflikt installierter Flash-Plugins verursacht wird?
Vermeiden Sie die Verwendung oder wenden Sie sich an den Entwickler aktualisierte Version.
- Öffnen Sie den Papierkorb und wählen Sie eine der gelöschten Dateien aus.
- Die Datei kehrt in den ursprünglichen Ordner zurück.
- Wenn das Problem erneut auftritt, haben Sie das Add-In identifiziert, das es verursacht hat.
Sie müssen für die integrierte Funktion auf „Deaktivieren“ klicken Chrome-Plugin Flash (stellen Sie sicher, dass Sie ein Plugin deaktivieren, das sich im AppData-Ordner des Browsers befindet, und kein separat installiertes Flash-Plugin). Nachdem Sie diese Schritte ausgeführt haben, sieht der integrierte Plugin-Eintrag folgendermaßen aus:
Schließen Sie den Tab und dann das Google Chrome-Fenster. Starten Sie Ihren Browser neu. Irgendwann wird es richtig funktionieren – besuchen Sie die Testseite von Adobe, um sicherzustellen, dass alles richtig angezeigt wird:
Bitte beachten Sie, dass Sie ab sofort keine weiteren Bestellungen mehr erhalten automatische Updates mit jedem neuen Chrome-Version. Suchen Sie auf der Adobe Flash-Downloadseite nach Updates und/oder aktivieren Sie die Plattform-Update-Überprüfung Adobe Flash installiert System.
Überprüfen Sie Ihren Computer auf Softwarekonflikte
Einige Programme auf Ihrem Computer können mit Google Chrome in Konflikt geraten und Abstürze verursachen. Dazu gehören Malware und Programme, die mit dem Netzwerk interagieren und Störungen verursachen Google funktioniert Chrom.
Google Chrome hat Versteckte Seite, das anzeigt, ob sich auf Ihrem Computer Programme befinden, die einen Konflikt mit dem Browser verursachen könnten. Um darauf zuzugreifen, wählen Sie die Adresse ein Linie Chrome Geben Sie den folgenden Befehl chrome://conflicts ein und drücken Sie die Eingabetaste.
Konflikte mit Chrome
Sie können die Programme, die zum Absturz von Google Chrome führen, auch in der Liste der „Probleme“ auf der Google-Website überprüfen. Diese Seite enthält Anweisungen zur Lösung von Problemen, die aufgrund einiger Konflikte auftreten.
Wenn es einen Konflikt im System gibt Software, dann sollte es auf die neueste Version aktualisiert, deaktiviert oder gelöscht werden. Wenn Sie nicht sicher sind, zu welcher Software ein Modul gehört, suchen Sie im Internet nach dem Namen seiner Bibliothek.
Starten Sie das Chrome Cleanup Tool
Google hat kürzlich eingeführt neues Werkzeug Damit Sie klarkommen Chrome-Browser von allem, was sein normales Funktionieren stört.

Beim Start werden Sie vom Tool aufgefordert, Ihre Browsereinstellungen zurückzusetzen. Dies kann eine wirksame Möglichkeit sein, Abstürze und andere Probleme zu verhindern.
Überprüfen Sie Ihren Computer auf Malware und Spyware.
Im Gegensatz zu Antivirensoftware, die normalerweise ermöglicht, dass Spyware problemlos Ihren Computer übernimmt, findet, entfernt und blockiert eine Anti-Malware-Lösung tatsächlich Malware, die Ihren Browser übernommen hat.
Welchen Zusammenhang hat das mit dem Flash-Plugin-Problem? Viele Schadprogramme verursachen Browserinstabilität, gefolgt von anderen Problemen.
Wir empfehlen, Ihren Computer mit Malwarebytes zu scannen, um alle Probleme zu beseitigen. Es ist völlig kostenlos, es gibt jedoch auch eine kostenpflichtige Version mit mehr Optionen, wie zum Beispiel Echtzeit-Malware-Blockierung.
Die Verwendung könnte nicht einfacher sein: Herunterladen, installieren, scannen und dann auf die Schaltfläche „Übernehmen“ klicken, um alles zu entfernen Schadsoftware. Sie werden schockiert sein, wie viel „Müll“ Sie finden – genau wie beim Aufräumen hinter Ihrem Sofa.
Andere Korrekturen
Wenn das Deaktivieren des integrierten Flash-Plugins aus irgendeinem Grund nicht hilft, empfehlen wir, mit verschiedenen Kombinationen zu spielen. Versuchen Sie beispielsweise, das System-Flash-Plugin anstelle des integrierten zu deaktivieren. Sie können Websites mit Flash-Objekten auch im Inkognito-Modus besuchen (wenn Sie den Inkognito-Modus verwenden, werden alle Erweiterungen deaktiviert, die Probleme mit Flash verursachen könnten). Schließlich können Sie als letzten Versuch Chrome neu installieren (wenn das Flash-Plugin in allen Browsern außer Chrome funktioniert, ist dies möglicherweise die einzige Lösung, die Ihnen bleibt).
Fehler im Shockwave Flash-Plugin. Wir beseitigen es.Google Chrome ist wirklich perfekter Browser. In der langen Phase der Verbesserung haben die Entwickler daraus fast ein Meisterwerk gemacht. Schnell, bequem und unterstützt eine Vielzahl von Browsern. Aber übrigens nur über die Ergänzungen. Aus irgendeinem Grund haben die Entwickler im Laufe der Jahre des Polierens einen sehr wichtigen Beitrag nicht fertiggestellt: Sie haben den Browser nicht mit dem Shockwave Flash-Plugin verbunden. Derzeit ist der Shockwave Flash-Plugin-Fehler einer der häufigsten Fehler, die im Google Chrome-Browser auftreten. Es gibt jedoch mehrere Lösungen für dieses Problem.
Die erste Lösung ist radikal
Der radikalste Weg, Probleme mit diesem Plugin zu beseitigen, besteht darin, es einfach zu deaktivieren. Gehen Sie zum Abschnitt „Einstellungen“ – „Anwendungen“ oder geben Sie den Ausdruck „chrome://plugins“ in die Adressleiste ein und drücken Sie die Eingabetaste. In der Liste der Plugins finden wir Shockwave Flash oder Adobe Flash Player und schalten Sie es aus. Das war's, Fehler mit diesem Plugin werden Sie jetzt nicht mehr stören.
Es stimmt, dass nach einer so radikalen Entscheidung viele Videos in Ihrem Browser einfach nicht abgespielt werden können. Sie werden sagen, dass alle Videos hauptsächlich auf dem Internetdienst YouTube veröffentlicht werden und dieser bereits eine HTML5-Version des Players anbietet. Das stimmt, aber aus irgendeinem Grund verlangt der YouTube-Dienst für die meisten Videos immer noch nach Flash Player. Wenn Sie häufig Videos auf YouTube ansehen, dann diese Methode Die Lösung des Problems passt nicht zu Ihnen. Schauen wir weiter.
Lösung zwei: Deaktivieren Sie es bei Bedarf
Wenn Sie das Plugin nicht vollständig deaktivieren möchten, aber den Fehler „Shockwave Flash gestoppt“ satt haben, dann ist diese Lösung des Problems optimal für Sie. Sie müssen sicherstellen, dass das Plugin nur dann aktiviert wird, wenn es wirklich benötigt wird. Um das Plugin bei Bedarf zu aktivieren, müssen Sie zu den Einstellungen gehen, indem Sie chrome://settings in die Browserzeile eingeben oder wie gewohnt zu den Einstellungen gehen.
Wählen Sie in den Einstellungen „Anzeigen“. Zusätzliche Optionen" und im Menü „Persönliche Daten“ finden wir „Inhaltseinstellungen“. Gehen Sie zum Plug-In-Bereich und wählen Sie die Funktion „Click to Play“. Klicken Sie auf die Schaltfläche „Fertig“.
Jetzt haben wir die ununterbrochene Ausführung von Plugins untersagt und ihnen erlaubt, sich nur dann einzuschalten, wenn wir ihre Funktionen benötigen, und der Shockwave Flash-Plugin-Fehler wird selten auftreten oder ganz verschwinden.