Yandex.Disk ist ein virtueller Dienst, der sich auf dem Yandex-Server befindet. Es bietet die Möglichkeit, Daten über einen längeren Zeitraum herunterzuladen und zu speichern. Gleichzeitig kann jede Manipulation von Informationen von jedem Gerät oder Computer aus durchgeführt werden. Du kannst auch
Erlauben Sie anderen Benutzern den Zugriff auf einige Dateien.
Anmeldung
Als erstes müssen Sie sich bei Yandex.Disk registrieren. Dazu müssen Sie ein Postfach auf Yandex erstellen. Dann müssen Sie zu Ihrer E-Mail gehen und auf den Link „Datenträger“ klicken. Anschließend werden Sie aufgefordert, Yandex.Disk kostenlos auf Ihrem PC zu installieren.
Dann solltest du laufen Installationsdatei und befolgen Sie die Empfehlungen des Installateurs. Nach Abschluss der Installation erscheint auf dem Desktop eine Verknüpfung zum Dienst, die zum Ordner mit den Dateien führt.
Wie nutzt man den Dienst?
Zum Hochladen auf Yandex.Disk notwendige Informationen können Sie zwei Methoden verwenden. Für den ersten Schritt müssen Sie zu „Arbeitsplatz“ gehen, wo sich das Yandex.Disk-Symbol befindet. und klicken Sie zweimal darauf. Um Dateien auf Yandex.Disk hochzuladen, müssen Sie mit der rechten Maustaste darauf klicken und „Öffentlichen Link kopieren“ auswählen. Als Ergebnis wird die Datei auf Yandex.Disk hochgeladen und ihr Link befindet sich in der Zwischenablage. Mit diesem Link können Sie machen, was Sie wollen.
Schnittstelle
Der Dienst verfügt über eine recht übersichtliche Oberfläche. Es gibt mehrere Schaltflächen, mit denen Sie bestimmte Aktionen ausführen können. Der Schlüssel mit der Bezeichnung „Download“ ist für das Herunterladen von Dateien auf die Festplatte verantwortlich. Durch Anklicken können Sie die gewünschten Daten auswählen. Über die Schaltfläche mit einem Ordnersymbol können Sie neue Verzeichnisse auf der Festplatte erstellen. Rechts daneben befindet sich eine Taste, mit der Sie Informationen in Ordnern sortieren können.
Drei nebeneinander liegende Schaltflächen sind für die Anzeige von Symbolen zuständig. Unterhalb dieser Schaltflächen werden Ordner und einzelne Dateien angezeigt. Durch Auswahl einer davon können Sie verschiedene Aktionen ausführen. Auf der rechten Seite des Hauptfensters sehen Sie die ausgewählte Datei, die durch Klicken auf die entsprechenden Schaltflächen gelöscht oder kopiert werden kann.
Unterhalb der Datei befindet sich ein Schalter, der den Zugriff darauf ermöglicht. In der Position „Ein“. Der Zugriff ist für alle Yandex.Disk-Benutzer gestattet. Nur diejenigen, denen der Benutzer den Link sendet, können ihn sehen. Darüber hinaus kann der Link per versendet werden soziale Netzwerke. Dazu müssen Sie auf das Symbol eines davon klicken, das sich unterhalb des Schalters befindet.
Wie vergrößere ich den Speicherplatz?
Die Speicherkapazität von Yandex.Disk ist nur für 10 GB an Informationen ausgelegt, reicht aber in der Regel immer nicht aus. Eine Erhöhung auf 50 GB ist jedoch möglich. Dazu müssen Sie dem Link disk.yandex.ua/tuning folgen. Danach öffnet sich die Serviceseite.
Hier können Sie zu einem bestimmten Preis die benötigte Speichermenge kaufen, diese aber kostenlos erweitern. Dazu müssen Sie Freunde einladen, die Yandex.Disk selbst installieren müssen. Für jeden Eingeladenen kommen 512 MB hinzu. Sie können maximal 20 Personen einladen. Um 50 GB freien Speicherplatz zu erhalten, müssen Sie an Sonderaktionen von Yandex.Disk-Partnern teilnehmen.
Entfernen von Yandex.Disk
Bei Bedarf können Sie Yandex.Disk deaktivieren oder von Ihrem PC entfernen. Um die Festplatte zu trennen, müssen Sie mehrere Schritte ausführen. Sie müssen mit der rechten Maustaste auf das Yandex.Disk-Symbol in der Taskleiste klicken und „Einstellungen“ auswählen. Hier müssen Sie zum Abschnitt „Konto“ gehen und auf die Schaltfläche „Computer von der Festplatte trennen“ klicken.
Um es zu entfernen, gehen Sie zum Startmenü und wählen Sie Systemsteuerung. Hier müssen Sie den Abschnitt „Programme hinzufügen oder entfernen“ auswählen. In der Liste der Programme und Anwendungen müssen Sie Yandex.Disk finden und auf „Löschen“ klicken.
Wissen Sie, wie man Dateien auf die Yandex-Festplatte hochlädt? Es gibt verschiedene Möglichkeiten, Dateien auf die Yandex-Festplatte hochzuladen. Überzeugen Sie sich selbst, welches das Richtige für Sie ist. Wenn Sie noch kein Konto bei Yandex erstellt haben, dann tun Sie es jetzt, zumindest um eine Yandex-Diskette für Ihre Nutzung zu erhalten. Was ist das? Es ist irgendwie virtuell Festplatte oder Flash-Laufwerk (was auch immer Sie bevorzugen). Sie können dort Ihre Dateien (Fotos, Bücher, Tabellen, Berichte, Studienarbeiten, Diplome usw.) hochladen und von jedem anderen Computer aus damit arbeiten.
Nehmen wir an, Sie hatten bei der Arbeit keine Zeit, einen Bericht fertigzustellen. Normalerweise lädt jeder Dateien auf ein Flash-Laufwerk herunter und arbeitet zu Hause damit. Aber wie die Praxis zeigt, weiß nicht jeder, wie man mit einem Flash-Laufwerk richtig umgeht, so dass oft die ganze Arbeit umsonst ist. In diesem Fall ist die Yandex-Festplatte genau das Richtige für Sie.
Probieren Sie es aus und Sie werden sehen, wie praktisch es ist! Ohne diese Diskette können Sie niemals an einem Computer arbeiten.
Erstellen Sie zunächst Ihr Konto bei Yandex. Dazu müssen Sie nur Ihre darauf öffnen.
Wenn Sie E-Mails auf mail.ru oder an einem anderen Ort haben, können Sie diese einfach an dieses Postfach auf Yandex anhängen. Persönlich vertraue ich mail.ru nicht, nachdem ich versehentlich in die E-Mails einer anderen Person geraten bin. Und viele Internetdienste registrieren sich nicht einmal mit dieser E-Mail-Adresse. Ziehen Sie Ihre Schlussfolgerungen!
Nachdem Sie ein Postfach erstellt haben, können Sie mit der Erstellung Ihrer eigenen Yandex-Festplatte fortfahren. Dieser Service ist kostenlos. Lesen Sie, wie Sie alles richtig machen. Und jetzt installieren wir die Yandex-Diskette auf Ihrem Computer und in Ihrem Browser.
Um Dateien einfach auf die Festplatte hochzuladen, ist es besser, den Ordner direkt auf Ihrem Desktop anzuzeigen oder eine spezielle Anwendung im Google Chrome-Browser zu installieren.
So zeigen Sie die Yandex-Festplatte auf Ihrem Desktop an
Gehen Sie direkt von Ihrem Postfach auf Ihre virtuelle Festplatte,
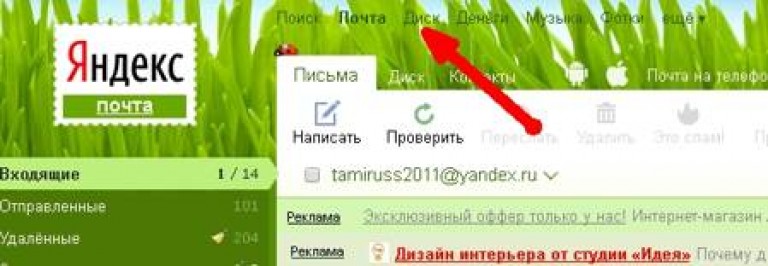

Wählen Sie auf der nächsten Seite oben das Gerät aus, auf dem wir die Anwendung installieren möchten (Computer, Tablet, Smartphone oder Smart TV) und klicken Sie unten auf die große gelbe Schaltfläche.
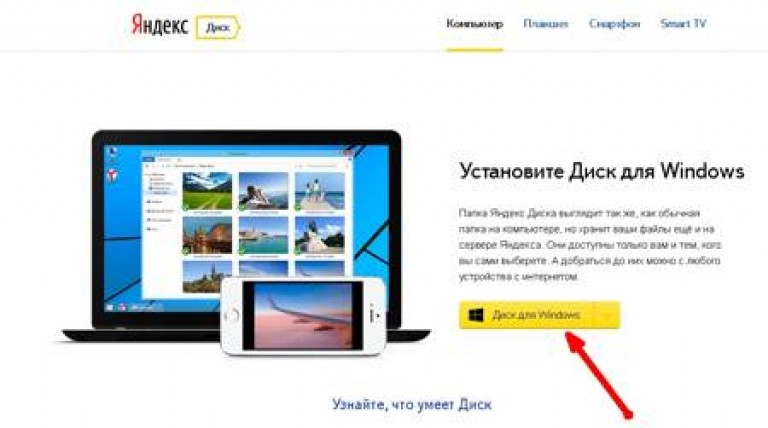
Führen Sie die heruntergeladene Datei aus YandexDiskSetupRu.exe
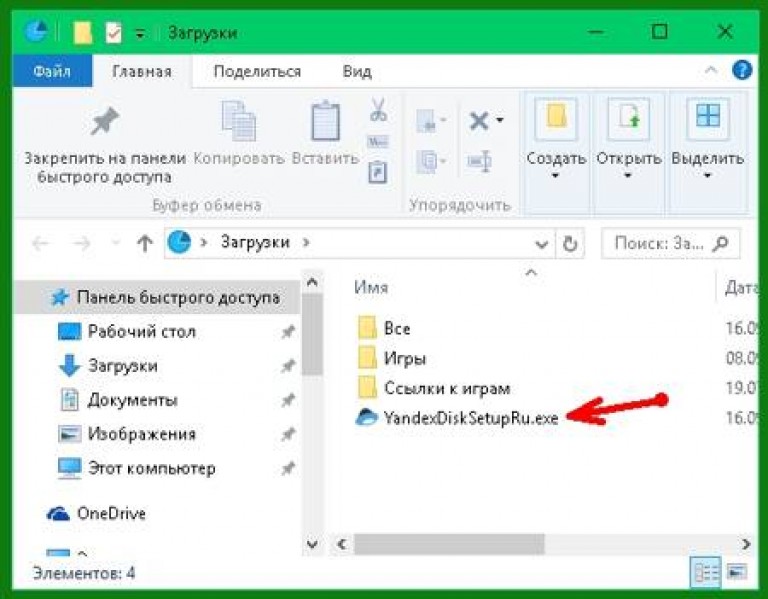
Der Download der CD auf Ihren Desktop beginnt.

Am Ende der Installation erscheint ein Fenster wie dieses. Deaktivieren Sie alle Kontrollkästchen, wenn Sie Ihre Browsereinstellungen nicht ändern möchten, und klicken Sie auf „ Bereit».

Sie werden zu einer Seite mit den Yandex-Festplatteneinstellungen weitergeleitet. Wenn Sie im kleinen Fenster auf den blauen Link klicken „ Konfigurieren Sie die Yandex-Festplatte", es öffnet sich ein kleines Fenster mit Einstellungen.

Sie können den Speicherort dieses Ordners (Yandex-Datenträger) ändern, die Synchronisierung aller Ordner einrichten, die Sie bereits auf dem Datenträger haben, oder einfach auf die Schaltfläche „ Loslegen».
Wenn Sie diesen Ordner selten verwenden, ist es besser, die Synchronisierung aller Ordner zu deaktivieren und nur die Arbeitsordner zu belassen, da Ihr Computer sonst stark langsamer wird.
Normalerweise trenne ich die Festplatte im Fach, und wenn nötig, öffne ich einfach den Festplattenordner auf dem Desktop und die Synchronisierung wird automatisch aktiviert. Wie das geht, sehen Sie im Video unten.
Neben dem Ordner steht Ihnen auch ein Icon zum Erstellen (Screenshots) zur Verfügung.
Sie können die Festplatteninstallationsdatei nehmen, sie auf einen anderen Computer übertragen und dort Ihre Yandex-Festplatte installieren. Anschließend können Sie von einem anderen Computer aus mit Ihren Dateien arbeiten.
Dateien in diesem Ordner können umbenannt, verschoben, gelöscht, sortiert usw. werden. Alles ist genauso wie in einem einfachen Ordner auf Ihrem Computer.
Wenn der Ordner oder die Datei, mit der Sie arbeiten, ständig synchronisiert wird, werden alle Änderungen an diesen Dateien automatisch direkt auf dem Yandex-Server gespeichert, denn Die Yandex-Festplatte und alle darauf befindlichen Dateien befinden sich nicht auf Ihrem Computer (obwohl sich der Ordner auf Ihrem Desktop befindet), sondern auf dem Yandex-Server im Internet.
Selbstverständlich müssen alle Computer, auf denen Sie mit diesem Ordner arbeiten, zumindest für die Dauer der Dateisynchronisierung mit dem Internet verbunden sein.
Mit dem Ordner lässt sich gut arbeiten. Sie müssen nichts von der Yandex-Festplatte herunterladen und wieder hochladen, wie auf einem Flash-Laufwerk. Sie arbeiten einfach wie mit dem 1C-Programm über das Netzwerk. Buchhalter werden mich verstehen. Nur müssen Sie hier nicht ständig Ihr Passwort schreiben. Bitte beachten Sie dies, wenn Ihre Dateien nicht für neugierige Blicke bestimmt sind.
Erweiterung fürGoogle Chromfür die Arbeit mit der Yandex-Festplatte
Wenn Sie den Google Chrome-Browser installiert haben, dann Schneller Download Dateien können Sie auf jedem Computer, auf dem Sie mit dieser Diskette arbeiten möchten, eine spezielle Erweiterung installieren.
Gehen Sie dazu erneut zu Ihrer Yandex-Mail und folgen Sie dem Link „ Scheibe» auf Ihre Yandex-Festplatte.
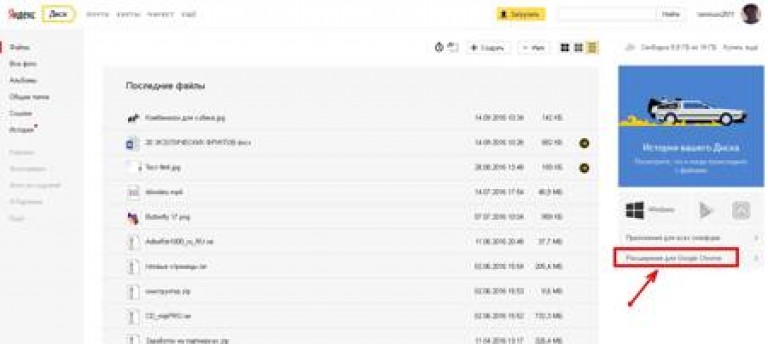
Danach erscheint ein kleines Fenster, in dem Sie nach der Installation der Erweiterung gefragt werden. Klicken Sie auf die Schaltfläche unten Erweiterung installieren».
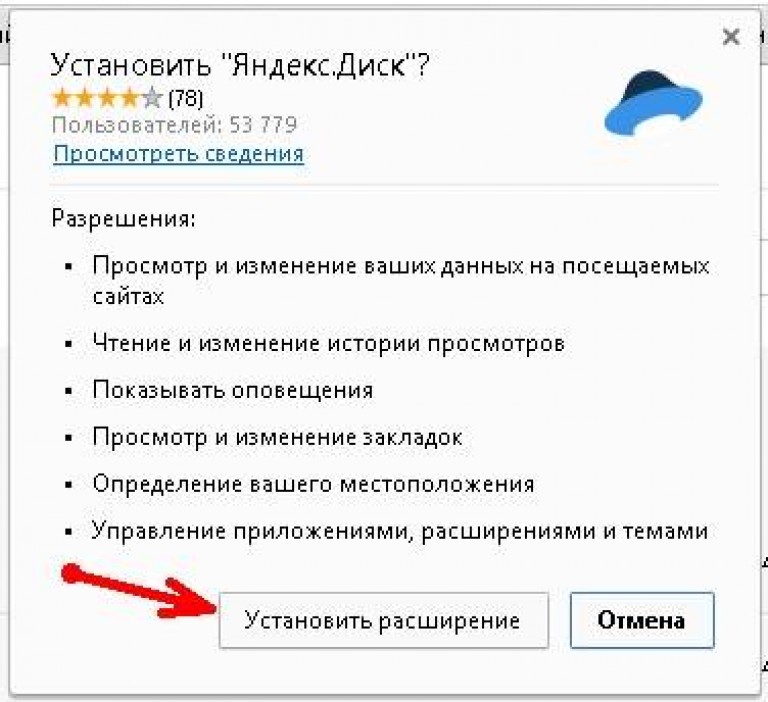
Und oben rechts in Ihrem Browser erscheint ein blaues Yandex-Diskettensymbol.
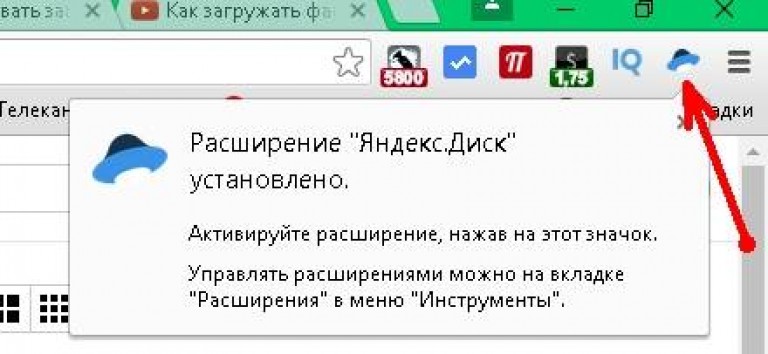
Klicken Sie auf dieses Symbol,
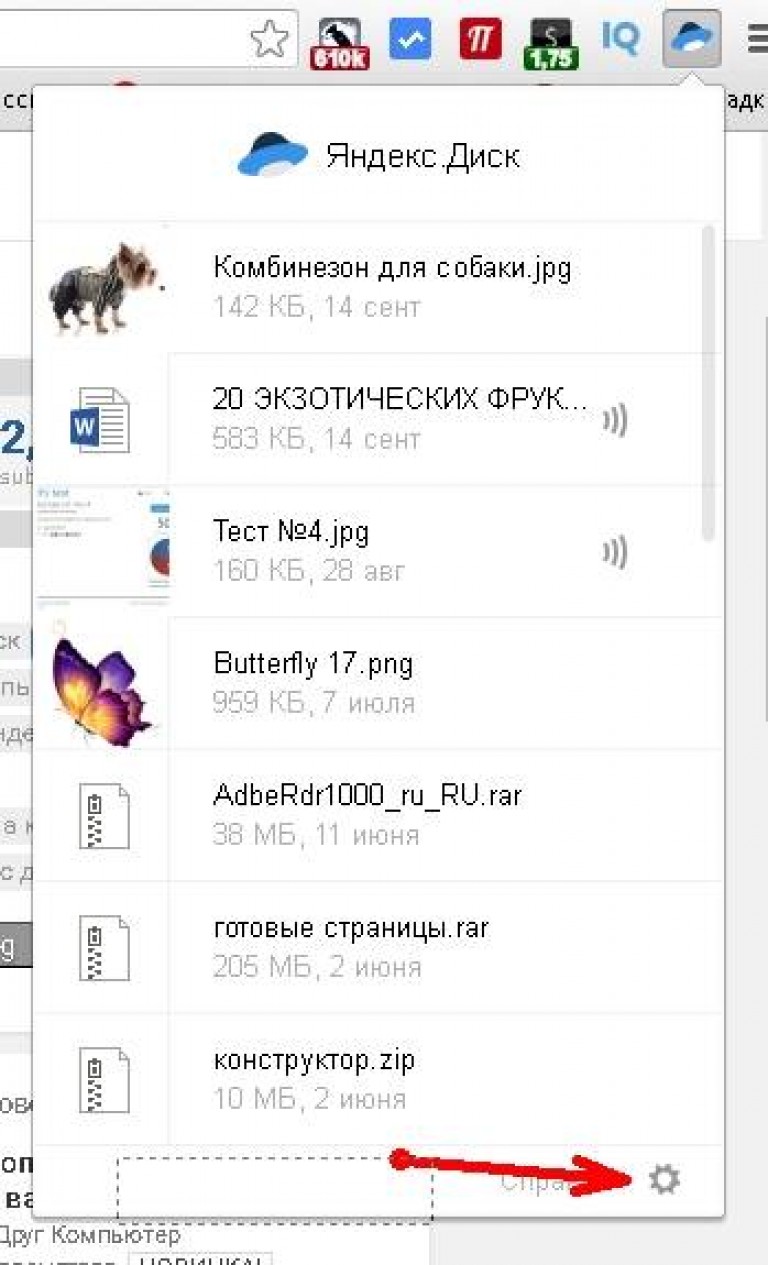
Eine Liste aller Ihrer Dateien und Ordner auf der Yandex-Festplatte wird geöffnet. Wenn es viele davon gibt, verschieben Sie die Liste mit dem Schieberegler rechts in diesem Fenster.
- Wählen Sie in diesem Fenster eine beliebige Datei aus (klicken Sie mit der linken Maustaste auf eine beliebige Datei) und rechts erscheint der Pfeil „Herunterladen“, auf den Sie klicken, um einen Befehl zum Herunterladen der Datei zu erteilen.
- Wenn Sie das Browserfenster minimieren, sodass der Desktop sichtbar ist, können Sie Dateien einfach per Drag & Drop auf den Desktop ziehen.
- Sie können mit der rechten Maustaste auf eine beliebige Datei klicken und sie kopieren.
Sie können kleine Anpassungen vornehmen. Klicken Sie dazu unten auf das kaum wahrnehmbare Zahnrad.
So laden Sie eine Datei direkt von der Yandex-Festplatte hoch
Gehen Sie zu Ihrem Yandex-Laufwerk und klicken Sie oben rechts auf die gelbe Schaltfläche „ Herunterladen" Es öffnet sich ein Fenster, in dem Sie eine Datei auf Ihrem Computer auswählen können. Wählen Sie eine Datei aus und laden Sie sie hoch.
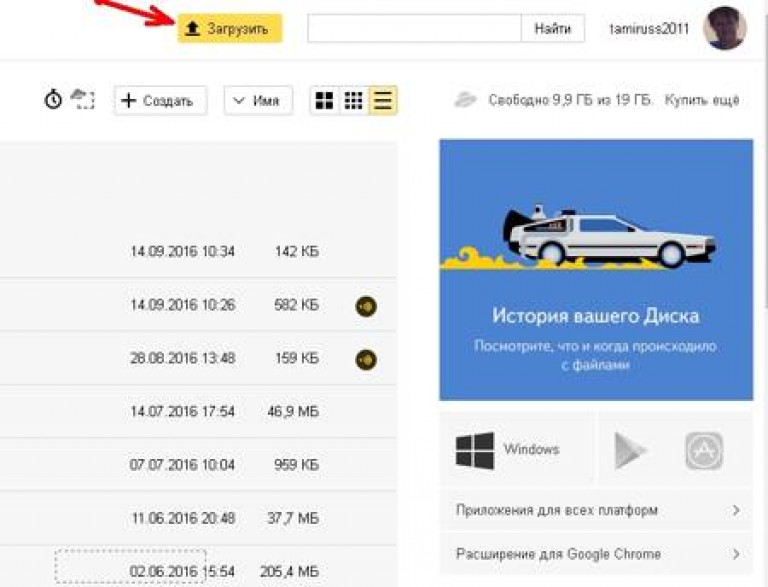
Große Dateien (mehr als 2 GB) müssen in kleinere Dateien aufgeteilt werden. Wenn Sie die Festplatte wie oben beschrieben über Ihren Computer nutzen, gibt es keine Einschränkungen beim Laden, sofern genügend Speicherplatz vorhanden ist. Und um genügend Speicherplatz zu haben, müssen Sie unnötige Dateien löschen und das „ Korb».

Yandex.Disk ist einer der Dienste der Yandex-Website. Es handelt sich um einen Online-Speicher, in den Sie alles von Ihrem Computer hochladen können: eine Datei, eine Zeichnung, eine Animation, ein Dokument, ein Archiv, ein Video. Dies ist eine großartige Möglichkeit Sicherheitskopie wichtige Informationen. Es bleibt auch dann auf der Website, wenn Ihrer Ausrüstung etwas zustößt. Yandex.Disk ist auch ein hervorragender Dateifreigabedienst. Dadurch können Sie einen Download-Link generieren. Finden Sie heraus, wie Sie Yandex.Disk registrieren, wie Sie es verwenden und wie Sie Programme, Fotos und Videos mit Freunden teilen. Mit seiner Hilfe können Sie ein großes Archiv an mehrere Personen verteilen – und müssen die Daten nicht jeder Person persönlich senden.
Wir informieren Sie über Yandex Disk
Yandex ist eine beliebte und multifunktionale Suchmaschine. Es verfügt über viele interessante und nützliche Ressourcen, wie Karten und Navigator, Übersetzer, Poster, Fernsehprogramm, Nachrichten, Blogs, Wetter, Radio, Markt, Fahrkartenkauf, Taxibestellung und vieles mehr. Natürlich umfasst die Liste auch Yandex.Disk selbst. Nach der Registrierung können Sie alle diese Dienste nutzen. Obwohl viele davon ohne Konto verfügbar sind.
Yandex.Disk kombiniert Cloud-Speicher und Dateifreigabe. Sie können dort jede beliebige Datei hochladen – egal welche Größe oder welches Format sie hat (allerdings gibt es eine Begrenzung des Gesamtvolumens aller Uploads). Es bleibt dort, bis Sie es selbst entfernen. Behalten Sie es für den persönlichen Gebrauch oder legen Sie Berechtigungen fest, damit jemand anderes es herunterladen kann.
Wenn Sie mehrere Computer haben, ist es bequemer, diese mit Yandex.Disk zu verwenden. Sie müssen nicht jede Datei zwischen Geräten übertragen. Legen Sie es einfach ein. Sie können jederzeit herunterladen, solange Sie über einen Internetzugang verfügen. Und Sie müssen keine Speicherkarten und Flash-Laufwerke mit sich herumtragen, die leicht verloren gehen können.
Der Dienst stellt 15 GB freien Speicherplatz kostenlos zur Verfügung. Zusätzliches Volumen muss erworben werden.
Yandex.Disk-Registrierung
Bevor Sie eine Datei auf Yandex.Disk hochladen, müssen Sie ein Konto auf yandex.ru erstellen.
- Gehen Sie zur Website.
- Klicken Sie oben rechts auf „Mail erstellen“. Damit können Sie den Speicher nutzen. Eine Registrierung über soziale Netzwerke ist ebenfalls möglich. Um sich über sie anzumelden, müssen Sie auf der Hauptseite auf eines der Symbole neben der Schaltfläche „Anmelden“ klicken (um alle Optionen anzuzeigen, klicken Sie auf das Auslassungssymbol). Sie können schnell ein Konto bei Yandex erstellen, wenn Sie bereits bei Facebook, VKontakte, Twitter, Google, Mail.ru, Odnoklassniki oder Yandex.Key registriert sind
- Füllen Sie die Formulare aus. Sie müssen Ihren Vornamen, Nachnamen, Login, Passwort und Nummer angeben Mobiltelefon. Sie können ein Pseudonym verwenden. Der Login muss eindeutig sein. Wenn der Spitzname bereits mit einem übereinstimmt bestehendes System werde Sie davor warnen. Das Telefon wird benötigt, um Daten zu überprüfen und den Zugriff wiederherzustellen, wenn das Passwort verloren geht. Kann ersetzt werden durch Sicherheitsfrage und die Antwort.
- Wenn Sie diese E-Mail nicht nutzen möchten, müssen Sie dennoch ein Konto registrieren. Alle Ihre Daten, auch die beim Dateihosting hochgeladenen Daten, sind mit Ihrem Login verknüpft. Ohne dies können Sie keine Datei oder kein Video in den Speicher hochladen.
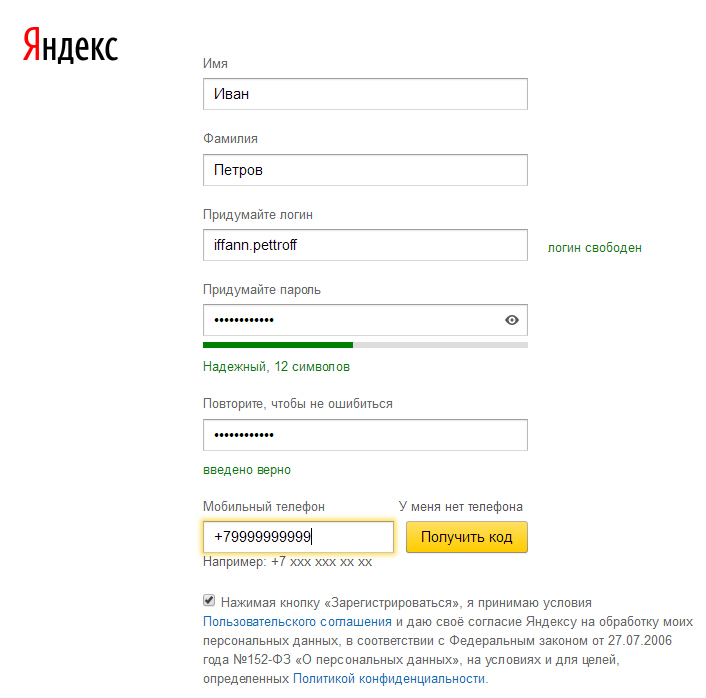
Standardverfahren zum Ausfüllen der erforderlichen Felder
So erstellen Sie Yandex.Disk:
- Melden Sie sich mit Ihrem Yandex-Benutzernamen an.
- Sie werden zu Ihrer E-Mail-Adresse weitergeleitet.
- Wenn Sie sich erst kürzlich angemeldet haben, werden in Ihrem Posteingang Informationsnachrichten angezeigt. Sie können sie lesen, um sich mit dem Service vertraut zu machen.
- Suchen Sie im oberen Menü den Link „Festplatte“. Dies reicht aus, um Yandex.Disk zu erstellen.
- Wenn Sie sich zum ersten Mal anmelden, begrüßt Sie der Dienst, führt Sie kurz durch und bietet Ihnen an, das Disk-Programm zu installieren. Manche Leute finden es praktisch, es zu verwenden, während andere es einfacher finden, eine Datei, ein Archiv oder ein Video über einen Browser herunterzuladen.
Sie können das Repository auch über die Yandex-Hauptseite aufrufen. Nach der Autorisierung erscheint oben rechts der entsprechende Button. Dieser Link ist auch in den Ressourcendiensten des globalen Netzwerks verfügbar. Um es anzuzeigen, klicken Sie über der Suchleiste auf „Mehr“.
Hochladen von Dateien und Verwenden von Yandex.Disk
Yandex.Disk ist recht einfach zu verwenden. Seine Benutzeroberfläche erinnert ein wenig an einen Standard-Explorer. Es gibt Ordner und Kategorien. Jede Datei hat einen eigenen Namen. Informationen dazu sind verfügbar: Größe und Datum Letzte Bearbeitung. Sie können beispielsweise einen Bereich „Video“ erstellen und dort Videos platzieren. Auf diese Weise finden Sie schnell heraus, wo und was sich befindet, und müssen nicht in unsortierten Informationen nach den erforderlichen Daten suchen.
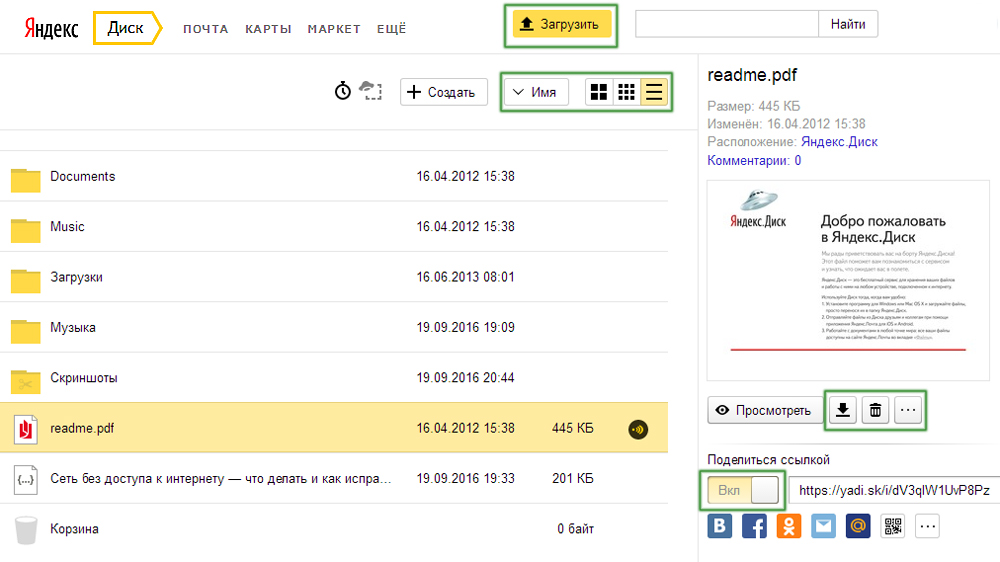
Beherrschung der Funktionen der Weboberfläche
So nutzen Sie diesen Service:
Das Speicherlimit beträgt 15 GB. Wenn Sie eine größere Datei entsorgen möchten, müssen Sie gegen eine Gebühr zusätzlichen Speicherplatz erwerben.
Yandex.Disk-Programm
Yandex.Disk verfügt über ein Dienstprogramm, das die Funktionen ausführt Cloud-Dienst. Sie können damit synchronisieren geteilte Ordner An verschiedene Geräte oder fügen Sie einfach neue Objekte zu Yandex.Disk hinzu, ohne den Browser zu öffnen. Dies ist praktisch, wenn Sie gleichzeitig an einem Computer und einem Laptop arbeiten. Sie verschwenden keine Zeit damit, Daten hin und her zu übertragen.
So laden Sie mit dem Programm ein Video auf Yandex.Disk oder andere Formate hoch:
- Lade es herunter. Wenn Sie sich bei Yandex.Disk anmelden, wird ein Vorschlag angezeigt. Außerdem befindet sich rechts der Download-Link.
- Geben Sie nach der Installation der Anwendung Ihren Benutzernamen und Ihr Passwort ein.
- Der Ordner „Yandex.Disk“ wird unter „Arbeitsplatz“ mit einem Symbol in Form einer fliegenden Untertasse angezeigt. Eine ähnliche „Platte“ finden Sie in der Taskleiste.
- Um eine Datei in den Speicher hochzuladen, kopieren Sie sie einfach in diesen Ordner und warten Sie auf die Synchronisierung.
- Das funktioniert auch umgekehrt. Was sich auf Yandex.Disk befindet, wird nach der Synchronisierung auf Ihrem Computer angezeigt. Wenn Sie das Dienstprogramm auf mehreren PCs installieren und sich mit demselben Login anmelden, verfügen diese über einen gemeinsamen Ordner.
- Um einige Programmparameter zu ändern, klicken Sie auf das entsprechende Symbol in der Taskleiste, dann auf das kleine „Zahnrad“ unten und wählen Sie „Einstellungen“. Dort können Sie aktivieren oder deaktivieren automatischer Start Anwendungen, geben Sie an, wo Dateien gespeichert werden sollen, weisen Sie Tastaturkürzel zu und legen Sie die zu synchronisierenden Objekte fest. Wählen Sie beispielsweise einen Ordner auf Yandex.Disk aus, dessen Daten zum PC hinzugefügt werden sollen. Dann müssen Sie nicht den gesamten Speicher auf einmal laden.
- Um einen Download-Link zu erstellen, gehen Sie zum Programmordner und klicken Sie mit der rechten Maustaste auf die Verknüpfung. IN Kontextmenü Es wird eine notwendige Option geben.

Desktop-Version des Systems in einer Windows-Umgebung
Entfernen von Yandex.Disk
So entfernen Sie Yandex.Disk von Ihrem PC:
- Klicken Sie auf das entsprechende Symbol in der Taskleiste, dann auf das „Zahnrad“ und wählen Sie „Einstellungen“.
- Klicken Sie im Reiter „Konto“ auf „Computer von der Festplatte trennen“ und bestätigen Sie die Aktion mit einem Klick auf „OK“.
- Öffnen Sie das „Zahnrad“ erneut und klicken Sie auf „Beenden“.
- Gehen Sie zu Start – „Systemsteuerung“.
- Wählen Sie Programme und Funktionen (oder suchen Sie das Menü Programme deinstallieren).
- Finden Sie dort Yandex.Disk.
- Klicken Sie auf „Löschen“.
- Bestätigen Sie die Aktion und warten Sie, bis der Vorgang abgeschlossen ist.

Wenn Sie den Dienst vorübergehend beenden möchten, verwenden Sie diesen Dialog
Die Anwendung wird vom Computer gelöscht. Die zuvor auf die Website hochgeladenen Daten bleiben jedoch dort erhalten. Aus unnötige Dateien Sie müssen es manuell über den Browser entfernen. Obwohl dies recht einfach ist, verfügt es über eine reaktionsschnelle und benutzerfreundliche Oberfläche.
Wenn Sie nicht wissen, wie Sie Yandex.Disk von Yandex.ru selbst entfernen, können Sie dies nur zusammen mit tun Konto und per Post. Es ist einfacher, alles von der Website zu löschen und sie nicht erneut zu besuchen, wenn Sie sie nicht benötigen. Die globale Netzwerkressource selbst entfernt inaktive Benutzer.
Yandex.Disk ist ein praktischer und zugänglicher Dateispeicher. Sie können dort verschiedene Daten hochladen, sie mit Freunden teilen oder sie für den persönlichen Gebrauch hinterlassen.
Hallo liebe Freunde. Heute werde ich Ihnen davon erzählen Cloud-Speicher Yandex.Disk. Dabei handelt es sich um einen virtuellen Raum, der jedem Besitzer eines Yandex-Postfachs zur Verfügung steht. Zunächst stehen Ihnen 10 GB Speicherplatz zur Verfügung. Sie können dieses Volumen jedoch auf 20 GB erhöhen, und das ist überhaupt nicht schwierig. Natürlich reicht dieses Volumen aus, um die wichtigsten und am häufigsten verwendeten Informationen zu speichern. Wenn Ihnen dieses Volumen nicht ausreicht, empfehle ich Ihnen, auf einen ähnlichen Dienst zu achten, bei dem das Volumen auf 1 TB erhöht werden kann.
Im Allgemeinen sind die in Yandex.Disk veröffentlichten Informationen für Sie und die Personen, mit denen Sie sie teilen, von jedem Gerät mit Internetzugang aus verfügbar. Die Dateien, die ich benötige, nutze ich zum Beispiel ständig von meinem Smartphone, Computer, Tablet, je nachdem, wo ich mich befinde. Und das ist sehr praktisch, ich hätte Flash-Laufwerke und andere Wechselmedien fast vergessen.
Wie ich bereits sagte, kann der Dienst also von jedem Gerät aus über die Weboberfläche oder darüber genutzt werden spezielle Anwendungen auf einem Computer oder Smartphone installiert.
Und mit der Yandex.Disk-Anwendung auf Ihrem Computer können Sie in wenigen Minuten Screenshots erstellen und diese über das Internet teilen.
Nun, jetzt ist alles in Ordnung.
Arbeiten mit Yandex.Disk über die Weboberfläche
Um den Dienst nutzen zu können, müssen Sie also über ein registriertes Konto verfügen Suchmaschine Yandex. Ich habe darüber geschrieben, wie das geht.
Zum Anmelden Startseite Um den Yandex.Disk-Dienst zu nutzen, müssen Sie dem Link folgen: Dort werden Sie aufgefordert, sich entweder mit Ihrem Konto anzumelden oder einen einfachen Registrierungsvorgang durchzuführen.
Wenn Sie die Weboberfläche aufrufen, haben Sie Zugriff auf mehrere Standardordner, einen Papierkorb und einige Dokumente. Und alles ist startklar.
So erstellen Sie Ordner auf Yandex.Disk
Um einen neuen Ordner zu erstellen, müssen Sie im Popup-Fenster rechts auf die Schaltfläche klicken, den Namen des neuen Ordners eingeben und irgendwo mit der linken Maustaste klicken oder die Eingabetaste auf der Tastatur drücken.
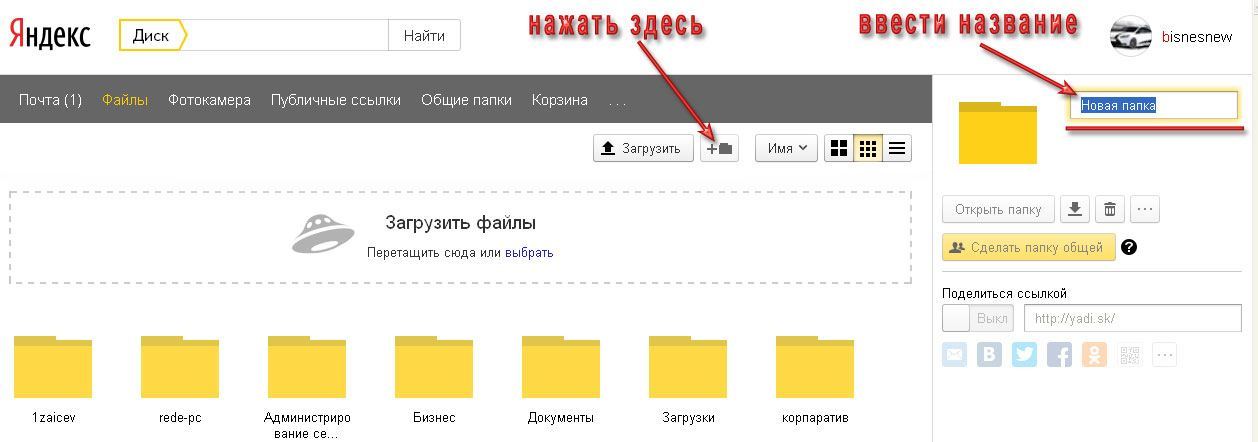
Das Öffnen eines Ordners erfolgt wie auf einem Computer durch einen Doppelklick mit der linken Maustaste.
So laden Sie Dateien auf Yandex.Disk hoch
Das Hochladen von Dateien ist ganz einfach und Sie haben zwei Möglichkeiten, dies zu tun.
Methode Nr. 1
Öffnen Sie zunächst den Ordner und wählen Sie ihn aus notwendigen Dateien durch den Explorer und ziehen Sie sie in ein spezielles Feld, wie in der Abbildung gezeigt.

Sobald der Download abgeschlossen ist, haben Sie die Möglichkeit, weitere Dateien hochzuladen oder einen öffentlichen Download-Link zu erstellen.

Methode Nr. 2
Die zweite Methode besteht darin, die Schaltfläche zu verwenden "Herunterladen". Öffnen Sie ebenfalls den Ordner, klicken Sie dann auf die Schaltfläche „Herunterladen“, wählen Sie die gewünschte Datei aus und klicken Sie auf die Schaltfläche "Offen".
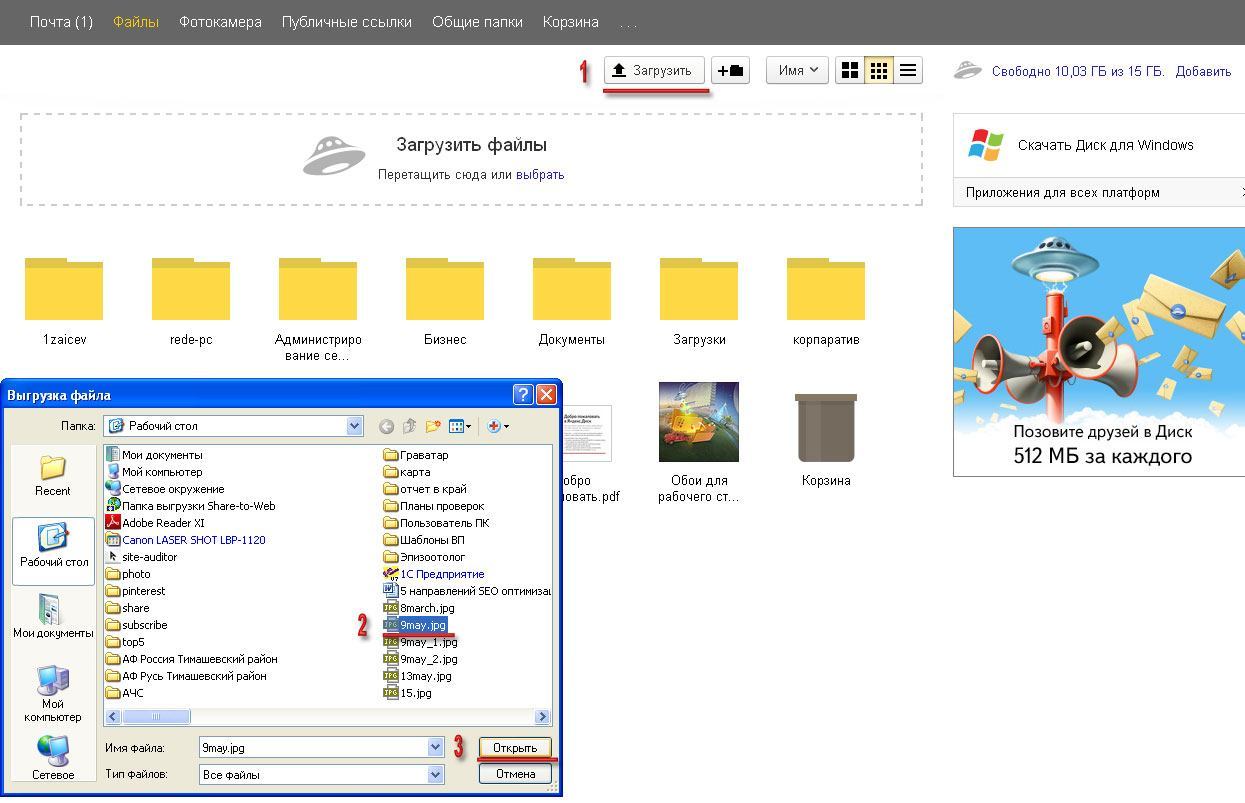
So erstellen Sie einen öffentlichen Link zu einer Datei in Yandex.Disk
Um eine Datei oder einen Ordner von Ihrer Festplatte freizugeben, also einen Download-Link bereitzustellen, müssen Sie die Datei auswählen und den Schalter auf EIN stellen.
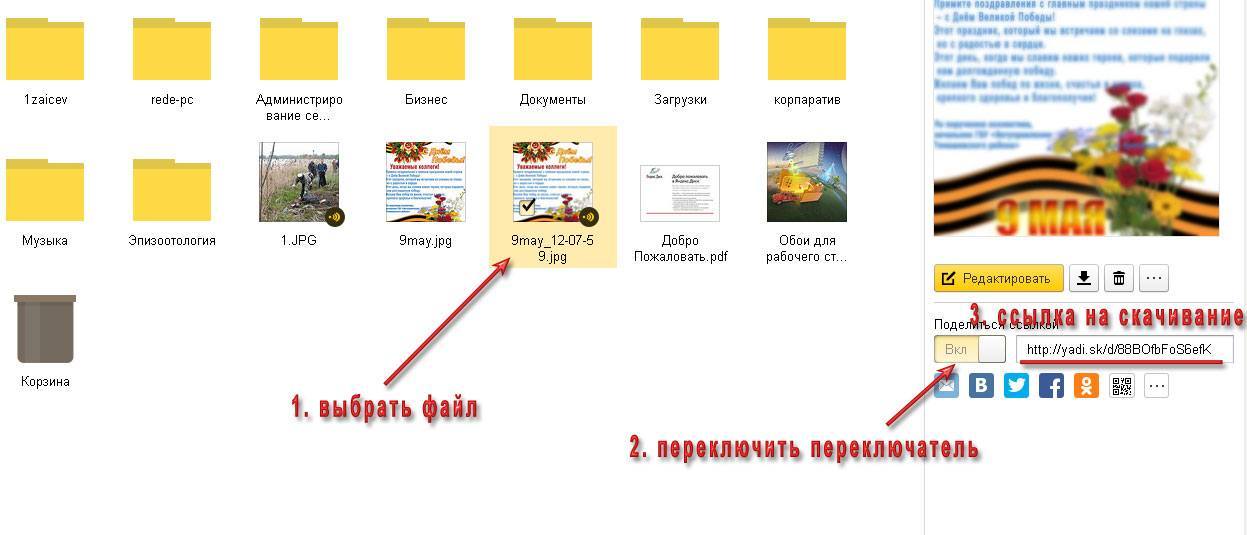
So geben Sie einen Ordner in Yandex.Disk frei
Ja, und es gibt eine solche Möglichkeit. Indem Sie den gemeinsamen Zugriff auf einen Ordner organisieren, geben Sie anderen Benutzern, die über ein Konto bei Yandex verfügen, die Möglichkeit, diesen Ordner und seinen Inhalt zu nutzen. Das heißt, wenn Sie Benutzer hinzufügen, die Zugriff auf einen Ordner haben, wird dieser Ordner in ihrer Yandex.Disk angezeigt.
Für die Organisation öffentlicher Zugang, müssen Sie einen Ordner auswählen und auf die Schaltfläche klicken „Machen Sie den Ordner öffentlich“.
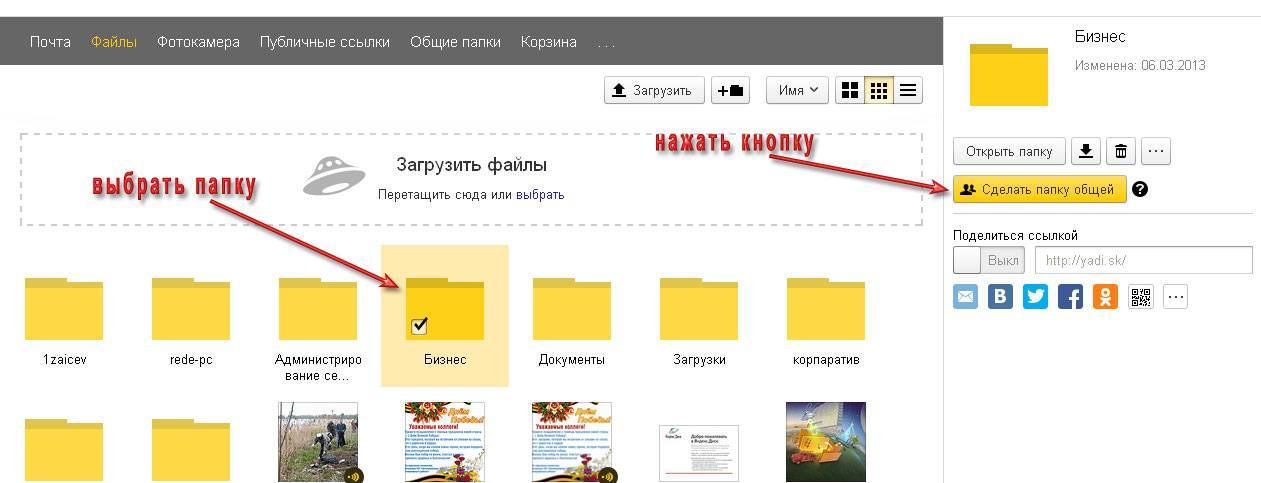
Jetzt müssen Sie angeben E-mailadressen Personen, denen Sie Zugriff gewähren, weisen Sie Rechte zu (Vollzugriff oder nur Ansicht) und klicken Sie auf die Schaltfläche "Einladen".
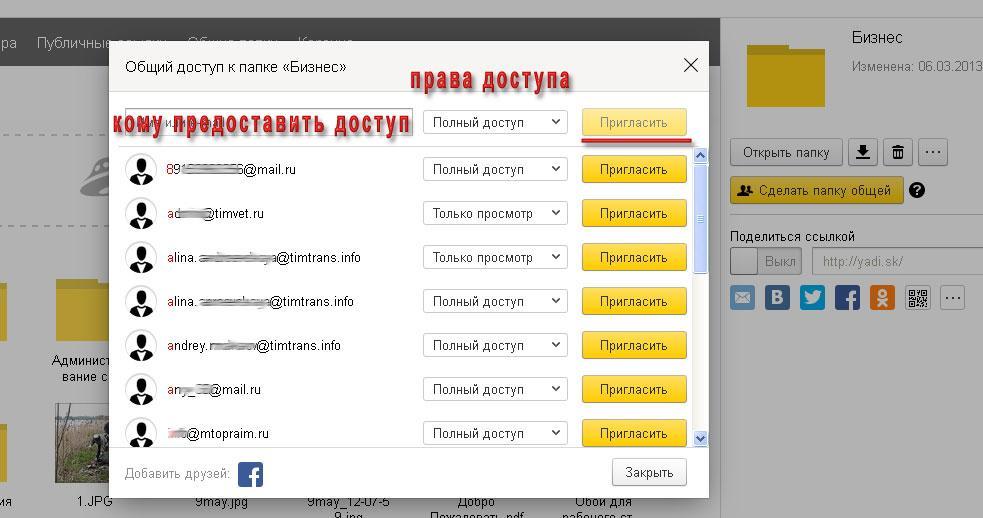
Einladung und Rechteübertragung
So löschen Sie Dateien und Ordner von Yandex.Disk
Zum Löschen müssen Sie außerdem die gewünschten Dateien oder Ordner markieren und auf die Schaltfläche klicken "Löschen".
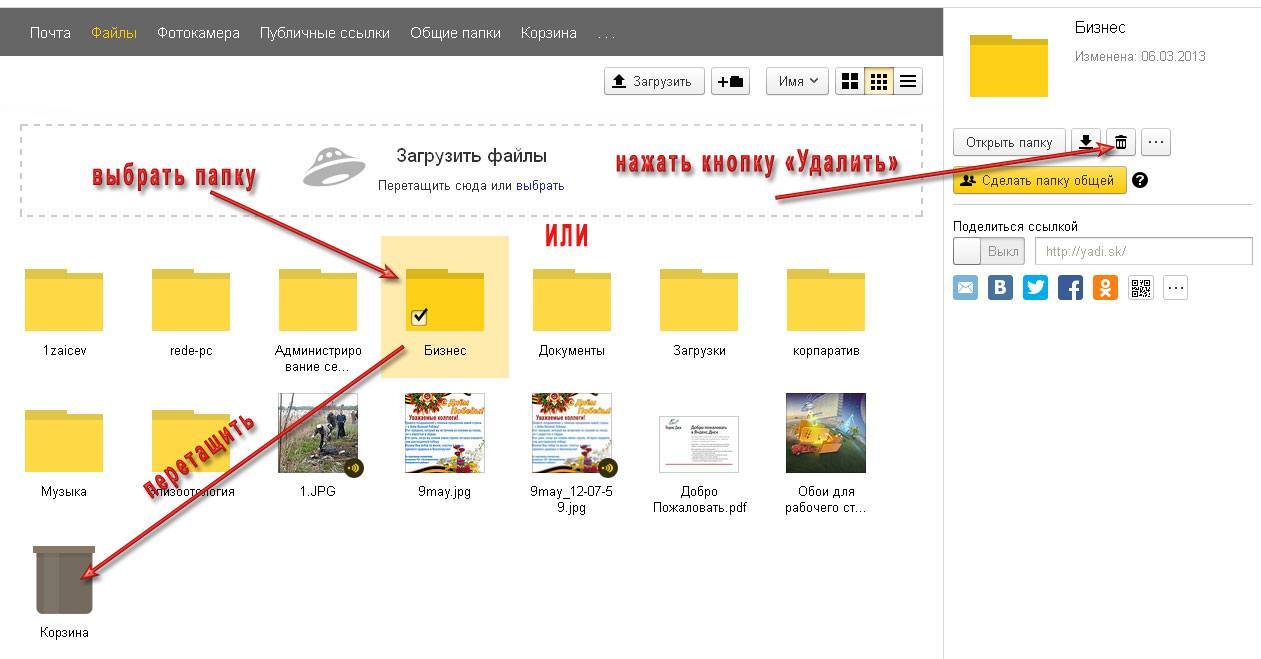
Oder Sie können die Datei einfach wie auf einem Computer auf das Papierkorbsymbol ziehen. Sowohl im ersten als auch im zweiten Fall alles gelöschte Dateien werden vor dem Löschen in den Papierkorb verschoben. Daher haben Sie immer die Möglichkeit, entweder Dateien wiederherzustellen oder den Papierkorb zu leeren.

So benennen, verschieben und kopieren Sie Dateien in Yandex.Disk
Um Dateien umzubenennen, zu verschieben oder zu kopieren, müssen Sie sie zunächst auswählen, auf die Schaltfläche „Mehr“ klicken und dann die gewünschte Aktion auswählen.
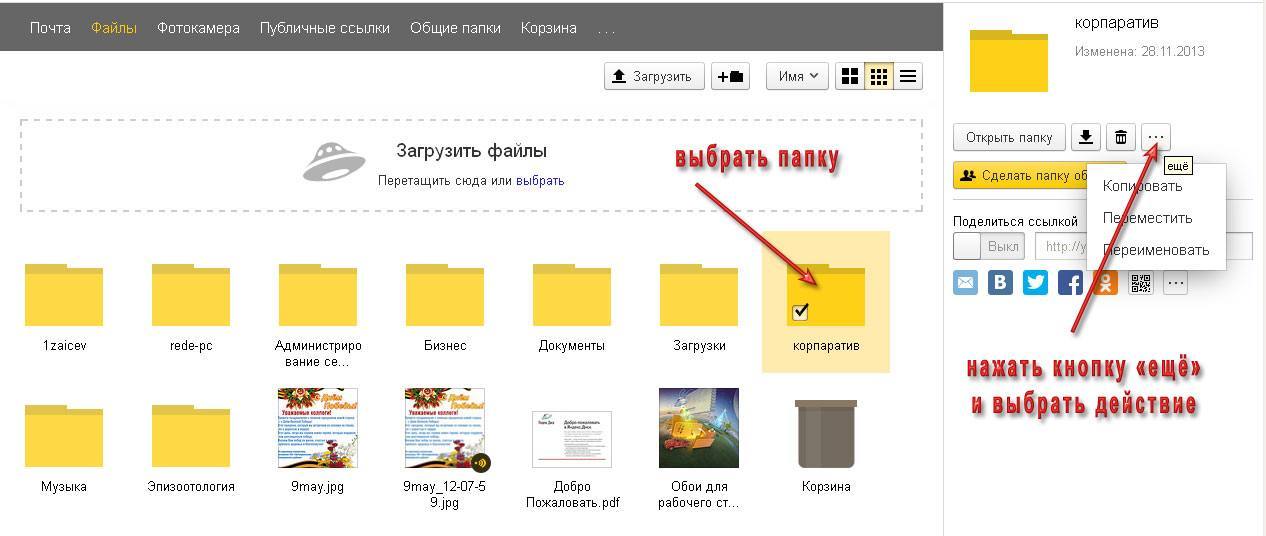
Umbenennen, kopieren, verschieben
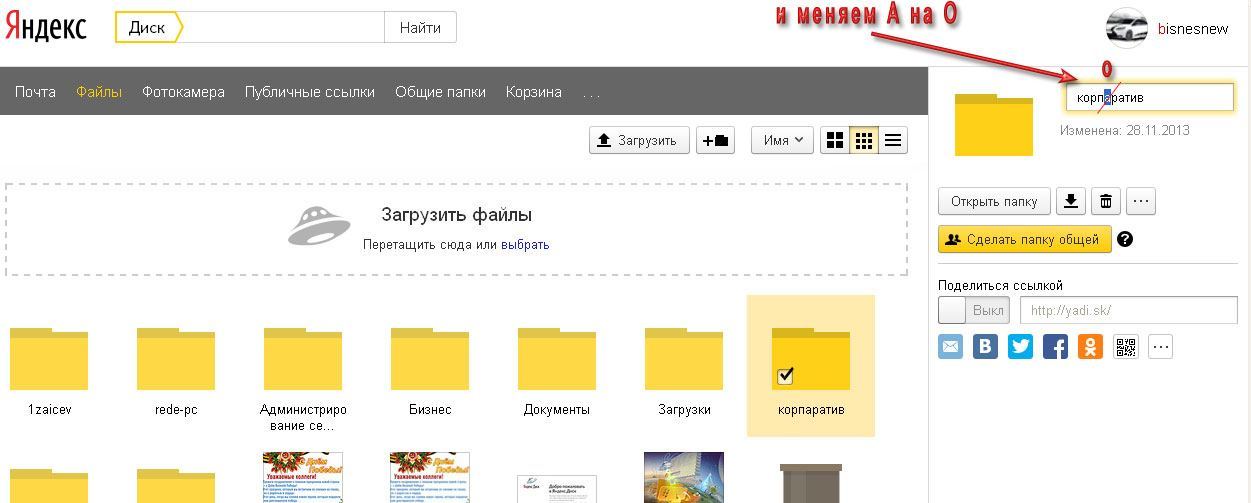
Über die Weboberfläche können Sie außerdem Dokumente anzeigen, Grafikdateien bearbeiten und Musik hören. Wählen Sie dazu einfach eine Datei aus und werden je nach Typ aufgefordert (ansehen, bearbeiten, anhören).
Installieren des Yandex.Disk-Programms auf Ihrem Computer
Mit Yandex.Disk ist es sehr bequem, die Anwendung auf Ihrem Computer, Smartphone oder Tablet zu installieren. Dann wird es passieren automatische Synchronisierung und Sie werden mit den Programmen arbeiten, mit denen Sie vertraut sind, und Yandex.Disk wird wie eine weitere Festplatte auf Ihrem Computer sein.
Um das Programm auf Ihrem Computer zu installieren, müssen Sie über einen Browser zu Yandex.Disk gehen und auf den Link „Download Disk for Windows“ oder MacOS klicken.
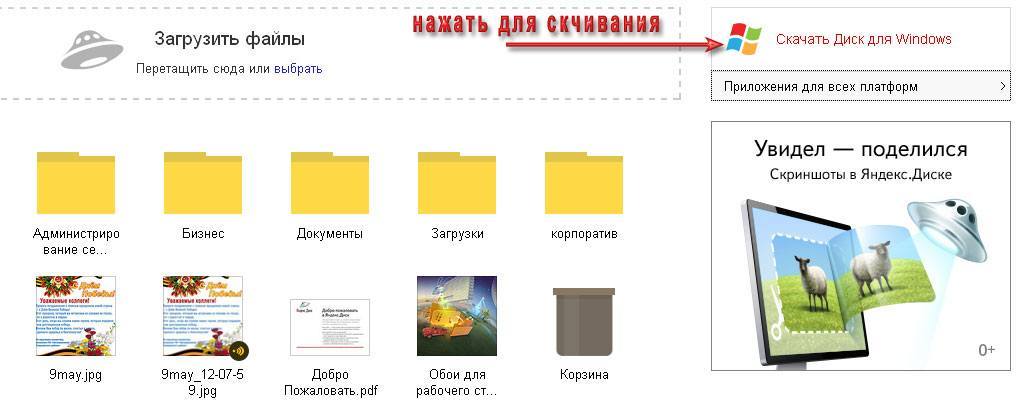

Danach müssen Sie warten, bis das Programm vollständig heruntergeladen und auf Ihrem Computer installiert ist.

Arbeiten mit Yandex.Disk über ein Programm auf einem Computer
Zuerst müssen Sie Ihr Konto verbinden. Dazu müssen Sie auf das Diskettensymbol klicken und Ihren Benutzernamen und Ihr Passwort eingeben, um sich anzumelden.
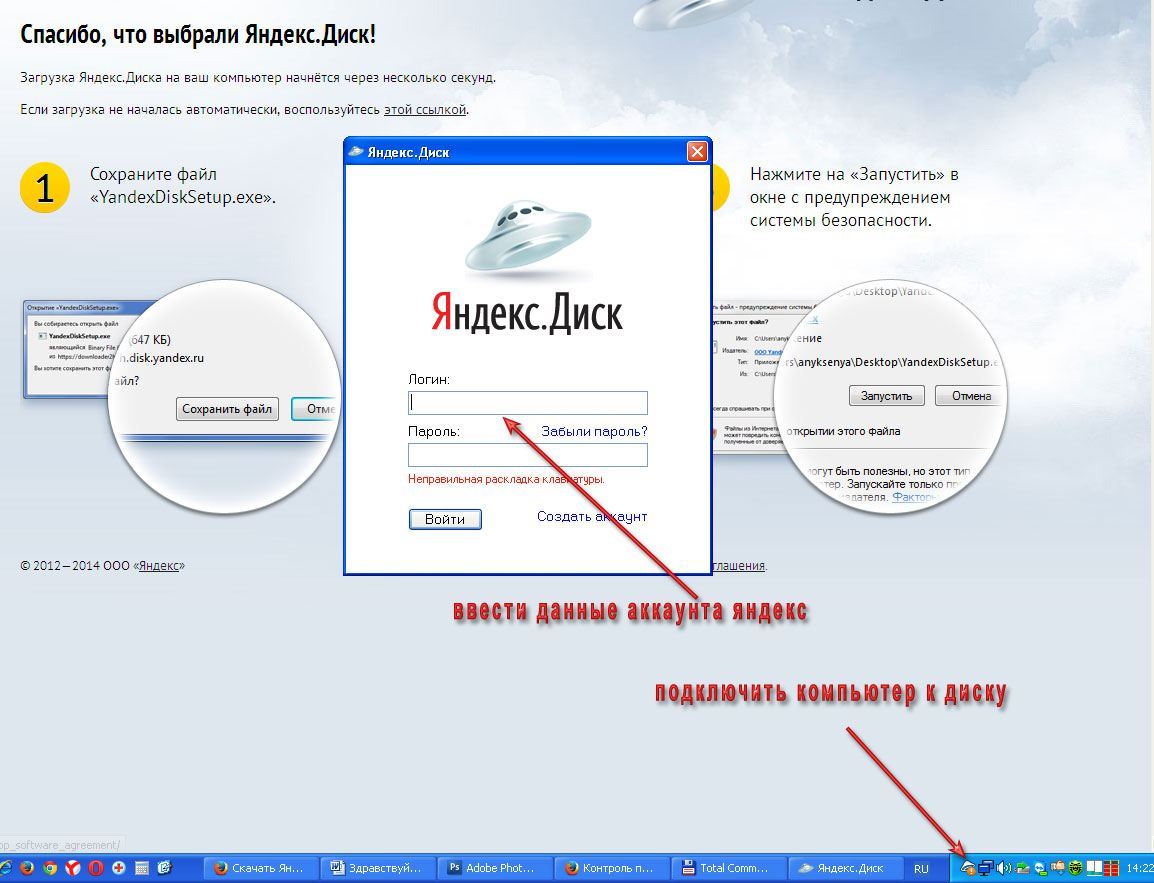
Verbinden eines Kontos über das Yandex.Disk-Programm
Nun erfolgt die automatische Synchronisierung und auf Ihrem Computer erscheint eine separate Festplatte mit Ordnern und Dateien Ihrer Yandex.Disk.

Das Arbeiten mit Dateien und Ordnern (Kopieren, Umbenennen, Löschen) in Yandex.Disk erfolgt auf die gleiche Weise wie mit anderen Dateien auf Ihrem Computer. Der einzige Unterschied besteht darin, dass Sie von jedem Gerät aus auf diese Dateien zugreifen können. Und auch beim Arbeiten mit diesen Dateien durch rechte Taste Mit der Maus können Sie die oben beschriebenen Schritte ausführen (öffentlichen Link beziehen, öffentlichen Zugang einrichten).
Erstellen Sie einen Screenshot (Screenshot) mit Yandex.Disk
Durch die Installation des Programms auf Ihrem Computer haben Sie die Möglichkeit, Screenshots zu erstellen. Jetzt müssen Sie keine zusätzlichen Programme mehr installieren. Ich benutze es sehr oft diese Funktion bei der Erstellung von Screenshots für Ihre Artikel. Das Programm arbeitet sehr schnell, Sie können eine Signatur erstellen, mit Pfeilen zeigen, den gewünschten Bereich ausschneiden und so weiter.
Um also einen Screenshot zu machen, drücken Sie die folgende Tastenkombination:
Vollständiger Screenshot: PrtScr
Einzelfenster-Schnappschuss: Alt+PrtScr
Schnappschuss eines Bereichs: Strg+Umschalt+1
Unmittelbar nach der Aufnahme des Bildes öffnet sich ein Bearbeitungsfenster, in dem Sie Ihren Screenshot verfeinern können.

Diese einfache, aber sehr praktische Funktion erscheint Ihnen nach der Installation des Yandex.Disk-Programms auf Ihrem Computer. Früher habe ich zum Beispiel nur in Photoshop gearbeitet, aber jetzt ist die Arbeit an der Erstellung von Screenshots einfacher geworden. Ich mache auch Screenshots mit der Anwendung.
So erweitern Sie den Speicherplatz von Yandex.Disk

Klicken Sie auf der Seite zum Erhöhen des Speicherplatzes auf den Link „Freunde einladen“.
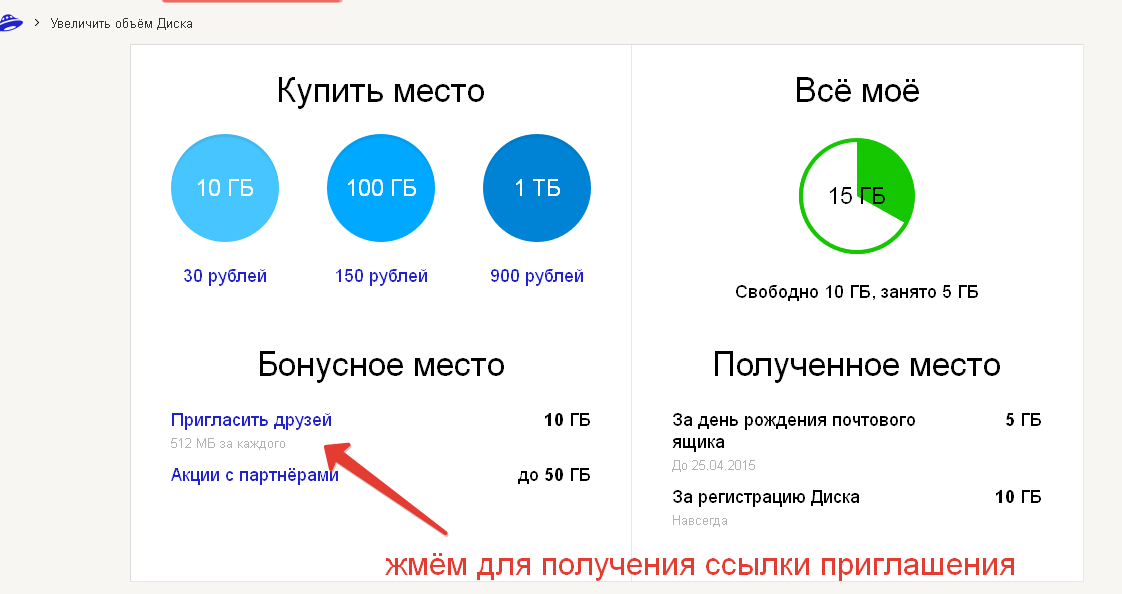

Normalerweise empfehle ich einen Link, weil ich es gewohnt bin, von mir bewertete Affiliate-Produkte zu empfehlen. Auch hier schäme ich mich nicht, ein bequemes und zu empfehlen nützlicher Service und fügen Sie gleichzeitig Ihren Link ein. Und wenn Sie beispielsweise Yandex.Disk über meinen Link auf Ihrem Computer installieren, erhalte ich zusätzlich 512 MB und Sie erhalten 1 GB Speicherplatz.
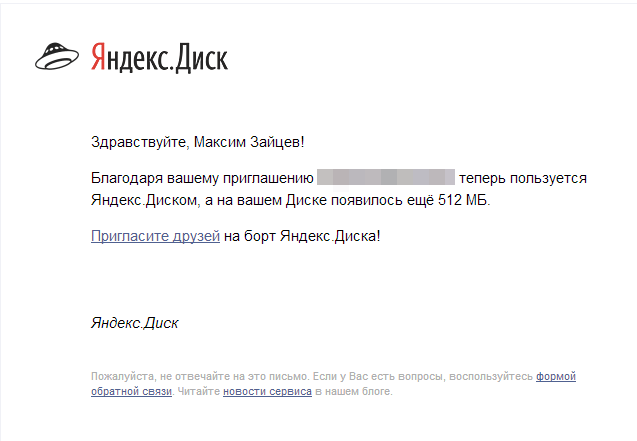
Es tut dir gut und ich bin glücklich. Hier ist ein Schema zur Vergrößerung des Speicherplatzes.
Damit sind die Hauptfunktionen von Yandex.Disk abgeschlossen. Das Einzige, was ich nicht angesprochen habe, war die Möglichkeit, Dateien von Yandex.Disk an einen Brief anzuhängen. Nun, hier sind wir schnell beim Thema Briefkasten von Yandex.
Sehen Sie sich auch die Videoversion des Artikels an, denn visuelle Informationen 80 % besser im Gedächtnis:
Das ist alles, was ich für heute habe: Installieren und verwenden Sie es, es ist sehr praktisch und nützliches Werkzeug von Yandex. Ich wünsche Ihnen allen viel Glück und wir sehen uns auf den Seiten meines Blogs.
