TeamViewer — программа обеспечивает безопасный и быстрый доступ к удаленному управлению одни или несколькими компьютерами с вашего Андроид телефона или планшета. Удаленный доступ прост в использовании и не требует высокой скорости интернет соединения.
Удаленным доступом пользуются свыше 250 000 000 пользователей по всему миру. Программа является лучшим клиентом для удаленного управления и на удивление в ней нет коммерческих целей, она совершенно бесплатная и полностью русифицирована. Подключение происходит всего за несколько секунд и прекрасно работает даже при EDGE соединении. Теперь вы сможете контролировать какой-либо проект или сайт удаленно. Очень удобно, например вы находитесь в другом городе и вы сможете удаленно следить за работоспособностью и в случае неполадки ее исправить. Ввод текста производится с помощью стандартной клавиатуры на мобильном устройстве, также вы можете воспользоваться сверху дополнительными функциями: F1-F12, Tab, Ctrl, Alt, Windows, ESC и другие стандартные клавиши. Незаменимый клиент станет для тех людей, кому нужно постоянно контролировать один или несколько компьютеров, или помогать родственникам.
Скриншоты программы TeamViewer
В нижней части экрана вашего устройства отображаются некоторые элементы управления, например сочетание клавиш. Это означает, что вы можете вводить вещи в областях, которые получают текст на вашем компьютере с вашего телефона. Вы можете обрабатывать все приложения управляемого устройства и передавать файлы и все такое.
Это действительно универсальный инструмент, который отлично работает. В наших тестах мы заметили, что качество соединения между компьютером и смартфоном очень хорошее. Изображения отображаются с хорошим разрешением, и все, что вы делаете на своем мобильном телефоне, происходит на вашем компьютере практически мгновенно.
Возможности TeamViewer на Android:
- дистанционное управление компьютерами;
- доступ к системам Windows, Mac и Linux;
- оперативная поддержка друзей, клиентов, коллег;
- удалённое администрирование компьютеров с дистанционным обслуживанием (например, серверов);
- поддержка нескольких мониторов;
- программа полностью русифицирована;
- возможность создавать и редактировать файлы;
- шифрование сеанса AES (256 бит);
- удобный и стильный дизайн;
- работать в любых программах (кроме игр);
- вы можете: удалять, переименовывать, копировать файлы и папки;
- передача файлов в обоих направлениях;
- лёгкий доступ к компьютерам, защищённым брандмауэрами и прокси-серверами;
- полная поддержка функций клавиатуры;
- доступ к рабочему столу вашего офисного компьютера со всеми документами и приложениями.
Краткое руководство по использованию TeamViewer:
Стоит подчеркнуть форму взаимодействия между устройствами. Вы касаетесь экрана вашего смартфона или планшета для управления компьютером, но курсор мыши отображается примерно на 2 см от того места, где вы на самом деле трогаете. Есть еще другие движения пальцев для доступа к определенным компьютерным функциям.
Еще один интересный момент - возможность передачи файлов между двумя подключенными устройствами. В нижней части экрана есть ярлыки для доступа к настройкам приложения, рядом с ними, вы можете видеть функции совместного доступа. Благодаря этому упрощается совместное использование и обмен данными между двумя устройствами. Программа позволяет получить доступ к любым данным машины, с которой она подключена, а также участие в презентациях, всегда через защищенные соединения и защищенные паролем.
- установить программу на смартфон и компьютер;
- зарегистрироваться на настольной версии, где вам дадут ID;
- пароль придумываете сами;
- запустить TeamViewer с экрана смартфона;
- с этим ID вы можете подключить любое количество ПК;
- введите свой TeamViewer ID и пароль;
- после подключения все компьютеры будут отображаться во вкладке — мои партнеры.
Скачать TeamViewer на Андроид бесплатно можно у нас на интернет портале по ссылке ниже.
Прежде всего, пользователь должен убедиться, что компьютер, с которым он хочет подключиться, также использует программное обеспечение. В тот момент, когда вы его установили, он предоставит номер идентификатора для машины и пароль для доступа, который обновляется каждый раз, когда вы его открываете.
В правой части экрана находятся поля, заполняемые данными. Затем вам будет предложено ввести пароль для сопряженной машины. Эта услуга, безусловно, является преимуществом для тех, кто нуждается в поддержке. Благодаря его доступности для большинства платформ, это позволяет вам делать это в моменты и из любого места, где бы вы ни находились.
Приложение Teamviewer для Android обеспечивает пользователю простой, безопасный и быстрый доступ к любому удаленному компьютеру.
Это работает и в обратную сторону, если вы находитесь перед монитором компьютера, а доступ нужен к андроид-устройству, вы сможете получить его и видеть на мониторе вашего ПК все то, что видит пользователь на экране телефона или планшета, работающего на операционной системе Андроид. Вы сможете обмениваться файлами между устройствами, используя Тимвивер как файлообменник.
На экране входа в систему есть вкладка «Встреча». Благодаря этому можно проводить пользовательские конференции на парных машинах. Например, вы можете отобразить рабочий стол для просмотра или научить использовать программное обеспечение. Существует также возможность отображения правил работы. Это похоже на представление, где другая сторона имеет только право смотреть. Пользователь может отправлять приглашения для участия.
Как использовать на мобильном устройстве
Инструмент имеет версию для мобильных устройств, которая позволяет пользователю легко управлять своим компьютером на расстоянии. При первом обращении к приложению требуется войти в систему с именем пользователя и паролем. Если нужная машина не зарегистрирована, ее необходимо зарегистрировать.
Возможности Тим Вивер для Андроид
На Андроид и получить доступ к удаленным компьютерам, находясь вне офиса или дома, сможет каждый. Эта программа позволяет оказывать как однократную поддержку, так и постоянное обслуживание удаленных ПК.

У компьютеров, находящихся в сети, будет зеленый значок, и когда вы коснетесь их, появится меню с параметрами. Следует помнить, что программе требуется подключение к Интернету на компьютере, к которому осуществляется доступ, и на смартфоне. Когда вы проводите пальцем по экрану, вы управляете мышью. Когда вы один раз нажимаете экран, выбирается элемент. Два касания на экране уже работают как два щелчка мыши.
Хотя опция передачи предоставляет пользователю функции для решения небольших проблем, таких как разъединение или медленный доступ. Вы можете, например, оптимизировать доступ, сужая детали в меню «Качество». Доступ к удаленной клавиатуре осуществляется с помощью опции в нижнем меню экрана.
Загрузив на свое устройство, работающее на операционной системе Андроид программу для удаленного доступа Тим Вивер, вы сможете лично оценить такие возможности:
- вы получите быстрый доступ к ПК, защищенным прокси-серверами и брандмауэрами;
- управление в программе Android Teamviewer очень понятное и удобное, будто вы сидите перед его экраном;
- вы сможете пользоваться полноценной клавиатурой, в том числе и комбинациями клавиш;
- вам будет доступна отправка файлов в двух направлениях с оптимизированной скоростью передачи данных;
- вы сможете осуществлять голосовые и видеоконференции в реальном времени;
- вся переданная и полученная вами информация будет зашифрована в целях безопасности;
- поддержка коллег, родственников и знакомых в любой момент, к примеру, если вам понадобится помощь в установке программ;
- вы получите доступ к вашему рабочему компьютеру, ко всем программам и файлам на нем в любой момент, нужно лишь скачать Teamviewer для Android.
Как осуществляется удаленный доступ с телефона к ПК
Чтобы получить возможность совершать действия на удаленном компьютере, используя Тим Вивер на андроид-устройстве необходимо:
Когда вы нажимаете раскладку клавиатуры, она появляется, и вы просто вводите управляемый компьютер. Его отличная производительность и ценные инструменты работают в простом интерфейсе, что радует пользователей разного уровня знаний в программном обеспечении этого типа. Простота использования начинается с установки. Эта особенность является фундаментальной, так что техник, например, может попросить неспециалиста загрузить приложение и, оттуда, выполнить необходимые проверки.
Функция «встречи» еще больше расширяет возможности использования этой службы. Таким образом, презентации могут служить местом обмена информацией среди неограниченного числа людей. Кроме того, возможность совместного использования файлов - это дифференциал. Это происходит не столько от самого ресурса, который появляется у конкурентов, но и от простоты действий.
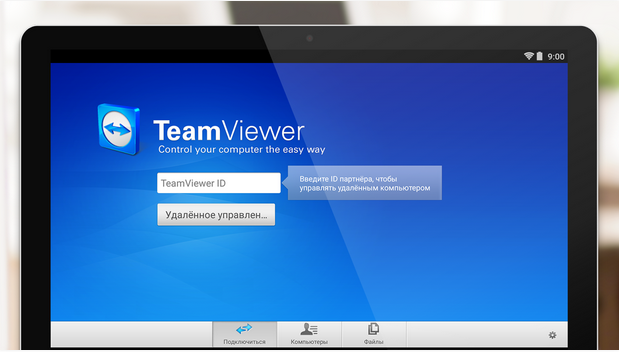
Программа Teamviewer для Андроид позволит вам управлять вашим домашним или рабочим компьютером просто с вашего телефона, находясь в дороге. Вы сможете оказать помощь своей семье или друзьям, если у них возникли трудности при работе с ПК, где бы вы ни находились. Для этого необходимо Teamviewer для Андроид скачать бесплатно. Пользоваться программой в некоммерческих целях, например, для доступа к личному компьютеру, можно также совершенно бесплатно. Сочетание преимуществ программы с простым управлением и бесплатным использованием обеспечило такую популярность Тимвивера.
Учитывая, что он бесплатный для некоммерческих целей, тестирование практически обязательным для всех, кому необходимо дистанционно управлять компьютерами из самых разных операционных систем. Бесплатно для личного использования Простота использования Простота обмена файлами. Защелка с более медленными соединениями. . Затем введите имя пользователя и пароль, а затем нажмите кнопку «Вход».
На следующем экране вы увидите список групп в своей учетной записи. Нажмите группу и, когда она появится, на удаленном компьютере, к которому вы хотите получить доступ. Прочитайте и сохраните эти движения хорошо для использования в управлении удаленной системой. Если вы больше не хотите видеть эти инструкции, снимите флажок «Показать инструкции».
