 Всем привет Значит поговорим мы сегодня о том, как поставить атрибут на файл только чтение, то есть чтобы файл можно было только прочитать. Ничего записывать в него не получится, если стоит такой атрибут.
Всем привет Значит поговорим мы сегодня о том, как поставить атрибут на файл только чтение, то есть чтобы файл можно было только прочитать. Ничего записывать в него не получится, если стоит такой атрибут.
Значит для чего вообще эта штука может понадобится? Честно говоря я не знаю где это может быть нужно, но вот например файл hosts (это системный важный файл, находится тут: %SystemRoot%\system32\drivers\etc) имеет атрибут только для чтения и это сделано в целях безопасности, чтобы в этот файл ничего нельзя было записать. Хотя я не уверен насколько это сильная защита. В общем еще раз, если поставить атрибут только для чтения, то файл можно будет ТОЛЬКО считать с диска, записать в него ничего уже не получится. Ну, надеюсь что все понятно
Когда у нескольких сотрудников есть доступ к электронным таблицам компаний, важно предотвратить несанкционированные изменения. Команда «Отметить как финал» помещает сообщение в верхней части экрана, информируя сотрудника о том, что она не должны вносить изменения в документ. Это только предупреждение, однако, поскольку она все еще может свободно редактировать документ.
Отправка электронной копии в виде PDF-файла
Когда вы добавляете защиту паролем в документ, другие сотрудники могут читать документ, но им необходимо ввести пароль, если они хотят внести изменения. В противном случае появится окно «Сохранить как». Она может незначительно отличаться или значительно отличаться от других версий или продуктов. Уильям Пулман - внештатный писатель из Нью-Джерси. Он написал для различных онлайновых и оффлайновых публикаций в средствах массовой информации, включая «Ежедневный журнал», «Новости окулярной хирургии», «Эндокринное сегодня», радио, блоги и другие различные интернет-платформы.
На системном диске C:\ я создал для теста пустой текстовый файл test.txt, сейчас я покажу как поставить этому файлу атрибут только для чтения. Итак, смотрите, вот сам файл:
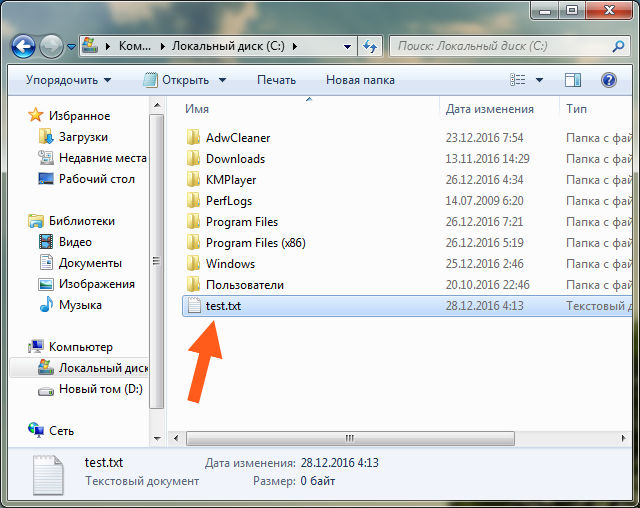
Теперь нужно зайти в его свойства, для этого нажимаете правой кнопкой по нему и там выбираете в менюхе последний пункт Свойства:
Существуют различные причины, по которым вы можете защитить документ. В любом случае вы можете сделать документ доступным только для чтения, не требуя пароля для его открытия. Мы покажем вам несколько разных способов сделать это. Первый способ заключается в назначении пароля для защиты документа от модификации. Ранее мы показали вам два метода. Если вы введете пароль в поле «Пароль для изменения», но не в поле «Пароль для открытия», документ будет открыт только для чтения, если пользователь не будет вводить пароль.
Пароль требуется только в том случае, если они пытаются внести изменения в документ. Вы вернетесь в диалоговое окно «Сохранить как». Когда вы открываете документ, появляется диалоговое окно «Пароль». У вас есть возможность ввести пароль, чтобы иметь возможность изменять документ. Они могут просматривать и читать документ, но они не смогут вносить изменения, не зная пароля.
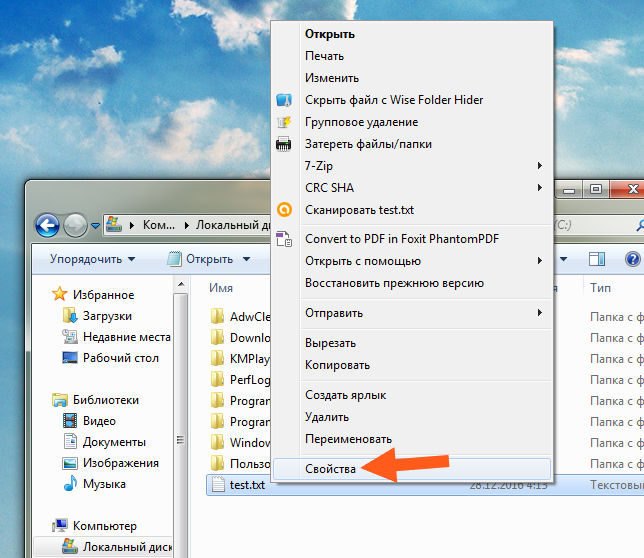
Потом появится окошко Свойства, вот в этом окошке вам нужно поставить галочку на только чтение:

Все, потом нажимаете ОК и все, у вас файл уже будет только для чтения. Ну что, сложно? Вот и я думаю что нет! Теперь смотрите, вот я его открыл и написал там слово:
Второй метод создания документа, доступного только для чтения, который не требует открытия пароля, - это использование функции редактирования ограничения. Мы уже говорили об этом раньше, но на этот раз мы будем использовать ограниченную функцию редактирования для другой цели.
В раскрывающемся списке выберите «Заполнение форм». При следующем открытии документа он открывается только для чтения. Чтобы снова открыть документ, выберите «Редактировать документ» в меню «Вид». Документ отображается нормально снова, но вы все равно должны отключить защиту.
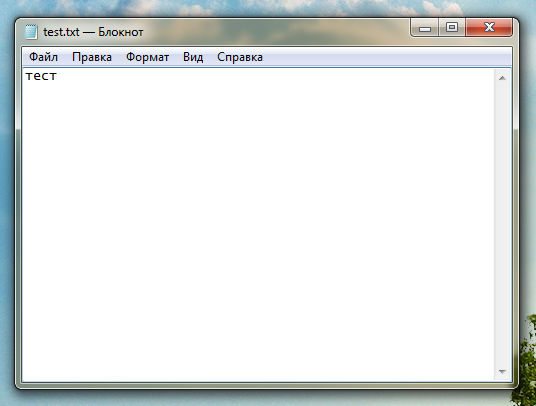
Теперь я его закрываю, то есть нажимаю на крестик, появляется такое сообщение:
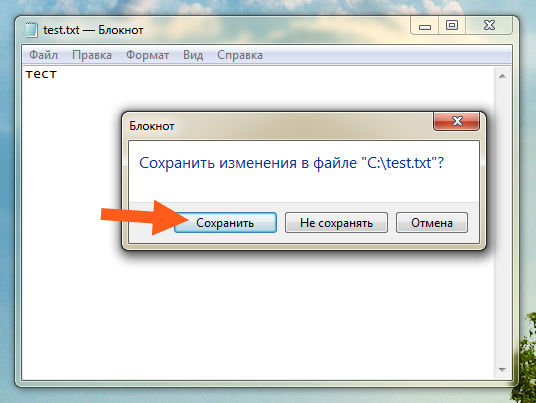
![]()
Это чтобы сохранить изменения. Но сохранить можно только в другом файле, ведь в свойствах test.txt стоит атрибут только для чтения, понимаете что это за прикол? Но самое интересное, что если я в этом окошке выберу файл test.txt, и нажму кнопку Сохранить, ну чтобы его перезаписать, то у меня сперва появилось такое сообщение:
Откроется диалоговое окно «Свойства». Убедитесь, что вкладка «Общие» активна. При следующем открытии документа он автоматически открывается в режиме только для чтения, как показано на рисунке в начале этой статьи. Однако этот последний метод не гарантирует, что ваш документ будет открыт только для чтения.
Мы можем точно установить, что вы можете сделать с документом, и мы также можем удалить защиту. Там мы видим пункт меню Информация.
- В меню «Информация» мы видим различные, почти квадратные кнопки.
- Второй помечен защитным документом.
- Когда мы нажимаем на него, открывается подменю с различными параметрами.
- Мы можем, среди прочего, пароль, который даже предотвращает открытие документа.
- Для нормальной защиты от записи выберите «Редактировать».
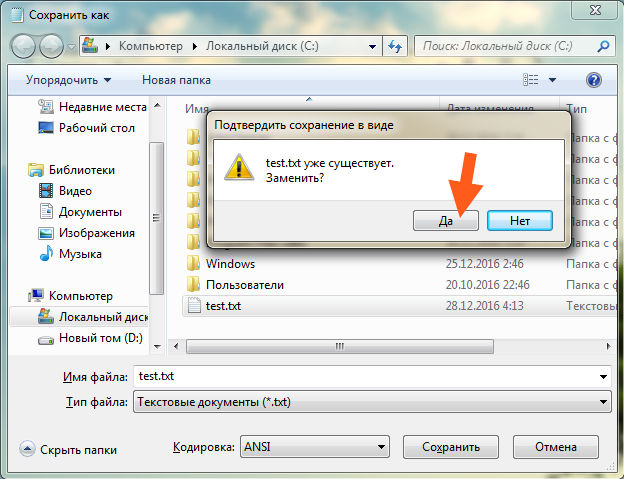
Ну я там нажал Да, но потом все равно мне было сказано, что ничего не получится у меня, ибо этот файл доступен только для чтения, вот смотрите, вот это сообщение:
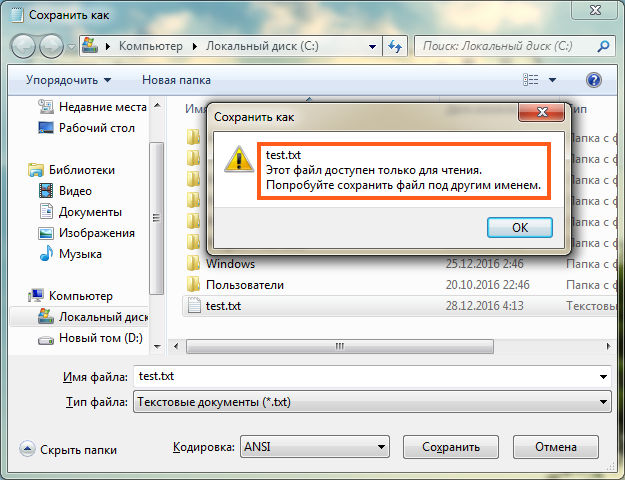
Ну то есть я думаю что вам все понятно, да? Если стоит атрибут только для чтения, то в файл реально ничего нельзя записать, все работает
Это откроет небольшое окно, где мы можем ввести необязательный пароль. Если это будет сделано, защита от записи может быть отменена только с помощью этого пароля. В противном случае это может сделать любой редактор. Для многоразовых форм вы должны установить защиту для записи, чтобы формы могли быть заполнены. Например, сотрудник может заполнить свои часовые заметки, не повредив документ. Документы без пароля можно легко «снять защиту». Щелчок «Защита» Защищает документ от изменений. Возможно, вам придется ввести пароль в этот момент, чтобы удалить защиту от записи слов.
- Документ открывается, и в файле считывателя карт щелкните слева на информации.
- Нажмите кнопку «Защитить документ».
- В подменю снова нажмите «Восстановить редактирование».
- Нет пункта меню «Снять защиту».
Но можно задать атрибут и очень крутым способом, это при помощи командной строки! Я об этом напишу сейчас, вдруг вам пригодится то, а? Ну а вдруг? В общем смотрите, сначала вызываем командную строку, то есть зажимаем кнопки Win + R и пишем в окошке Выполнить такую команду:
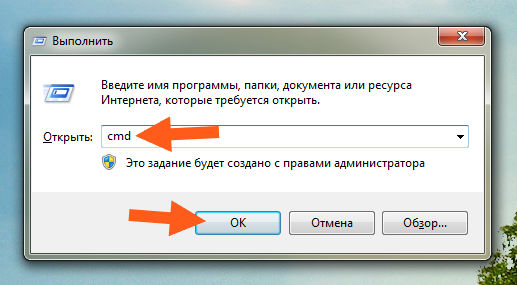
Потом нажали ОК, после чего появится вот такое черное окно, это и есть командная строка:
Начало галереи. 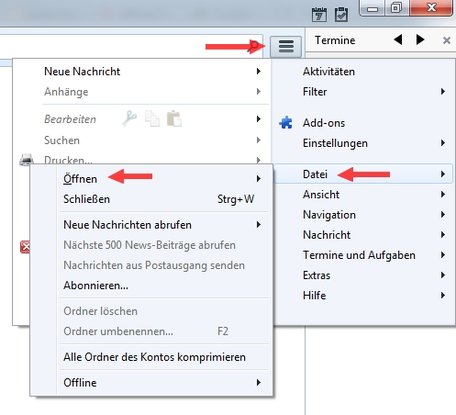
Если у вас нет установленной программы электронной почты и вы не можете ее продолжать, вы можете открыть файл без него. Если вы прокрутите вниз, вы также найдете текстовое содержимое сообщения электронной почты. Здесь, однако, вас встречает довольно много тарабарщины.
. Большинство компаний хорошо оснащены антивирусными сканерами и брандмауэрами. Однако часто есть информация, которая не предназначена для всех. Это могут быть совсем другие данные. Они заказали греховную дорогую поездку в Карибский бассейн.
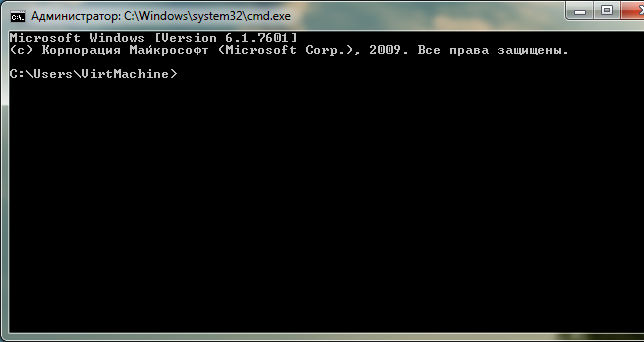
А вот и команда, которая нужна чтобы задать атрибут:
Чтобы узнать как она работает, то в командной строе нужно так набрать:
Потом нажать энтер и у вас будет такой результат:

Немного непонятно? Понимаю, вот поэтому пишу, что для того чтобы через командную строку установить атрибут для файла только чтение, то нужно написать вот такую команду:
Откройте файлы с защитой паролем
Конечно, ни один из ваших сотрудников не должен знать, что стоит отпуск. Когда вы открываете файл, вам предлагается ввести соответствующий пароль. Теперь вам нужно ввести точно строку символов, которая точно совпадает с данной секретной строкой - идентификатором.
Если строка неизвестна или введена неправильно, доступ к документу отклоняется. Если вы забудете пароль, доступ к соответствующему документу, как правило, больше невозможен. Если вы не используете специализированное «программное обеспечение для взлома паролей» или «онлайн-сервис для удаления пароля».
ATTRIB +R C:\test.txt
Я вот тоже сейчас попробую задать атрибут через командную строку, вот я вставил команду:

Нажал потом энтер и вот результат:
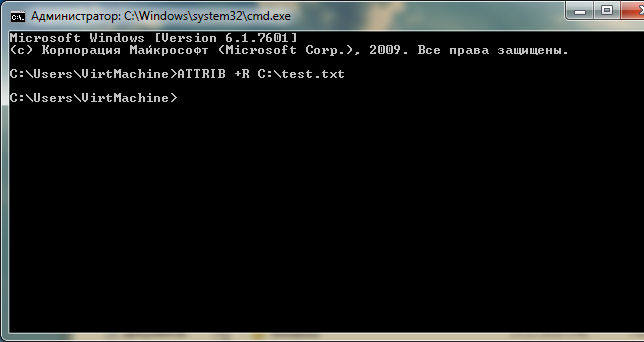
То есть результата то и по сути нету! Думаете ошибка? Нет ребята, это не ошибка, это как раз таки ее отсутствие, а значит все прошло нормалек. Я потом проверил, таки да, атрибут только чтение установился. Вы мне скажите, йолки палки, да ведь ты его уже выше поставил вручную! Нет ребята, я перед тем как поставить его через командную строку, то я пошел в свойства и снял галочку! Так что тут все четко
Защита файлов паролями
В окне «Безопасность» введите пароль по вашему выбору как «пароль для открытия» в разделе «Параметры шифрования файлов для этого документа».
Пароли: вы должны обратить внимание
Теперь вы получаете запрос на соответствующий пароль при каждом открытии файла. . Пароль может содержать до 15 символов, включая буквы, цифры и специальные символы. Случай чувствителен к регистру.Не работайте с паролями, которые могут легко догадаться третьими лицами. Дата рождения или имя вашего ребенка менее уместна. Изменение паролей через регулярные интервалы. Чтобы разрешить открытие документа, но для предотвращения его редактирования, предоставьте документу защиту от записи.
Теперь, основываясь на этой команде, можно сделать и другие. Ну вот например буква R это атрибут для чтения, верно? Ну вот, а буква A это атрибут архивный, буква S это системный, буква H это скрытый, буква I задает атрибут неиндексированное содержимое, ну то есть чтобы этот файл не индексировался там где-то, короче это типа для того чтобы поиск был быстрый и все такое, думаю вы поняли. Ну и ключи там еще есть всякие как видите. Но как пользоваться ключами и вообще как например задать атрибут сразу нескольким файлам? Тут тоже все просто! Я создал папку test, в ней есть файл test.txt и еще одна папка test, в которой тоже есть файл test.txt, ну вот так я сделал, но зачем? Это ребятки для примера, теперь как сделать так, чтобы в папке test все что внутри имело атрибут… ну пусть будет скрытый. Как? Очень просто, нужно написать в командную строку вот эту команду:
В разделе «Безопасность» раздела «Параметры совместного доступа к файлам для этого документа» введите пароль по вашему выбору в качестве «Пароль для модификации». Теперь вы можете внести изменения в файл, но вы должны сохранить измененный файл под другим именем.
- Теперь вам будет предложено получить доступ на запись при каждом открытии файла.
- После ввода строки, защищающей файл, защита записи отменяется.
Этот параметр всегда полезен, когда данные не подлежат изменению, как в случае с уже отправленными документами, например, буквой предложения. По-прежнему существует проблема безопасности при работе с паролями, связанными с защитой от записи: у третьих сторон есть возможность сохранить новый, например, полностью пустой файл под именем вашего защищенного файла, тем самым перезаписав ваш файл. Поэтому вы должны защищать важные документы на внешнем носителе данных.
ATTRIB +H C:\test\*.* /S /D
Вот такая вот команда ребята! Я только что проверил, все работает, это правильная команда. В итоге у меня в папке test было все пусто, потому что все файлы и папки были скрыты, а у меня отключен показ скрытых файлов и папок. Но давайте немного разберемся с командой, что я там написал? Буква H (наверно от слова Hidden) указывает, что нужно задавать атрибут скрытый. Потом идет путь к папке, а в конце пути идет такое:
Данные кодируются с использованием алгоритмов. Теперь у вас есть выбор между различными типами шифрования.
- В диалоговом окне «Безопасность» нажмите кнопку «Дополнительно».
- Выберите тип шифрования.
- При необходимости установите флажок «Шифровать свойства документа».
- Более длинные длины клавиш повышают безопасность файлов, защищенных паролем!
Если вы установите флажок «Предупреждение перед тем, как файл, содержащий изменения или комментарии, будет распечатан, сохранен или отправлен», вы можете получить сообщение о том, что файл содержит комментарии при печати, сохранении или отправке файла. У вас есть возможность отменить процесс и удалить любые комментарии, которые не предназначены для третьих лиц.
Вы наверно подумаете, что за дичь? А это означает что в папке нужно обрабатывать все файлы, которые имеют название * и расширение *, но сами эти звездочки, то они означают как бы любое значение. Вообще эти звездочки это называется типа маска, ну есть такое. Дальше идет такое как /S, это означает что обрабатывать нужно все файлы с указанным именем, а так как мы указали *.*, то обработаны будут все файлы. Ну и чтобы еще были обработаны папки, то для этого я добавил ключ /D, ну что ребята, все понятно или я тут немного запутано все написал? Ну, надеюсь что все таки вам тут все понятно!
Создание резервных копий
Установите флажок «Всегда создавать резервную копию». Рекомендуется сохранить резервную копию и исходный файл на разных носителях. Это было очень долго на рынке, и многие пользователи используют его для создания ваших документов. Поэтому он не может быть прочитан с большинством других систем обработки текстов. Таким образом, вещатель пропускает, с одной стороны, цель своей почты - получатель получает документ. Он также дисквалифицирует себя грубым человеком, в котором он показывает, что он не обеспокоен влиянием своих действий. В эгоистичном мышлении он просто предполагает, что получатель использует ту же программу, которую он не имеет или не имеет бесплатно, как он сам. Это становится большой проблемой, когда дело доходит до правильного форматирования документа, Например, в случае контрактов, резюме, приложений, форм и т.д. изменение внешнего вида может привести к тому, что документ будет полностью неразборчив для получателя. Таким образом, получатель может восстановить предыдущие версии документа, включая намеренно удаленный текст отправителя. Это обычно нежелательно и может привести к непреднамеренным осложнениям в деловой жизни. Поэтому получатель, возможно, не сможет прочитать документ. . Документы должны быть отправлены по электронной почте, не открыты для обсуждения.
Ой, еще самое главное забыл вам написать, вы в команде видите плюсик? Ну так вот, тот плюсик, это чтобы УСТАНОВИТЬ атрибут! А чтобы СНЯТЬ атрибут то нужно ставить МИНУС! Вот блина, как я мог забыть и не написать об этом? Капец!
Ребята, на этом все. Опять же скажу, что надеюсь что все вам тут было понятно, ну а если что-то не так, ну то уж извините, что я могу поделать, я видимо как-то странно обьясняю.. Удачи вам в жизни и чтобы у вас всегда было отличное настроение
Отправка печатной копии
Однако это относится не только к передаче по электронной почте. Как вы пишете документы, которые могут быть получены получателем, а также могут быть гарантированы для чтения? Это позволяет вам делиться или публиковать свои оценки в том формате, который наилучшим образом соответствует вашим потребностям. Также результаты онлайн с другими. Это может привести к тому, что ваш счет будет отображаться по-разному. Оценка, сохраненная в этом формате, требует очень мало места, но содержит всю важную и необходимую информацию.
Отправка печатной копии
Распечатка рабочей книги не слишком удобный метод. Кроме того, если получатель находится далеко, вам придется воспользоваться услугами почты.
Отправка электронной копии в виде PDF-файла
PDF-файлы (PDF (Portable Document Format) означает «формат переносимых документов») широко распространены. Почти на любом компьютере установлена какая-нибудь программа, позволяющая читать такие файлы. Для того чтобы сохранить книгу в формате PDF, выполните команду Файл Экспорт Создать документ PDF/XPS и нажмите кнопку Создать PDF/XPS , чтобы открыть окно Опубликовать как PDF или XPS . Нажмите кнопку Параметры для отображения дополнительных параметров. Здесь вы можете:
- выбирать страницы;
- указывать, какие данные сохранить (выделенный диапазон, выделенные листы, всю книгу);
- сохранять свойства документа и теги структуры документа для улучшения восприятия.
Для оптимизации работы воспользуйтесь представлением Excel Разметка страницы (Вид Режимы просмотра книги Разметка страницы) перед сохранением - и увидите, как именно документ будет члениться на страницы. На рис. 7.1 показана программа Adobe Reader, в которой отображена книга Excel, сохраненная в формате PDF.
Excel позволяет сохранить документ и в формате XPS (аббревиатура означает XML Paper Specification - бумажная спецификация XML). Этот формат разработан Microsoft. Экспорт из Excel в этот формат ограничен одним листом, кроме того, данный формат не поддерживает изображения. Инструмент для просмотра XPS устанавливается вместе с Windows. Этот формат пока не очень распространен.
Отправка MHTML-файла
Многие пользователи Excel не знают о существовании такого формата. MHTML очень точно воспроизводит книгу Excel в виде единого файла, который можно открывать во многих браузерах, в частности в Internet Explorer, Opera и Mozilla Firefox (в последнем случае требуется соответствующая надстройка). Выполните команду Файл Сохранить как , чтобы открыть окно Сохранить как . Далее выберите вариант Веб-страница в одном файле (*.mht, *.mhtl) из раскрывающегося списка Тип файла.

На рис. 7.2 изображена книга, сохраненная в виде файла MHTML и открытая в браузере Internet Explorer. Обратите внимание на вкладки с листами они находятся снизу. Если вы хотите создать книгу только для чтения, в которую нельзя вносить изменения, то формат MHTML, вероятно, подойдет лучше всего (только у получателя должен быть браузер, поддерживающий этот формат).
