Доброго времени суток!
Странная штука: вот так вроде бы купил компьютер, все игры на нем идут без тормозов (даже многие новинки). Проходит год-полтора...
Смотришь, а многие игры уже притормаживают, приходится снижать показатели графики, настраивать-подстраивать, чтобы хоть как-то можно было сыграть. Все-таки, кто бы что не говорил, а компьютерное железо устаревает очень быстро!
Неудивительно, что к этому моменту у многих пользователей вырастает интерес к программам и утилитам, позволяющим поднять производительность компьютера в играх.
Такие программы могут в автоматическом режиме задать определенные параметры (которые часто скрыты от глаз пользователя), отключить ненужные службы, оптимизировать систему, чтобы добиться ускорения. Те программы, с которыми я знаком, и которые могу порекомендовать, приведу в этой статье.
Сборники утилит для чистки и оптимизации
Прежде чем начинать приводить свой перечень с описанием основных фишек тех или иных программ, хочу порекомендовать статью про увеличение FPS, которая для многих будет актуальна. Если уж вы решили воспользоваться утилитами для ускорения игрушек, то возможно стоит произвести тонкую настройку видеокарты и самой игры? Об этом узнаете в статье, перейдя по ссылке ниже...
Как повысить FPS // несколько способов -
Существенное влияние на производительность ПК в играх может оказывать ОС Windows (да и не только игр, а вообще любых других приложений). Дело в том, что со временем в ней накапливается достаточно большое количества "мусора": старых ошибочных записей в реестре, временных файлов, файлов, оставшихся от удаленных программ, пустых ярлыков и т.д. Все это "добро" мешает нормальной работе. Поэтому, перед использованием утилит для ускорения, рекомендую хорошо почистить ОС от всего этого...
Advanced SystemCare
Не первый раз рекомендую эту программу: позволяет всего за один-два клика мышкой очистить Windows от мусора, исправить ошибки и неверные записи в реестре, провести оптимизацию системы, задать оптимальные настройки для более быстрой работы сети и ОС и др. В общем, большой добротный набор утилит, которые нельзя не использовать при оптимизации и настройке Windows (на мой взгляд 😉).
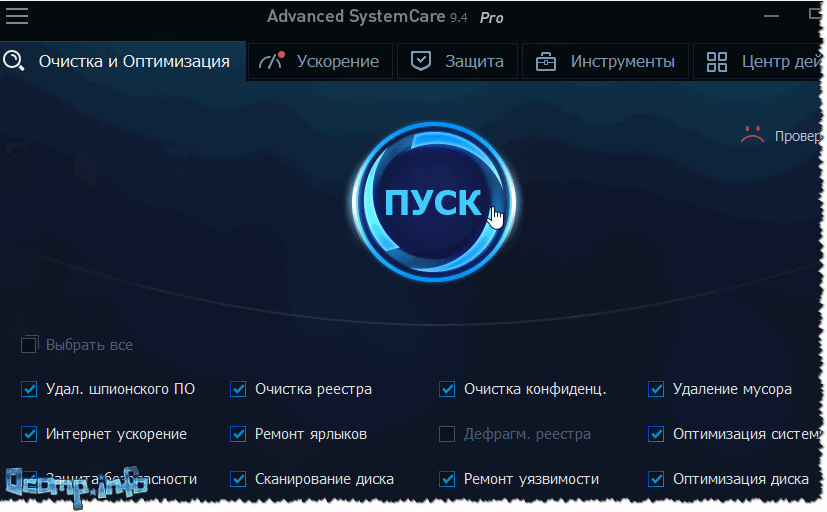
CCleaner
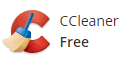
Небольшая бесплатная утилита, главная задача которой - чистка мусора из вашей системы. Делает это CCleaner настолько бережно, насколько это возможно (можете не бояться, что утилита удалит что-нибудь нужное).
Пользоваться программой оч. просто: запускаете, нажимаете кнопку анализа, далее программа вам выдает, сколько места она может освободить, и что будет удалено. Вам же останется лишь согласиться (ну или внести правки 😉) и через пару минут получить чистую Windows...
![]()
CCleaner - чистка жесткого диска от "мусора"
Кстати, кроме чистки, в утилите есть инструменты для исправления ошибок в реестре, контроля за автозагрузкой, удаления программ (в том числе и не удаляемых) и пр. полезные штуки.
Advanced System Optimizer
Большой сборник разнообразных утилит для обслуживания Windows. Программа поможет вам оптимизировать системный реестр, очистить жесткий диск от "мусора", обезопасить свои личные данные, произвести резервное копирование важных документов.
Кстати, Advanced System Optimizer ориентирован на неподготовленного пользователя - как только вы запустите программу, вы увидите советника, который предложит вам заняться:
- безопасностью;
- очисткой;
- оптимизацией (как на скриншоте ниже).
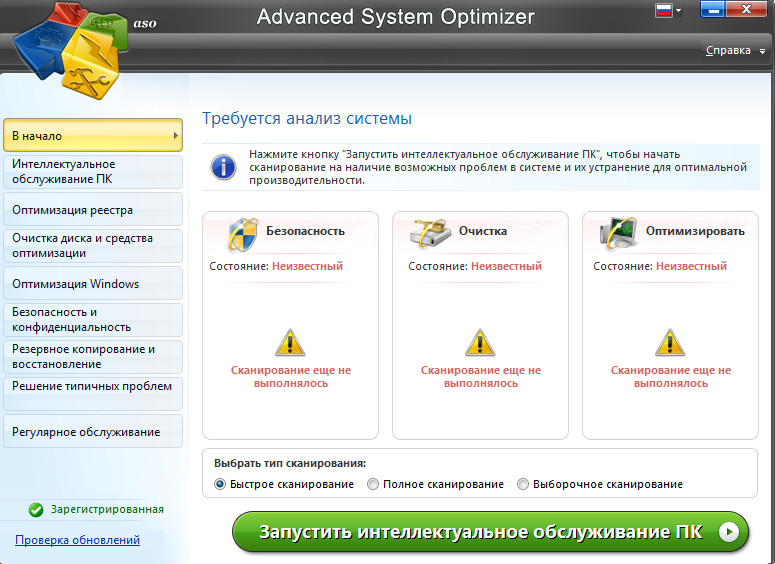
Безопасность, очистка, оптимизация
Glary Utilities
![]()
Огромный сборник разнообразных утилит, который поможет в любых штатных и не штатных ситуациях. Количество включенных утилит просто поражает: тут вам чистка дисков, и работа с реестром, и тонкая настройка Windows, жестких дисков, работа с драйверами, управление файлами и т.д.
Так же хочу отметить, что в программе есть удобный мастер, делающий всё за 1-клик мышкой. В общем, рекомендую пакет утилит к знакомству абсолютно всем!
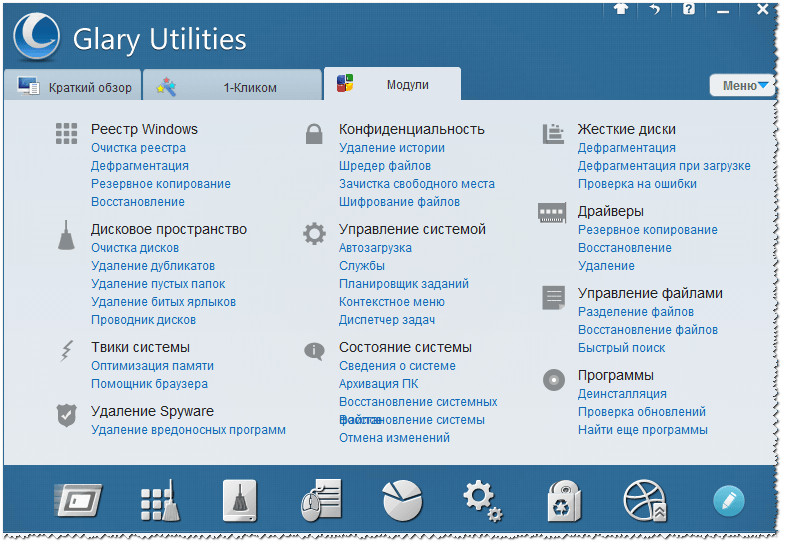
Все утилиты, включенные в сборник // Glary Soft
Так же рекомендую вам, кроме использования перечисленных утилит, попробовать оптимизировать свою Windows. За счет оптимизации ОС, при помощи утилит для очистки и ускорения - можно добиться максимальной производительности в играх! Ссылка на статью ниже.
Ускорители игр
Game Fire
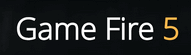
Game Fire – одна из лучших утилит для поднятия производительности в компьютерных играх. Самое главное достоинство программы - она автоматически определит какие параметры нужно задать для вашей игры, чтобы ускорить ее. От вас требуется только нажатие 1-2 кнопок!
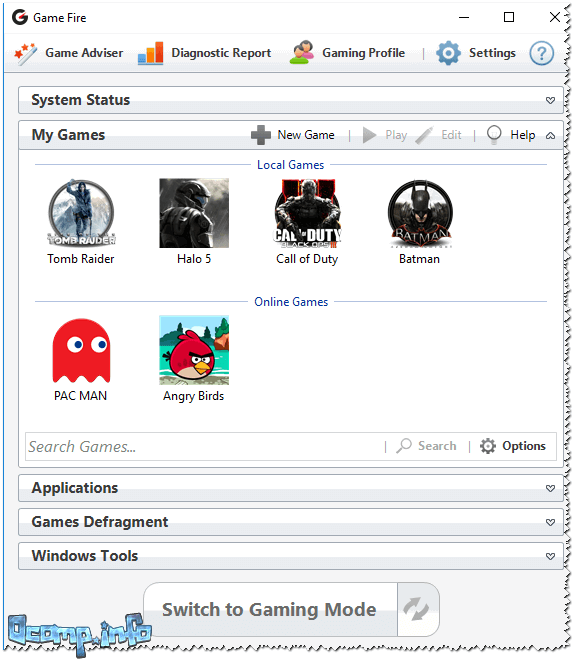
Достоинства и возможности:
- автоматическая работа: ускорение и повышение производительности, отключение ненужных служб и приложений перед запуском игр;
- возможность дефрагментирования файлов игры;
- свой встроенный диспетчер задач: в нем можно отключать ненужные процессы (программа сама их находит);
- приятный и удобный интерфейс;
- программа не отвлекает рекламой и всякими "пустяками" во время игры;
- поддержка новой ОС Windows 10.
Iobit Game Booster
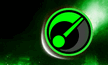
Простая, но эффективная программа для повышения производительности системы при запуске компьютерных игр. Достаточно щелкнуть один раз мышкой, чтобы Game Booster автоматически отключил все ненужные процессы и задействовал максимальные ресурсы вашего ПК для запускаемой игры.
Кстати, помимо прямого назначения, программа позволяет вести запись аудио и видео с экрана игры. В общем-то, рекомендую к ознакомлению!
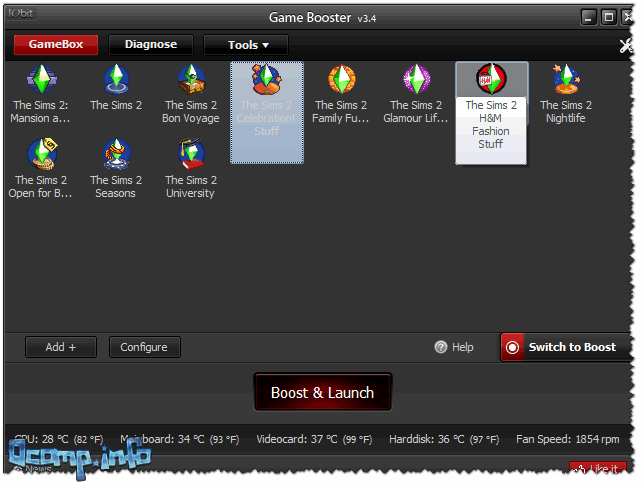
Wise Game Booster
"Молодая" утилита для ускорения компьютерных игр от знаменитой компании, у которой одни из лучших утилит для чистки Windows. Кто знает, возможно и эта утилита для игр станет таковой...
Wise Game Booster - бесплатная программа, призванная поднять производительность компьютера в играх. Происходит это за счет оптимизации системы и задания определенных параметров.

Возможности утилиты:
- оптимизация ОС Windows;
- настройка и отключение ненужных служб;
- возможность ручной оптимизации;
- мастер оптимизации за 1-клик мышкой;
- сохранение системы (чтобы ОС всегда можно было вернуть в исходное состояние);
- управление всеми запущенными процессами, мониторинг и анализ;
- поддержка новых ОС Windows 8, 10, поддержка русского языка в полном объеме!
Game Gain

Очень простая утилита для оптимизации работы ОС и процессора. За счет своих уникальных настроек позволяет добиться большей производительности ПК в играх.
Приложение вносит изменения в ОС Windows, системный реестр, некоторые системные файлы. Пользоваться программой до безумия просто: запустили, выбрали свою ОС, выбрали свой процессор и нажали кнопку оптимизации (Optimize now). Для максимальной оптимизации и ускорения требуется платная лицензия...
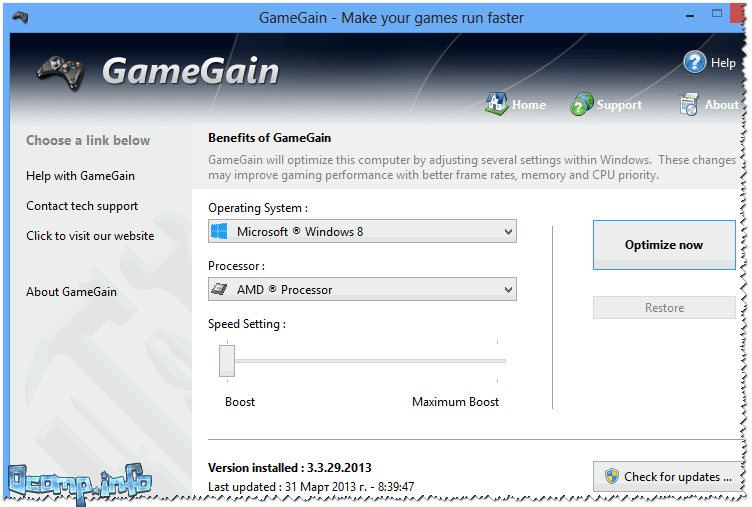
Процесс ускорение в Game Gain происходит за 1 клик мышкой!
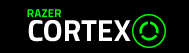
Razer Cortex - один из лучших ускорителей игр и компьютера в целом! По умолчанию, Cortex активируется в авто-режиме и выгружает ненужные службы, приложения, давая полный "простор" в ресурсах запущенной игре.
После того, как вы завершите процесс игры, Razer Cortex так же автоматически запустит все ранее отключенное, приведя компьютер в первоначальное состояние.
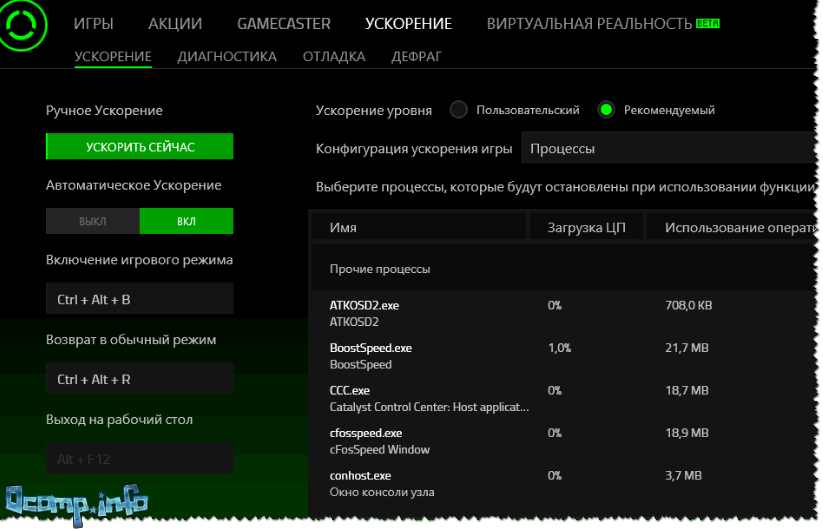
Основные возможности:
- ускорение игр в авто-режиме;
- дефрагментация жесткого диска;
- повышение приоритета запускаемой игры до максимума;
- просмотр количества FPS;
- возможность создавать скриншоты и записывать видео с экрана;
- возможность синхронизации с Steam, GOG.com, GamersGate;
- поддержка Windows 7, 8, 10.
MSI Afterburner
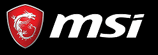
Многофункциональная программа от знаменитой компании MSI, предназначенная для разгона видеокарт от NVIDIA и AMD (Intel). Программа позволяет регулировать вольтаж GPU и памяти, частоту ядер, управлять вращением кулера. Кроме этого программа в режиме реального времени позволяет вести мониторинг температуры, напряжения, тактовой частоты видеокарты.
Примечание!
- Вообще, тема разгона достаточно непростая. Если вы вообще впервые об этом слышите, я все же рекомендую пока использовать другие утилиты. Неумелыми действиями можно даже вывести из строя видеокарту!
- Так же Afterburner позволяет проверить свою видеокарту на стабильность с помощью спец. инструмента MSI Combustor. Кстати, насчет проверки видеокарты и проведения стресс теста, я рассказывал в этой статье -
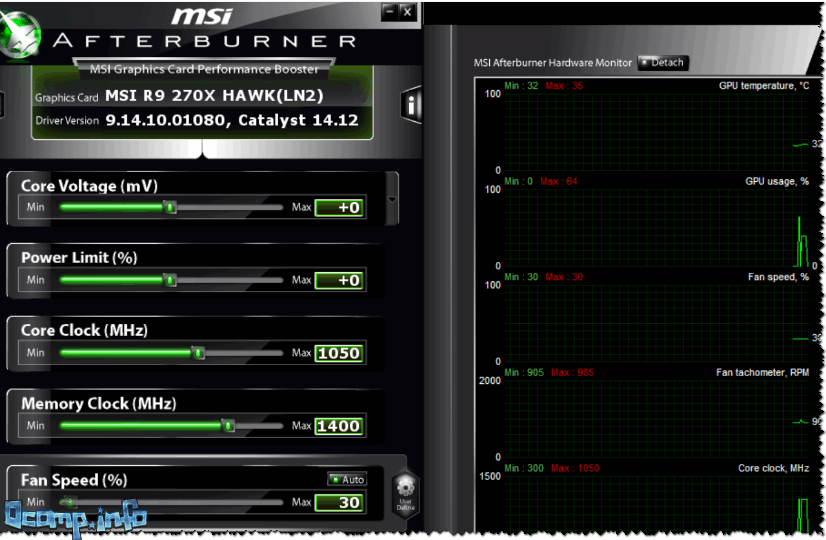
MSI Afterburner // главное окно
EVGA Precision X

Программа EVGA Precision X позволяет разгонять видеокарту, изменяя частоту GPU и памяти, скорость вращения кулеров, напряжения и прочих параметров.
В режиме реального времени вы сможете вести мониторинг состояние своей графической платы: видеть температуру, вольтаж, частоту работы ядер, скорость вращения вентилятора и пр. Все это позволяет вовремя остановить разгон и оптимально разогнать свою плату.
Последняя версия данного ПО содержит такие функции, как: экстремальный разгон, полная поддержка Microsoft DirectX 12 API.
Примечание! Одна из лучших программ для разгона GeForce - это EVGA Precision X 16.
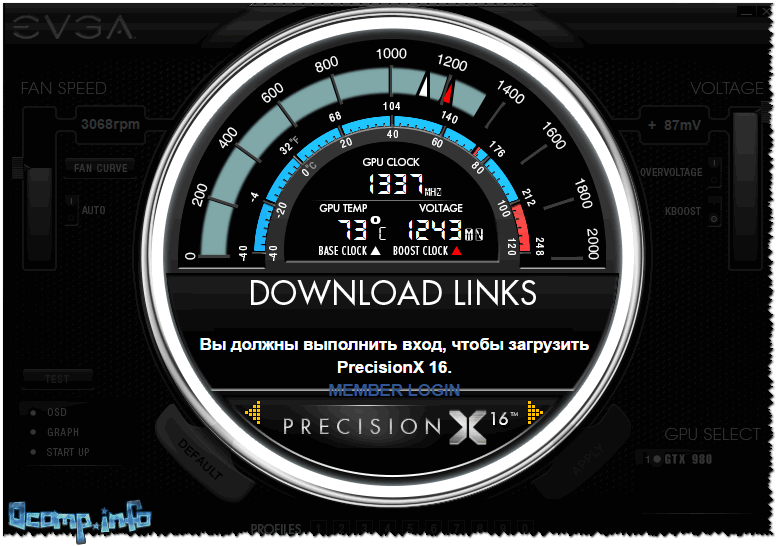
Game Accelerator
Сайт разработчика: http://www.defendgate.com/
Давно не обновлявшаяся программа для ускорения игр, но до сих пор пользующаяся определенной популярностью. Программа очень проста в управлении и не потребует от вас никаких знаний в настройки ОС, реестра и пр. Все что требуется - это запустить ее, выбрать свой процессор, видеокарту, и указать режим ускорения (нормальный и агрессивный). Далее утилита все сделает самостоятельно.
Так же в программу включен модель для дефрагментации жесткого диска и оперативной памяти, модель диагностики состояния DirectX.
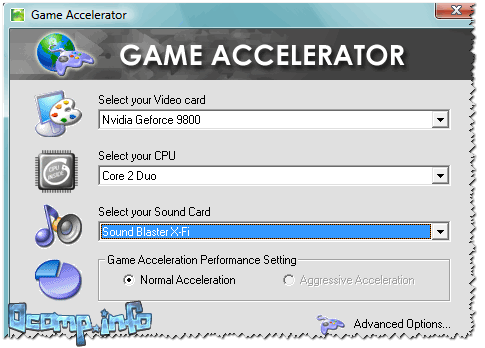
Speed Gear
![]()
Очень интересная утилита для изменения скорости работы компьютерных игр. Кстати, заблаговременной можно настроить увеличение/уменьшение на горячие кнопки и нажимать их прямо во время игры. Теперь расскажу зачем это нужно...
Представьте, вы в игре кого-то победили (избили, забили гол, обогнали и пр.) и решили замедлить скорость, чтобы наслаждаться моментом. Нажали одну кнопку - и смотрите в медленном режиме, потом нажали другую кнопку - и вернули все в нормальный режим. Круто!
Так же утилита может несколько ускорить игру, если она у вас притормаживает (просто попробуйте прибавить ее скорость - кнопка Fast). В общем, рекомендую для теста и ознакомления...
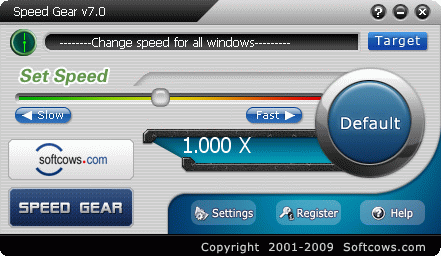
Game Turbo Booster
Сайт разработчика: http://www.pcpowersoft.com/
Game Turbo Booster – весьма неплохая программа для оптимизации работы компьютера при запуске игр. Поддерживает как старые ОС Windows (2000, XP), так и современные Windows 7, 8 (10?).
Алгоритм программы довольно стандартен: она анализирует какие процессы и службы можно отключить, затем отключает их во время запуска игры, так же очищает оперативную память. В результате игре достается максимум ресурсов вашего железа.
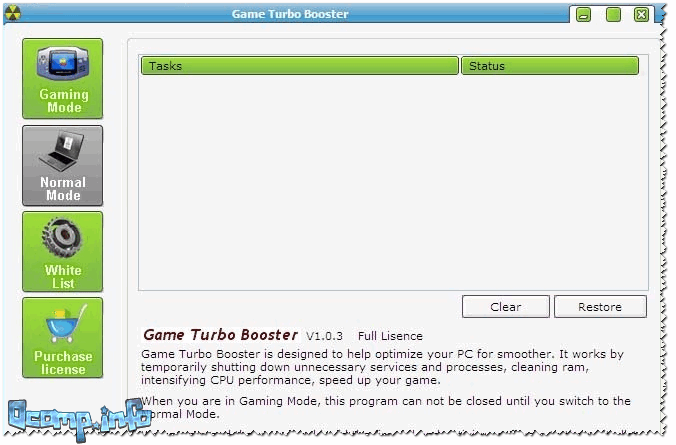
Особенности Game Turbo Booster:
- весьма неплохой уровень повышения производительности;
- программа оптимизирует работы ПК так, чтобы избежать ошибок, конфликтов и несовместимость различных приложений;
- Turbo Booster не производит разгон, а значит вы можете не волноваться за свое железо, все будет в порядке!
- программа ориентирована на начинающего пользователя: пользоваться ей просто и легко;
- Поддержка ОС Windows 7, 8.
GameOS
Разработчик: http://www.einfodaily.com/
Довольно старая программа, которая позволяет увеличить производительность в играх за счет замены Explorer. Дело в том, что она потребляет намного меньше ресурсов, чем Explorer, а высвобожденные ресурсы - "направляются" к игре. Весьма спорно на сегодняшний день, но на старых компьютерах многие геймеры подчеркивают, что программа реально дает прирост в скорости!
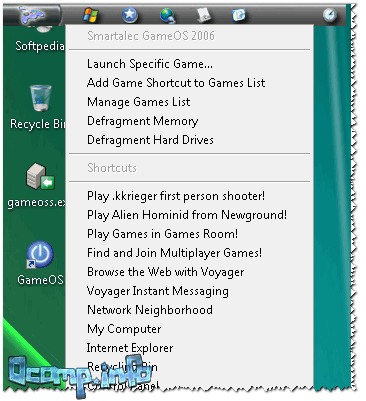
Кстати, к Explorer можно вернуться за 1 клик мышкой, правда, только после перезагрузки компьютера. Так же в программу встроен дефрагментатор оперативной памяти. В общем-то, кто пользуется "старыми" ОС Windows 2000/XP/Vista - рекомендую к тестированию. Остальным, думаю, лучше воздержаться, т.к. я не проверял ее на новых ОС Windows и не знаю, как она себя поведет...
GAMPPO (старое название - Game Prelauncher)
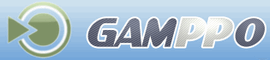
Эта программа - комплексный оптимизатор для эффективного ускорения игр и любых других приложений, использующих 3D графику. Кстати, программа ранее называлась Game Prelauncher. Затем разработчики доработали ее, исправив ошибки и улучшив алгоритм, и ее новое название - GAMPPO (указал на сей момент, т.к. многие геймеры почему-то путают эти утилиты и считают их совершенно разными программами от разных производителей) .
GAMPPO анализирует, а затем останавливает большинство ненужных и некритичных служб, программ, и прочие объекты в Windows, благодаря чему система выделяет максимум ресурсов для запускаемой игры (ресурсоемкого приложения).
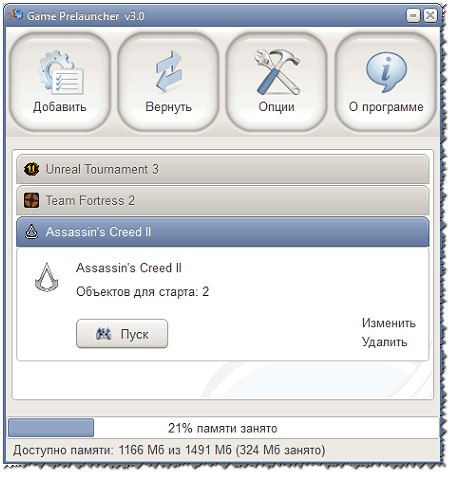
Game Prelauncher // Главное окно программы
Кстати, утилита поддерживает русский язык в полном объеме, а также работает в новых версиях Windows 7, 8, 10. В общем, рекомендую к использованию!
На этой мажорной ноте статью завершаю.
Надеюсь этот обзор поможет вам найти нужную утилиту.
Всем высокой производительности и удачи!
Приветствую!
Согласитесь, приятно, когда ваша любимая игра на ноутбуке идёт без тормозов и зависаний (так называемых фризов). Однако происходит это не всегда, причём даже с учётом того, что ваш ноутбук соответствует всем аппаратным требованиям, что заявлены разработчиком для комфортного геймплея.
В данной ситуации вам может помочь описываемое ниже решение. С помощью программы Wise Game Booster можно оптимизировать систему специально под игру, тем самым увеличив производительность (борьба с фризами и зависаниями) и количество кадров последней.
Программу отличает от аналогичных решений непрекращающийся процесс развития, поддержка большого количества языков интерфейса (включая русский), небольшой размер дистрибутива и возможность как полностью автоматической оптимизации, так и ручной подстройки системных параметров.
В данном материале мы рассмотрим элементы интерфейса, опции и непосредственно сам процесс оптимизации, благодаря которому игры на ноутбуке будут идти быстрее: увеличится количество кадров (FPS) в секунду, станет меньше фризов и зависаний.
Официальный сайт утилиты.
Запуск программы, вкладка с играми
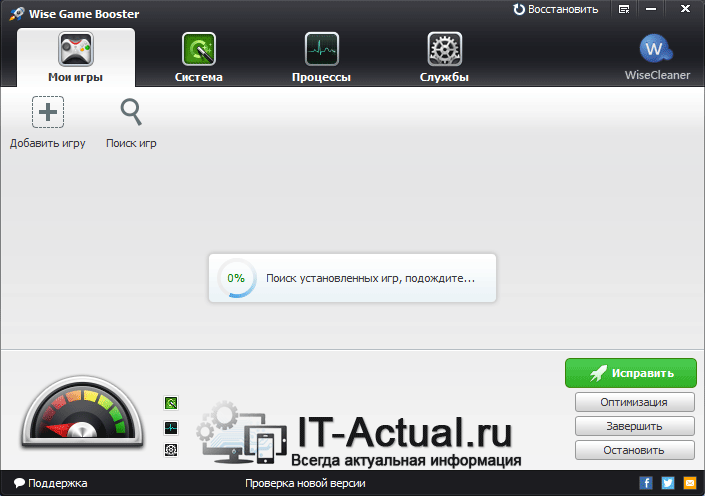
При первом запуске будет осуществлено сканирование системы, по окончании будет выведен список установленных в системе игр. Не беспокойтесь, если программа не отобразит какие-либо установленные игры, вы сможете добавить их вручную в последствии.
По окончании сканирования будет отображён список установленных игр и оптимизаций, которые можно применить для вашей системы, дабы повысить производительность игрового процесса. Для автоматического применения рекомендуемых настроек и оптимизаций достаточно нажать на зелёную кнопку Исправить .
Вы также можете посмотреть, что именно будет настроено в системе, и при желании выборочно осуществить оптимизацию. Об этом ниже.
Вкладка «Система» — оптимизация системных настроек и компонентов

В данной вкладке отображается список оптимизаций, при применении которых система в конечном итоге будет работать быстрее, а в некоторых случаях и стабильнее. Соответственно запускаемым играм будет выделяться больше ресурсов, и они будут «идти» быстрее.
Вы можете как выборочно задействовать предложенные оптимизации, так и задействовать всё разом, нажав на уже знакомую нам кнопку Исправить .
Вкладка «Процессы» — завершаем лишние программы и приложения

Здесь отображаются процессы запущенных программ и приложений. Следует отметить, что в данном окне вы не найдёте критически важных процессов, что запускаются и используются самой операционной системой.
Так что если программа предлагает завершить какие-либо процессы, то вы смело можете подтвердить её выбор.
Вы можете сгруппировать отображаемые процессы по потреблению оперативной памяти или использованию процессора. Наиболее «прожорливые» процессы вы можете завершить собственноручно.
Как правило, программа чрезмерно осторожничает и в полностью автоматическом режиме предлагает к завершению только наиболее ресурсоёмкие процессы. Рекомендуется пройтись по списку и в ручном режиме, завершив остальные процессы, которые отнимают ресурсы системы в процессе своей деятельности.
Всё это делается для того, чтобы освободить ресурсы, которые в конечном итоге будут использованы запущенной вами игрой.
Вкладка «Службы» — настройка системных служб
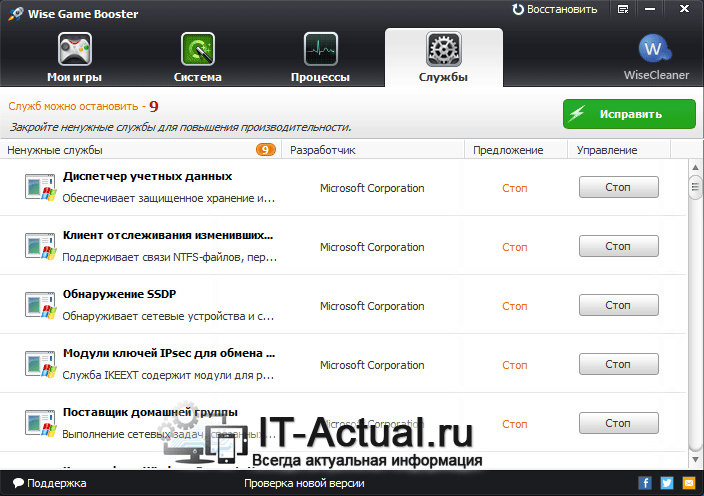
В данной вкладке осуществляется настройка системных служб. По большей части в списке представлены системные службы, а потому следует осторожно отнестись к их отключению.
В данной ситуации лучше отключить только те, что предлагаются в программе (помечены оранжевым цветом). Так вы будете застрахованы от появления непредвиденных сбоев и прочих проявлений нестабильности в работе системы.
Кнопка «Восстановить» — подробный лог и возможность откатить сделанные изменения
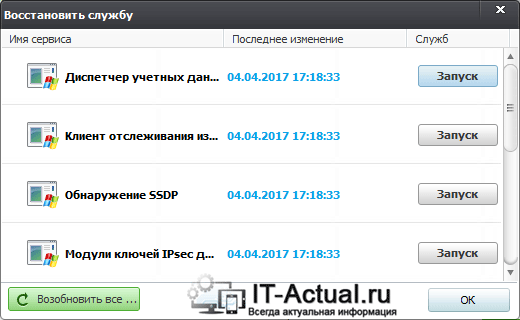
Естественно, в Wise Game Booster предусмотрена возможность откатить любую оптимизацию, что была осуществлена через программу. Данное окно можно вызвать при клике по кнопке Восстановить , что располагается в верхнем правом углу основного окна программы.
Ведётся подробный учёт произведённых изменений — будь то изменение системных настроек, или завершение процессов и служб. Так что вы всегда сможете вернуться первоначальному варианту настроек.
Краткий итог
В данном статье-обзоре мы подробно рассмотрели решение, благодаря которому вы сможете ускорить свою систему на ноутбуке и тем самым улучшить игровой процесс: снизить количество фризов и зависаний, увеличить FPS (кадровую частоту) и т.д.
Если у вас остались вопросы, вы можете задать их в комментариях.
В данной статье будет показан самый простой и быстрый способ, который поможет увеличить производительность в играх. На примере одной из самых актуальных для этого программ будет показан незамысловатый процесс оптимизации системы и увеличения количества кадров в секунду при запуске игр.
Wise Game Booster отличается от аналогов постоянными обновлениями, поддержкой приличного количества языков, а также низкими требованиями и возможностью простой ручной подстройки параметров.
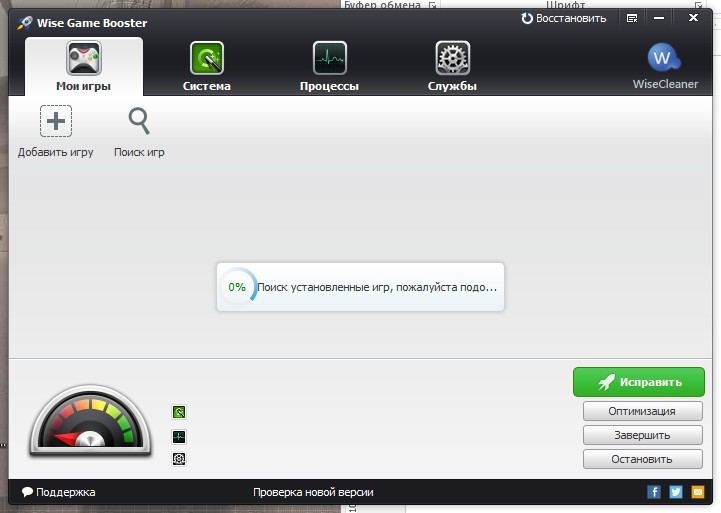
Рекомендуем не отказываться от автоматического поиска игр при первом старте программы, это в дальнейшем упростит их запуск. В любом случае всегда можно будет добавить игры в главное окно и вручную. Есть два варианта добавления: автоматический «Поиск игр» и способ «Добавить игру» путем выбора конкретного exe файла.
2. Оптимизация сети и оболочки Windows
Вы можете нажать кнопку «Исправить» и все рекомендуемые элементы исправятся автоматически. Тем не менее лучше вручную посмотреть, какие параметры системы будут затронуты.
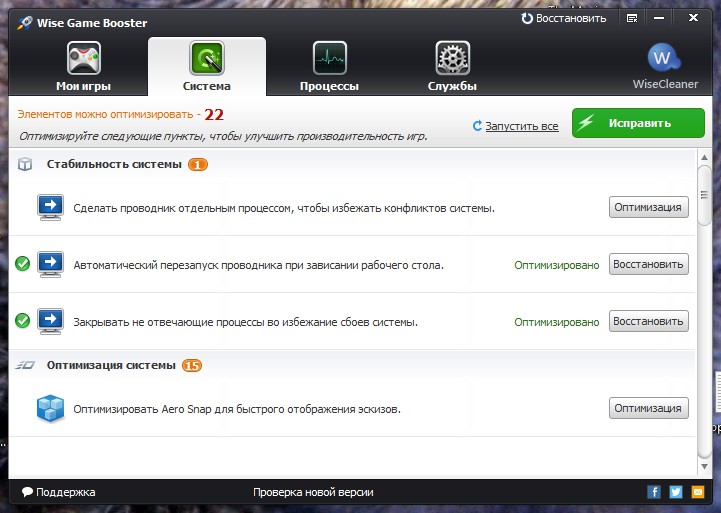
Для этого надо нажать «Оптимизация» или перейти на вкладку «Система». Появится список того, что влияет на стабильность системы, а заодно рекомендуемые параметры для оптимизации сети и интерфейса в сторону производительности полноэкранных приложений.
3. Завершение лишних приложений
Перейдите во вкладку «Процессы» или нажмите кнопку «Завершить» в главном окне. Вы увидите список запущенных процессов с приоритетом по потребляемой ими памяти. Можно поменять группировку на «Процессор».
Лучше завершать каждый процесс вручную, в частности, первым в списке обычно бывает браузер. Стоит убедиться, что там нет важных вкладок с несохраненными изменениями, а уже потом закрывать.

Здесь не отображаются важные системные процессы, влияющие на работу системы. Так что можно смело завершать практически все, что отвлекает процессор, кроме программ, связанных с драйверами (Realtek, nVidia и других помощников). В автоматическом режиме программа боится закрывать слишком много процессов, обращая внимания только на самые ресурсоемкие, чтобы ускорить загрузку игры.
4. Остановка ненужных служб
Перейдите во вкладку «Службы» или нажмите «Остановить» в главном окне.
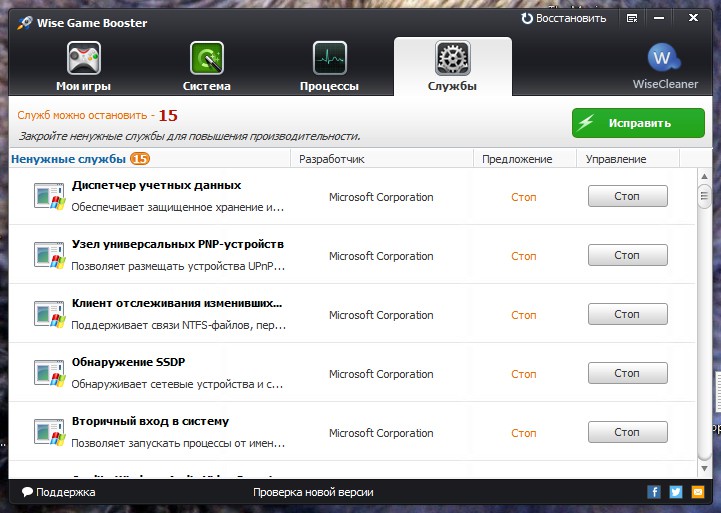
На этой вкладке отображаются уже системные программы, небрежная остановка которых может привести к ошибкам. Так что лучше довериться программе и завершить только те, что отмечены желтым.
5. Восстановление исходных параметров
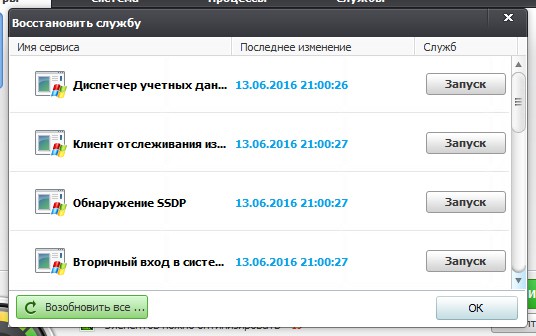
В Wise Game Booster ведется лог событий, можно откатить любое действие, запустить службы и процессы, а также восстановить исходные параметры до оптимизации. Для этого нажмите «Восстановить» в правом верхнем углу программы.
С каждым годом игры становятся все требовательнее, а компьютер, наоборот, словно постоянно замедляется в работе. Программы в этой подборе помогут расчистить ПК от лишних процессов и ненужных служб во время запуска игр, оптимизировать настройки системы, а также немного повысить производительность видеокарты непосредственной регулировкой частоты и напряжения.
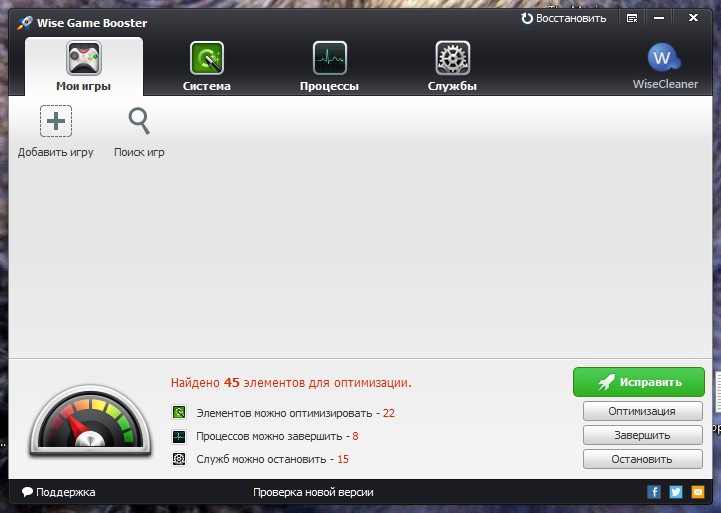
Современная программа для ускорения компьютера для игр, которая часто обновляется. Поддерживает русский язык и самые разные системы. Каждое действие по оптимизации можно проводить как вручную, так и в автоматическом режиме в 1 клик. Приятно, что здесь нет навязчивой подписки или дополнительных услуг.
К сожалению, работа идет только с настройками системами и действующими службами, с драйверами и устройствами действий не производится.
Razer Game Booster
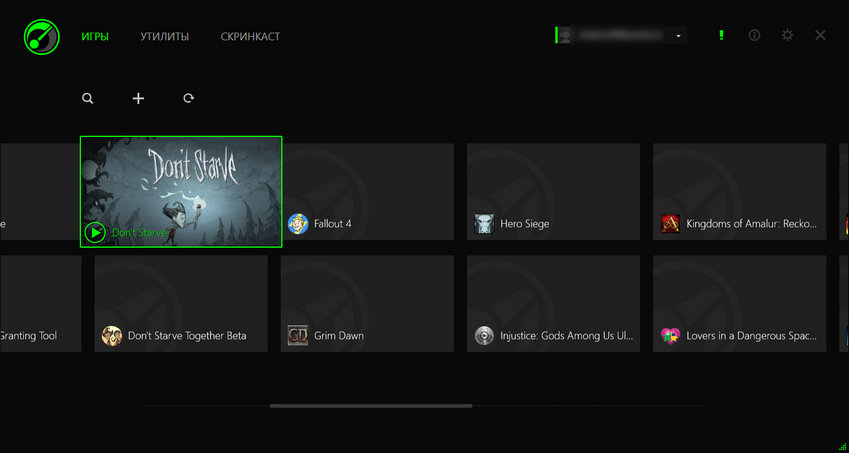
Программа для улучшения производительности игр от именитого игрового производителя. Содержит в себе все нужные утилиты для отладки и ускорения системы, позволяя запускать игры прямо из главного окна. Нельзя не отметить самый приятный интерфейс, если сравнивать с аналогами. Игровую направленность подчеркивают и важные для геймера сторонние функции: ведение статистики, замер FPS, возможность делать скриншоты или видео.
К минусам можно отнести обязательную регистрацию, а также требовательную визуальную оболочку. Впрочем, если с видеокартой все в порядке, то это отличная программа для ускорения игр на пк.
Game Fire
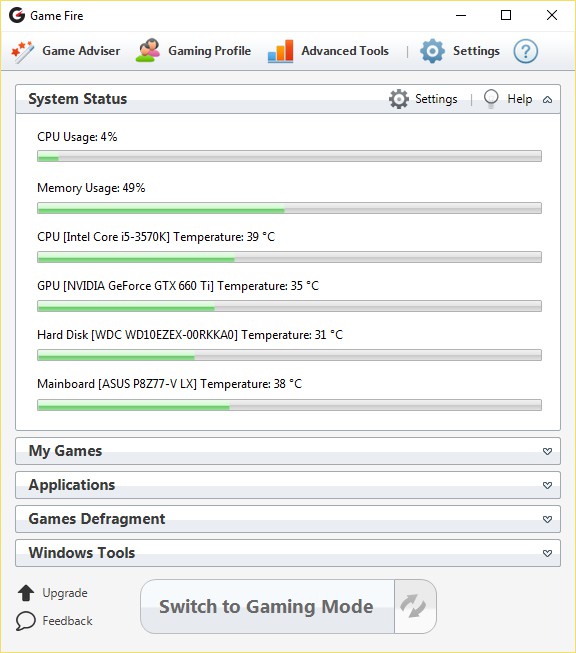
Еще одна добротная программа с полезными для запуска игр функциями. Здесь сильнее чувствуется разница «до и после», т.к. оптимизированные настройки активируются в особом игровом режиме. Отметить стоит и отличную интеграцию с сервисами Windows, в том числе с проводником.
Если бы здесь был русский язык и не навязывалась платная подписка (а без нее часть функций недоступна), то это была бы идеальная программа для ускорения игр на ноутбуке.
Game Prelauncher
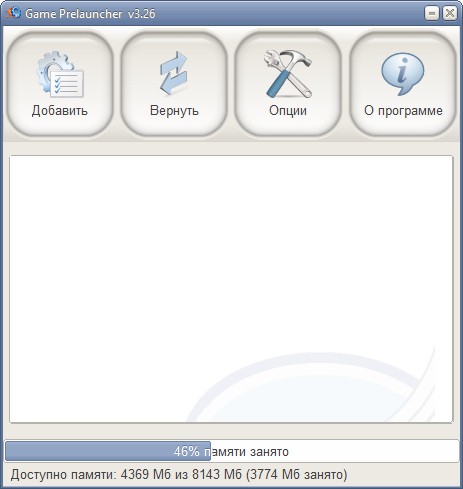
Простая и местами грубая программа, но тоже эффективно справляющаяся с основной задачей – освободить максимум ресурсов перед запуском игры. Из названия ясно, что это именно «прелаунчер» с тонкой настройкой под каждую игру и наглядностью производимых действий. Методы работы могут быть слишком суровы (например, отключение оболочки Windows), но эффективны.
Увы, но разработка приостановилась, совместимости с системами новее Windows 7 нет, уже даже отсутствует официальный сайт.
GameGain

Среди всех программ, представленных в статье, эта обладает худшей наглядностью производимых действий. Интерфейс максимально прост, совместимость с новейшими системами и устройствами в наличии, но вот что конкретно она делает – остается за занавесом. Кроме того, при каждом запуске пытается уговорить вас купить платную версию для мнимого «максимального буста».
MSI Afterburner
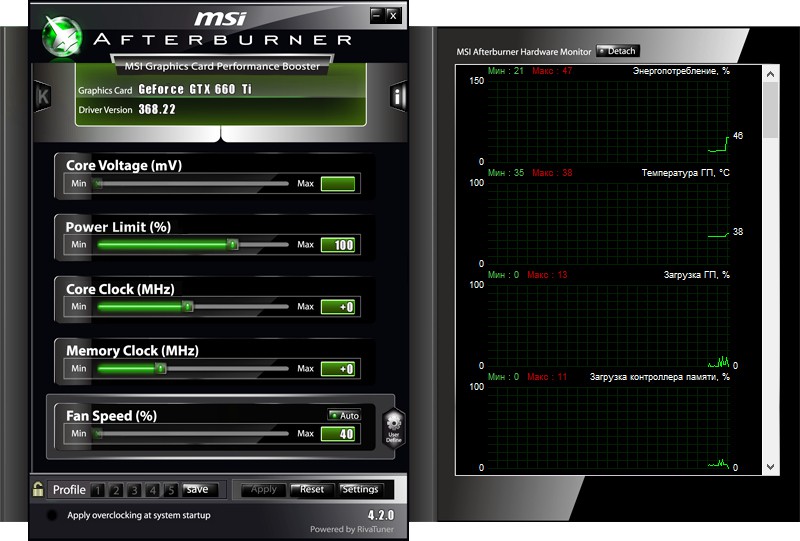
Отличный инструмент для тонкой настройки видеокарты. Оставьте лишние службы и фоновые задачи для других программ, эта специализируется чисто на разгоне.
MSI Afterburner считается одной из лучших программ, работает с любыми производителями и полностью бесплатна. Грамотный подход и наличие дискретной видеокарты даст неслабый прирост к FPS в играх.
EVGA Precision X

Практически полный аналог вышеупомянутой программы, умеет разгонять видеокарты и следить за параметрами работы. Однако специализируется только на чипах nVidia и никаких других.
Для владельцев топовых карт Geforce – самое то. Именно с помощью этой программы можно выжать из своего видео адаптера максимум производительности.
Вы познакомились со всем актуальным софтом для ускорения и стабилизации работы игр. Выбор за вами. Оптимальный вариант – выбрать из этой подборки 2-3 программы и использовать их вместе, и тогда ничто не помешает любимым игрушкам запускаться вместе с полной мощностью ПК для них.
