Функция автозамены «на лету» исправляет в MS Word сотни обычных опечаток и слов с ошибками. Придется следить внимательно, чтобы увидеть эту быструю замену.
Например, в Word вы не сможете ввести слово нелзя (без мягкого знака). Это связано с тем, что автозамена в Word мгновенно откорректирует эту опечатку после нажатия вами пробела.
Отменить или изменить доступ других пользователей к папкам календаря
В этом разделе содержатся инструкции по совместному использованию созданных календаря. Вы можете в любое время изменить или отменить права доступа пользователя к папкам с календарями.
Совместное использование календаря с доступом делегата
Если вы хотите предоставить дополнительные разрешения, например, предоставить делегату возможность создавать почтовые сообщения или отвечать на запросы собрания от вашего имени, вы должны использовать доступ делегата. В поле Введите имя или выберите его из списка, введите имя делегата, которому вы хотите предоставить разрешения. Если вы хотите, чтобы делегат увидел элементы, помеченные как частные, установите флажок Делегат может видеть мои личные вещи.Совместное использование календарей со всеми пользователями
Сводка имени, диапазона дат и уровня детализации календаря отображается рядом с дополнительными параметрами. Если вы согласны с этим резюме, перейдите к шагу 8, в противном случае перейдите к шагу. В списке «Детали» выберите количество деталей для отображения получателям. По умолчанию выбран вариант доступности. При желании нажмите кнопку Показать, чтобы просмотреть дополнительные параметры. Включите информацию о товарах, отмеченных как личные Детали в Ограниченных деталях или Полная информация. Он будет включать в себя наличие частных элементов, но никакой дополнительной информации не будет. Включение вложений в элементах календаря. Этот параметр требует, чтобы в деталях была установлена полная информация. Все вложения включены в элементы календаря, такие как электронные таблицы.- В меню «Сервис» выберите «Параметры», а затем перейдите на вкладку «Делегаты».
- Выбранные разрешения будут применяться ко всем делегатам.
- В меню «Календарь» в меню «Файл» нажмите «Сохранить как».
- Это должно быть значимое имя и легко распознать для вас и получателей.
Автозамена также может конвертировать основные текстовые комбинации в нужные символы. Например, попробуйте написать (C), и автозамена превратит его в один символ копирайта ©. То же самое касается ввода комбинации ™, превращающейся в ™. Введение символов —> превращает их в стрелочку, а символы 🙂 становится смайликом.
Помимо орфографии автозамена исправляет основные пунктуационные ошибки в ваших словах. Эта функция автоматически делает первую букву предложения прописной, автоматически исправляет инвертированную фиксацию верхнего регистра, а также другие распространенные ошибки.
Сохранить календарь как веб-страницу
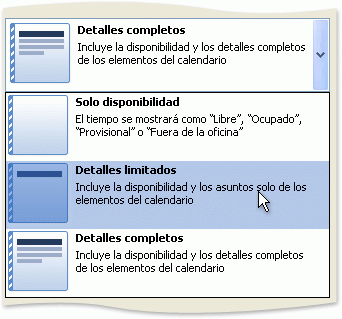
Вы можете сохранить календарь как веб-страницу, а затем поделиться ею с другими пользователями. Например, вы можете опубликовать календарь с важными датами проекта, такими как страница в интранете вашей компании или календарь вашей футбольной команды, в виде страницы на вашем личном веб-сайте.
Когда вы сохраняете календарь в качестве веб-страницы, вы можете указать даты начала и окончания календаря и если вы хотите включить сведения о встрече, которые вводятся в текстовом разделе назначения. Вы также можете добавить фон. Если ваш интернет-провайдер предоставляет вам веб-сайт или место для обмена файлами с общественностью, вы можете разделить календарь как веб-страницу.
Отмена исправлений автозамены
Можно отменить изменения, вносимые «на лету» функцией автозамены, но для этого потребуется быстрота. Секретный ход заключается в нажатии комбинации Ctrl+Z (команда Отменить) сразу после того, как произошла автозамена. Нажатие отменяет действие, внесенное автозаменой.
Даже если вы не использовали оперативно команду Отменить, вы все еще можете просмотреть правки, внесенные автозаменой. Они помечены синим прямоугольником, расположенным под первой буквой откорректированного текста, как показано на рисунке ниже. Для этого нужно установить курсор на этот прямоугольник и щелкнуть на него, чтобы увидеть различные варианты автозамены.
Отправить календарь по электронной почте
В разделе «Параметры» вы можете указать сведения о своих встречах или выбрать фоновый рисунок для создаваемой веб-страницы. В поле «Сохранить как» в текстовом поле «Заголовок календаря» введите имя, которое должно отображаться в качестве заголовка веб-страницы. В поле «Имя файла» найдите местоположение, в котором вы хотите сохранить веб-страницу, а затем введите имя файла. По умолчанию веб-страница открывается в веб-браузере после нажатия кнопки «Сохранить». Если вы не хотите видеть веб-страницу, снимите флажок Открыть веб-страницу, сохраненную в браузере. Нажмите «Сохранить». Если вы видите информационную панель вверху, щелкните текст, выберите «Разрешить заблокированное содержимое» и нажмите «Да».
- В календаре выберите календарь в качестве активного календаря в представлении.
- В меню «Файл» выберите «Сохранить как веб-страницу».
- В поле «Длительность» укажите дату в полях «Дата начала и окончания».
- Нажмите стрелку вниз для календаря.
- По умолчанию используется текущий месяц и следующий месяц.
Корректировка автозамены
Для приведения текста в исходный вид выберите опцию «Изменить обратно в …», где «…» - исходный текст.
Чтобы предотвратить автозамены подобного рода выберите опцию «Отключить автоматическое изменение …». В таком случае текст не будет подвергаться автозамене, но будет определяться как опечатка или слово с ошибкой.
Календарь включен как вложение, а также отображается в теле сообщения. Вы можете решить, какие даты включены и насколько подробно. В разделе «Календарь» в области переходов нажмите. . Если вы используете навигационную панель в представлении «Минимизированный», в области переходов нажмите «Панель навигации», щелкните правой кнопкой мыши календарь, который вы хотите разделить, а затем нажмите Отправить календарь по электронной почте. В списке «Диапазон дат» выберите количество данных календаря для включения в сообщение или нажмите «Укажите даты», чтобы указать пользовательский диапазон дат.
- В списке «Календарь» выберите календарь, который вы хотите отправить.
- По умолчанию выбран календарь по умолчанию.
Для того чтобы проконтролировать поведение автозамены, а также откорректировать и расширить список слов для замены необходимо выполнить следующие действия:
- Выберите вкладку Файл в основном меню.
- Нажмите Параметры. Появится диалоговое окно Параметры Word.
- Щелкните на категорию Правописание в левой части окна.
- Щелкните на кнопку Параметры автозамены.
Появится диалоговое окно с активированной вкладкой Автозамена. Эта вкладка содержит перечень всех замен, а также список корректировок обычных опечаток. Через эту вкладку вы также можете удалить все варианты автозамены, которые вам не подходят.![]()
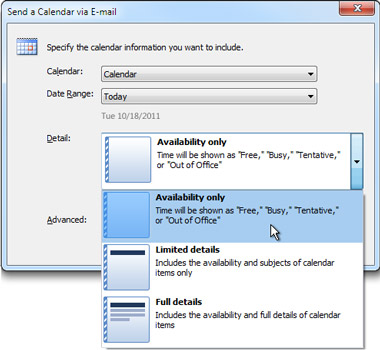
Календарь отображается получателю в теле сообщения. Синхронизация календарей между устройствами становится все более важной с каждым днем, чтобы не забывать о нерешенных проблемах. Это самый простой вариант для пользователей, которые используют это приложение только в качестве календаря.
Установите календарь по умолчанию
Таким образом, нет необходимости создавать новые конфигурации. Таким образом, они могут настраивать и синхронизировать различные календари. Чтобы упростить установку встреч, календарь, который вы используете больше всего, должен быть вашим календарем по умолчанию. На вкладке «Общие» выберите календарь, который вы хотите использовать, из меню «Календарь» по умолчанию.
- Откройте календарь.
- В строке меню выберите Календарь и выберите Настройки.
Для удаления записи в списке автозамены найдите нужную строку, например, 🙂 для смайлика. Выберите строку и нажмите кнопку Удалить.
Для добавления записи в список автоматической замены используйте поля «заменить» и «на». Например, введите «силно» в поле «заменить», а в поле «на» вбейте «сильно», затем нажмите кнопку Добавить. После внесения всех правок нажмите ОК и закройте диалоговое окно Параметры Word.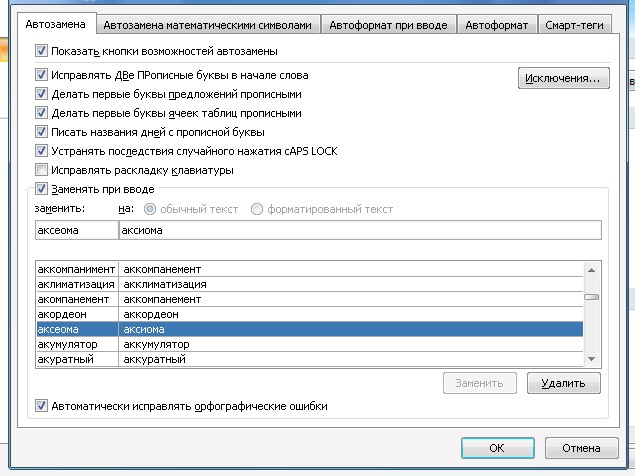
- Выберите событие, которое вы хотите удалить.
- Нажмите Удалить событие.
Поделиться календарями с семьей
Когда вы настроите, вы создадите семейный календарь, где каждый может просматривать и добавлять встречи. Кроме того, когда есть изменения, вы все это увидите. Когда член семьи присоединяется к группе, семейный календарь будет мгновенно появляться на всех устройствах. Когда вы вставляете этот элемент управления, вы увидите календарь, который показывает - по умолчанию - текущий месяц и год, с выбранной текущей датой. Но из раскрывающихся меню в верхней части календаря мы можем легко изменить месяц и год для запроса конкретных дат.
Автозамена — это одна из многих функций в редакторе Word . Надеюсь после прочтения вам стало понятно, как работает этот удобный метод исправления ошибок при работе с документами.
Если я вам помог, то поделитесь с другими этой записью с помощью социальных кнопок. Вам не сложно – мне приятно. А чтобы всегда быть в курсе новых выпусков — подписывайтесь на рассылку и вступайте в группы: Одноклассники, вКонтакте.
Другой способ изменить свойства календаря - это щелкнуть правой кнопкой мыши объект. Затем откроется более компактное диалоговое окно, чем предыдущее, где мы можем изменить основные параметры конфигурации. Одним из них является создание календаря. Некоторые модели настолько универсальны, что позволяют выбирать год, первый день недели, тип, а также включать пробелы для полной информации, возможность выбора фотографий и изображений и т.д. например, у вас может быть пользовательский список дней рождения.
Как создавать календари с помощью быстрых шаблонов
Как импортировать веб-календари
Другой год заканчивается, и вскоре после этого приходит еще один. И в повседневной работе крайне важно, чтобы мы всегда были готовы и готовы выполнить наши обязательства. Это изобретение не так уж и ново, но по сей день это очень помогает нам: календарь.В этой статье вы узнаете, как сделать календарь в Word на 2014 год и можете скачать готовые шаблоны ().
Современному офисному работнику не проблема получить красивый и функциональный календарь. Часто их приносят и дарят на Новый год клинеты, заказчики или благодарные посетители. К тому же, не проблема купить календарь на 2014 год в ближайшем киоске.
Прежде чем начать, рекомендуется, чтобы у вас уже есть все изображения, которые вы будете использовать в своем отдельном календаре в папке. Здесь мы выбираем изображение для каждого месяца в году. Когда откроется окно ниже, вы заметите, что есть несколько моделей, которые уже готовы к использованию. Поскольку мы хотим создать календарь, просто выберите вариант в левом меню. Затем нажмите.
На экране появятся различные модели с изображением, простым, с подсветкой и т.д. выберем календарь фотографий. Когда изображения будут готовы, мы их модифицируем. Во-первых, давайте удалим изображение, которое является фоном, и оставьте только изображение, которое остается на вершине дат.
Что же делать тем, кто не успел получить календарь или ему не досталось красивого. Надо просто обратиться к компьютеру. Практически на каждом компьютере в России стоит текстовый редактор Microsoft Office, а значит можно прямо в Ворде сделать календарь.
Запустите программу, выберите меню Файл | Создать… .
Справа появилась боковая панель создания документа.
Нажмите на фоновое изображение и нажмите «Удалить» для удаления. Теперь, чтобы изменить изображение сверху, щелкните правой кнопкой мыши по изображению и выберите параметр «Изменить изображение». Вскоре он откроет окно для поиска вашего изображения. Найдите тот, который вы хотите использовать в течение этого месяца, и выберите «Вставить».
Чтобы настроить его в календаре, нажмите на свое изображение и используйте поля, которые появляются на концах, чтобы изменить его размер. Другой вариант настройки изображения, добавления эффектов и границ - это выбор изображения и переход в формат. То есть вы можете изменять тексты, будь то цвета шрифтов или стили.
В разделе «Создание документа с помощью шаблона» щёлкните по пункту «Общие шаблоны…».
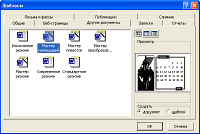 В появившемся диалоге «Шаблоны» откройте вкладку «Другие документы» и выберите пункт «Мастер календарей». Нажмите OK для продолжения. Если компонент календаря ещё не установлен, то программа сама его установит.
В появившемся диалоге «Шаблоны» откройте вкладку «Другие документы» и выберите пункт «Мастер календарей». Нажмите OK для продолжения. Если компонент календаря ещё не установлен, то программа сама его установит.
Настройте, как хотите, и весело. Выберите один из приведенных ниже инструкций по экспорту. Вот что вам нужно сделать. Вы хотите перенести электронные письма с одной учетной записи электронной почты на другую. Автоматического способа автоматического резервного копирования не существует. Автоматическое архивирование только поддерживает старые элементы и перемещает их, а не делает копию. Подождите, пока появятся все ваши письма. . Он отображает встречи, дни рождения, карты, время в пути и другие важные события.
Изменить вид календаря
Вы находите Календарь в Доке или в папке «Приложения». Вы можете изменить вид календаря, щелкнув вкладку «День», «Неделя», «Месяц» или «Год» в верхней части окна.
Запланировать событие в календаре
Календарь позволяет добавлять события несколькими способами.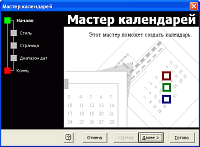 На первой странице Мастера календарей щёлкните «Дальше».
На первой странице Мастера календарей щёлкните «Дальше».
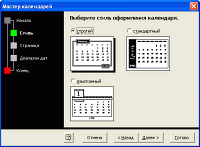 Выберите стиль оформления календаря: «Строгий», «Стандартный» или «Изысканный». По внешнему виду можно догадаться, как календарь будет выглядеть.
Выберите стиль оформления календаря: «Строгий», «Стандартный» или «Изысканный». По внешнему виду можно догадаться, как календарь будет выглядеть.
Поле «Быстрое событие» в приложении «Календарь» позволяет добавлять события с использованием естественного языка. Приложение «Календарь» использует введенные вами слова для создания нового события с заполненными вами полями времени, контакта и местоположения. Выберите одну из тем ниже, чтобы узнать больше о функциях календаря.
Если вы хотите создать новый календарь, выберите «Новый календарь» в меню «Файл». Введите имя для календаря в текстовое поле. Например, если у вас есть дети, вы можете создать отдельный календарь для каждого, чтобы отслеживать их расписания. Вы можете просматривать и контролировать внешний вид своих календарей, нажав кнопку «Календари».
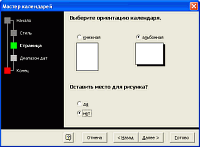 Выберите ориентацию календаря и наличие рисунка. С рисунком готовый документ будет выглядеть немного нарядней, особенно, если распечатаете его на цветном принтере.
Выберите ориентацию календаря и наличие рисунка. С рисунком готовый документ будет выглядеть немного нарядней, особенно, если распечатаете его на цветном принтере.
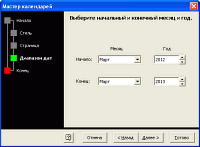 Выберите начальный и конечный месяц и год. По умолчанию выбран текущий месяц и год 2013. Рекомендую сразу распечатать календарь на год – выберите следующий 2014 год.
Выберите начальный и конечный месяц и год. По умолчанию выбран текущий месяц и год 2013. Рекомендую сразу распечатать календарь на год – выберите следующий 2014 год.
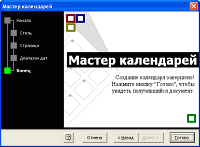 Создание календаря завершено! Нажмите кнопку «Готово», чтобы увидеть получившийся документ.
Создание календаря завершено! Нажмите кнопку «Готово», чтобы увидеть получившийся документ.
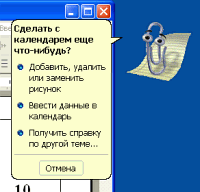 Далее помощник Microsoft Word (в данном случае Скрепыш) предложит свою помощь. Вы можете почитать справку по изменению готового календаря – как добавить, удалить или изменить рисунок или внести данные в календарь.
Далее помощник Microsoft Word (в данном случае Скрепыш) предложит свою помощь. Вы можете почитать справку по изменению готового календаря – как добавить, удалить или изменить рисунок или внести данные в календарь.
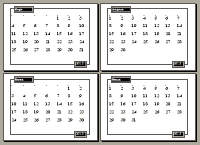 Всё, можете распечатать из Microsoft Word готовый календарь на 2014 год, а если не понравится, то в любой момент можете создать новый. К сожалению, в календаре не подсвечены выходые и праздничные дни, но вы сами можете это сделать, особенно, если у вас есть цветной принтер.
Всё, можете распечатать из Microsoft Word готовый календарь на 2014 год, а если не понравится, то в любой момент можете создать новый. К сожалению, в календаре не подсвечены выходые и праздничные дни, но вы сами можете это сделать, особенно, если у вас есть цветной принтер.
Ниже вы можете скачать готовые шаблоны календарей, чтобы не тратить время на их создание.
Скачать шаблоны (6 штук, 1,1 Мб)
