Инструкция
Обратите внимание на параметры, которые необходимо проверить: JavaScript –язык, использующийся для сценариев браузера, Java – сложная технология программирования, всплывающие (pop–up) окна – дополнительные функции некоторых сайтов, cookies - файлы, в которых сохраняется информация о веб - страницах.
Для браузера Internet Explorer разрешение JavaScript включается во вкладке «Безопасность». В меню «Свойства обозревателя» щелкните мышкой по значку «Интернет» и установите стандартные настройки, нажав на кнопку «По умолчанию». Проверьте JavaScript в браузере Mozilla Firefox. Откройте закладку «Содержимое», регулируйте разрешение в строке «Использовать JavaScript». Для этого снимите или поставьте соответствующий флажок.
Мы считаем, что эта угроза достаточно низкая, поэтому мы рекомендуем среднему пользователю не отключать эту настройку. Когда вы закончите сеанс, выход из одного из них также выйдет из другого. Общий вход по умолчанию включен для ваших нужд быстрее и проще.
Включить закладки и обновить устройство
Необходимо установить эту опцию. Показывать совпадающие сайты вверх по уровню меню: при выборе этой опции будут отображаться соответствующие результаты для текущей страницы. Позволяет изменить настройку языка по умолчанию для плагина браузера. Это может быть полезно для устранения неполадок, которые могли возникнуть в результате изменений, внесенных после установки.
- Перезагрузите компьютер, чтобы применить изменения.
- Дважды нажмите кнопку «Пуск», чтобы отобразить список открытых приложений.
- Нажмите «Старт», чтобы вернуться к начальному экрану.
- В противном случае выберите «Оставить».
Язык JavaScript может быть заблокирован антивирусом или брандмауэром. Просматривание веб-страниц с выключенным JavaScript будет ограничено или невозможно.
Проверьте наличие Java на компьютере и разрешение этой технологии в самом браузере. Для того чтобы найти настройки Java в Internet Explorer, зайдите меню «Свойства обозревателя», далее во вкладку «Дополнительно», где отметьте Use JRE. В браузере Mozilla Firefox найдите закладку «Содержимое» и включите опцию «Использовать Java».
Проверьте подключение к Интернету
Узнайте, как. . Перезагрузите компьютер и проверьте, не исчезла ли проблема. Узнайте, как устранить проблемы с подключением к Интернету. . Иногда последние изменения, внесенные в ваш веб-браузер, не отражаются на других устройствах. Закройте и снова откройте веб-браузер, чтобы обновить изменения.
Проверьте закладки в другом браузере
Если проблема связана с вашим браузером, выполните действия, описанные в этом разделе. Если у вас проблемы с несколькими браузерами, проверьте наличие проблем с компьютером, сетевыми настройками или подключениями.
- Снимите флажок «Закладки» и нажмите «Применить».
- Измените местоположение папки избранных в положение по умолчанию.
- Нажмите значок «Расширения».
Функция «Дополнительные всплывающие окна» необходима в зависимости от деятельности конкретного сайта. Всплывающие окна бывают полезны, а могут отвечать за некоторые необязательные параметры.
Для того чтобы проверить эти настройки в браузере Internet Explorer, найдите вкладку «Сервис» и строку «блокирование всплывающих окон». В открывшемся окне включите надежные сайты в «разрешенные» - скопируйте название сайта в строку «Адрес веб-узла, получающего разрешение». Для настройки браузера Mozilla Firefox перейдите в закладку «Содержимое» и проверьте наличие флажка напротив строчки «Блокировать всплывающие окна», затем нажмите кнопку «Исключение» и добавляйте адреса надежных сайтов.
Риск включен в использование Интернета. для получения дополнительной информации. Другие названия компаний и продуктов могут быть товарными знаками соответствующих компаний. В правом верхнем углу мы нажимаем на символ настройки. В открывшемся меню выберите «Настройки». В открывшемся окне внизу появится кнопка «Показать дополнительные настройки». Затем есть несколько дополнительных предметов. Нажмите ссылку «Настройки контента» в поле «Конфиденциальность».
В открывшемся окне выберите «Блокировать попытки встраивания данных с сайтов» на компьютер. Для этого в приведенном выше скриншоте мы оставляем опцию «Разрешить локальное хранилище», но нажмите кнопку «Управление исключениями». В открывшемся окне введите ключевую часть адреса веб-сайта и выберите «блок», затем нажмите кнопку «Готово». После одобрения откройте вкладку «Конфиденциальность» и нажмите кнопку «Дополнительно».
Cookies – это файлы, которые осуществляют поддержку обмена данными между браузером и сервером. Для того чтобы проверить cookies в браузере Internet Explorer, перейдите в меню «Свойства обозревателя» и найдите вкладку «Конфиденциальность». Для установки стандартных значений жмите строчку «По умолчанию». Если стандартные настройки вас не устраивают, найдите кнопку «Узлы», а в открывшемся окне добавляйте надежные сайты в разрешенные.
В открытой панели мы отмечаем все параметры, как показано на скриншоте ниже. Вы также можете удалить все ранее сохраненные данные сайта. Для этого в открывшемся окне «Настройки Интернета» щелкните вкладку «Общие» и выберите «Удалить» на следующем экране.
В открывшемся окне выберите параметры, как показано ниже, и нажмите «Удалить». Выбранная опция «Сохранить данные для избранных веб-сайтов» позволяет сохранять данные для сайтов, отмеченных на вкладке «Избранное». В открывшемся окне выберите вкладку «Конфиденциальность», как показано ниже.
Для того чтобы проверить настройки cookies в браузере Mozilla Firefox, перейдите во вкладку «Приватность». Для установки стандартных настроек поставьте флажок напротив опции «Принимать cookies с сайтов». Для того чтобы установить свои настройки, жмите кнопку «Исключения» и добавляйте адреса надежных сайтов.
Совет 2: Как проверить настройки соединения с интернетом
Без интернета в современной жизни сложно адаптироваться. Электронная почта, социальные сети, скайп и аська, торрент-трекеры, всевозможные сайты являются обязательной составляющей жизни человека. Но иногда сложно пользоваться всеми этими сервисами, потому что скорость интернета оказывается не такой, какая обозначена в договоре с провайдером.
Для этого нажмите кнопку «Выход», показанную на скриншоте выше, а в новом окне мы добавим адрес сайта и нажмите кнопку «Блокировать». Для этого в главном меню снова выберите «Инструменты» и «Очистить историю просмотров». Мы должны увидеть следующие варианты. В новом окне вы должны последовательно нажать кнопку «Удалить» для каждого элемента. Выберите меню «Сервис» и затем выберите «Свойства обозревателя». Он откроет окно «Настройки безопасности - интернет-зона». Мы рекомендуем вам выбрать настройки на изображении ниже.
Для этого нажмите кнопку «Выход», показанную на скриншоте выше, а в новом окне мы добавим адрес сайта и нажмите кнопку «Блокировать». Для этого в главном меню снова выберите «Инструменты» и «Очистить историю просмотров». Мы должны увидеть следующие варианты. В новом окне вы должны последовательно нажать кнопку «Удалить» для каждого элемента. Выберите меню «Сервис» и затем выберите «Свойства обозревателя». Он откроет окно «Настройки безопасности - интернет-зона». Мы рекомендуем вам выбрать настройки на изображении ниже.
Инструкция
Чтобы проверить настойки соединения с интернетом , зайдите на сайт http://speedtest.net/. Нажмите на желтую кнопку, и сайт проведет тест, где выдаст информацию о скорости вашего интернета.
Плохое соединение интернета ограничит скорость закачки . Зайдите на сайт http://pingtest.net/. В появившемся окне кликните на кнопку «begin test». Сайт проверит ваши настойки соединения интернета и выдаст свою оценку. Максимальная оценка – это A, самая худшая – D. Если отметка, выданная сайтом, колеблется от C до D, скорее всего, у вас проблемы с интернетом . Шкала Jitter обозначает вероятность пауз при просмотре видео. Чем меньше эта шкала, тем лучше качество просмотра. Если шкала Jitter по количеству цифр равняется с Ping, то соединение с интернетом у вас наихудшее. В таком случает лучше сменить провайдера.
Зайдите на сайт http://2ip.ru/speed/. Нажмите на кнопку «Тестировать». Сайт выдаст вам информацию о входящей и исходящей скорости интернета. На этом же сайте можно узнать информацию об IP-адресе, время реакции компьютера, среднюю скорость интернета за определенный промежуток времени, проверить систему на безопасность, узнать о наличии вашего айпи в спам-базах.
Перейдите по ссылке http://internet.yandex.ru/. Проверьте скорость вашего интернета. Сайт сразу выдаст вам информацию о вашем браузере, айпи-адресе и разрешении экрана. Если нажмете на «Показать подробную информацию», то увидите полную информацию о вашем компьютере – операционную систему, записи вашего браузера и др.
Стабильность и время задержки трафика можно проверить в самом компьютере. Нажмите кнопку «Пуск», выберите пункт «Выполнить», в появившемся поле впишите «ping-n 10 google.com». После нажимите на клавишу «Enter». В окне появится серия из 10 чисел. Хорошая скорость интернета предполагает 100-200 миллисекунд задержки. Если у вас больше, то скорость не на высоком уровне.
Увеличить скорость соединения с интернетом можно, если отключить программы, которыми вы не пользуетесь в данный момент.
Источники:
- как проверить интернет соединение
Компания Google создала мощную систему сохранения настроек поиска, которая позволяет улучшать выводимые при пользовании поисковиком результаты. Однако бывают случаи, когда сохранить введенные запросы не удается. В таком случае необходимо проверить ряд параметров используемого браузера.

Убедитесь, что поддержка файлов cookie включена в браузере. Если ваш обозреватель не использует куки, то настройки введенных фраз для поиска сохранить не получится и при следующем посещении сайта все данные будут сброшены. Для включения функции записи в IE выберите меню «Пуск» - «Настройки» - «Панель управления». Кликните на значок «Свойства обозревателя» и перейдите на вкладку «Конфиденциальность». Нажмите кнопку «Дополнительно» и установите флажок около пункта «Перекрыть автоматическую обработку…» в окне «Параметры конфиденциальности». Для группы «Основные файлы cookie» укажите вариант «Принимать». Аналогичное значение установите в разделе «Сторонние файлы cookie». После установки всех настроек, нажмите ОК.Проверьте настройки вашего компьютера. Некоторые программы могут запрещать обозревателю сохранять нужные для хранения настроек файлы. Если у вас установлены брандмауэры, прокси-серверы или антивирусы, то возможной причиной сброса являются именно они. Перейдите в окно настроек используемого приложения и проверьте параметры, которые касаются безопасности работы в браузере.Если в программе для доступа в интернет включены cookie, то попробуйте их очистить. Для очистки кэша в IE выберите меню «Сервис» и нажмите кнопку «Удалить журнал обозревателя». В появившемся окне выберите раздел «Временные файлы интернета» и кликните на кнопку «Удалить». После окончания процесса нажмите ОК.Для таких браузеров, как Firefox или Chrome, включение cookie производится аналогичным образом. Перейдите в меню настроек обозревателя и выберите раздел «Приватность» или «Расширенные». В открывшемся меню выделите пункт «Принимать куки с сайтов» или установите значение «Разрешить сохранять данные». После применения всех параметров нажмите ОК. Перезапустите программу и еще раз попробуйте создать поисковой запрос.
Совет 4: Как проверить, сколько устройств подключено к wi-fi
Нередко возникает ситуация, когда интернет начинает «глючить» , например, скорость скачивания резко падает. Владельцы wi-fi-роутеров прежде всего начинают подозревать, что к ним кто-то подключился и пользуется ресурсами сети за счет хозяина wi-fi-соединения. Причем такая ситуация вполне реальна не только тогда, когда вы не закрыли сетевое соединение паролем, но и когда пароль слабый или надежный.

Любой обладатель роутера wi-fi может проверить, сколько устройств подключились к его маршрутизатору. Прежде всего, определите, сколько в доме устройств используют интернет, отключите все компьютеры и телефоны, кроме того, с которого будете производить контроль соединения.
Затем необходимо посмотреть IP компьютера, с которого вы собираетесь проверить wi-fi-соединение, а также MAC-адрес устройства. Для этого в командной строке наберите команду ipconfig /all.
После этого необходимо зайти в настройки самого роутера и найти раздел «Wireless Status», «Wireless Statistics» или «Wireless Clients» или «Статистика беспроводного режима». Последнее вы увидите в том случае, если модем русифицирован. Если вы не знаете, как найти настройки роутера, то введите в адресной строке браузера следующие цифры 192.168.1.1 или 192.168.0.1. Еще можно найти бумаги на маршрутизатор и посмотреть там.
После того, как вы попали в настройки, посмотрите, какое количество устройств подключено к роутеру. При этом в статистике отражается адрес устройства, тип шифрования и количество переданных пакетов.
Сравните MAC-адрес или адрес своего устройства или устройств с найденными. Обнаружили лишний? Поставьте пароль или смените прежний. Кроме того, роутер предлагает возможность заблокировать нежелательный адрес, установив для него параметр Disabled. Все, теперь непрошеный гость, пользующийся интернетом на халяву , больше вас не побеспокоит.
Источники:
- Как узнать кто подключен к вашему роутеру
Видео по теме
Полезный совет
Источники:
- Настройки браузеров
- где найти настройки браузера
TrustedBitrixLogin: версия 8.5
Руководство пользователя
Введение 3
Настройки браузеров 4
Настройка браузера Microsoft Internet Explorer 4
Настройка браузера Google Chrome 5
Установка СКЗИ КриптоПРО CSP 7
Установка считывателей 8
Установка АПК «КриптоТри» 11
Вход по сертификату на портал 1С Битрикс 21
Введение
Руководство предназначено для пользователей, администраторов и редакторов сайта на базе систем "1С-Битрикс: Управление сайтом" , "1С-Битрикс: Корпоративный портал", "1С-Битрикс: Портал органов государственной власти" . В руководстве описаны основные действия по установке и настройке модуля TrustedBitrixLogin для взаимодействия с ПО TrustedTLS.Решение с использованием модуля TrustedBitrixLogin рекомендуется для компаний, имеющих широкую локальную сеть и не использующих сертифицированные средства криптографической защиты, в то время как сотрудники должны иметь доступ к удаленным веб-ресурсам (например, порталам 1С Битрикс), вход на которые выполняется строго по ГОСТ-сертификатам.
Важно! Работа с модулем аутентификации требует установки на клиентском рабочем месте дополнительного ПО – криптопровайдера КриптоПро CSP в случае необходимости использования ГОСТ алгоритмов. На сервере должны быть установлены продукты КриптоАРМ, КриптоПро CSP и TrustedTLS.
Настройки браузеров
Важно! В данный момент разработчиками в решении по аутентификации и защите информационного канала поддержаны два типа браузеров – Microsoft Internet Explorer и Google Chrome. Если на клиентском рабочем месте установлены эти браузеры и вход на портал осуществляется по сертификату, то решение гарантирует корректную работу TLS по ГОСТ алгоритмам, предоставляемым СКЗИ КриптоПро CSP. Обычный вход на портал (по логину/паролю) пользователь может осуществлять, используя любой из доступных браузеров.Настройка браузера Microsoft Internet Explorer 
Для настройки браузера Microsoft Internet Explorer выполните следующее (инструкции приведены для 8 версии браузера):
Найдите в строке меню закладку Сервис и выберите пункт Свойства обозревателя . На экране должно появиться окно Свойства обозревателя .
Перейдите в окне Свойства обозревателя на закладку Дополнительно и убедитесь, что в списке параметров браузера отмечен пункт TLS 1.0 (рис. 1.1):
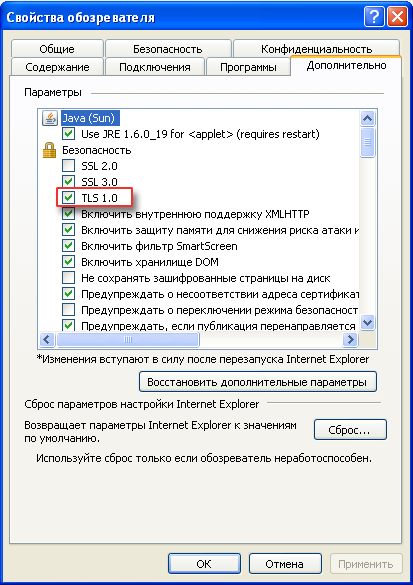
Рис. 1.1 Включение поддержки TLS в браузере
Настройка браузера Google Chrome 
Для настройки браузера Google Chrome выполните следующее (инструкции приведены для 5 версии браузера):
Откройте меню Настройка и выберите пункт Параметры (рис. 1.4)
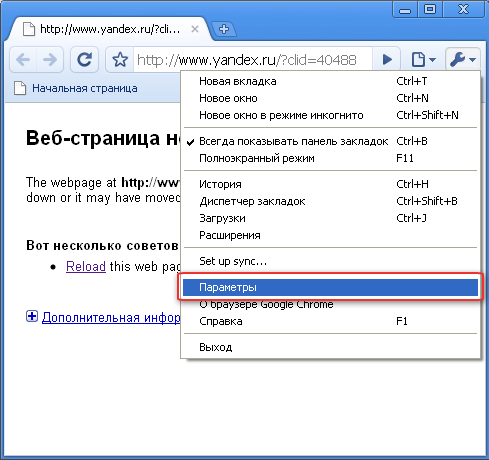
Рис. 1.4 Включение поддержки TLS в браузере
В открывшемся окне Параметры Google Chome на вкладке Расширенные включите режим Использовать SSL 2.0 (Рис. 1.5):
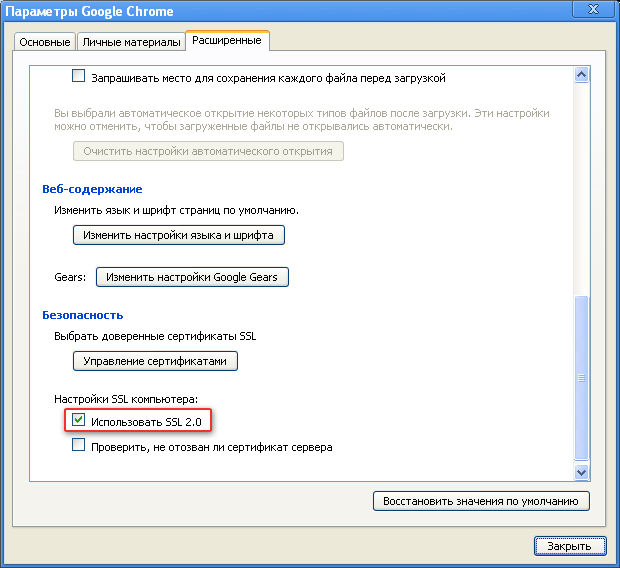
Рис. 1.5 Включение поддержки TLS в браузере
Установка СКЗИ КриптоПРО CSP
Загрузка и установка дистрибутива КриптоПРО CSP
Для установки СКЗИ КриптоПро CSP на рабочем месте, выполните следующее (инструкция приводится для версии КриптоПро CSP 3.0):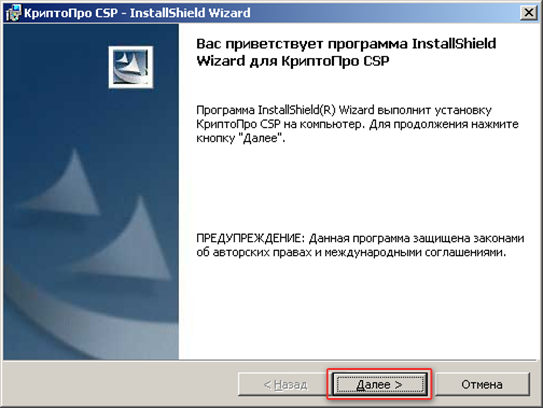
Установка считывателей
Для работы КриптоПро CSP 3.0 с ключевыми носителями необходимо настроить эти носители в оснастке КриптоПро. При настройке КриптоПро необходмимо установить носитель на рабочее место.Для работы предполагается использование нескольких типов носителей:
eToken / ruToken (носитель ключевой информации);
Флэш-диск («флэшка»);
Дискета.
Настройка производится при помощи панели управления (Пуск, Настройка, Панель управления ). В окне Панель управления выбираете пиктограмму «КриптоПро CSP» (рис. 2.9). В качестве примера рассматриваются инструкции по подключению ключевого носителя eToken.
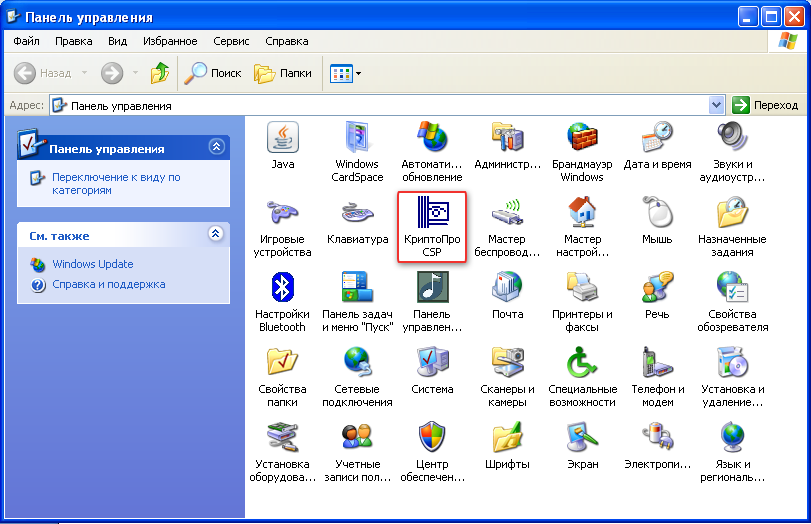
Рис. 2.9 Доступ к настройкам СКЗИ КриптоПро CSP
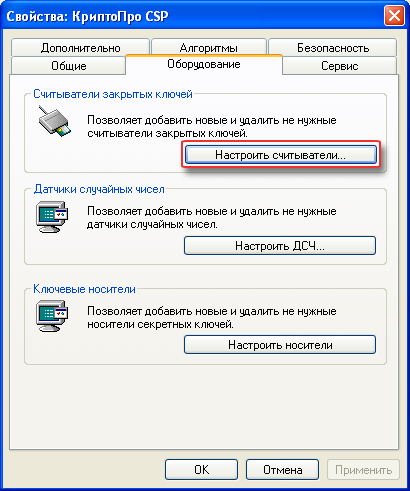
Установка АПК «КриптоТри»
В том случае, если пользователем планируется использовать ЭЦП на рабочем месте, лучше выполнить установку единого программно-аппаратного комплекса, содержащего в едином дистрибутиве компоненты: СКЗИ КриптоПро CSP, КриптоАРМ и драйвер отчуждаемого носителя (в данном случае ruToken). Для начала работы с системой необходимо установить на рабочем месте клиента программное обеспечение, приобретенное в компании «Актив». Для этого выполняются следующие действия:
Вставить компакт диск с программным обеспечением в дисковод.
Затем нужно запустить установочный файл Crypto3.36.Rus.v.1.00.00.0005.msi, находящийся в корневом каталоге компакт диска. Появится следующее окно:
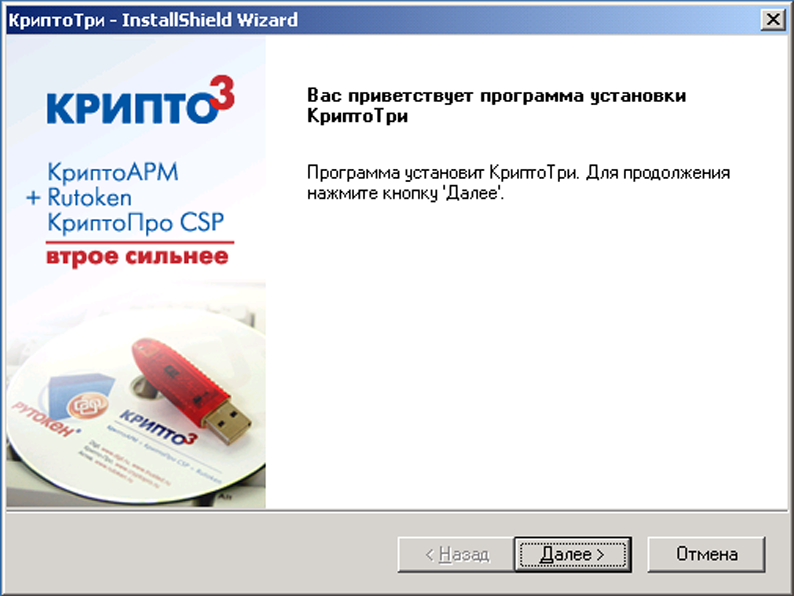
Рис. 2.20. Начальное окно мастера установки АПК «КриптоТри»
После проверки конфигурации оборудования и наличия, установленных ранее программных компонент, мастер предложит начать установку ПО (рис. 2.21). От пользователя требуется нажать кнопку Установить .
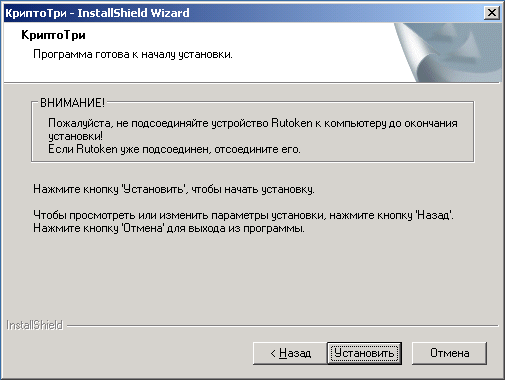
Рис. 2.22. Подтверждение процесса установки
При нажатии кнопки Установить происходит запуск мастера установки СКЗИ «КриптоПро CSP» (рис. 2.23). Пользователю необходимо нажать на кнопку Далее , чтобы подтвердить установку и регистрацию криптобиблиотеки на своем рабочем месте.

Рис. 2.23. Начальное окно мастера установки СКЗИ «КриптоПро CSP»
На следующем шаге мастера установки СКЗИ «КриптоПро CSP» пользователю предлагается ознакомиться с текстом лицензионного соглашения об использовании программного продукта (рис. 1.4). От пользователя требуется принять данное лицензионное соглашение и нажать на кнопку Далее , чтобы продолжить установку.

Рис. 2.24. Знакомство с лицензионным соглашением об использовании СКЗИ
Далее от пользователя потребуется указание серийного номера лицензии на СКЗИ «КриптоПро CSP» (рис. 2.25). Если пропустить данный шаг и не ввести серийный номер лицензии, продукт будет функционировать в полноценном режиме в течение трех месяцев, а после их истечения – в ограниченном режиме (только для проверки ЭЦП). Серийный номер можно также ввести непосредственно через диалоговое окно приложения «КриптоПро CSP» после его установки.
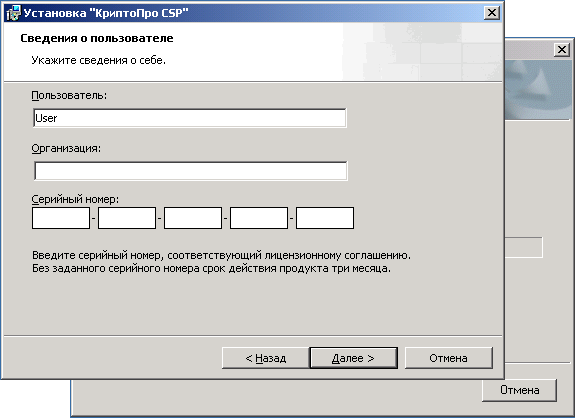
Рис. 2.25. Ввод лицензии на СКЗИ «КриптоПро CSP»
На следующем шаге установки предлагается выбрать один из двух режимов установки компонент программного продукта (рис. 2.26). В обычном режиме установки производится инсталляция всех необходимых компонент для работы с приложением «КриптоАРМ» в системе документооборота. Производить установку дополнительных компонент (рис. 2.27), при организации рабочего места пользователя, не требуется.
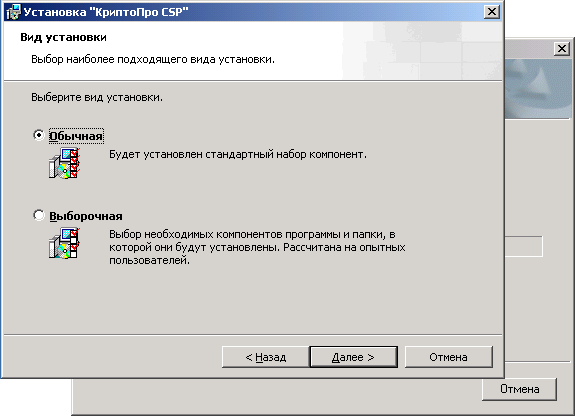
Рис. 2.26. Выбор режима установки приложения
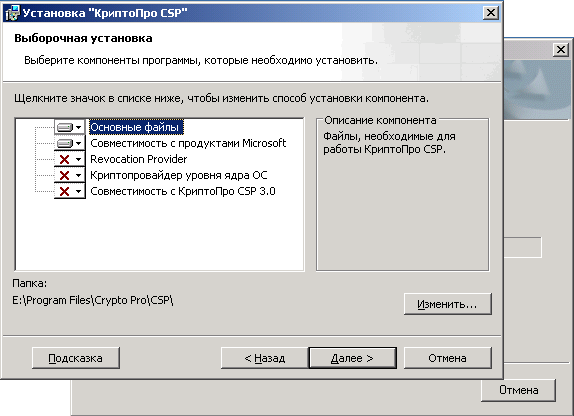
Рис. 2.27. Режим выборочной установки компонент ПО
На следующем шаге мастера установки «КриптоПро CSP» от пользователя потребуется отметить те носители контейнера закрытого ключа, которые будут использоваться при совершении операции с подписью и шифрованием на рабочем месте пользователя (рис. 2.28). Для продолжения установки от пользователя требуется – нажать на кнопку «Установить».
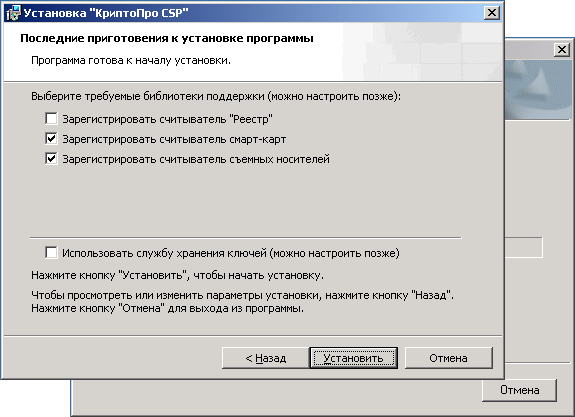
Рис. 2.28. Выбор списка регистрируемых считывателей
По завершении установки СКЗИ «КриптоПро CSP» необходимо нажать кнопку «Готово» (рис. 2.29) и без участия пользователя сразу начнется установка драйверов отчуждаемого носителя ruToken (рис. 2.30).
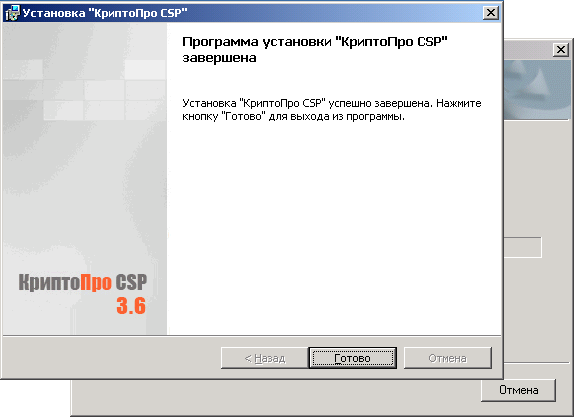
Рис. 2.29. Финальное окно мастера установки СКЗИ «КриптоПро CSP»

Рис. 2.30. Установка драйверов отчуждаемого носителя ruToken
После окончания процесса установки драйверов ruToken , запустится мастер установки приложения «КриптоАРМ» (рис. 2.31). Пользователю необходимо нажать кнопку Далее .
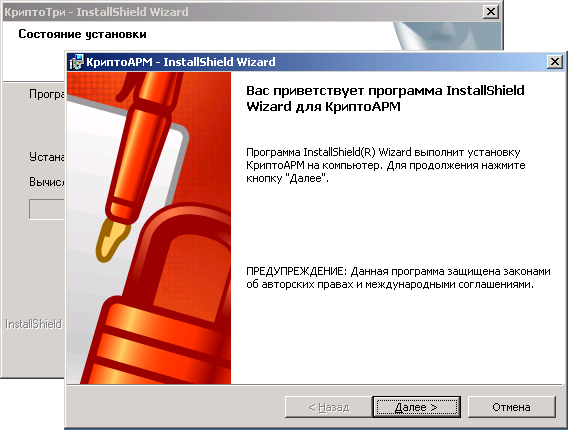
Рис. 2.31. Начальное окно мастера установки «КриптоАРМ»
На следующем шаге мастера от пользователя потребуется выбрать вариант установки приложения (рис. 2.32). Установка приложения КриптоАРМ Старт предполагает использование СКЗИ «КриптоПро CSP» только для проверки подписи. Приложение обладает полным функционалом при выполнении операций с ЭЦП и шифрованием с использованием предустановленных в системе криптопровайдеров (Microsoft). Ввод лицензии на эту версию установки не требуется. Работа с ГОСТ СКЗИ «КриптоПро CSP» поддерживается только в режиме проверки подписи. Установка приложений «КриптоАРМ Стандарт» и «КриптоАРМ СтандартPRO» требует ввода лицензии для активации полнофункциональной версии. При вводе лицензии будет обеспечена работа с установленным в системе СКЗИ «КриптоПро CSP». Если у пользователя отсутствует лицензия на ПО «КриптоАРМ» ему не следует прерывать инсталляцию продукта, и продолжить установку без ввода лицензии. После получения лицензии на продукт, ее можно будет ввести через диалоговое окно приложения.
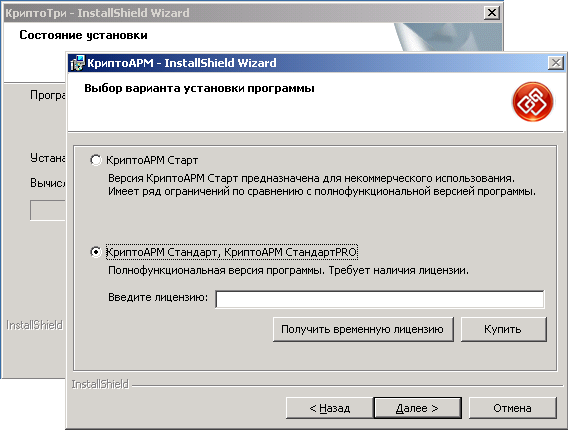
Рис. 2.32. Ввод лицензии на полнофункциональную версию «КриптоАРМ»
Для продолжения установки приложения от пользователя требуется ознакомиться с текстом лицензионного соглашения и принять его. Чтобы перейти к следующему шагу мастера – потребуется нажать на кнопку Далее .
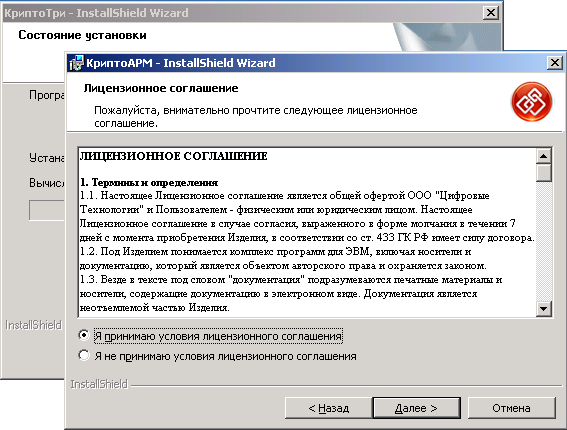
Рис. 2.33. Просмотр лицензионного соглашения об использовании ПО «КриптоАРМ»
Чтобы выполнить установку приложения только для конкретного пользователя (текущей учетной записи) нужно выбрать режим «только для меня (User)». В противном случае установка приложения производится для всех пользователей этого компьютера (всех учетных записей) (рис. 2.34). После выбора режима нужно нажать кнопку Далее .
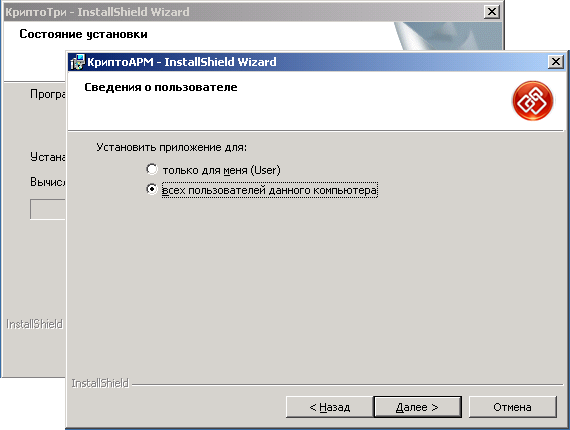
Рис. 2.34. Выбор варианта установки в системе
При нажатии кнопки Установить (рис. 2.35) происходит инсталляция компонент приложения на жесткий диск, создания ярлыка «КриптоАРМ» на рабочем столе. Весь процесс происходит без вмешательства пользователя.
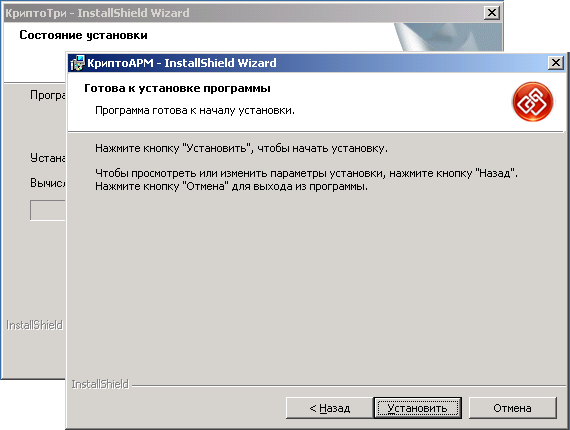
Рис. 2.35. Подтверждение процесса установки ПО «КриптоАРМ»
После завершения процесса установки ПО «КриптоАРМ», на экране должно появиться следующее диалоговое окно (рис. 2.36); от пользователя потребуется нажать на кнопку Готово .
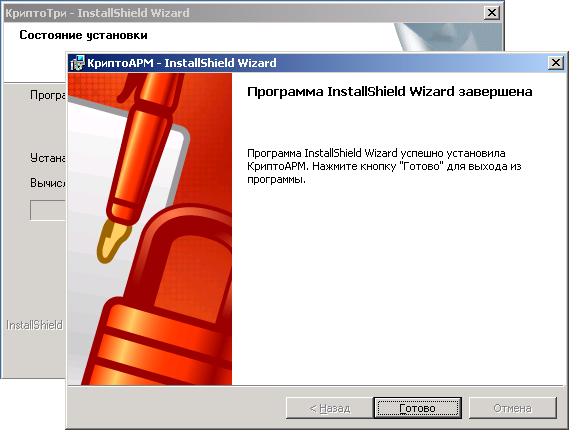
Рис. 2.36. Завершение установки приложения «КриптоАРМ»
При завершении установки последнего компонента – ПО «КриптоАРМ», входящего в состав АРМ «КриптоТри» появляется финальное окно мастера установки дистрибутива с предложением произвести перезагрузку. Чтобы закончить установку пользователю требуется перезагрузить компьютер, чтобы регистрации криптобиблиотеки и программных модулей КриптоАРМ вступили в силу.
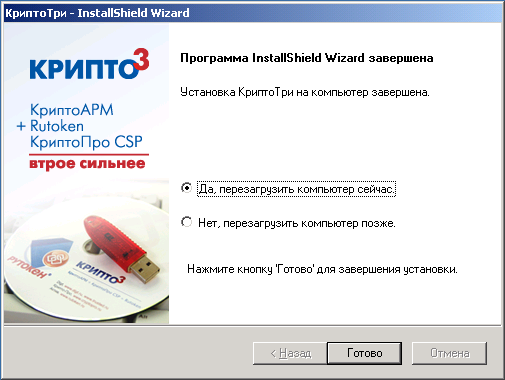
Рис. 2.37. Финальное окно мастера установки «КриптоТри»
Вход по сертификату на портал 1С Битрикс
Для входа по сертификату на главной странице портала необходимо нажать на ссылку «Вход по сертификату» в форме аутентификации (в данном случае справа вверху), появится окно с выбором сертификата, необходимо выбрать сертификат и нажать кнопку «ОК»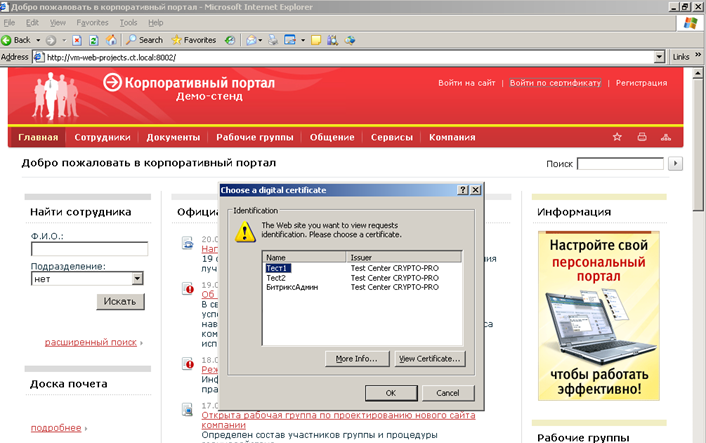
Рис. 3.1 Выбор сертификата аутентификации
Если аутентификация пройдена успешно, появится главное окно портала и панель пользователя.
