Конвертировать видео в тот или иной формат для просмотра на различных устройствах - сравнительно распространенная задача, с которой сталкиваются пользователи. Можно использовать , а можно сделать это онлайн.
Основное преимущество онлайн видео конвертера - отсутствие необходимости устанавливать что-либо на компьютер. Можно так же отметить независимость от используемой операционной системы и то, что конвертировать видео можно бесплатно.
Бесплатная конвертация видео и аудио с компьютера и из облачных хранилищ
При поиске подобного рода сервисов в Интернете нередко приходится сталкиваться с сайтами, увешанные назойливой рекламой, предлагающие скачать что-то, что не особенно нужно, а иногда является и вредоносным ПО.
Поэтому, несмотря на то, что таких онлайн видео конвертеров достаточно много, я ограничусь описанием одного, который показывает себя как наиболее чистый во всех планах, простой и, к тому же, на русском языке.
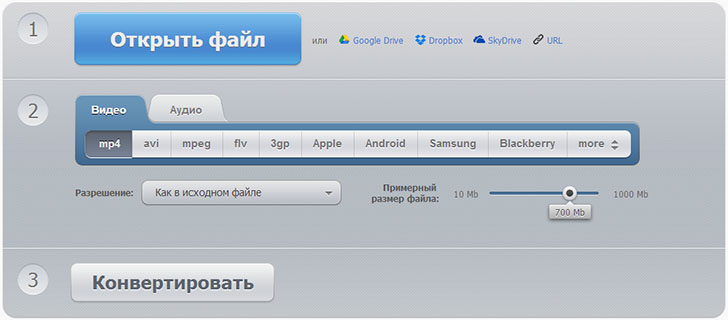
После открытия сайта вы увидите простую форму: вся конвертация займет три шага. На первом этапе нужно указать файл на компьютере или же загрузить его из облачного хранилища (можно также просто указать ссылку на видео в Интернете). После того, как файл выбран, начнется автоматический процесс его загрузки, если видео большое, то в это время вы можете выполнять действия из второго шага.
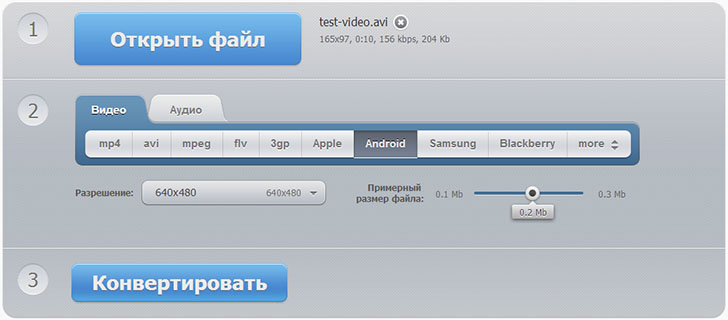
Второй шаг - указать настройки для конвертации - в какой формат, в каком разрешении или для какого устройства будет производиться конвертация. Поддерживаются mp4, avi, mpeg, flv и 3gp, а из устройств - iPhone и iPad, планшеты и телефоны Android, Blackberry и другие. Можно также сделать анимированный Gif (нажмите кнопку more), правда в этом случае, исходное видео должно быть не слишком продолжительным. Также можно указать и размер целевого видео, который может влиять на качество конвертированного файла.
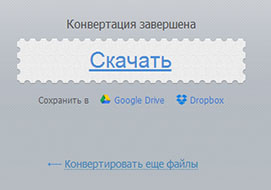
Третий и последний этап - нажать кнопку «Конвертировать», немного подождать (обычно конвертация занимает не очень много времени) и скачать файл в нужном вам формате, либо сохранить его в Google Drive или Dropbox, если вы пользуетесь одним из этих сервисов. Кстати, на этом же сайте можно конвертировать аудио в различные форматы, в том числе сделать рингтоны: для этого воспользуйтесь вкладкой «аудио» на втором шаге.
*Учитывая множество форматов видео, каждому пользователю необходимо выбрать для себя такое программное обеспечение, с помощью которого можно поменять формат видео. Основными причинами для конвертации являются следующие: либо более компактный размер обработанного файла, либо его совместимость с каким-либо приложением, либо необходимость в изменении разрешения или пропорции кадра.
Зачем менять
У большинства пользователей возникает потребность в изменении формата.
Обычно данная необходимость обусловлена следующими причинами:
Обзор форматов и конвертеров
Существует большое количество форматов видеофайлов, отличающихся по способу кодирования и специфике.
Каждый видеофайл содержит множество кадров, которые меняются с определенной скоростью. Но благодаря современным технологиям видео можно хранить в разных форматах и проигрывать на различных устройствах.
Современные методы сжатия данных позволяют снизить размер видеофайла до таких размеров, чтобы он смог поместиться на мобильный носитель, либо для сохранения на жестком диске компьютера. Именно для выполнения данной функции и были созданы видеоконверторы.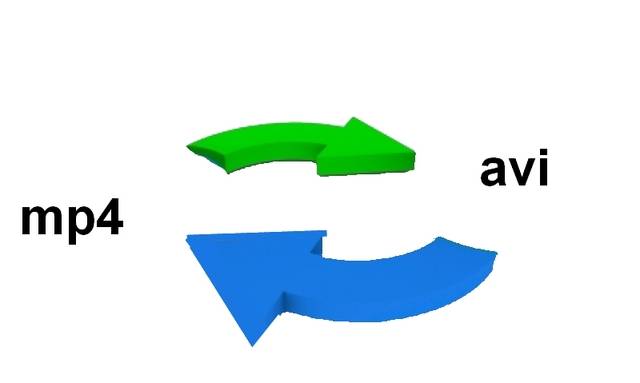
Рассмотрим наиболее популярные форматы таких файлов:
- MPEG-1 – очень древний формат, поддерживающий поток до полутора мегабит в секунду. Сейчас MPEG-1 почти не используют;
- MPEG-2 – это модифицированная версия MPEG-1, применяемая для записей видеофайлов на DVD-Video и вещания цифрового телевидения. MPEG-2 обеспечивает достойное изображение. При этом важно знать, что необходима предварительная настройка опций, влияющих на качество воспроизведения;
- MPEG-4 - разработан в 1998 году. Его специфика заключается в сжатии цифрового файла, что сделало возможным уместить несколько довольно крупных видеофайлов на один СD диск;
- DiviX-взломанная модификация MPEG-4. Преимущество DiviX – отличные параметры сжатия, но для корректной работы с файлами DiviX необходима предварительная установка соответствующих декомпрессоров;
- Windows Media –наиболее популярный формат, характеризующийся высокими техническими параметрами. Нередко его качество превосходит качество DivX и MPEG-4. Для использования Windows Media необходимо в разы меньше ресурсов.
Сейчас существует много приложений, обеспечивающих изменение формата видеофайлов. Начинать этот перечень можно стандартным встроенным Windows Movie Maker, а завершать сложными приложениями, поддерживающими отдельные элементы монтажа.
Очень удобной и одной из популярнейших программ, с помощью которых можно поменять формат видео, является Format Factory. Отлично проявили себя при решении данной задачи также Movavi Video Converter и Sony Vegas.
Видео: конвертируем фильмы
Готовим видео в интернет
Для размещения видеоролика в интернете (на своей странице в Facebook или ВКонтакте, загрузки на YouTube, Vimeo или другой сайт) нет необходимости разбираться поддерживает ли сайт определенный формат или нет. Современные программы для перекодирования включают в себя уже готовые профили для всех популярных веб-сайтов. Для конвертации доступны также и гибкие настройки.

Основными критериями для интернет-видео являются:
- приемлемое качество;
- размер файла с видео должен быть незначительным.
Эти два параметра обратно-коррелированы, так как при улучшении качества видео – увеличивается размер файла.
Поменять формат видео на компьютере в Movavi
Movavi Video Converter - многофункциональный конвертер видео, аудио и DVD, в том числе видео высокого разрешения. Программа использует при работе готовые пресеты известных форматов. При желании можно настроить параметры самостоятельно. В наличии базовый набор инструментов редактирования, позволяющий разрезать, объединять, кадрировать, настраивать яркость и контрастность.
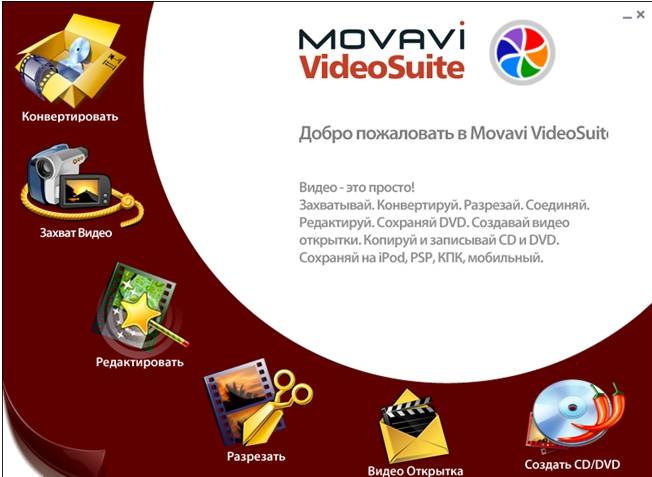
Использование механизма NVIDIA CUDA значительно ускоряет конвертацию видео. Конвертор Movavi обеспечивает отличную скорость кодирования и возможность работы с огромным количеством поддерживаемых форматов. К недостаткам можно отнести то, что приложение не позволяет конвертировать защищённые DVD.
Добавьте файл
Перед тем как сконвертировать видеофайлы их необходимо добавить в программу.

Сделать это можно тремя вариантами:
- перетащить необходимые файлы из левой части программы в окно «Finder»;
- открыть меню «Файл» и выбрать пункт «Добавить видео». После открытия диалогового окна «Finder» следует отметить требуемый для конвертации файл;
- щелкнуть правой кнопкой мышки на копку « Добавить видео» и выбрать необходимый файл.
Выберите формат
Для выбора,необходимо проделать следующую последовательность действий:
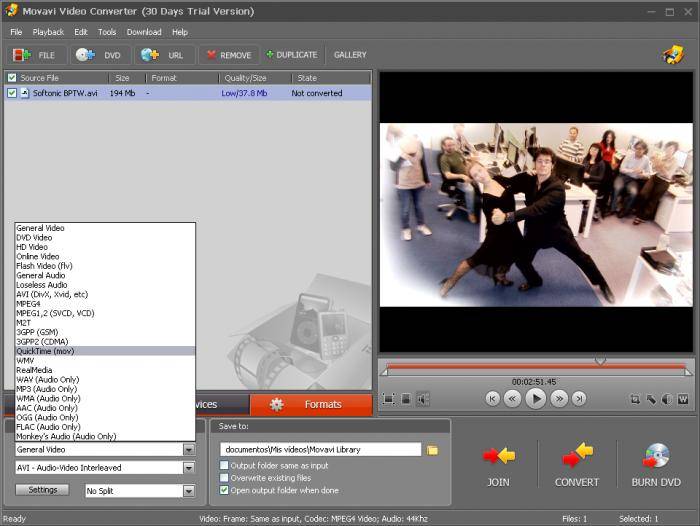
Процесс конвертации
Обязательно предварительно нужно проверить, что в поле «Папка сохранения» определена необходимая папка. Для изменения папки для сохранения обработанного видео нажать «Обзор». Для начала процесса конвертации нажать «Старт».
Лучшая программа FormatFactory
Format Factory –известное мультифункциональное приложение для конвертации медиа файлов.
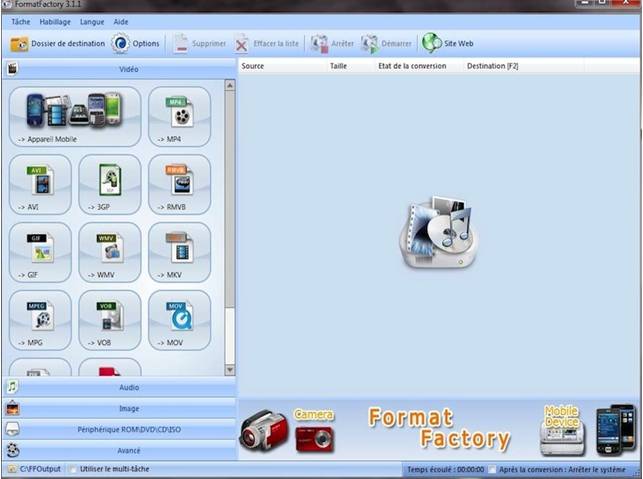
Программа Format Factory обладает дружественным интерфейсом. Плюсом конвертора является возможность восстановления поврежденных видеофайлов. А еще пользователь может отредактировать изображение, снизить размер файла за счет ухудшения его качества.
Характеристики
- конвертирование различных видеоформатов (AVI, MP4, MPG, SWF, 3GP, FLV);
- конвертирование различных аудиоформатов (WMA, WAV, MP3, MMF, OGG, AMR, M4A);
- преобразование изображений различных форматов (GIF, TGA, JPG, PNG, BMP, TIF, PCX, ICO);
- поддержка множество устройств;
- возможность конвертации необходимого отрезка видео;
- возможность конвертации одномоментно нескольких файлов;
- восстановление видеофайлов после повреждения;
- риппинг DVD;
- поддержка 66 различных языков, в том числе русского;
- функция разбивки файлов.
Конвертируем видео
Конвертация видео в FormatFactory выполняется очень просто, быстро и почти не требует определенных навыков.
Последовательность действий следующая:
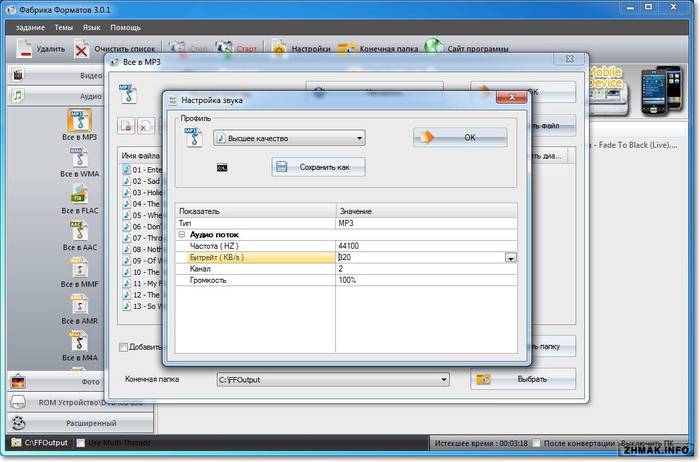
Онлайн – сервис
Для конвертации видеофайлов совсем не обязательно инсталлировать необходимое программное обеспечение на персональный компьютер. Совершенно бесплатно и комфортно можно использовать для изменения формата видео онлайн-сервисы.
Рассмотрим наиболее функциональные и удобные из них.
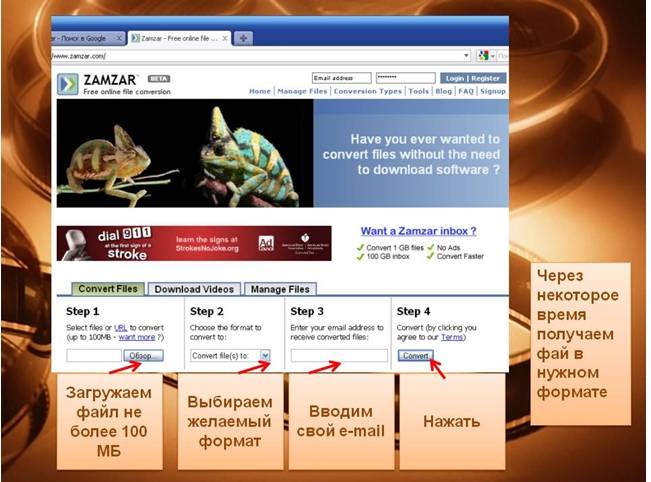
Изменяем фильм в Sony Vegas
Sony Vegas - это профессиональный видеоредактор, обеспечивающий комфортную работу с видео и аудиоданными. Простые пользователи применяют это приложение для решения своих задач, от рядовой корректировки цвета до высокопрофессиональной обработки. Чтобы комфортно чувствовать себя при работе с данной программой необходимо лишь немного увеличить объем знаний для работы в Sony Vegas.
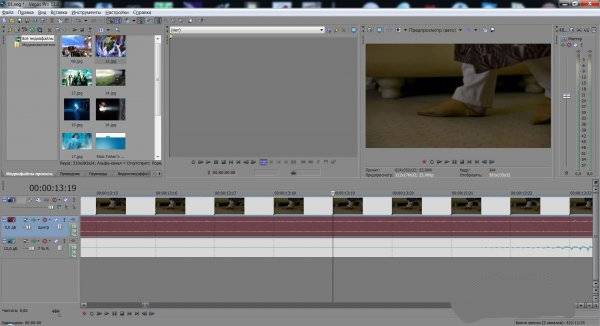
Чтобы изменить видеофайл, в данной видеоредакторе следует осуществить экспорт видео. Для этого нужно запустить пункт меню «Sony Vegas File -> Render As…» . В открывшемся окне следует выбрать уже готовую предустановку выходного файла. Чтобы загрузить видео в контакт, выбрать формат MainConcept AVC/AAC (*.mp4) -> Internet HD 720p (1080p) . Разрешение следует выбирать в зависимости от качества исходного файла.
Для более детальной настройки параметров конвертируемого видео нужно перейти к пункту меню «Customize Template» . В открывшемся окне программа позволит определять свои параметры для видео. Определив параметры видео для запуска обработки видео нужно нажать клавишу «ОК» в открывшемся окне «Render».
Для того чтобы поменять формат видеофайла практически не нужно специальных навыков и огромного опыта в данной области. Самое главное – выбрать удобное программное обеспечение для конвертации видео.
Записанные в разных форматах видеоролики отличаются сразу по нескольким характеристикам: качеству изображения и звука, объему занимаемого пространства, воспроизводимости на устройствах. Например, 3GP – мобильное видео, поэтому весит такой ролик совсем немного, но и качество изображения предлагает низкое.
С некоторыми стандартами не возникает никаких проблем, другие требуют установки специальных кодеков или проигрывателей. Но если знать, как изменить формат видео, то можно обойтись без дополнительного программного обеспечения для воспроизведения.
Как изменить формат видео
Прежде чем вы начнете менять расширения, запомните: ухудшить качество картинки и звука можно, а вот улучшить его обратно простой конвертацией уже не получится.
Конвертировать видеофайл с помощью онлайн-сервиса – не лучшая идея, но если у вас хорошая скорость интернета и небольшой ролик, то можно не устанавливать никакие программы для форматирования. Я рекомендую использовать для онлайн-конвертирования сайт convert-video-online.com/ru.
- Загрузите данные с компьютера, облачного храналища (Dropbox, Google) или укажите ссылку на видеозапись.
- Укажите формат, который хотите получить на выходе. Можно использовать существующие пресеты или настроить разрешение, кодеки и объем.
- После настройки параметров щелкните «Конвертировать». Дождитесь завершения операции, а затем скачайте видеофайл на компьютер или отправьте на облачное хранилище.
Онлайн-сервис для конвертирования распознает больше 300 стандартов аудио и видео. Скорость конвертирования достаточно высокая, но если файл большой, то придется подождать, пока он загрузится на сервер.
Freemake Video Converter
Если необходимо поменять расширение большого файла, или роликов слишком много и прогонять их по одному через онлайн-сервис неудобно, то скачайте на компьютер программу Freemake Video Converter.
Единственный её минус – установка дополнительного софта: китайского антивируса 360 Total Secutity, менеджера загрузок, браузера Амиго. Чтобы отказаться от инсталляции этого программного довеска, проверяйте, что предлагает мастер установки, и всегда выбирайте продвинутый режим.
Для работы программы на компьютере должен быть установлен компонент.NET Framework 4.0. Если его нет, то в процессе инсталляции Freemake Video Converter он будет добавлен в систему. После успешной установки можно приступать к форматированию видеоролика:
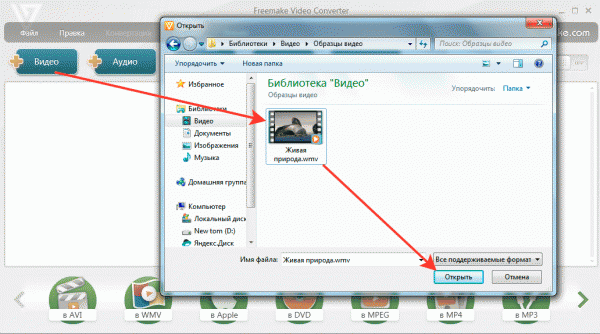
При нажатии на формат появится окно дополнительной настройки. Вы можете оставить оригинальные параметры или настроить качество вручную, нажав на шестеренку. Например, можно быстро убрать звуковую дорожку: видеоряд сохранится полностью, но сопровождать его будет тишина.
Прежде чем приступать к конвертированию, проверьте конечную папку. В этой строке указан каталог, в который сохранится измененный файл. После настройки параметров щелкните «ОК», чтобы запустить конвертацию.
По окончании конвертации зайдите в каталог, который был указан как конечный. Внутри вы увидите измененную запись, к которой были применены указанные вами параметры отображения и звучания.
Число различных видео и аудио конвертеров сейчас настолько велико, что разобраться в них сложно. Какой же выбрать?
Рассмотрим . Он представлен в двух версиях: платная и бесплатная .
Различие состоит в количестве поддерживаемых форматов, в бесплатной версии несколько форматов урезаны.
Интерфейс
Симпатичный внешний вид этого конвертера сочетается с простотой в обращении с ним. Обычно все взаимодействие с программой сводится к трем действиям: выбрать само исходное видео, выбрать из списка конечный формат и нажать на кнопку «Кодировать». Есть небольшой встроенный плеер, который позволяет просмотреть видео перед конвертированием. Под ним расположена таблица настроек конечного файла, в которой вы можете указать опции видео, аудио и длительность клипа.
Форматы
Форматы исходных файлов: .3g2,.3gp, .amv, .asf, .avi, .avs, .dat, .divx, .dv, .dvr-ms, .f4v, .flv, .m1v, .m2ts, .m2v, .m4v, .mkv, .mov, .mp4, .mpe, .mpg, .mpv, .mts, .ogm, .ogv, .qt, .qt, .rmvb, .tp, .ts, .vob, .vro, .wmv.
Форматы конечного видео: avi, mp4, wmv, swf, flv, mkv, MPEG-1 and MPEG-2, mpg (PAL or NTSC), mp3, wma, ogg, aac, wave, m4a
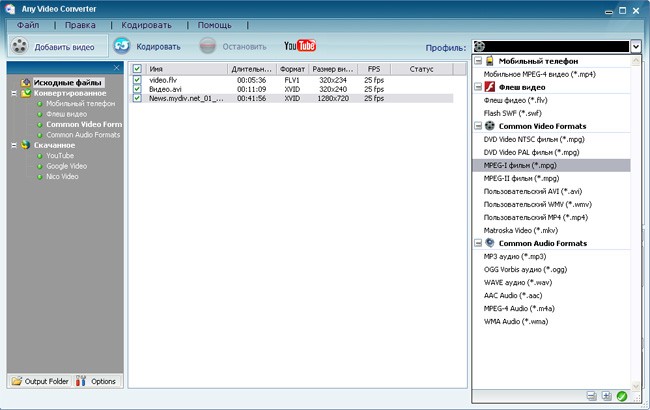
Нужно отметить, что бесплатная версия программы не конвертирует видео в форматы iPod, iPhone, PSP, Zune, Apple TV, однако, есть формат мобильного mp4 видео.
Тестирование
Попробуем конвертировать файлы с DVD диска в формат AVI, то есть сделаем так называемый DVDRip. Выбираем файл и в таблице настроек указываем необходимые параметры. Здесь можно выбрать видео кодек, которые будет использоваться при кодировании, разрешение видео, битрейт видео и частоту кадров. Для аудио также можно выбрать кодек, битрейт, частоту, количество каналов, и синхронизацию.
Итак начнем...
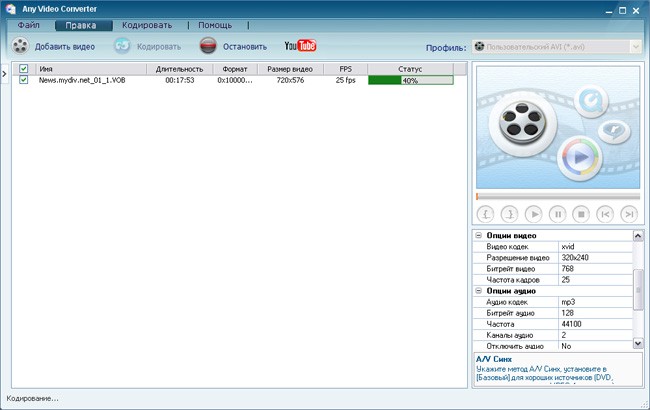
После завершения процесса конвертирования файл размером чуть больше 1Гб уменьшился до размера 260Мб. Мы получили AVI видео неплохого качества. Длительность процесса конвертирования зависит, конечно, от размера исходного файла и от качества конечного видео. При разрешении видео в 320х240 пикселей конвертирование длилось примерно 4 мин, однако, при увеличении разрешения до 1280х720 процесс конвертирования занял больше часа.
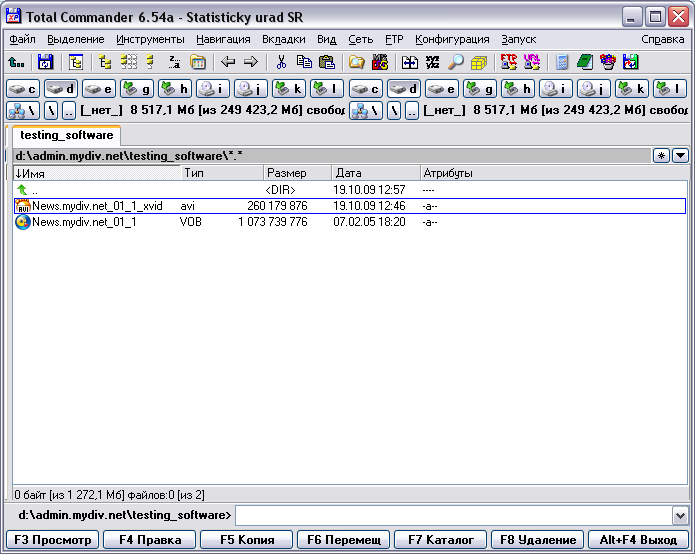
К минусам можно отнести то, что в начале процесса кодирования не известно сколько времени на это уйдет. Указывает процент выполнения, и вы видите сколько процентов до конца, но не время.
Отметим одну досадную вещь - после каждой операции конвертирования появляется экран с предложением попробовать профессиональную версию Any Video Converter.
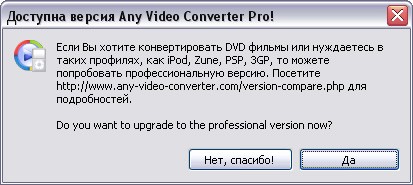
Одна хороших новостей состоит в том, что, если вы хотите объединить два конечных файла в один, вам не нужно использовать для этого другие приложения, Any Video Converter предоставляет такую возможность. Достаточно, удерживая кнопку Shift выделить несколько файлов и меню правой кнопки мышки выбрать пункт «Объединить выход». С этой операцией Any Video Converter справляется довольно хорошо.

Итог
Достоинства.
Бесплатная версия Any Video Converter имеет довольно хороший выбор форматов, включая мобильное MP4 видео, и имеет все необходимые настройки конечного видео. Взаимодействие с программой не вызывает никаких сложностей, все предельно просто и понятно. Программа предоставляет возможность объединять несколько файлов в один, и возможность конвертировать не весь файл целиком, а только выделенный фрагмент.
Недостатки.
Freeware версия не поддерживает форматы видео iPod и iPhone. Перед тем, как выполнить операцию конвертирования невозможно оценить, сколько времени на это уйдет. Также после завершения операции конвертирования появляется окно с предложением купить профессиональную версию программы.
Общая оценка.
В большинстве случаев бесплатной версии будет вполне достаточно. Этот конвертер хорошо делает свою работу, и имеет симпатичный интерфейс. Если не углубляться в детали, то единственным минусом является Nag Screen - появляющееся окно после каждой операции.
Скачать: ,
Как вы храните домашнюю видеотеку? Я предпочитаю сохранять все записи в максимальном качестве без сжатия, но иногда, чтобы выложить ролик в Интернет или воспроизвести на устройстве, которое не поддерживает видео высокого разрешения, приходится конвертировать его в другой формат. И я не использую для этого никакие приложения.
Как можно обойтись без ? Очень просто. Я подготовил для вас обзор пяти бесплатных онлайн конвертеров видео: просто заходим на сайт, нажимаем пару кнопок – и всё готово!
Convert-video-online
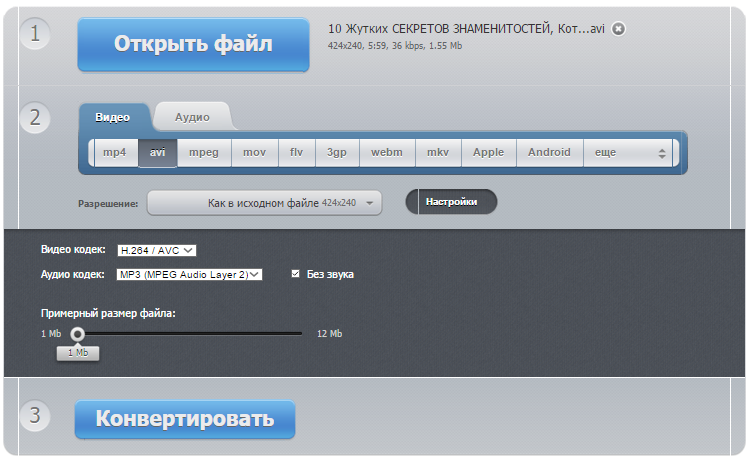
Онлайн-приложение , на мой взгляд, одно из самых дружественных к пользователю. Не требует регистрации, позволяет загружать видеоролики объемом до 2 Gb без ограничений по количеству файлов, конвертирует во все основные форматы видео (mp4, webm, avi, 3gp, mov, mpeg, fiv, wmv, mkv), в gif-анимацию, а также – в стандарты мобильных гаджетов Android, Samsung, Blackberry, Sony, Apple и Nokia.
Работа с Convert-video-online проходит в 4 этапа:
- Загружаем файл с компьютера.
- Задаем в настройках параметры итогового видео (разрешение, аудио- и видеокодеки и примерный размер файла).
- Запускаем процесс конвертации.
- Скачиваем результат (ссылка на закачку появляется после окончания переформатирования). Либо сохраняем его в облачную папку Dropbox или Google Drive.
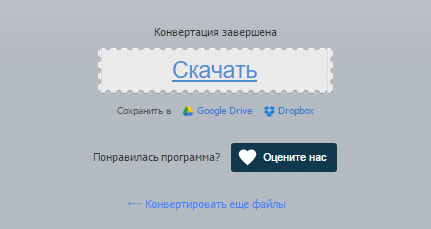
Видеофайл mp4, весящий примерно 56 mb, конвертировался в avi меньше, чем за 1 минуту. Это отличный результат.
Vdeo.online-convert
![]()
Сервис более функционален, чем предыдущий. Он позволяет загрузить исходное видео как с компьютера (мобильного устройства), так и из Интернета и облачного хранилища (Гугл диск или Дропбокс). Поддерживает 50 типов исходных файлов. Преобразует их в flv, 3g2, mkv, mp4, 3gp, avi, webm, mpeg 1-2, wmv, mov, а также в форматы Android, Blackberry, XBOX 360, PSP, Apple, Nintendo DS и 3DS, PS3 и Wii.
В настройках (в зависимости от формата после конвертации) можно указать размеры экрана, выбрать видеокодек, установить битрейт, качество звука и частоту кадров. Кроме того, ролик можно обрезать, повернуть и отразить по горизонтали и вертикали.
Пользоваться сервисом тоже довольно просто:
- В меню с левой стороны страницы выберите тип конечного файла.
- Загрузите исходник.
- Установите в настройках желаемые параметры.
- Нажмите «Преобразовать файл ».
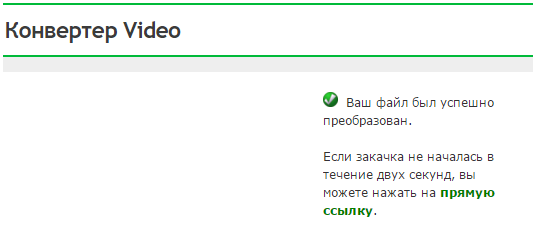
После конвертации ролик автоматически сохранится на ваш компьютер (в папку «Загрузки»). Если браузер не поддерживает автозакачку, можете загрузить результат вручную либо сохранить его в облачной папке Dropbox и Google Drive. Готовый файл будет храниться на сервере в течение 24 часов.
BenderConverter
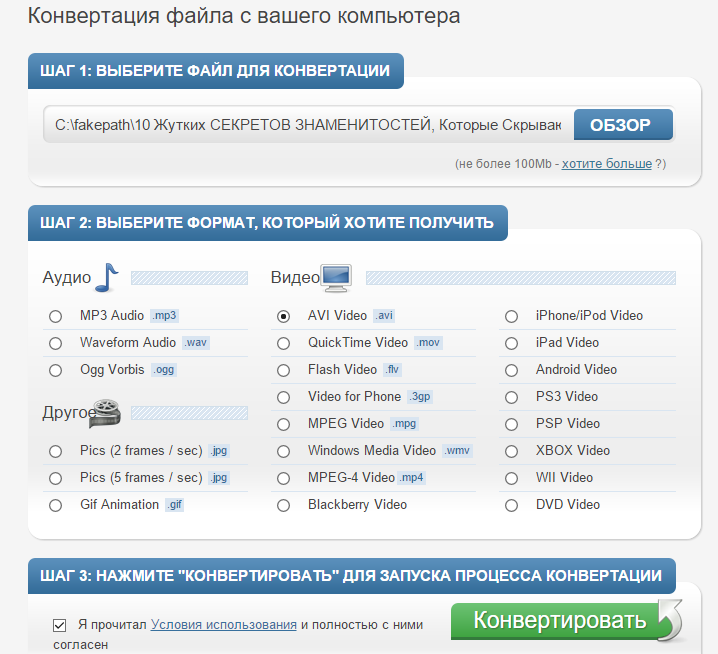
Конвертер не уступает в простоте и удобстве двум предыдущим сервисам. Однако без регистрации и бесплатно в него можно загружать видеофайлы только до 100 mb. Преобразование возможно в форматы mov, avi, 3gp, flv, mp4, wmv, mpg, gif, а также в стандарты iPhone, iPod, iPad, Android, Blackberry,PSP, PS3, Wii, XBOX и DVD. Никаких других настроек нет.
Чтобы переформатировать видеоролик с помощью BenderConverter, загрузите его с компьютера, укажите, какой формат хотите получить в итоге, и нажмите «Конвертировать ». После преобразования скачайте результат по ссылке.
Zamzar
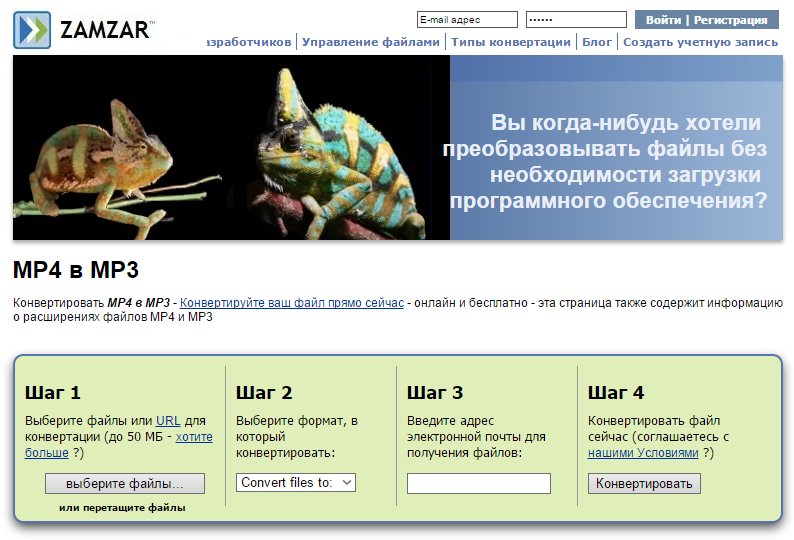
Веб-приложение я считаю менее удобным, чем все рассмотренные выше, поэтому держу его в резерве. Бесплатно и без регистрации Zamzar’у можно «скормить» ролик не тяжелее 50 mb. Конвертация возможна в 8 видеоформатов: mp4, flv, 3gp, mpg, webm, 3g2 mov и wmv плюс во множество стандартов различных гаджетов и сервисов: Blackberry, iPad, iPod, iPhone (отдельно iPhone 4), Apple TV, Samsung Galaxy Tab и Behold II, HTC (Dream, Desire, Hero, Magic, Droid Eris), Kindle Fire, Nokia, Nexus One, PSP, YouTub, PS3, my Touch, XBOX 360, Zune, Wii, Vimeo и Motorola (Xoom, Cliq, Droid, Dext).
Переформатирование осуществляется в четыре шага:
- Загружаем исходник (с компьютера или веб-сайта).
- Выбираем формат или стандарт преобразования.
- Указываем электронный почтовый адрес, куда будет прислана ссылка для скачивания результата.
- Нажимаем «Конвертировать ».
Работает сервис весьма неторопливо, хотя, вероятно, скорость зависит от загруженности. Ссылка на закачку готового 50-мегабайтного ролика упала в мой почтовый ящик только через 40 минут.
Youconvertit
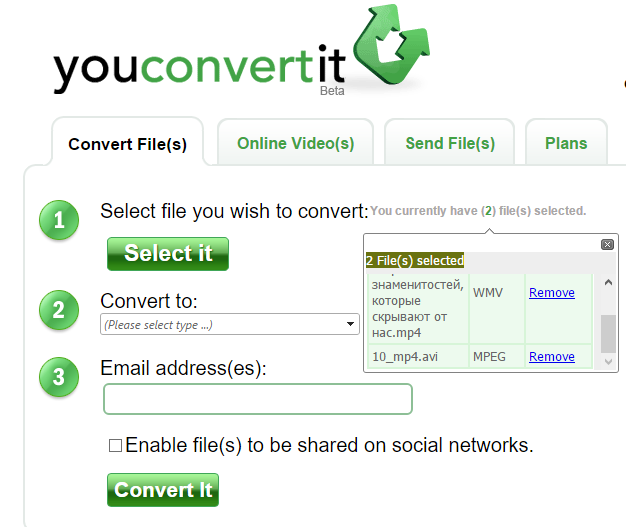
Англоязычный ресурс поддерживает 10 форматов исходных видеофайлов (asf, 3gp, avi, mov, mpeg, mp4, mpg, rm, swf, wmv) и 13 итоговых (avi, 3gp, asf, avi, mov, flv, swf, mpeg, mpg, mp4, mov, rm, wmv). Кстати, одновременно сюда можно закачать несколько исходных роликов, указав для каждого новый формат. Поддерживается загрузка видеофайлов из Интернета.
Максимальный вес загружаемого файла для незарегистрированных пользователей составляет 60 mb. После бесплатной регистрации он увеличивается до 100 mb.
Несмотря на отсутствие русского языка, пользоваться сайтом несложно:
- Нажимаем кнопку «Select it » и загружаем исходник.
- Из списка «Convert to » выбираем тип файла после конвертации.
- Указываем свой email-адрес, куда будет прислана ссылка на закачку готового продукта. Ввод адреса является одновременной регистрацией на сервисе. После того, как вы укажите email, Youconvertit попросит вас придумать пароль для аккаунта и пришлет на почту ссылку для подтверждения регистрации.
- Последний шаг – это щелчок по кнопке «Convert it ». Через несколько минут проверяем почту и забираем переформатированные файлы. Хотя можете не торопиться: срок хранения их на сервере составляет 10 дней.
В настоящее время ресурс проходит бета-тестирование, поэтому работает с перебоями. Если на каком-либо этапе вы получили сообщение об ошибке, попробуйте пройти его еще раз. Мне удалось скормить сервису 50-мегабайтный ролик только со второй попытки, но результат пришел на почту уже через 3 минуты. Тоже весьма неплохо.
