PDF formāts ir kļuvis ļoti populārs līdz ar interneta attīstību un elektroniskās dokumentācijas izplatību, un tiem, kas nodarbojas ar tekstiem, ir jāizvēlas rīki, lai atvērtu failus šajā formātā un strādātu ar tiem. *nix atbalstītājiem ir daudz, no kā izvēlēties.
PDF lasīšana
PDF faili ir diezgan sarežģīti pēc savas struktūras, tie var saturēt tekstu, grafiku, pielikumus, būt saspiesti un šifrēti, tāpēc formāta modernās versijas nevar nolasīt, izmantojot standarta Linux komandas, cat, less vai parastu teksta redaktoru, piemēram, vi. Lai skatītu un izvilktu informāciju, jāizmanto īpaša programma.
Pats Adobe arī izdod Adobe Reader versiju UNIX, taču tā nav tikusi atjaunināta ilgu laiku un gandrīz nemaz neinteresē. Lielākajai daļai Linux izplatījumu pēc noklusējuma ir instalēts kāds PDF lasītājs, tāpēc ar to nav problēmu. Ubuntu un klonos šī ir viena no labākajām, taču ļoti vienkāršajām Evince programmām no GNOME projekta, taču tā lieliski darbojas arī ar jebkuru citu logu pārvaldnieku. Evince atbalsta skatīšanu - PDF, DjVu, TIFF, PostScript, DVI, XPS, SyncTex, Comics Books (cbr, cbz, cb7, cbt) un ODP prezentācijas. Atver šifrētus PDF dokumentus. Ir ieviesta dokumentu meklēšana, vairākas iespējas dokumenta struktūras attēlošanai (koka skats, lappušu sīktēli un citi), kas ļauj ātri atrast vajadzīgo. PDF un DVI gadījumā varat atlasīt vajadzīgo teksta daļu un kopēt to starpliktuvē, patvaļīga lapas sadaļa tiek saglabāta kā attēls. Ir iespējams iestatīt grāmatzīmes, darboties prezentācijas režīmā un pilnekrāna režīmā, parādīt vienu vai divas lapas, tuvināt un pagriezt lapu. Katrs dokuments tiek atvērts jaunā logā; ja to ir daudz, tas var būt neērti. Kopumā ļoti labs PDF failu skatītājs, kas neprasa daudz resursu.
Repozitorijā varat atrast vēl dažas alternatīvas. Mūsdienīgākais no tiem ir KDE Okular projekta universālais dokumentu skatītājs, kas papildus PDF atbalsta PostScript, DjVu, CHM, XPS, ePub, CHM un dažus citus formātus. Funkciju ziņā tas pārspēj Evince, vairāk iespēju skatīšanai un navigācijai, ir pat veiktspējas iestatījumi, kas ļauj iestatīt optimālo dokumenta izvades režīmu atkarībā no datora jaudas.
Plus vairāki vieglie skatītāji ar minimālu interfeisu, bet ne zemāku funkcionalitāti - ePDFviewer, XPDF, MuPDF, Zathura un citi. Piemēram, Zathura un MuPDF nav pogu vispār, tās tiek vadītas ar taustiņiem (visi tie ir aprakstīti cilvēkā), un programmas sver mazāk nekā simts kilobaitus un lido pat ielādējot lielus dokumentus. Programmā Zathura ir iespējams saglabāt pašreizējo lapu grafikas failā vai saglabāt attēlu starpliktuvē.
Konsoles skats
Kopumā ar grafisko vidi viss ir skaidrs, bet gadās, ka konsolē jālasa PDF fails, bet pie rokas nav nekā. Šeit ir divas iespējas - īpašs skatītājs, izmantojot kadru buferi, un failu konvertēšana citā formātā (teksta vai HTML). Pirmajā gadījumā mums ir nepieciešams attēlu skatītājs, izmantojot fbi kadru buferi, un viens no PDF skatītājiem - fbgs (Framebuffer Ghostscript Viewer), kas ir daļa no fbi pakotnes vai analogiem - FBPDF, JFBPDF. Papildus PDF failam fbgs atbalsta arī DjVu. Darbības princips ir vienkāršs – no dokumenta lapām automātiski tiek ģenerēts attēls, kas tiek parādīts konsolē. Bet jums jāņem vērā, ka šī metode darbojas īstai konsolei, jo, palaižot to termināļa emulatorā, radīsies kļūda. Uzstādīšana:
$ sudo apt-get install fbi
Lai skatītu, lietotājs ir jāpievieno video grupai:
$ sudo usermod -a -G video lietotājs
Tagad jūs varat skatīties:
$ fbgs fails.pdf
Kādu laiku būs jāpagaida, līdz attēli tiks ģenerēti.
PDF konvertēšana
Lielākajā daļā GUI programmu PDF tiek atbalstīts, izmantojot Poppler bibliotēku, kas savukārt ir balstīta uz populārā xpdf skatītāja kodu. Papildus pašai bibliotēkai projekts piedāvā 11 konsoles utilītas darbam ar PDF failiem, kas ļauj konvertēt PDF dažādos formātos (teksts, HTML, PPM, PS, PNG, JPEG, SVG) un iegūt nosaukumu, pielikumus, attēlus un fonti. Pdftohtml un pdftotext pārveidotāji ir tieši piemēroti failu lasīšanai konsolē. Parasti Ubuntu šīs utilītas jau ir instalētas. Ja izpildāt, nenorādot izvadfaila nosaukumu vai izvadāt uz standarta izvadi, tad pašreizējā direktorijā tiks izveidots fails ar tādu pašu nosaukumu un paplašinājumu txt vai html, kuru pēc tam var atvērt jebkurā redaktorā vai konsoles pārlūkprogrammā ( piemēram, saites vai ELinks). Vai vienkārši izlasiet:
$ pdftotext -izkārtojuma fails.pdf - | vairāk
Starp citu, dažos izplatījumos Midnight Commander failu pārvaldnieks ļauj skatīt PDF failus. Par to atbild skripts /usr/lib/mc/ext.d/doc.sh (aprakstīts /etc/mc/mc.ext). Ja paskatās uz to, mēs redzēsim, ka pēc noklusējuma fails tiek pārveidots par tekstu, izmantojot pdftotext, un pēc tam tiek parādīts ekrānā. Lai gan ir iespējami arī citi varianti, tāpēc ir vērts ieskatīties doc.sh.
Poppler utilītas aptver gandrīz visus galvenos PDF failu konvertēšanas un dažu veidu apstrādes formātus. Tātad PDF failos var būt pielikumi, pdfdetach utilīta ļauj tos uzskaitīt un izvilkt:
$ pdfdetach -saraksta fails.pdf $ pdfdetach -saveall fails.pdf
Līdzīgi viena komanda izvelk attēlus.
$ pdf attēli fails.pdf attēli/
Lai iegūtu informāciju par iegultajiem fontiem, palaidiet utilītu pdffonts.
Kontekstā mēs varam domāt par SWFTools, kas satur vairākus SWF (mazā tīmekļa formāta) pārveidotājus, tostarp PDF2SWF. Vienīgais ir tas, ka SWFTools pakotnē Ubuntu un dažos citos izplatījumos nav iekļauta utilīta pdf2swf, tāpēc tā ir jāinstalē no avotiem:
$ pdf2swf in.pdf out.swf
Rezultātā tika iegūts SWF fails, kuru atverot tīmekļa pārlūkprogrammā vai atskaņotājā mēs redzēsim periodiski aizvietojam viena otras dokumenta lapas. Ir iespējams apstrādāt tikai daļu no dokumenta, norādot iecienītāko lapu skaitu ar opciju --pages:
$ pdf2swf — 1,3–6 lapas. pdf out.swf
Ja nenorādīsiet izvades faila nosaukumu, rezultāts tiks nosūtīts uz stdout. Opcija -C ļauj ģenerēt papildu HTTP galveni, kas ir noderīga, mitinot failu tīmekļa serverī.
Vēl viena noderīga utilīta, kas tiek izplatīta saskaņā ar māksliniecisko licenci, QPDF ir PDF pārveidotājs, kas ļauj veikt dažādas konversijas: tīmekļa optimizāciju, šifrēšanu/atšifrēšanu, failu verifikāciju un sapludināšanu un sadalīšanu. Ar to jūs varat arī programmatiski izveidot PDF failu, QPDF rūpējas par visu objektu sintaktisko attēlojumu, veidojot tabulu savstarpējās atsauces, šifrēšanu, linearizāciju un citas sintakses detaļas.
Jauninot uz Adobe paplašinājuma līmeņa versiju, kas tiek izmantota, veidojot PDF failus Adobe mākonī, bieži vien šādus failus sākotnēji nav iespējams nolasīt ar citām programmām, nevis Adobe Reader. Šeit palīdz QPDF (un dažas citas pārskatīšanas utilītas), pietiek ar faila šifrēšanas noņemšanu, un problēma ar lasīšanu tiek novērsta. Mēs aplūkojam dokumenta rekvizītus, izmantojot pdfinfo no Poppler komplekta:
$pdfinfoin.pdf | grep -i šifrēts Šifrēts: jā (drukāt: nav kopija: nav izmaiņu: nav pievieno Piezīmes: nav algoritma: AES-256)
Šifrēšanas noņemšana:
$ qpdf -- atšifrēt in.pdf out.pdf $ pdfinfo in.pdf | grep -i šifrēts Šifrēts: nē
Tagad ar lasīšanu problēmu nebūs. Ja fails ir aizsargāts ar paroli, tas jānorāda, izmantojot opciju --password.

Apvienot un sadalīt PDF
Strādājot ar PDF, bieži rodas uzdevums salikt failus no atsevišķu dokumentu daļām vai mainīt atsevišķus parametrus, piemēram, lapas izmēru vai orientāciju (portrets vai ainava). Vienkārši skripti ļauj paveikt visu nepieciešamo ar vienu komandu, taču vispirms ir jāsaprot pamata utilītas.
Poppler utilītas pdfseparate un pdfunite ļauj iegūt atsevišķas lapas un apvienot dokumentus. Turklāt, starp citiem, kas aprakstīti tālāk, tie ir visvieglāk lietojami, jo tiem nav daudz iespēju un ir viegli saprast viņu darbu. Piemēram, izņemiet 10. līdz 20. lappusi un saglabājiet tās atsevišķā dokumentā:
$ pdfseparate -f 10 -l 20 file.pdf fails-%d.pdf
Mainīgais %d nosaukumā ir nepieciešams, jo pdfseparate var saglabāt lapas tikai atsevišķos failos. Tā vietā tiks aizstāts lapas numurs, tas ir, mūsu gadījumā mēs iegūsim failus ar nosaukumu fails-10.pdf ... fails-20.pdf. Ja jums joprojām ir nepieciešams viens dokuments, tad palīgā nāk pdfunite. Apvienosim 10. un 11. lappusi vienā dokumentā:
$ pdfvienības fails-10.pdf fails-11.pdf paraugs.pdf
QPDF ir daudz iespēju un funkciju, tā ir gandrīz universāla utilīta PDF failu apstrādei, un daudzas darbības tiek veiktas ar vienu komandu. Piemēram, mēs varam saglabāt nepieciešamās viena vai vairāku avotu lapas atsevišķā failā:
$ qpdf in.pdf --lapas in1.pdf 1-5 in2.pdf 20-31 --out.pdf
Rezultātā mēs iegūstam failu, kas samontēts no visa dokumenta in.pdf un norādītajām dokumentu lapām in1.pdf un in2.pdf. Diapazonu var norādīt ar defisi vai saraksta lapas, atdalot tās ar komatiem. Ir iespējams arī apgriezties, izmantojot z-lappuses numura dizainu. Pievienojot parametru --linearize, mēs ģenerēsim tīmeklim optimizētus failus. Īpašs QDF režīms (--qdf) ļauj izveidot PDF failus, kurus pēc tam var rediģēt parastā teksta redaktorā, tas ir, bez saspiešanas un šifrēšanas, normalizētus un ar īpašām etiķetēm. Tiesa, šāda faila izmērs ir vismaz divas reizes lielāks.
Dažreiz jums vienkārši jāsalīdzina divas PDF faila versijas - teksts, attēli, pielikumi. Šeit palīdzēs divas lieliskas utilītas: diffpdf un salīdzinātpdf. Vienkāršākajā gadījumā:
$ salīdzinātpdf fails1.pdf fails2.pdf
Rezultātā mēs iegūstam atšķirību. Ja faili ir vienādi, komanda neko nedos (opcija "-v 2" padarīs to nedaudz pļāpīgāku). Diffpdf ir GUI programma, kas ļauj veikt dokumenta lappušu mainīšanu. Ja neatbilstību nav, pēc noskrējiena tiks parādīti tukši lauki.
$diffpdf fails1.pdf fails2.pdf

Ja nepieciešams, diffpdf var iestatīt pārbaudes diapazonus. Tas ir noderīgi, ja, piemēram, dokumentam ir pievienota lapa, un tāpēc pēc tās noteikti tiks parādīta neatbilstība.
Ne visiem lietotājiem patīk nodarboties ar daudzām opcijām un eksperimentēt, daži izvēlas vienkārši atlasīt vēlamās darbības GUI. Nav problēmu. PDF-Shuffler ir neliela Python-GTK lietojumprogramma pyPdf Python bibliotēkai, kas nodrošina visas funkcijas darbam ar PDF: izvilkšana, sapludināšana, apgriešana, šifrēšana/atšifrēšana un citas. Programma atrodas izplatīšanas repozitorijā:
$ sudo apt-get instalēt pdfshuffler
Interfeiss nav lokalizēts, taču viss, kas nepieciešams pēc palaišanas, ir iemest failus programmas logā, un pēc visu dokumenta lapu parādīšanas izmantojiet izvēlni, lai izdzēstu, apgrieztu, pagrieztu, eksportētu nepieciešamos. Ja vēlaties veikt darbību ar vairākām lapām vienlaikus, vienkārši atzīmējiet tās, nospiežot taustiņu Ctrl, un pēc tam saglabājiet rezultātu jaunā dokumentā. Ātri un ļoti ērti. Tiesa, kā redzat, PDF-Shuffler neizmanto visas bibliotēkas iespējas, piemēram, nav optimizācijas un šifrēšanas / atšifrēšanas, nevar veikt citas transformācijas, piemēram, lapas izmēru maiņa. Tāpēc tas pilnībā neaizstāj konsoles utilītas. Starp citu, pyPdf, uz kura ir balstīts PDF-Shuffler, vairs netiek izstrādāts, un šodien izplatījumos tas tiek aizstāts ar PyPDF2 dakšiņu, kas ir pilnībā saderīga ar oriģinālu, kā arī satur vairākas jaunas metodes.

PDF-Shuffler alternatīvas ietver PDF Mod, vieglu, ļoti viegli lietojamu lietojumprogrammu ar lokalizētu interfeisu, kas ļauj izvilkt, dzēst lapas, pārkārtot lapas, pagriezt, apvienot vairākus dokumentus, eksportēt attēlus atlasītajā lapā un rediģēt dokumentu. galvenes informācija (nosaukumi, atslēgvārdi, autors). Grāmatzīmes tiek atbalstītas. PDF Mod atrodas repozitorijā:
$ sudo apt-get install pdfmod

Vairāku platformu utilīta PDFsam — PDF sadalīšana un sapludināšana, kas rakstīta Java, var apvienot, izgriezt un pagriezt PDF dokumentus. Un sērijveida režīmā tas ģenerē atsevišķus failus no PDF lapām. Repozitorijs ir tālu no jaunākās un ļoti buggy versijas. Jaunajiem izlaidumiem jau nav daudz trūkumu, tāpēc labāk ir instalēt no oficiālās vietnes, taču jums būs nedaudz jākompilē, jo bez samaksas izstrādātāji piedāvā tikai Win un pirmkoda montāžu.
PDF rediģēšana
Pats PDF ir sarežģīts formāts, kas paredzēts produktu publicēšanai, un tam ir nepieciešami īpaši rīki izveidei un rediģēšanai. Un *nix lietotājiem ir daudz, no kuriem izvēlēties. Varat izveidot PDF dokumentu programmā Open/LibreOffice, un, lai to varētu rediģēt, ir jāinstalē Oracle PDF importēšanas paplašinājums . Turklāt ir pieejamas īpašas lietojumprogrammas - PDFedit, Scribus un Master PDF Editor. Tostarp Scribus ir ļoti jaudīga lietojumprogramma ar daudzām funkcijām, kuru apgūšana prasa laiku.
Master PDF Editor ir ļoti vienkāršs rīks, kas tiek izplatīts bez maksas nekomerciālai lietošanai. PDFedit ļauj veikt jebkādus labojumus PDF dokumentos. Iebūvētie rīki ļauj rediģēt tekstu un grafiku, taču tie nav draudzīgi ar tabulām. Iespējama automatizācija, izmantojot ECMAScript skriptus. Diemžēl PDFedit, kas izmanto Qt 3, pašreizējā Ubuntu versijā ir noņemts, jo trūkst atbalsta paketei libqt3-mt, un instalēšanas mēģinājumi ne vienmēr ir veiksmīgi. Qt 4 versija joprojām tiek izstrādāta.
PDFtk utilīta
Saistībā ar darbu ar PDF, es vēlētos izcelt Sid Steward PDFtk utilītu. Šī pat nav utilīta, bet gan universāls apvienotājs, kas ļauj sadalīt vai apvienot vairākus dokumentus vienā, atšifrēt/šifrēt PDF failu, pievienot vai noņemt pielikumus, aizpildīt veidlapas, atgūt bojātus dokumentus un daudz ko citu. . Kopumā izstrādātāji piedāvā vairākus risinājumus, kuru pamatā ir PDFtk Server konsoles utilīta, kas tiek apspriesta tālāk. Win lietotājiem izstrādātāji piedāvā GUI. Turklāt ir pieejamas vēl divas utilītas: GNU Barcode Plus PDF, lai ģenerētu svītrkodu PDF failā, un maksas STAMPtk, kas ģenerē ūdenszīmes un galvenes un kājenes PDF failā. PDFtk pakotne jau atrodas izplatīšanas krātuvēs, tāpēc ar instalēšanu nav problēmu. Kopā ar komandu jānorāda ievades un izvades failu nosaukums (maska tiek atbalstīta), komanda un parametri. Kopā tiek atbalstītas 18 komandas, un tās visas ir aprakstītas dokumentācijā. Es sniegšu tikai dažus piemērus, kas ir pietiekami, lai saprastu darba ar PDFtk būtību. Piemēram, komanda cat ļauj apvienot vairākus failus trešajā - outfile.pdf:
$ pdftk in1.pdf in2.pdf cat output out.pdf
Ja failu ir daudz, tad vieglāk tos savākt vienā direktorijā un izmantot *.pdf masku. Atsevišķas lapas tiek izgrieztas, vienkārši norādot to numurus aiz kaķa:
$ pdftk in.pdf cat 10-20 izvade page3.pdf
Turklāt, ja ir vairāki faili, katrai lapai tiek piešķirtas savas lapas, ja nepieciešams, tiek mainīta orientācija.
$ pdftk A=in1.pdf B=in2.pdf cat A1east B2-20even output out.pdf
Piemērā pirmā lapa tiks izvilkta no dokumenta in1.pdf un tiks pagriezta par 90 grādiem. No otrā dokumenta tiek izgūtas tikai pāra lapas diapazonā no 2 līdz 20. Paritāti var norādīt kā pāra (pāra) vai nepāra (nepāra), rotācija ir norādīta kā ziemeļi, dienvidi, austrumi, rietumi, pa kreisi, pa labi vai uz leju. Dokumenta pēdējo lapu var norādīt, izmantojot beigu atslēgvārdu. Diapazons tiek norādīts vai nu tieši, kā piemērā, vai apgriezti (piemēram, end-1). Lai PDF failu sadalītu lapās, izmantojiet sērijveida komandu.
$ pdftk in.pdf sērijveida izvade%03d.pdf
Rezultātā mēs iegūstam vairākus dokumentus, piemēram, out001.pdf. Dažreiz jums ir jāpielāgo metadati, ko PDF failā atstājusi cita programma. To ir viegli izdarīt ar PDFtk. Vispirms izvilksim sākotnējos datus:
$ pdftk in.pdf dump_data izvades metadata.txt
Tagad mēs atveram un rediģējam failu metadata.txt teksta redaktorā un pēc tam ielādējam to atpakaļ:
$ pdftk in.pdf update_info metadata.txt izvade incopy.pdf
PDF atšifrēšana, par kuru mēs runājām iepriekš, ir vienas komandas darbs:
$ pdftk secured.pdf input_pw paroles izvade unsecured.pdf
PDF atkopšana:
$ pdftk broken.pdf izvadefix.pdf

Izvade
Faktiski tās ir tālu no visām utilītprogrammām darbam ar PDF failiem. Jautājums par PDF ģenerēšanu no dažādiem avotiem praktiski netiek ietekmēts. Bet lielāko daļu risinājumu ir viegli atrast repozitorijā. PostScript konvertēšana sniedz jums vēl lielāku kontroli pār savu saturu.
Kā nomainīt pdf dokumentu? Šis nav triviāls jautājums, ko meklētājprogrammām katru dienu uzdod desmitiem cilvēku. Un lieta ir tāda, ka pdf formāts ir viens no visizplatītākajiem formātiem, un daudzas grāmatas un dokumenti internetā tiek prezentēti PDF formātā.
Bet kaut ko mainīt pdf failā nav tik vienkārši, jo patiesībā tas nav vienkāršs teksta dokuments, bet gan dokumenta attēls. Un tāpēc pdf rediģēšanai ir nepieciešamas īpašas programmas, kuras, protams, ir pieejamas gan Linux, gan Windows.
Pirms runājam par programmām, kas paredzētas pdf failu rediģēšanai, ir vērts atzīmēt, ka pdf faili ir atšķirīgi. Daži pdf faili ir tikai attēli, kurus nevar ne tikai rediģēt, bet pat tekstu nevar nokopēt.
Ja mums vienkārši jāizņem teksts no pdf faila, tad šim nolūkam mums ir jāatpazīst šis pdf dokuments, izmantojot īpašu programmu. Šeit es jau rakstīju, Linux. Pēc pdf dokumenta atpazīšanas varat to vēlreiz saglabāt pdf formātā, bet tagad varat nokopēt tekstu no tā.
Bet visbiežāk mums ir nepieciešams kaut kas pavisam cits: mums ir jārediģē pdf dokuments. Tas parasti ir nepieciešams gadījumos, kad mums ir jāaizpilda veidlapa, kas izveidota īpaši PDF formātā. Kā nomainīt pdf dokumentu?
Kā jūs varat rediģēt pdf operētājsistēmā Linux?
Linux ir programma pdf failu rediģēšanai un modificēšanai - PDF MOD. Instalēsim to un redzēsim, kas tas ir. Lai instalētu programmu, jums jāpievieno papildu repozitorijs:
sudo add-apt-repository ppa:pdfmod-team/ppa sudo apt-get update sudo apt-get install pdfmod
Pēc programmas instalēšanas dodieties uz izvēlni Lietojumprogrammas - Standarta - PDF MOD.
Pēc programmas atvēršanas izvēlnē jāpievieno pdf dokuments. Programma to parādīs šādā formā, kā parādīts attēlā iepriekš. Pēc tam mēs atveram konkrētu lapu.
Bet diemžēl es biju dziļi vīlies šajā programmā, jo tajā ir ĻOTI maz funkciju! Patiesībā jūs varat izdzēst tikai nevajadzīgās lapas vai saglabāt nepieciešamo atsevišķi. Šajā programmā nav iespējams rediģēt pašu pdf failu. Un kāpēc tas vispār tika izgatavots? Bet neskumsim, jo šai programmai ir lieliska alternatīva, kas spēj paveikt daudz vairāk. Un tas tiks apspriests tālāk.
Kā rediģēt pdf operētājsistēmā Windows?
Lai gan šajā apakšvirsrakstā rakstīju par to, kā rediģēt PDF dokumentu sistēmā Windows, patiesībā tam, ko es rakstīšu, būs tikai netieša saistība ar Windows. Un lieta ir tāda, ka programma, kuru es jums piedāvāšu tālāk pdf dokumenta rediģēšanai, ir rakstīta operētājsistēmai Windows.
Bet šī programma darbojas labi operētājsistēmā Linux, izmantojot Wine. Tātad, kāpēc neizmantot to saviem mērķiem? Kā ar šo programmu mainīt pdf failu operētājsistēmā Linux un kas šī ir?
Un šo programmu sauc par PDF-XChange Viewer. Varat to lejupielādēt no izstrādātāju vietnes, izmantojot šo saiti: PDF-XChange. Programma tiek labi instalēta, izmantojot Wine.
Kā redzat, programmā ir daudz rīku pdf dokumentu rediģēšanai. Personīgi man patīk "rakstāmmašīnas" funkcija, kas ļauj rakstīt tekstu jebkurā dokumenta vietā. Tas ir īpaši noderīgi, ja drukājat veidlapas.
Programmai ir daudz citu funkciju, taču nav jēgas par tām visām runāt. Jūs varat lejupielādēt programmu pats un pārbaudīt to savā Linux. Jā, un Windows cienītājiem šī programma būs vislabākā pdf rediģēšanai, jo atšķirībā no daudzām līdzīgām programmām tā ir bezmaksas.
Vēl viens PDF redaktors...
Ir vēl viena programma, kas man tika ieteikta komentāros - Master PDF Editor. Pēc daudzu domām, šī ir labākā pdf rediģēšanas programma Linux. Es mēģināšu instalēt šo pdf rediģēšanas programmu sev un personīgi pārbaudīšu, vai tas tā ir?
Pēc instalēšanas programmas īsceļš parādās izvēlnē IZVĒLNE - STANDARTI - Galvenais PDF redaktors. Atveriet programmu un nekavējoties dodieties uz sadaļu RĪKI.
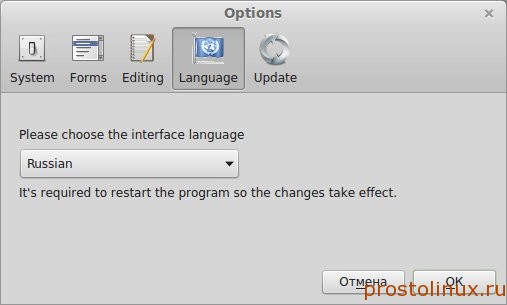
Šeit mēs izvēlamies savu interfeisa valodu, protams, lielisku un jaudīgu. Tagad mums viss ir krievu valodā, kas ir ārkārtīgi patīkami. Mēģināsim atvērt pdf failu:
Nu vispār nav slikti, darbojas bez bremzēm. Ir daudz rīku, bet es neatradu sev noderīgāko, kas ir PDF-XChange - rakstāmmašīnu, kurā var rakstīt tekstu virs dokumenta. Proti, šī funkcija man ir vissvarīgākā PDF redaktorā. Varbūt es to vēl neesmu atradis? Mēs turpināsim meklēt...
Šīs ir programmas, kuras varat rediģēt PDF formātā Linux. Protams, ir arī citas programmas, taču ar tām pilnīgi pietiks, lai rediģētu pdf dokumentu. Ja zini labākus variantus, tad raksti komentāros, būšu pateicīgs!
Vai neatradāt atbildi uz savu jautājumu? Izmantot meklēšanu...
5 komentāri
5 komentāri par rakstu “Kā rediģēt pdf dokumentu?”
Diemžēl labi redaktori ir ne tikai patentēti, bet arī apmaksāti. Un no daļēji bezmaksas programmatūras, manuprāt, labākā ir "Master PDF Editor". Tas atrodas Ubuntu programmatūras centrā. Tiesa, un tur viņi piedāvā to iegādāties Ubuntu One veikalā. Nedari tā! Izpildiet saiti no App Center uz izstrādātāja vietni. Tur jūs atradīsiet programmas tar.gz arhīvu. Šī ir patentēta programma, tāpēc arhīvā nav avoti, bet gan pilnībā apkopota darba versija. Pēc arhīva izsaiņošanas jums ērtā vietā jūs iegūsit programmas darba mapi. Palaidiet no tā izpildāmo failu "pdfeditor" un viss! Tiek atbalstīta krievu valoda. Programmu var atinstalēt, vienkārši izdzēšot tās mapi. Tas ir kaut kas līdzīgs pārnēsājamai programmai operētājsistēmā Windows. Bez liekām problēmām ar atkritumiem sistēmā ...
Paldies par vērtīgo papildinājumu, es nezināju par šādu programmu. Man pašam nav bieži jārediģē pdf, un manām acīm pagaidām pietiek ar PDF-XChange. Bet tas joprojām darbojas caur Wine, lai gan tas ir labs, bet tas joprojām ir kruķi. Lejupielādēšu un pievienošu rakstu, vēlreiz paldies.
Gads jau pagājis, bet tu joprojām neesi pabeidzis rakstu, t.i. Izrādās, @Valery Kustarev piedāvātais variants nav pārbaudīts, vai arī šis variants nav piemērots lietošanai?
Jā, tomēr šajā ziņā nebija nekādas vajadzības. Es regulāri izmantoju PDF-XChange un man tas pagaidām ir lielisks variants, man viss der. Bet šodien principā uzstādīšu un pievienošu rakstu :)
Kā izrādījās, Master PDF Editor pareizāk atver PDF failus operētājsistēmā Linux. Vietējais skatītājs ir vienkārši briesmīgs, tā vienīgais pluss ir vienkāršība.
Bieži datoru lietotāji saņem dažāda veida informāciju digitālā formātā. Viens no visizplatītākajiem formātiem ir .pdf. Piemēram, lielākā daļa grāmatu tiek piegādātas šādā formātā.
Bet ko darīt, ja grāmatā ir jāveic izmaiņas vai jāveic piezīmes, bet nepieciešamais rīks nebija pa rokai. Šis jautājums palīdzēs atrisināt lietojumprogrammu - Master PDF Editor.
Programmu var lejupielādēt no oficiālās vietnes:
Programma Master PDF Editor ir ļoti ērts rīks .pdf failu rediģēšanai. Izmantojot to, jūs varat ērti pievienot dokumentam savas anotācijas, veikt nepieciešamās piezīmes, pievienot attēlu vai teksta informāciju. Turklāt ir iespējams sapludināt lapas, noņemt nevajadzīgās un tā ir tikai daļa no visas šīs brīnišķīgās programmas funkcionalitātes.
Lietojumprogramma tiek regulāri atjaunināta, kas norāda, ka izstrādātāji izstrādā savu produktu. Tā starpplatformu raksturs pārvērš rīku par vienotu kombinātu .pdf failu rediģēšanai.
Ir vērts atzīmēt, ka nekomerciālai lietošanai jūs varat strādāt ar lietojumprogrammu Linux sistēmā pilnīgi bez maksas, lai gan operētājsistēmā Windows viņi prasa noteiktu summu, piedāvājot tikai 30 dienu izmēģinājumu.
Starp galvenajām programmas funkcionalitātes iezīmēm ir vērts izcelt šo:
- katru faila lapas elementu var mainīt pēc jūsu gaumes
- eksportēt lapas uz populāriem attēlu formātiem
- grāmatzīmju rediģēšana un pievienošana
- strādāt ar digitālajiem parakstiem
- failu šifrēšana
- darbs ar Java skriptiem
- iespēja rediģēt failus, kā arī izveidot jaunus
- failu apvienošana un sadalīšana
- lapu pasūtīšana
- darbs ar vadīklām lapā - pievienošana/rediģēšana
Lietojumprogrammas instalēšana notiks ar diviem peles klikšķiem pēc tam, kad sekosit saitei uz oficiālo vietni
Īsa informācija. Nav viegls uzdevums atrast labu PDF redaktoru operētājsistēmai Linux. Bet mēs joprojām mēģinājām jums izveidot Linux PDF rediģēšanas rīku sarakstu.
Linux sistēmām nav noklusējuma PDF redaktora. Ja jums ir nepieciešama lietotne, kas var veikt dažas pamata rediģēšanas darbības, ir pieejamas daudzas iespējas. Tomēr, ja runa ir par programmatūru, kas nodrošina uzlabotas funkcijas, piemēram, Adobe Acrobat jūsu Linux sistēmai, izvēle ir ierobežota. LibreOffice Draw var jums palīdzēt būtībā. Pārējās divas iespējas, PDF Studio un Master PDF, ir Linux lietotājiem pieejami pilnvērtīgi PDF redaktori.
1. LibreOffice Draw
LibreOffice draw nodrošina ērtu veidu, kā rediģēt PDF failu. Ja jūsu prasības ir ļoti ierobežotas un galvenokārt rediģējat tekstu PDF dokumentā, Draw kalpos jūsu mērķim. Tas nav pilnīgs PDF redaktors, un tam ir daži ierobežojumi, piemēram, jūs nevarat rediģēt skenētu PDF dokumentu.
LibreOffice ir bezmaksas, un tā ir komplektā ar lielāko daļu izplatīšanu.
2.PDF studija
3. Galvenais PDF redaktors
secinājumus
Ir daudz citu PDF redaktoru pamata rediģēšanai, kā arī pieredzējušiem lietotājiem. Tādi cilvēki kā es vienmēr paveic savu darbu no LibreOffice, savukārt dažiem no viņiem ir nepieciešami tādi rīki kā galvenais PDF redaktors un PDF studija. Kādu PDF redaktoru jūs izmantojat, paziņojiet mums komentāru sadaļā?
Autors: LinuxAndUbuntu
Publicēšanas datums: 2016. gada 6. novembris
Tulkojums: A. Krivošejs
Nodošanas datums: 2017. gada decembris
Pēdējos 15 gadus PDF ir bijis de facto standarts dokumentu koplietošanai, sūtīšanai pa e-pastu un drukāšanai. Šis ir labi atbalstīts formāts, un Linux izplatījumi vienmēr ir atbalstījuši tā lasīšanu. Vienīgā problēma ir tā, ka Adobe Acrobat Pro ir pieejams operētājsistēmai Windows un MacOS, bet nav versijas Linux. Tomēr Linux ir daži labi PDF redaktori, un es nolēmu tos pārbaudīt.
Šim rakstam es pārbaudīju daudzus Linux PDF redaktorus, gan atvērtā pirmkoda, gan patentētus, izmantojot divus PDF dokumentus: vienu, kas izveidots Wikipedia, un lielu PDF no Adobe ar daudzām lapām un attēliem, lai redzētu, kā katra programma tos apstrādā. Tādā veidā lasītāji varēs redzēt, kas notiek, kad katra no programmām rediģē PDF failu.
Pašlaik lielākajā daļā Linux izplatījumu ir iepriekš instalēts LibreOffice, vai arī to var viegli instalēt, izmantojot programmu vadības centru vai lietotņu veikalu. Apmēram pirms pāris gadiem LibreOffice Draw komponents beidzot ieguva iespēju importēt un rediģēt PDF failus.

Pietiekami pareizi importēts Vikipēdijā izveidotais PDF fails. Tas bija tālu no ideāla, bet viegli lasāms. Diemžēl viņš nevarēja laimēt lielu PDF failu ar attēlu kopumu. Draw avarēja katru reizi, un es vispār nevarēju atvērt un rediģēt šo PDF failu.
Labā ziņa ir tā, ka Draw diezgan labi prot importēt PDF failus, kas izveidoti, izmantojot Office komplektus, piemēram, Microsoft Office un LibreOffice. Esmu to darījis daudzas reizes. Tādējādi daudzos, bet vissarežģītākajos gadījumos Draw darbojas diezgan labi.
Lieliska vektorgrafikas programma, un to ikdienā izmanto grafiskā dizaina profesionāļi visā pasaulē. Es ļoti iesaku to šāda veida darbam, un, pats labākais, tas var importēt un rediģēt PDF failus! Tas varētu būt labs Linux PDF redaktors. Redzēsim!

Inkscape ļoti labi un precīzi spēja importēt abus testa dokumentus. Vienīgā problēma ir tāda, ka Inkscape nav vairāku lappušu dokumentu redaktors, piemēram, Word vai LibreOffice Draw, tāpēc tas vienlaikus importē tikai vienu lapu. Tomēr tas mani netraucēja, jo man jau iepriekš ir nācies rediģēt daudzus PDF failus pa lappusei, vienkārši sapludinot visas lapas kopā ar tādu rīku kā pdftk.
Pirmā patentētā lietojumprogramma šajā sarakstā ir gandrīz ideāls Adobe Acrobat Pro aizstājējs. Tas darbojas operētājsistēmās Linux, Windows un Mac, un tiek komerciāli atbalstīts.

Tas nevainojami (cik es nopratu) importēja jebkuru PDF, ko es varēju atrast, tostarp tādas lietas kā anotācijas un fontus, un es varēju rediģēt visu, ko vēlējos. Šis ir kvalitatīvs produkts, un, manuprāt, ja jūs nolemjat to iegādāties, jūs netērēsit savu naudu.
Tiek apmaksāta arī otrā patentētā lietotne mūsu sarakstā. PDF Studio 11 ir paredzēts kā pilnīgs Adobe Acrobat Pro aizstājējs. Tā ir arī nobriedusi lietojumprogramma ar komerciālu atbalstu.

Cik es varu pateikt, Pro versija piedāvā visas funkcijas, kas ir Adobe Acrobat Pro un Master PDF Editor, un atver testa dokumentus tikpat nevainojami kā Master PDF Editor. Tas ir arī kvalitatīvs produkts, kas, iespējams, jums patiks, ja nolemsiet to iegādāties.
5.PDF ķēde
Šis saraksts nebūtu pilnīgs, ja nebūtu minēts pdftk utilīta un tai piemērotākā Linux GUI - .
Tā ir vienkārša, taču jaudīga lietojumprogramma, taču tā nav pilnībā aprīkots attēlu redaktors kā citas šeit uzskaitītās lietojumprogrammas — tās mērķis ir nedaudz atšķirīgs. PDF ķēde var sadalīt PDF vairākos dokumentos vai apvienot divus vienā. Tas var pievienot fonus, zīmogus vai rediģēt PDF faila informāciju vai eksportēt veidlapas datus PDF formātā un daudz ko citu.
Kopumā patiešām lieliska lietotne, ja jums nav jārediģē teksts vai attēli PDF failā. Es to ļoti iesaku.
