На работе я давно использую роутеры Mikrotik они себя зарекомендовали просто отлично – стабильная работа и большое количество настроек и функций, аналогов за такие деньги на данный момент нет, поэтому я хотел купить Mikrotik и себе домой, но цена кусалась. Вопрос цены отпал с выходом MikroTik RB941-2nD (hAP lite), который стоит примерно так же как и конкуренты, но обладает всеми преимуществами более старших моделей Mikrotik. Процессора и размера ОЗУ для решения задач бытового роутера – хватит с запасом. В этой статье я расскажу как подключить Mikrotik и как обновить прошивку. Подключение ничем не отличается от других роутеров, Hap lite поставляется со стандартной конфигурацией, в первый порт (помечен красным) подключается кабель интернет-провайдера, в остальные 3 порта объединены в свитч и туда можно подключать свои устройства. Для перепрошивки можно использовать любой из портов 2-3 или подключение по Wifi. На своем компьютере на сетевом адаптере нужно включить автоматическое получение адреса (обычно в 99% случаев так и есть). Если хотите использовать статический ip – то используйте любой из диапазона 192.168.88.2-192.168.88.254, у mikrotik ip по умолчанию 192.168.88.1.
Мне достался mikrotik с прошивкой v6.28.1, я перепрошил его до v6.30.1 – но она оказалась глючная в ней не были доступны некоторые настройки и соединение с winbox постоянно рвалось, после этого пару месяцев микротик провалялся на полке, а недавно я достал его и обновил прошивку до v6.34.1 – в ней все работает как надо.
Итак, для того чтобы обновить прошивку – сперва надо ее скачать, для этого идем на сайт Микротика и скачиваем нужную версию, если у вас обычный Микротик (не lite) нужно скачивать прошивку из первой строки, помечена как MIPSBE, у нас версия HAP Lite, поэтому нам нужна прошивка SMIPS. На сайте доступны три версии – предыдущая с исправленными ошибками (Bugfix only), текущая (Current) и следующая версия — RC (Release candidate), которая после полного тестирования станет текущей. Вы можете попробовать любую, я рекомендую скачивать Current и если с ней что-то не так то либо предыдущую версию либо RC, есть вероятность что они будут работать в ваших условиях стабильней. Прошивки Mikrotik обновляются регулярно, так что если что-то не работает как надо – следите за обновлениями (для этого внизу страницы есть форма для подписки на уведомления о выходе новых версий).
Заходим на сайт и скачиваем mine package:

Как подключиться к Mikrotik я писал в начале статьи, далее предполагается что вы верно подключили все кабели и правильно настроили сетевой адаптер на Вашем компьютере или ноутбуке. Далее два варианта процесса прошивки, через браузер и через утилиту Winbox.
Обновляем прошивку Mikrotik через браузер, введите в адресную строку https://192.168.88.1 если все настроено и подключено верно то вы увидите веб-интерфейс, кликайте в меню “Files” и загружайте в Микротик скачанную ранее прошивку.

После того как файл с прошивкой загрузился, выбираем в меню System – Reboot, в появившемся окне жмем ок.

Микротик автоматически установит новую версию прошивки после перезагрузки.
Так же можно обновить прошивку с помощью Winbox, его можно скачать либо с сайта Mikrotik либо зайдя на свой роутер через браузер:

Скачиваем Winbox и запускаем, в нем переходим на вкладку Neighbors, немного ждем и в списке ниже появятся найденные устройства к которым можно подключиться. Winbox позволяет подключаться либо по mac адресу либо по ip, я рекомендую второй вариант у меня при подключении по ip соединение рвется намного реже. Подключение по mac адресу нужно когда Вас не устраивает стандартная конфигурация и вы хотите самостоятельно настроить роутер с нуля.

Кликаем по ip в списке, пишем в строке Login – admin и жмем Connect. Пароль по умолчанию пустой.
После успешного соединения откроется окно Winbox, интерфейс здесь практический такой же как и в веб-конфигураторе, открываем меню Files, и перетягиваем мышкой ранее скачанную прошивку в окно со списком файлов:

В списке появится файл с прошивкой и в окошке будет отображаться процесс загрузки. Важно! После загрузки прошивки проверьте ее размер в окне, если он меньше чем нужно – процесс следует повторить. (В некоторых случаях мне приходилось загружать прошивку 4-5 раз). Если прошивка загрузится не полностью – ничего страшного не случится просто она не установится и микротик загрузится со старой версией.

После того как прошивка загрузилась, просто перегружаем Микротик, выбираем Reboot и затем жмем Ок.

После перезагрузки будет установлена новая версия прошивки.
После покупки любого сетевого устройства первое, что я рекомендую сделать- обновить прошивку. Поскольку обновление прошивки повышает безопасность и отказоустойчивость маршрутизатора, к тому же иногда добавляются новые возможности и функции. В этой статье я пошагово опишу процесс обновления прошивки на маршрутизаторе Mikotik RB951G 2HnD (аналогичным способом прошиваются все маршрутизаторы Mikotik RB7xx series, RB9xx series).
Подключаться к интерфейсу Mikotik можно различными способами, самый наглядный и удобный- с помощью утилиты Winbox. Winbox- бесплатная утилита не требующая установки, с помощью которой можно настроить маршрутизатор Mikotik. Вот ссылка для скачивания этой утилиты с официального сайта http://www.mikrotik.com/download . После того как вы скачали утилиту, настройте на компьютере/ ноутбуке автоматическое получение сетевых настроек . После этого подключите маршрутизатор с помощью сетевого кабеля в любой порт, кроме первого. Запустите скаченную утилиту. Ведите в поле "Connect To" IP адрес Mikrotik (по умолчанию 192.168.88.1), Login - по умолчанию admin, Password - по умолчанию отсутствует (оставьте это поле пустым). Нажмите кнопку "Connect ".

Помимо обновления всей прошивки на маршрутизаторах Mikrotik можно обновлять отдельные компоненты, что бы посмотреть установленные версии прошивки компонентов необходимо зайти в меню "System"- "Packages".

Теперь когда вы знаете какая версия прошивки установлена на вашем Mikotik, необходимо узнать последнюю актуальную прошивку, для этого зайдите на сайт производителя, выберите версию вашего оборудования и скачайте последнюю версию .
Например для всех версий Mikrotik RB751XX и Mikrotik RB951XX, необходимо выбрать верхнее меню "mipsbe CRS series, RB4xx series, RB7xx series, RB9xx series, RB2011 series, SXT, OmniTik, Groove, METAL, SEXTANT"и скачать последнюю версию прошивки.

В утилите Winbox выбираем "Files". Рядом с утилитой открываем папку со скаченной прошивкой (файл с расширением.npk) и перетаскиваем обновленную версию прошивки в поле с файлами. В течении нескольких минут файл скопируется на маршрутизатор.

RouterBOOT – специальный загрузчик, который отвечает за запуск операционной системы RouterOS на устройствах RouterBOARD компании Mikrotik.
На самом деле у устройств RouterBOARD имеется 2 загрузчика – основной и резервный. По-умолчанию, используется основной загрузчик, но при необходимости, можно использовать резервный, изменив соответствующие настройки Routerboard в RouterOS, либо прямо из командной строки:
System routerboard settings set force-backup-booter=yes
Зачем это нужно? Бывают случаи, когда при обновлении устройство перестаёт запускаться из основного загрузчика либо возникают другие связанные проблемы. В таких случаях вы сможете воспользоваться резервным загрузчиком и/или откатить версию программного обеспечения.
Что необходимо знать перед обновлением загрузчика: нюансы сброса настроек Mikrotik
Всем нам, так или иначе, иногда приходится прибегать к использованию кнопки reset для сброса настроек. При этом, большинство людей выполняет сброс, даже не вникая в тонкости.
Кнопка reset выполняет 3 функции:
- Сброс настроек и конфигурации RouterOS: кнопка сброса удерживается примерно 5 секунд, пока не начнется мерцание индикаторов.
- Включение режима CAP (управляемая точка доступа): кнопка сброса удерживается более 5 секунд, пока индикаторы не перестанут мерцать и начнут просто светить (примерно ~10 секунд).
- Использование Netinstall: кнопка сброса удерживается более 5 секунд, пока индикаторы не перестанут светить (примерно ~15 секунд).
Важное замечание! Если удерживать кнопку сброса до подключения питания, будет использован резервный загрузчик RouterBOOT. Если же вы хотите использовать основной загрузчик, кнопку сброса следует нажать сразу после подачи питания на устройство.
Как обновить загрузчик RouterBOOT в RouterBOARD?
Для начала, вам необходимо определить используемую версию RouterBOOT, сделать это можно как в меню RouterOS, так и воспользовавшись командой:
/system routerboard print

Обратите внимание на значения «current-firmware» и «upgrade-firmware». Первое указывает на текущую используемую версию, второе – на доступную версию. Если «upgrade» новее «current» – необходимо выполнить обновление. Значение «factory-firmware» указывает на версию, которая использовалась на устройстве изначально либо версию резервного загрузчика (точная информация отсуствует).
При обновлении RouterOS, независимо от того, как вы делаете обновление, обновляется только сама операционная система. Обновление RouterBOOT уже содержится в файле routeros-X.npk (где X – название платформы и версия ПО), но сам загрузчик требуется обновлять вручную.

Сделать это достаточно легко прямо из меню System > Routerboard > Upgrade > Yes, после чего выполнить перезагрузку, либо поочередно воспользовавшись следующими командами:
/system routerboard upgrade
/system reboot
Список изменений для последних нескольких версий загрузчика RouterBOOT
Изменения версии 3.33
- Исправлена проблема с появлением белого экрана на CCR1072.
Изменения версии 3.32
- Добавлена поддержка опции задержки (init delay) при старте USB для устройств SXT LTE, RB92x, RB91xG, hAP ac lite.
Изменения версии 3.31
- Исправлены проблемы с etherboot на скорости 1 Гбит для устройств DynaDish и SXT 5 ac. Данная проблема появилась при обновлении загрузчика до версии 3.29.
Изменения версии 3.30
- Повышена стабильность Groove 52HPn.
Изменения версии 3.29
Изменения версии 3.28
- Исправлена функция перезагрузки PCIe для RB953 (PCIe reset).
- Исправлены проблемы с etherboot на скорости 100 Мбит для DynaDish.
Изменения версии 3.27
- Повышена базовая частота работы оперативной памяти (RAM) для CCR1072.
Изменения версии 3.26
- Исправлен отказ устройств CloudCoreRouter (CCR), связанный с проблемой загрузки из NAND (редкая проблема).
Изменения версии 3.25
- Уменьшен размер строк для LCD.
Изменения версии 3.24
- Исправление «protected RouterBOOT», повышена безопасность. Теперь использование контактов на плате для сброса можно отключать.
Изменения версии 3.23
- Исправление NAND ALE init для платформы Tilera.
Изменения версии 3.22
- Добавлена функция защищенной загрузки (protected boot).
Данный список изменений можно продолжать еще очень долго, т.к. изменений сделано несколько десятков. Если у вас еще более ранняя версия загрузчика, список всех изменений вы можете найти на официальном сайте компании Mikrotik.
Видеокурс «Настройка оборудования MikroTik» (аналог MTCNA)
Учитесь работать с MikroTik? Рекомендую видеокурс « ». В курсе разобраны все темы из официальной учебной программы MTCNA и много дополнительного материала. Курс сочетает теоретическую часть и практику – настройку маршрутизатора по техническому заданию. Консультации по заданиям курса ведет его автор Дмитрий Скоромнов. Подойдет и для первого знакомства с оборудованием MikroTik, и для систематизации знаний опытным специалистам.
Перед многими начинающими пользователями, впервые работающими с устройствами Mikrotik, зачастую возникает вопрос, как же правильно обновлять устройства, работающие под управлением ?
Существует 2 основные способа обновления. Первый – через браузер в панели управления WebFig, второй – посредством программного обеспечения Winbox. Оба эти способа не имеют различий в плане названий разделов меню, опций и т.п., поэтому мы не будем разделять их на отдельные инструкции.
Возможен также третий вариант – использование NetInstall. Netinstall применяется в тех случаях, когда необходимо восстановить работоспособность устройства после неудачного или неправильного обновления, а также в тех случаях, когда не удается получить доступ к устройству первыми двумя способами.
В качестве примера мы воспользовались популярным роутером Mikrotik hAP lite (RB941-2n). К слову, питание на роутер мы подали прямо с ноутбука при помощи кабеля USB-to-microUSB.

В разделе RouterOS, обратите внимание, чтобы был выбран канал «Current» в секции «Please select version». Использование других каналов для рабочей системы не рекомендуется.
Чуть ниже вам предстоит выбрать платформу, которая используется на вашем устройстве:
1. mipsbe – предназначен для устройств BaseBox, SXT , OmniTik, cAP, mAP, hEX, DynaDish, Groove, NetBox, NetMetal , PowerBox, QRT , Metal и Sextant, а также линейки CRS, RB4xx, RB7xx, RB9xx, RB2011. Например, для RB951G-2HnD .
2. ppc – специальная версия для линейки RB3xx, RB600, RB800 и устройств RB1000/RB1100.
3. x86 – версия для PC и RB230.
4. mipsle – линейка RB1xx, RB5xx и Crossroads.
5. tile – версия для устройств семейства CCR.
6. smips – специальная версия для hAP lite.



Для выполнения обновления загрузчика, необходимо нажать «Upgrade» и подтвердить обновление. После этого заходим в «System» => «Reboot» и перезагружаем устройство. После перезагрузки повторно заходим в меню Routerboard и проверяем версию.

Автономное обновление (оффлайн)
Итак, вы уже скачали необходимые файлы. Открываем проводник, выделяем наш файл routeros-smips-6.31.npk (где 6.31 – версия) и копируем его. Теперь файл необходимо загрузить в устройство. Для этого заходим в раздел «File» и нажимаем кнопку «Paste». Можно также использовать комбинации клавиш Ctrl+C (Copy – копирование) и Ctrl+V (Paste – вставить), однако на некоторых конфигурациях это не срабатывает.

После загрузки файла прошивки в устройство, его необходимо перезагрузить. После перезагрузки проверяем версию RouterBOOT, как было описано ранее и, при необходимости, выполняем его обновление.

Перед обновлением на рабочей конфигурации
Если вы выполняете обновление на уже работающей конфигурации, рекомендуется выполнить сохранение настроек. Сделать это можно как с помощью Terminal (более сложный и продвинутый способ), так и при помощи все того же раздела «File». Процесс сохранения (бэкапа) сводится к нажатию всего 1 кнопки, поэтому не забирает времени. Для сохранения нажмите «Backup», при желании, вы можете указать свое имя файла, установить пароль и шифрование файла.
Для восстановления настроек, достаточно нажать кнопку «Restore», предварительно выбрав необходимый файл с резервной копией настроек. В большинстве случаев, а точнее, практически всегда, обновление происходит с полным сохранением предыдущих настроек. Хотя, всё же бывают единичные случаи, когда настройки сбрасываются.
Для того чтобы обновить прошивку MikroTik, нужно сначала посмотреть текущую версию прошивки - возможно, она не нуждается в обновлении.
Запускаем приложение
Переходим на вкладку Neighbors и нажимаем кнопку Refresh.
Если в вашей локальной сети есть или их несколько, то они отобразятся списком внизу с указанием MAC-адреса, IP адреса, идентификатора устройства, версии прошивки и типа оборудования:
Видим, что на данный момент на устройстве установлена прошивка версии 6.37.1 (stable).
Подключаемся через утилиту к устройству и запускаем терминал:

Прошивка соответствует тому, что отображалось в WinBox при сканировании устройств в локальной сети.
Где и как скачать прошивку для mikroti?
Для скачивания прошивки:
- Заходим на официальный сайт www.mikrotik.com
- Переходим в раздел Software:
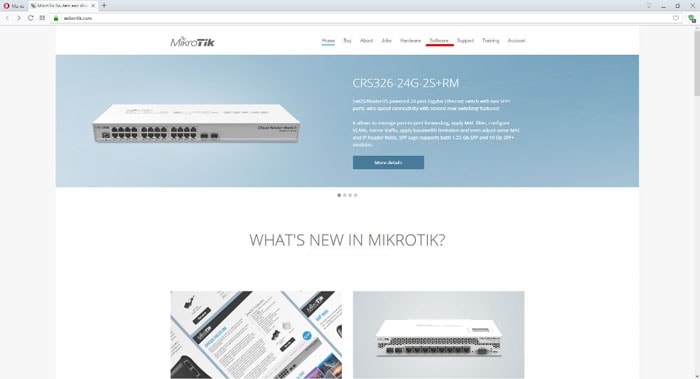
В нашем случае прошивается RB750, поэтому нам подходит MIPSBE файл со строчки Main package.
Понять, какой именно файл вам нужен, можно поискав название своего устройства через функцию браузера – поиск на странице (Комбинация клавиш Ctrl+F), но не вводите все название сразу, так как в нашем случае RB750 указан как RB7XX.
На выбор предлагается 4 варианта прошивки:
- Bug fix only – последняя стабильная версия с важными исправлениями;
- Current – то же самое что Bug fix only, но с новыми функциями и улучшениями
- Legacy – старая версия на которой основано ядро
- Release candidate – можно сказать beta версия
Выбираем по желанию.
Лучшим вариантом будет Bug fix only или Current
Для примера выберем Current. Нажимаем на значок дискеты в соответствующей колонке строки Main Package
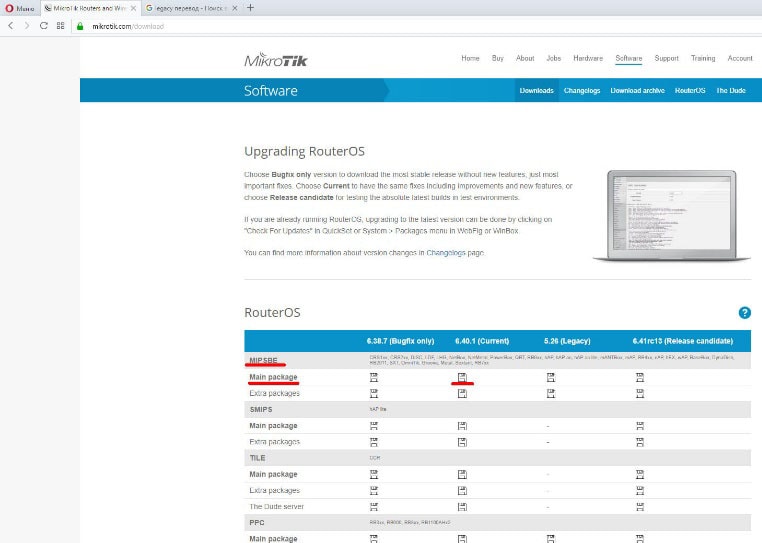
Начинается процесс скачивания файла на ПК.
Как обновить прошивку на микротике?
Сохраняем файл на диске компьютера.
- Открываем параллельно два окна:
WinBox, подключенный к MikroTik - Проводник Windows, открываем папку, куда был скачан файл прошивки
Сделать это можно тоже в разделе MikroTik Files:
- Переходим в меню Files
- В окне нажимаем кнопку Backup
- Система предложит вам ввести название файла резервной копии, поставить пароль на файл и по желанию можно шифровать или не шифровать Backup
Можно отказаться от всего лишнего, введя только название файла:

После этого в окне появится файл с названием, которое вы указали и расширением.backup
Его можно перетащить в любую папку проводника Windows или выделить файл и нажать на пиктограмму копирования файла, а потом вставить в нужную папку Windows с помощью комбинации клавиш Ctrl+V

Переходим в меню Files утилиты WinBox
С помощью функции Drag & Drop перетаскиваем скачанный файл прошивки в окно Files List

Должен начаться процесс заливки файла в MikroTik:

Все что нужно для того, чтобы обновить прошивку на микротике – просто перезагрузить устройство программно.
- Заходим в меню System
- Выбираем пункт Reboot
- Ждем окончания процесса обновления, может показаться что это слишком долго

Запускаем командную строку Windows:
- Нажимаем комбинацию клавиш Win+R
- В появившемся окне вводим команду cmd и нажимаем ОК
У вас должно появиться окно с черным фоном.
Введите следующую команду:
Ping “IP адрес MikroTik” –t и нажимаем Enter (в нашем случае IP адрес RB750 – 192.168.68.1)
У вас должно получиться следующее:

Когда начали появляться сообщения Ответ от 192.168.68.1: (в вашем случае IP адрес скорей всего будет другим) число байт=… - это означает, что прошивка обновилась и уже можно подключаться к MikroTik.
Запускаем снова приложение WinBox, чтоб убедиться, что версия прошивки изменилась.

Видим, что версия изменилась.
Подключаемся к MikroTik – проверяем стабильность работы и новые фишки.
Иногда может потребоваться обновление приложения WinBox, в таком случае вводим в адресной строке браузера IP адрес Mikrotik и нажимаем Enter. Должна появиться страница авторизации на веб-интерфейс Router OS:
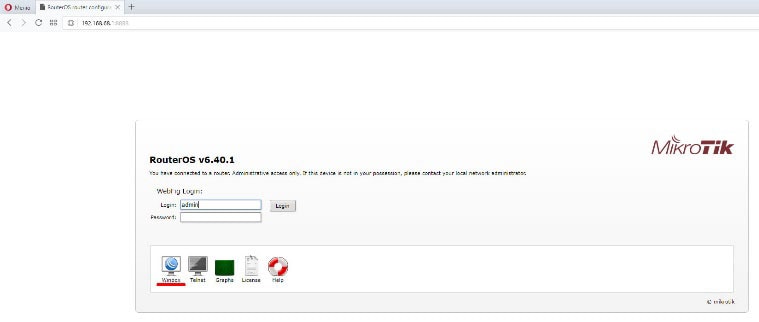
Нажимаем на пиктограмму Winbox и скачиваем новое приложение.
Все готово для работы с устройством на новой прошивке.
