Здравствуйте дорогие читатели. Сегодня мы с вами рассмотрим процесс конвертирования видеофайлов, а именно преобразование MP4 в AVI.
В Интернете в свободном доступе существует масса программ, которыми можно воспользоваться для конвертации файлов с вышеупомянутым расширением. Но проблема в том, что большинство из них после конвертирования наносят логотипы на готовое видео. Естественно, что полученный материал выходит далеко не самого лучшего качества, да еще и результат явно не тот, которого вы ожидаете.
Плюсы: Это бесплатный онлайн-сервис. Вы можете конвертировать столько файлов, сколько хотите. Это позволяет конвертировать видео в более чем 20 форматов. Минусы: для преобразования большего файла требуется больше времени. Некоторые антивирусы обнаруживают это как вредоносное ПО.
Почему нужно конвертировать формате MP4
Вам нужно будет изменить имена многих видеороликов для запуска в новых форматах. Но это небольшая цена, потому что у этого сайта много отличных функций. Плюсы: конвертирует файлы быстро и легко. Отправляйте файлы своим друзьям без регистрации. Есть только ограниченное количество веб-сайтов на выбор. Есть много обновлений, которые могут раздражать.
Мне удалось отыскать одну очень хорошую и абсолютно бесплатную программу, которая как раз специализируется на конвертировании видео из MP4 в AVI и наоборот из AVI в MP4. Называется она Pazera Free MP4 to AVI Converter. Я выложу её в этой статье, чтобы вы также могли загрузить и установить себе эту программу на ваш компьютер или ноутбук.
Скачать бесплатно программу Pazera Free MP4 to AVI Converter
Что такое mp4
Кроме того, легко преобразовать сегмент файла. Плюсы: Выполняйте чистое преобразование. Вы можете загружать файлы с многочисленных сайтов для обмена видео. Пользовательский профиль: позволяет вам настроить параметры по своему усмотрению. Минусы: демоверсию можно использовать только один раз. Это довольно сложно работать.
Выберите файл, который хотите преобразовать, щелкнув стрелку раскрывающегося списка, а затем «Преобразовать». Существует также возможность отправить ссылку для загрузки на ваш адрес электронной почты, если вам нужно загрузить файл в другое время. По завершении вы получите ссылку для загрузки преобразованного файла.
Установка этой программы обычная и сложностей с ней у вас не должно возникнуть. Единственным, но не столь страшным минусом этого конвертора является отсутствие русского языка в настройках интерфейса.
Итак, запускаем программу Pazera Free MP4 to AVI Converter после установки. Под верхним меню находим кнопку «Add files», после нажатия на которою находим нужные нам видео для конвертации.
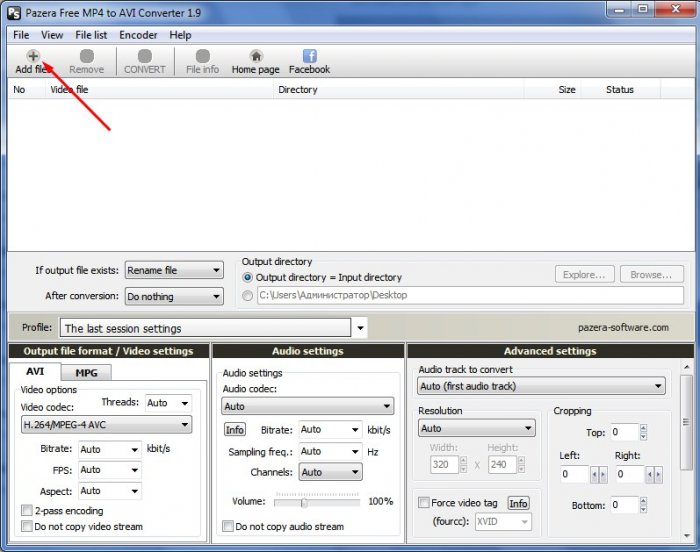
Далее в разделе «Output directory » вы можете выбрать путь, куда будет сохраняться будущий видеофайл формата MP4 или AVI.
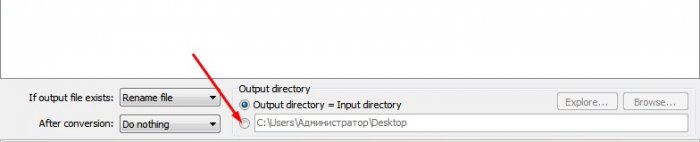
Плюсы: он может конвертировать большие файлы за короткое время. Позволяет легко конвертировать ваши файлы. Сохраняет ваши личные файлы. Минусы: поддерживает только ограниченное количество сайтов для обмена видео. Обратите внимание, что приложение имеет некоторые зависимости, которые необходимо установить для его работы.
Для этого вы должны сделать следующее: Шаг Откройте терминал; Шаг. Если вы еще этого не сделали, добавьте репозиторий программы с помощью этой команды или используйте эту команду. Теперь для установки программы используйте следующую команду. Выбирая этот тип установки, вы не получите никаких обновлений для программы.
Затем нас ждет настройка качества изображения и звуковой дорожки. Я если честно сильно не вникал во все возможные параметры, которые можно выставить, поскольку в них не разбираюсь. Для таких как я разработчики предусмотрели раздел «Profile », в котором есть открывающийся список с уже установленными параметрами для аудио и видео.
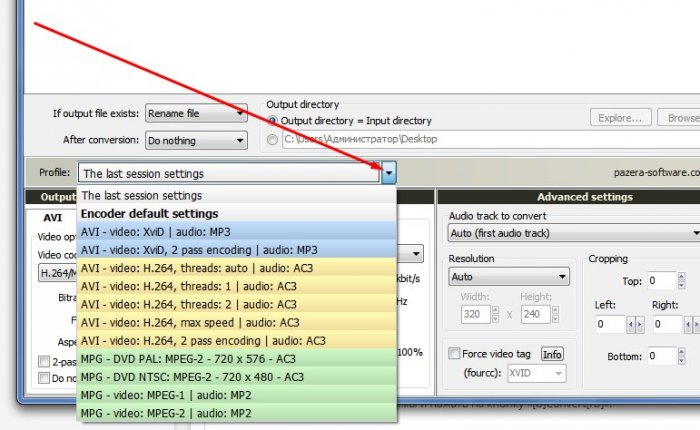
Откройте этот список и выберите один из представленных в нем профилей с уже заданным видео и аудио кодеком.
По окончанию настроек, для начала конвертирования видео из MP4 в AVI или наоборот из AVI в MP4 необходимо снова вернуться в верхнее меню программы и нажать на кнопку «Convert ».

Ваш выбор будет зависеть от соотношения сторон исходного видео. Затем нажмите «Добавить» и на появившемся экране перейдите в папку, в которой требуется конвертировать видео. После этого выберите видео и нажмите кнопку «Открыть». Если вы хотите сохранить новое видео в той же папке, что и исходное видео, просто установите флажок «Использовать исходную папку».
Наконец, нажмите «Преобразовать», и появится окно терминала, отображающее весь процесс. Все, что вам нужно сделать сейчас, - сидеть сложа руки и ждать, пока видео закончит преобразование. Время, затраченное на это, будет зависеть от размера вашего видео и вычислительной мощности вашего компьютера.
После чего откроется диалоговое окно с результатами конвертирования. Останется всего лишь дождаться определенное время (зависит от качества видеозаписи, которое вы хотите получить в итоге, а также от производительности вашего компьютера) и получить желаемый результат.
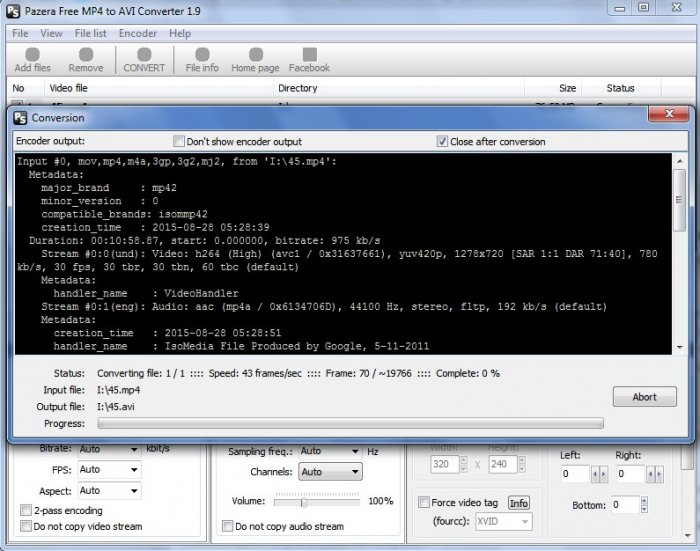
> Как конвертировать MP4 в AVI?
Вступление.
МР4 - это популярный формат-контейнер, способный хранить как аудио, так и видео. МР4 продвигается компанией Apple, и все ее продукты (iPod, iPhone, iTunes и т.д.) поддерживают этот формат.
Когда вы закончите, просто возьмите видео везде, где хотите, и смотрите его тихо. Иногда результатом было видео без картинки, или звук был хорош, но изображение стало черным! Ниже приведено подробное видеоурочное видео. Наличие хорошего онлайн-видео конвертера может быть критическим в моменты, когда на диске нет времени или места для установки такой программы. Список собирает лучшие из доступных сегодня, с онлайн-функциями. Были рассмотрены поддерживаемые форматы, скорость преобразования, конечное качество видео и дополнительные функции.
AVI - другой распространенный формат для видео и аудио, но разработан он Microsoft. Большинство людей ассоциируют слово "видеоролик" с AVI, так что в представлении этот формат не нуждается. Большинство DVD плееров поддерживают воспроизведение AVI.
Конвертировать MP4 в AVI можно при помощи программы Movavi Video Converter .
Ознакомьтесь с приведенными ниже списками и выберите один для вас. Это онлайн-платформа, которая конвертирует видео различных форматов. Он работает с файлами, хранящимися на вашем компьютере. Одной из его главных достопримечательностей является хорошая скорость, даже при работе с несколькими видео.
Все, что вам нужно сделать, это скопировать адрес в текстовое поле, выбрать формат вывода, установить качество клипа и нажать кнопку «Пуск». Это веб-сайт, который позволяет конвертировать практически все типы носителей, от электронных книг до изображений, включая видео. Его скорость - еще одна изюминка, хотя она не работает с более чем одним файлом за раз.
Шаг первый: Загрузка и установка программы.
Загрузите Movavi Video Converter в выбранную папку и запустите установку. Следуйте инструкциям инсталляции для завершения процесса.
Шаг второй: Запуск программы. Выбор файлов МР4 для конвертирования.
Запустите МР4 конвертер . В главном окне нажмите самую левую кнопку на панели инструментов:
Это конвертер, быстрый и эффективный. Существует также возможность отправить ссылку для загрузки по электронной почте, если пользователь пожелает. Он имеет в качестве дифференциала различные способы хранения преобразованных видео в облаке. Процесс немного медленнее, чем в других конвертерах, но при компенсации жесткий диск не будет потрачен даже на видео. Онлайн-платформа поддерживает 15 форматов файлов.
Как конвертировать из FLV в MP4
Несмотря на то, что последние игроки последнего времени играют практически все возможные видеоформаты, все еще есть те, которые имеют некоторые ограничения. Сегодня мы покажем вам, как конвертировать видео в другой формат. Этот шаг очень прост, но очень важен. Во время установки программы вам будет предложено установить плагины для лучшей работы.
Откроется обычное окно обзора папок. В нем выберите МР4 файлы для конвертации в AVI и нажмите "Открыть":
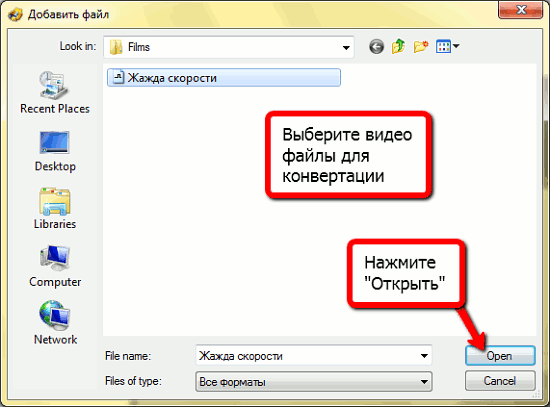
Шаг третий: Установка выходного формата и папки. Конвертация AVI в MOV.
Видео файлы добавятся в список конвертации. Можно добавить ещё файлы видео, повторив инструкции из шага второго.
Просто выберите формат в панели, который отображается в левой части экрана. По умолчанию он пытается оставить видео как можно ближе к оригиналу. Если вы хотите изменить размеры изображения, параметры звука, качество и даже включить субтитры, программа даст вам инструменты.
В этом примере мы будем использовать стандартную конфигурацию программы. Выберите папку назначения для конвертированного видео и выберите «ОК». Увеличить. Теперь, когда видео уже находится в области преобразования, нажмите «Начать». Время конвертации будет зависеть от формата, размера и качества видео. Фактически, список расширений, совместимых с программным обеспечением, довольно велик.
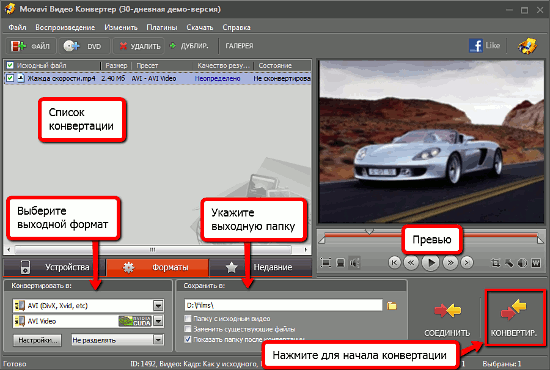
В области превью можно просмотреть конвертируемое видео, а также установить границы нужной части, если вы хотите конвертировать только часть видео-файла.
На вкладке "Форматы" внизу экрана вы можете выбрать формат и папку для целевого видео. Из выпадающего списка в разделе "Конвертировать в:" выберите AVI. Для более тонких настроек видео-формата нажмите кнопку "Настройки" чуть ниже.
Вы можете выбрать сразу несколько файлов, и они появятся в списке в верхней части окна с указанием времени каждого и общего времени выбора видео. В нижней части экрана вы выбираете, какое расширение вывода, т.е. для какого типа видео будет преобразован ваш файл.
Кнопка «Параметры» по-прежнему позволяет пользователю включать или отключать звуки уведомлений о программе, если после конверсий компьютер должен быть отключен, измените язык, указанный в программном обеспечении, и его внешний вид через предопределенные темы.
Когда все будет выбрано так, как вы хотите, просто нажмите «Преобразовать». Окончательный файл, уже преобразованный, будет сохранен в данной папке в текстовом поле «Сохранить в:», которое можно изменить в любое время, нажав кнопку с многоточием. Программа поддерживает практически все существующие типы видеофайлов - все это очень популярно.
Выбрав нужные опции, нажмите "Конвертировать" в нижнем правом углу окна программы, чтобы конвертировать MP4 в AVI .
Пробная версия Movavi Video Converter конвертирует 30% видео. Если вам понравилась программа, вы можете зарегистрировать ее и снять все ограничения.
