Бывают случаи, когда вам требуется запуск сразу нескольких программ. К примеру, практический каждый пользователь имеет учетные записи в различных приложениях для общения — Skype, Mail.Ru Агент, ICQ, Steam и т.п. Запуская Skype вполне предсказуемо, что Вы последовательно запустите и все остальные программы, чтобы оставаться онлайн. Возможно, Вы работаете с графикой или создаете музыку на компьютере и Вам требуется запуск нескольких приложений для работы в нужной среде.
Согласитесь, во всех случаях очень хотелось бы запускать ВСЕ «в один клик». К счастью, есть способ, благодаря которому Вы получите всего один ярлык на нужную группу приложений, а также сможете существенно сэкономить место на рабочем столе.
Определите группу приложений для запуска
Для удобства, расположите их ярлыки рядышком на рабочем столе . Если ярлыка какой-нибудь программы Вы не находите, создайте его вручную . Для этого перейдите в папку с приложением, найдите исполняемый файл и создайте ярлык с помощью контекстного меню:
Клик правой кнопкой мыши -> Свойства -> Отправить -> Рабочий стол (создать ярлык) .
Скопируйте путь к исполняемому файлу каждой программы
Для этого вызовите Свойства, кликнув правой кнопкой на ярлык программы и скопируйте полный путь к приложению из поля «Объект» :
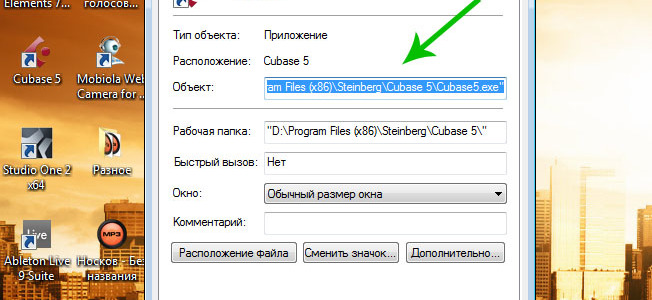
BATCH скрипт
Для запуска группы приложений нам потребуется один небольшой скрипт. Откройте Блокнот , куда ранее Вы скопировали адреса и отредактируйте документ согласно форме, указанной ниже:
@echo off start "D:\Program Files (x86)\Steinberg\Cubase 5\" "D:\Program Files (x86)\Steinberg\Cubase 5\Cubase5.exe" start "D:\ProgramData\Ableton\Live 9 Suite\Program\" "D:\ProgramData\Ableton\Live 9 Suite\Program\Ableton Live 9 Suite.exe" start "D:\Program Files (x86)\Propellerhead\Reason\" "D:\Program Files (x86)\Propellerhead\Reason\Reason.exe" exit
Давайте немного подробнее остановимся на самом коде скрипта.
1. Команда «@echo off» скрывает от пользователя все происходящие процессы. Дело в том, что BATCH скрипт использует командную строку Windows для выполнения требуемых действий. При запуске BATCH файла открывается окно командной строки, на котором последовательно отображаются отчеты о выполнении той или иной команды (в нашем случае это команды на запуск приложений). Для того, чтобы не видеть этих системных сообщений используйте код «@echo off» .
2. Для запуска приложения используется команда «start» . Обратите внимание на правильный синтаксис данного кода:
Start "C:\Путь к папке с программой" "C:\Путь к папке с программой\Имя исполняемого файла.exe"
Как именно эта команда реализована для выполнения нашей задачи Вы можете посмотреть в коде самого скрипта, опубликованного выше.
3. Команда «exit» завершает выполнение скрипта.
Сохраните BATCH-файл
Далее сохраните наш скрипт, используя команду Файл -> Сохранить как . Введите имя скрипта и добавьте к нему расширение «.bat» . В поле «Тип файла» выберите «Все файлы» .
Сохраните файл в любую папку на Вашем компьютере и отправьте ярлык скрипта на Рабочий стол.

Иконку ярлыка можно сменить на более интересную с помощью кнопки «Сменить значок» в Свойствах ярлыка.
Заключение
Полученный скрипт сэкономит Ваше время и силы, избавит от огромного количества мусора на Рабочем столе, а значит повысит эффективность работы и общения на Вашем ПК. Как всегда надеемся, что совет пришелся кстати. Ждем лайков и комментариев!
Запустить установленную на компьютере программу можно как минимум тремя способами - двойным кликом по ярлыку на Рабочем столе, через интерфейс диалогового окна «Выполнить» и через поиск Windows.
Во всех этих трех случаях (да и в остальных также) можно запускать только по одной программе за один раз.

А что, если вам нужно запустить сразу несколько программ, скажем, с целью экономии времени? Возможно ли такое?
Конечно! Организовать мультизапуск очень просто, а всё что вам для этого понадобится, так это один ярлык и один командный файл CMD, созданием которого мы сейчас и займемся.
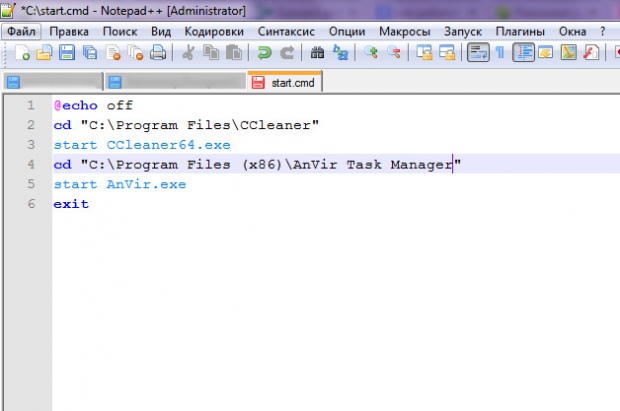
Первым делом нам нужно получить пути к каталогам приложений, которые предполагается запускать одновременно. В нашем примере это будут и . Вытащить пути папок этих программ проще всего из их же собственных ярлыков.
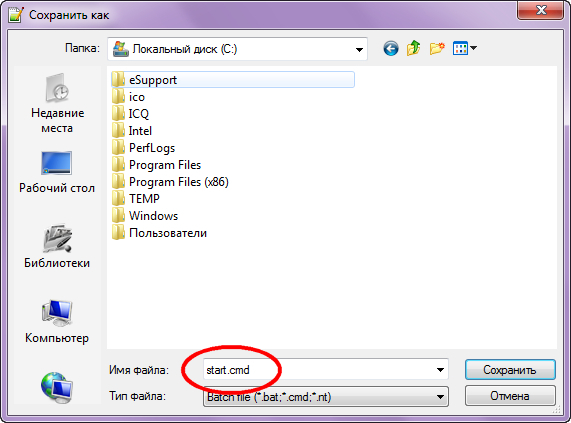
Теперь откройте Notepad++ или другой текстовый редактор и вставьте в него следующий код:
@echo off
cd «C:Program FilesCCleaner»
start CCleaner64.exe
cd «C:Program Files (x86)AnVir Task Manager»
start AnVir.exe
exit
Естественно, у вас пути могут быть другими.
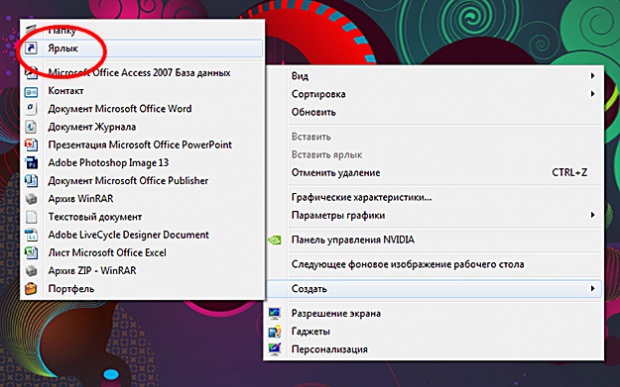
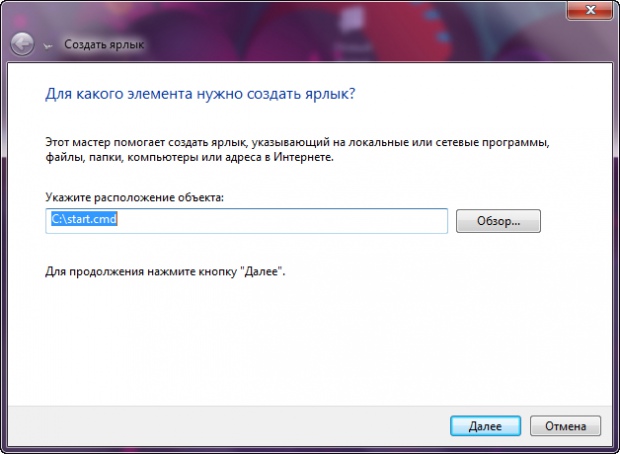
Обратите внимание, что пути к каталогам с исполняемыми файлами берутся в прямые кавычки. Пробелов после строк кода быть не должно. Сохраните файл, дав ему произвольное имя на английском языке и присвоив расширение BAT или CMD.
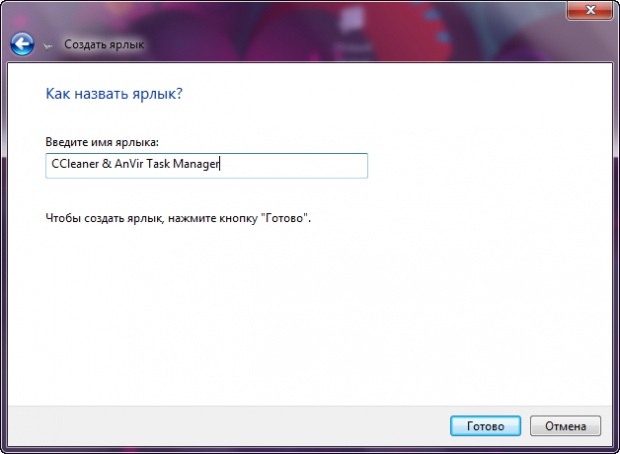
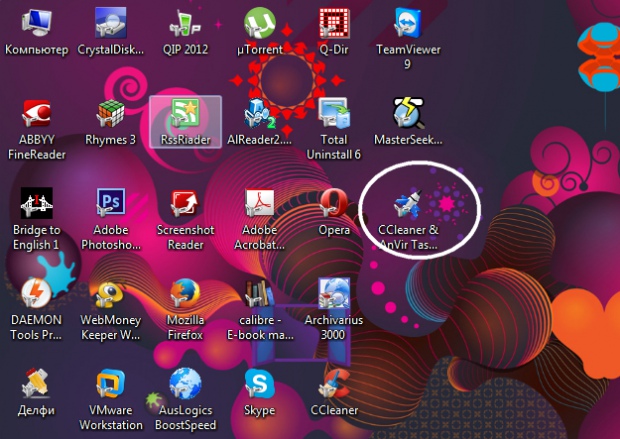
Теперь создайте новый ярлык и в поле расположения файла укажите путь к созданному командному файлу. Для полноты картины также можно облагообразить ярлык, заменив его стандартную иконку подходящим по смыслу изображением формата ICO.
Если всё было сделано правильно, при клике по такому ярлыку сначала будет запущен CCleaner, а за ним с небольшим отрывом стартует AnVir Task Manager. Вот таким нехитрым способом можно настроить запуск сразу нескольких приложений. Однако увлекаться все же не стоит, так как слишком большой количество запускаемых программ могут вызвать нечто подобное зависанию, что особенно будет заметно на слабых машинах.
Инструкция
Запустите два торрент-клиента при помощи копирования файлов программы в отдельную папку. Для этого зайдите в директорию на локальном диске, в которую вы выполняли инсталляцию программы. Скопируйте utorent.exe при помощи контекстного меню и вставьте его любую другую папку, находящуюся в вашем компьютере. В этой папке создайте директорию temp/torrent и добавьте в нее пустой файл. Присвойте ему наименование settings.dat или скопируйте его из уже существующей папки %APPDATA%/uTorrent.
В созданной вами директории щелкните правой кнопкой мыши по скопированному файлу с названием utorrent.exe и из контекстного меню выберите пункт создания ярлыка, после чего в ваше папке должна появиться новая позиция с наименованием utorrent.exe.lnk.
На созданном ярлыке щелкните правой кнопкой мыши и в свойствах ярлыка найдите вкладку с названием «Ярлык». Найдите строку «Объект» и отредактируйте ее. После слов /temp/utorrent/utorrent.exe добавьте /recover, обратите при этом особое внимание, что перед самим словом recover необходимо в обязательном порядке поставить пробел. Убедитесь в том, что правильно отредактировали свойства объекта и примените изменения, закройте окна при помощи нажатия кнопки ОК.
Запустите первую копию программы utorrent на вашем компьютере так, как вы это делаете обычно, а вторую при помощи созданного вами ярлыка в копии папки. Если необходимо, вы можете добавить его в меню быстрого запуска панели задач операционной системы или на рабочий стол, при этом присвоив ему название, отличное от первой копии программы.
При запуске двух копий одной программы одновременно используются другие настройки, отличные от параметров, применимых к utorrent, однако, в некоторых случаях последовательность действий может быть той же самой.
«Burnout Paradise» - единственная часть популярной на консолях серии игр, вышедшая на РС. Особенно приятно то, что разработчики не стали нагружать игру сложными системами защиты, и установка не вызывает проблем у любого пользователя.
Инструкция
Проверьте работоспособность компьютера. Несмотря на то, что игра не выставляет серьезных системных требований, ваша система вполне может не удовлетворять минимальной конфигурации, необходимой для запуска. Стабильная работа гарантируется на процессоре с частотой 2.8 ГГц, 1 Гб оперативной памяти, 128-мегабайтной видеокарте и, как минимум, четырьмя гигабайтами свободного места на жестком диске.
Установка с лицензионного и пиратского компакт-дисков идентична. После того, как вы вставите DVD в привод, сработает программа автозапуска, представляющая перед вами меню установки. Если этого не произошло, откройте диск вручную и запустите программу с названием setup либо autorun. Следуйте инструкциям, которые предлагает инсталлятор: выберите, куда будете устанавливать продукт, создавать ли папку в меню пуск и т.п. По окончании установки просто запустите игру при помощи соответствующего ярлыка на рабочем столе.
Версия, скачанная с интернета, может потребовать эмулятора. Часто бывает, что неопытный пользователь, скачав игру единственным файлом с неясным расширением.iso или.mdf, впадает в ступор. Дело в том, что вы скачали «образ диска» - фактически, ту же самую пиратскую версию, но в виртуальном воплощении. Чтобы запустить ее, вам потребуется «эмулятор привода», такой как UltraISO или Daemon Tools. После установки подобной программы кликните правой кнопкой по скачанному файлу и найдите команду «монтировать в привод» («эмулировать образ»). Результатом станет полная видимость нахождения диска в виртуальном дисководе, и установка будет аналогична первому пункту.
У некоторых пользователей программы Skype существуют два и более аккаунта. Но, дело в том, что если у вас запущен Скайп, второй раз открыть окно программы не получится, и запущенным останется только один экземпляр. Неужели нельзя запустить два аккаунта одновременно? Оказывается можно, но только для этого следует проделать ряд дополнительных действий. Давайте разберемся, каких именно.
Прежде всего, перед проведением всех манипуляций, нужно полностью . Затем, следует удалить все ярлыки Скайпа, располагающиеся на Рабочем столе Windows.
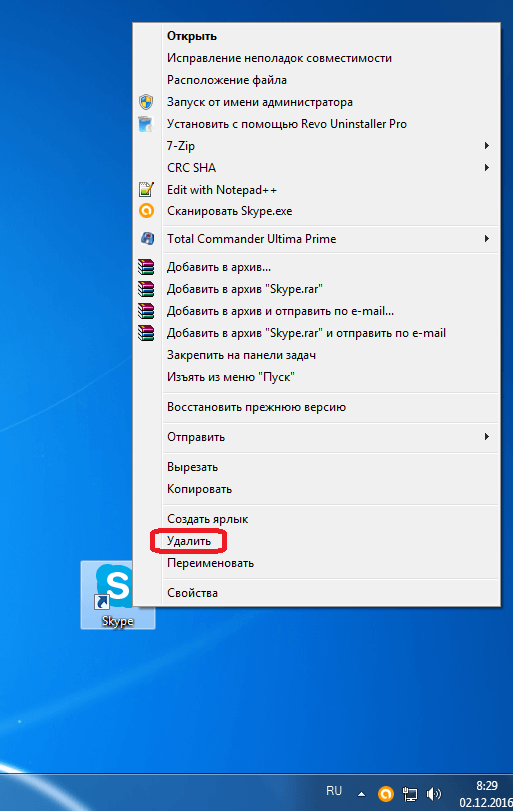
Потом, нужно создать ярлык программы заново. Для этого, делаем клик по Рабочему столу, и в появившемся списке последовательно переходим по пунктам «Создать» и «Ярлык».
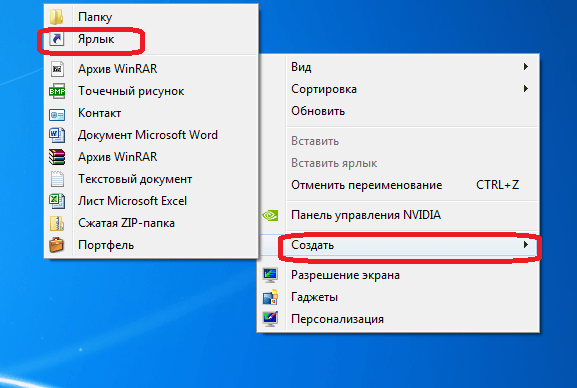
В появившемся окне следует прописать путь к исполняющему файлу Skype. Для этого, жмем на кнопку «Обзор…».
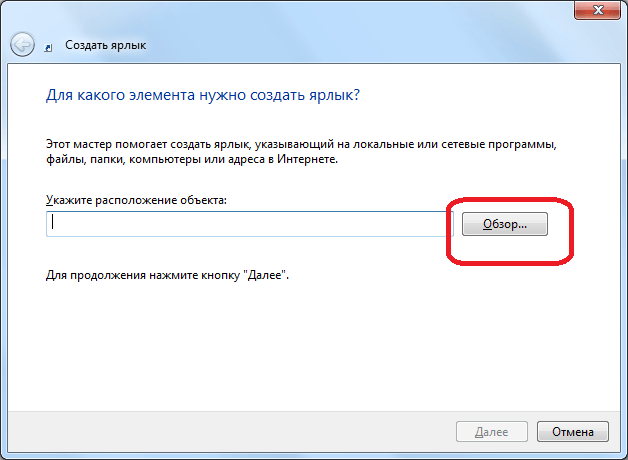
Как правило, основной файл программы Skype расположен по следующему пути: «C:\Program Files\Skype\Phone\Skype.exe». Указываем его в открывшемся окне, и жмем на кнопку «OK».
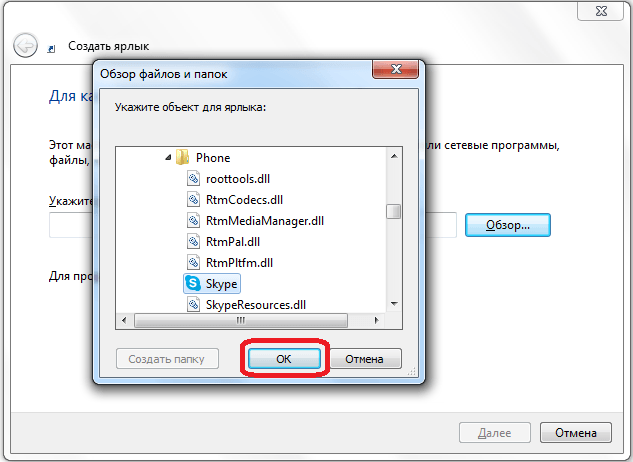
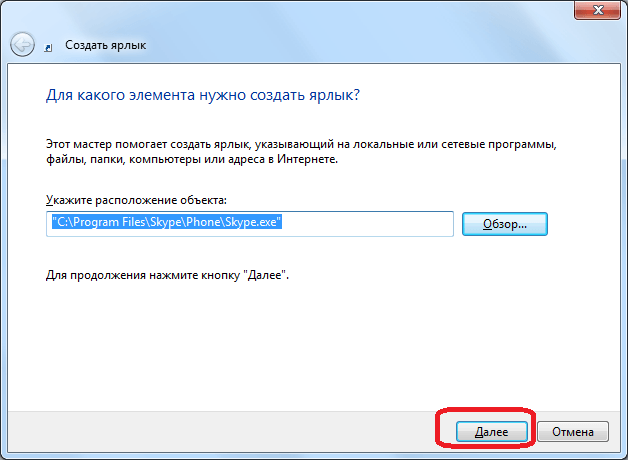
В следующем окне нужно ввести имя ярлыка. Так как у нас планируется не один ярлык Skype, то чтобы их различать назовём данный ярлык «Skype1». Хотя, вы можете назвать его, как захотите, лишь бы смогли отличить. Жмём на кнопку «Готово».
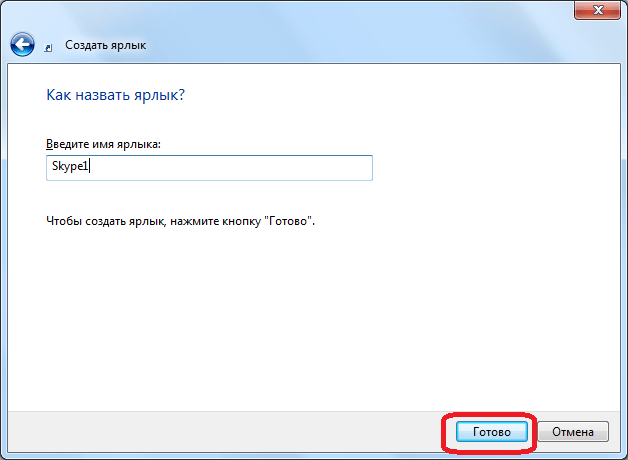
Ярлык создан.
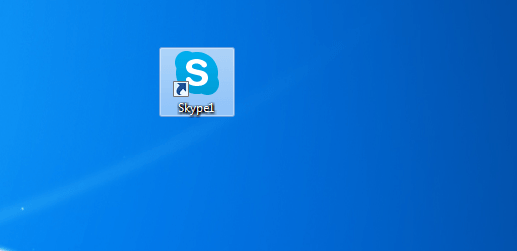
Существует и другой способ создания ярлыка. Вызываем окно «Выполнить», нажатием комбинации клавиш Win+R. Вводим туда выражение «%programfiles%/skype/phone/» без кавычек, и жмем на кнопку «OK». Если при этом выбило ошибку, то замените во вводимом выражении параметр «programfiles» на «programfiles(x86)».
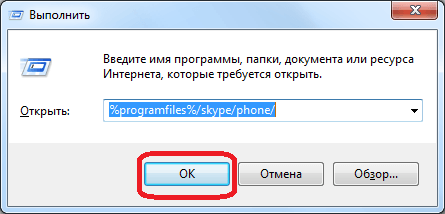
После этого, мы перемещаемся в папку, которая содержит программу Skype. Кликаем по файлу «Skype» правой кнопкой мыши, и в появившемся окне, жмем на кнопку «Создать ярлык».
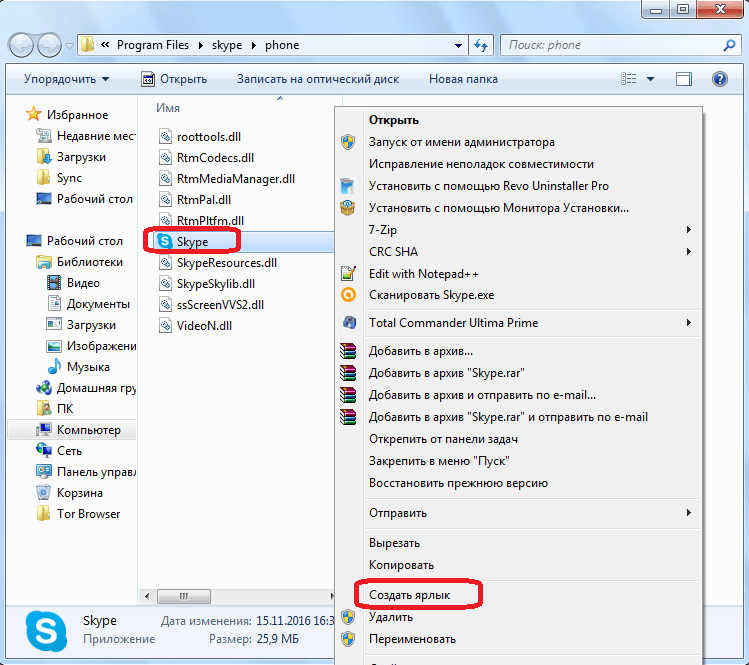
После этого, появляется сообщение, которое говорит, что создать ярлык в данной папке нельзя, и спрашивает, стоит ли переместить его на Рабочий стол. Жмем на кнопку «Да».

Ярлык появляется на Рабочем столе. Для удобства его можно тоже переименовать.
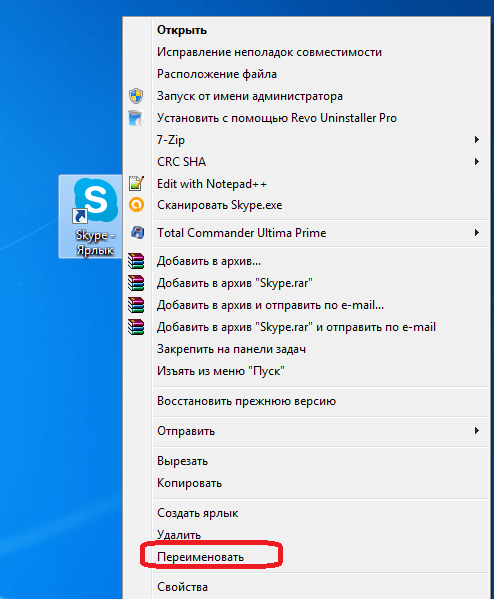
Какой из двух вышеописанных способов создания ярлыка Skype использовать, каждый пользователь решает для себя сам. Принципиального значения данный факт не имеет.
Добавление второго аккаунта
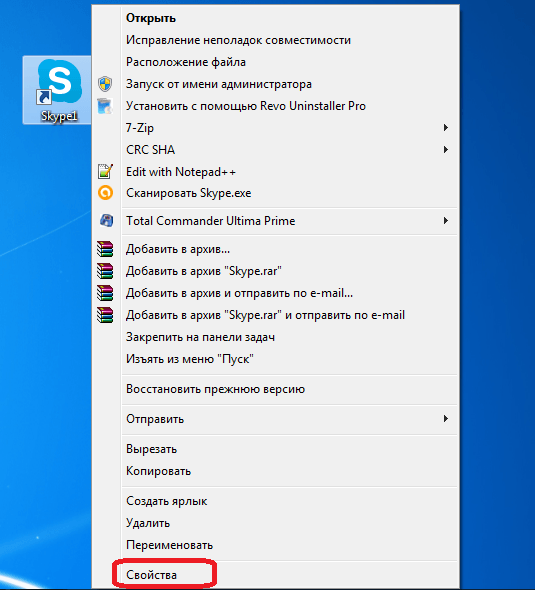
После активации окна «Свойств», переходим во вкладку «Ярлык», если вы в ней не оказались сразу после открытия.
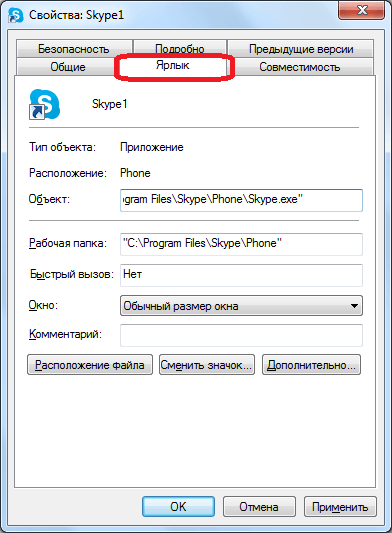
Добавляем в поле «Объект» к уже имеющейся записи значение «/secondary», но, при этом ничего не удаляем, а просто ставим пробел перед данным параметром. Жмем на кнопку «OK».
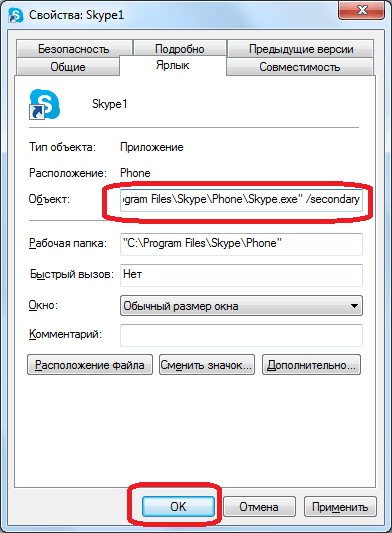
Полностью таким же способом создаём ярлык и для второго аккаунта Skype, но называем его по-другому, допустим «Skype2». Также добавляем в поле «Объект» этого ярлыка значение «/secondary».
Теперь у вас есть два ярлыка Skype на Рабочем столе, запускать которые можно одновременно. При этом, естественно, вы вводите в окна каждого из этих двух открытых экземпляров программы регистрационные данные от разных аккаунтов. При желании, можно создать даже три, и более подобных ярлыков, тем самым получив возможность запуска практически неограниченного количества профилей на одном устройстве. Единственное ограничение – размер оперативной памяти вашего ПК.
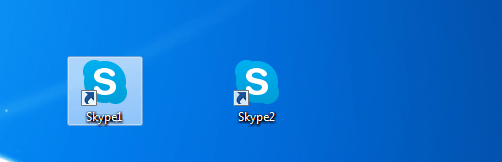
Автоматический запуск
Конечно, очень неудобно каждый раз для запуска отдельного аккаунта вводить регистрационные данные: логин и пароль. Можно автоматизировать эту процедуру, то есть сделать так, что при нажатии на определенный ярлык будет сразу запускаться выделенный для него аккаунт, без потребности внесения записей в форму авторизации.
Для этого, опять открываем свойства ярлыка Skype. В поле «Объект», после значения «/secondary», ставим пробел, и дописываем выражение по следующему шаблону: «/username:***** /password:*****», где звездочки, соответственно, ваш логин и пароль от конкретного аккаунта в Скайп. После ввода, жмем на кнопку «OK».
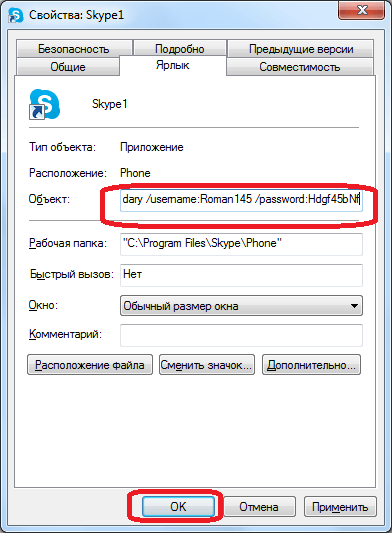
Подобное проделываем со всеми имеющимися ярлыками Скайпа, дописывая в поле «Объект» регистрационные данные от соответствующих аккаунтов. Не забываем везде перед знаком «/» ставить пробел.
Как видим, хотя разработчики программы Скайп не предусмотрели запуск нескольких экземпляров программы на одном компьютере, добиться этого можно, внеся изменения в параметры ярлыков. Кроме того, можно настроить автоматический запуск нужного профиля, без ввода регистрационных данных каждый раз.
Наверняка есть несколько программ, в которых вы работаете одновременно. Для меня, это браузер Фаерфокс и Word, для вас это может быть Скайп и Стим. Может быть, есть несколько программ, которые вы открываете каждый раз при запуске компьютера.
Но что, если вы могли бы открывать несколько программ одним двойным кликом? Ну, вы можете, создать пакетный файл, или ярлык на рабочем столе, который открывает две, три или более указанных программ сразу. Этот совет работает и в старых версиях Windows.
Шаг 1: Откройте меню Пуск и выберите "Все приложения", чтобы найти первую программу, которую вы хотите открывать в серии. Щёлкните правой кнопкой мыши на программе и выберите "Открыть папку с файлом".
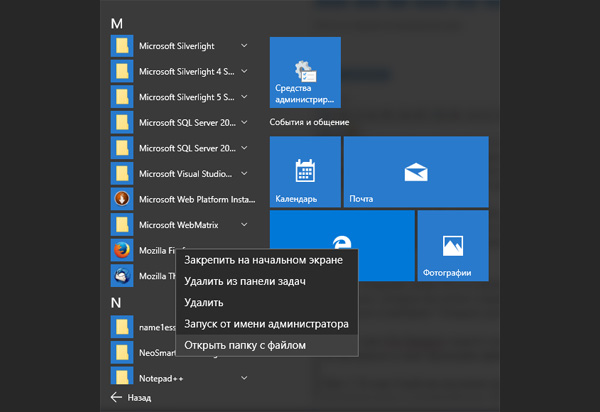
Шаг 2: Окно Проводника откроет папку, где программа установлена. Щёлкните правой кнопкой мыши на программе в окне Проводника и выберите "Свойства".
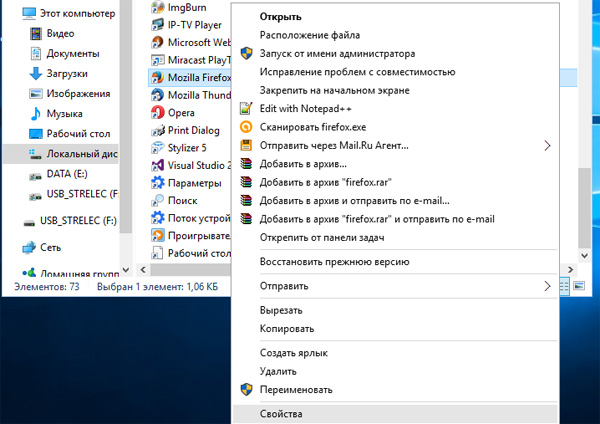
Шаг 3: В окне свойств щёлкните на вкладку "Ярлык". Найдите поле "Объект", выделите текст в текстовом поле, и скопируйте его. Откройте приложение Блокнот и вставьте этот текст в это окно.
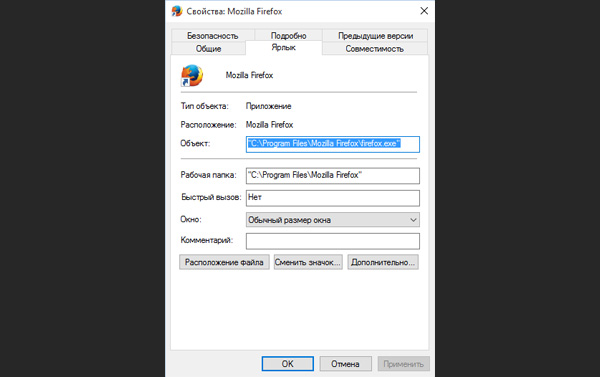
Шаг 4: Повторите шаги с 1 по 3 для второй (и третьей, и четвёртой) программы, которую вы хотите открывать в этом ярлыке.
Шаг 5: После того как вы собрали информацию обо всех программах, которые вы хотите открывать из одного ярлыка, оформите текст так, как это сделано на скриншоте ниже:
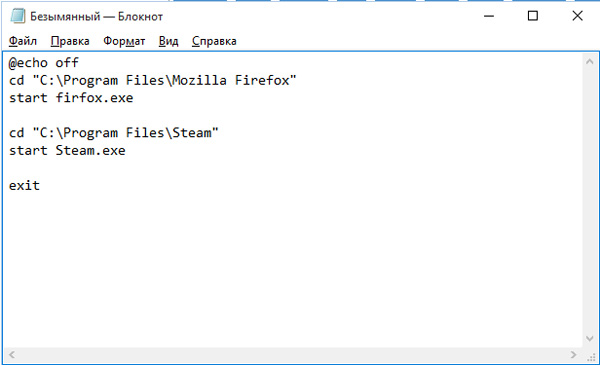
В принципе, вы должны будете добавить @echo off в начало текста, далее разместить cd перед каждым путём к файлу, отрубить последнюю часть пути к файлу (program.exe) и поместить её в следующей строке после пути. В конце текста, вы должны будете добавить exit , оставив одну пустую строку.
Шаг 6: Сохраните файл как BATна рабочий стол. Чтобы сделать это, перейдите в меню "Файл> Сохранить как ", в левой панели выберите рабочий стол и введите имя ярлыка с окончанием .bat (например, Фаерфокс и Стим.bat) в поле "Имя файла". В поле "Сохранить как" нажмите выпадающее меню и выберите "Все файлы". Затем нажмите кнопку "Сохранить".
