Доброго дня.
На диску, крім "звичайних" файлів, є так само приховані і системні файли, які (за задумом розробників Windows) повинні бути невидимими для користувачів-початківців.
Але іноді потрібно навести лад серед таких файлів, а щоб це зробити потрібно спочатку їх побачити. До того ж, будь-які папки та файли можна зробити прихованими, задавши відповідні атрибути у властивостях.
У цій статті (переважно для користувачів-початківців) я хочу показати кілька простих способівяк легко та швидко побачити приховані файли. Крім того, використовуючи програми, перелічені у статті, ви зможете добре каталогізувати та навести лад серед своїх файлів.
Спосіб №1: налаштування провідника
Цей спосіб підійде тим, хто хоче нічого встановлювати. Щоб у провіднику побачити приховані файли – достатньо зробити кілька налаштувань. Розглянемо з прикладу Windows 8 (у Windows 7 і десяти робиться аналогічно).
Спочатку потрібно відкрити панель керування та перейти до розділу " Оформлення та персоналізація(див. рис. 1).
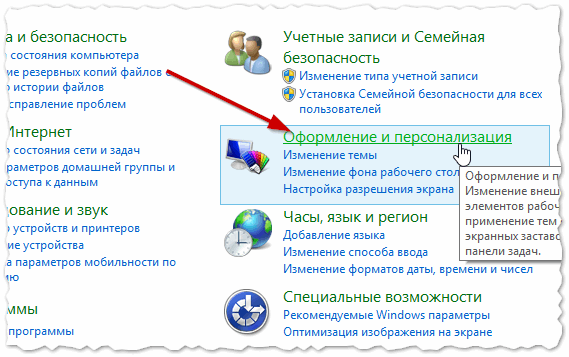

У параметрах папок прокручуємо список опцій до кінця, у самому низу ставимо перемикач на пункт " Показувати приховані файли, папки та диски(див. рис. 3). Зберігаємо налаштування та відкриваємо потрібний дискабо папку: всі приховані файли повинні бути видно (за винятком системних, для їх відображення, потрібно зняти галочку з відповідного пункту цього ж меню, див. рис. 3).

Спосіб №2: встановлення та налаштування ACDSee
Офіційний сайт: http://www.acdsee.com/
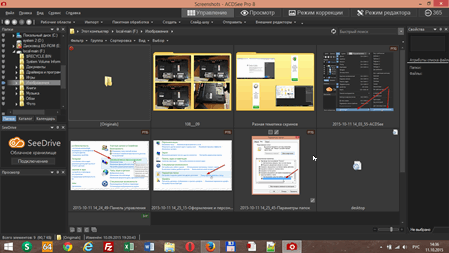
Одна з найвідоміших програм для перегляду картинок, та й загалом мультимедіа файлів. Крім того, останні версіїпрограми дозволяють не тільки зручно переглядати графічні файли, але й працювати з папками, відео, архівами (до речі, архіви взагалі можна переглядати, не виймаючи їх!) і взагалі, з будь-якими файлами.
Що стосується відображення прихованих файлів: то тут все досить просто: меню "Вигляд", потім "Фільтрація" та посилання Додаткові фільтри(див. рис. 5). Можна так само скористатися швидкими кнопками: ALT+I .
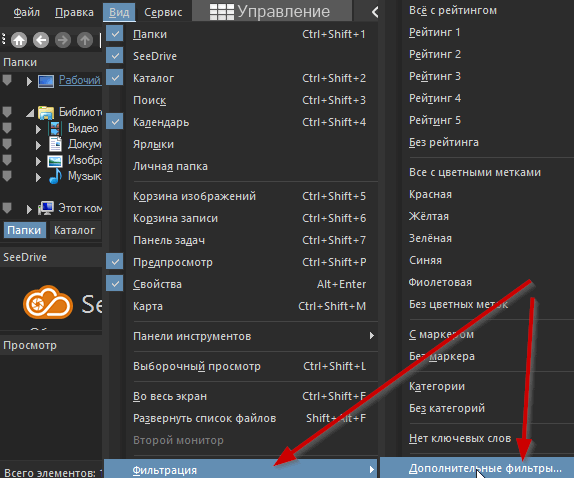
У вікні потрібно поставити галочку як на рис. 6: " Показувати приховані файли та папкиі зберегти зроблені налаштування. Після цього, ACDSee почне відображати всі файли, які будуть на диску.


Програми в'ювери (перегляд фото) -
Спосіб №3: Total Commander
Total Commander
Офіційний сайт: http://wincmd.ru/
Не міг оминути стороною цю програму. На мій погляд - це один з найкращих інструментівдля роботи з папками та файлами, набагато зручніше за вбудований провідник у Windows.
Основні переваги (на мій погляд):
- - Працює на порядок швидше ніж провідник;
- - дозволяє переглядати архіви так, якби це були звичайні папки;
- - не гальмує під час відкриття папок з більшим числомфайлів;
- - величезна функціональність та можливості;
- - всі опції та налаштування зручно лежать "під рукою".
Щоб побачити приховані файли- просто клацніть по значку з знаком окликуна панелі програми.
Пошук на комп'ютері прихованих файлів та папок – прерогатива досвідчених користувачів, втім, і новачкам іноді корисно дізнатися, що ж ховає Windows у своїх глибинах файлової системи. Треба сказати, є об'єкти, які не відображаються навіть у випадку, якщо ви налаштуєте на відображення прихованих папокта файлів.
Найчастіше саме так чинять шкідливі програми, маскуючи свої файли під приховані об'єкти файлової системи. Розібратися де друг, а де ворог вам допоможе нова програмапід назвою Hidden File Finder. Головне призначення цієї утиліти полягає у відображенні прихованого контенту, а також його перевірці за допомогою відомого сервісу.
Завантажити CHidden File Finder можна на сайті розробника. Утиліта безкоштовна, має невелику вагу і відрізняється надзвичайно високою швидкістю роботи. При інсталяції спробує протягнути парочку панелей, тож будьте уважні, від подарунків відмовляйтеся, у вікні майстра установника натискаючи Decline. Hidden File Finder має яскравий і в той же час простакуватий на вигляд інтерфейс.
Російська мова відсутня, але за великим рахунком вона там і не потрібна, все має бути зрозуміло без слів. Користувачеві пропонується вибрати область, що сканується, і натиснути кнопку Start Scan і через кілька миттєвостей буде сформовано список всіх знайдених прихованих об'єктів.
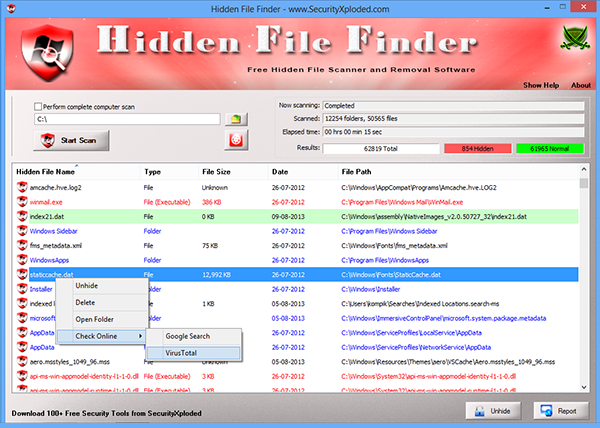
При цьому програма виводить ім'я об'єкта, тип (файл або папка), розмір, дату створення та повний шлях. Для зручнішої ідентифікації елементів Hidden File Finder використовує кольорову гаму. Так, синім кольором позначаються директорії, червоний колір мають файли, включаючи бібліотеки, чорним відзначені всі інші приховані елементи - логи, файли баз даних, а також файли, що не мають розширення.
Клік правою кнопкою миші по вибраному елементу списку відкриває контекстне меню. З доступних команд відзначимо видалення, перехід до папки, пошук інформації в Google, відправка на перевірку VirusTotal. Також є опція, що дозволяє зробити файл або папку видимими, тобто виключити її зі списку прихованих об'єктів файлової системи. Об'єкти, переведені в категорію доступних для перегляду у Провіднику, програма позначає зеленим кольором.
Все було б нічого, тільки залишається незрозумілим, за якими ознаками користувач повинен здогадатися, що саме цей файл є підозрілим? "Червоних" файлів може бути кілька тисяч, як визначити серед них потенційно небезпечний? Перевага вірусів зберігатися у відому папку частково підказує, але з тим же успіхом вірус може скопіювати себе куди завгодно
Опис проблеми
Під час відкриття флешки папки, файли та інші елементи не відображаються.
Причина
Робота шкідливого застосуваннящо змінило атрибути елементів на прихований режимвідображення.
Варіанти вирішення проблеми
Вибираємо «Властивості папки» (для версії Windows 7 і вище - "Параметри папок").

Переходимо у вкладку "Вид". Тут необхідно прибрати позначку «Приховувати захищені системні файли» та поставити біля «Показувати приховані файли, папки, диски». Потім клацаємо «ОК».

Відкриваємо "Мій комп'ютер". Натискаємо на іконці флешки правою кнопкоюмиші та вибираємо «Властивості».
![]()
З'явиться вікно, де потрібно зняти галочку з команди «Приховувати.
2. Отримати доступ до прихованих файлів флешки можна за допомогою програми Total Commander.
Запускаємо софт. На панелі інструментів вибираємо "Конфігурація". Тут тиснемо "Налаштування".
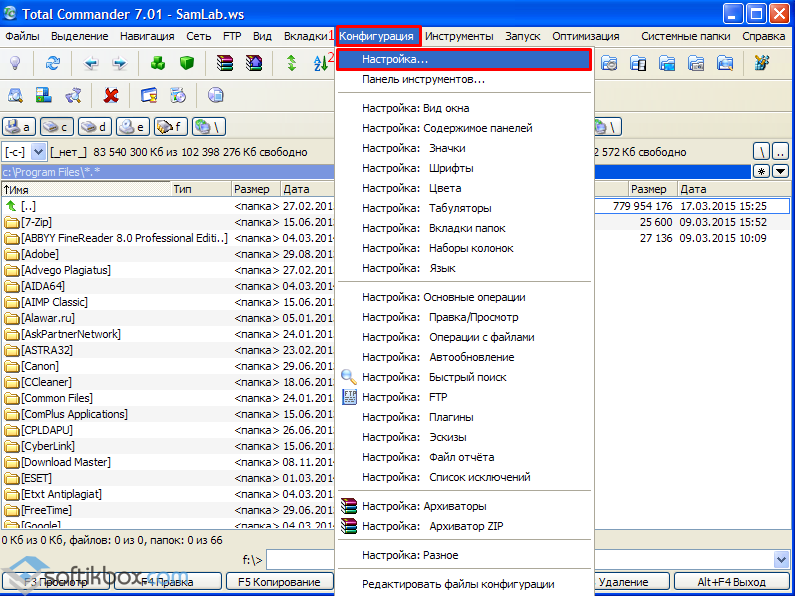
Переходимо у вкладку "Вміст панелей", що розташована в лівій частині робочого вікна і ставимо галочку "Показувати приховані/системні файли".
Вміст дискового накопичувачабуде відображено.
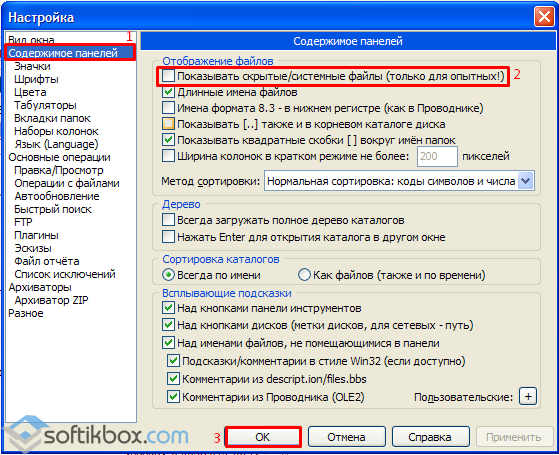
3. Третій спосіб можна назвати «Ліками для флешки».
Відкриваємо знімний диск. Клацаємо правою кнопкою миші та вибираємо «Створити», « Текстовий документ»(Тип Блокнота).
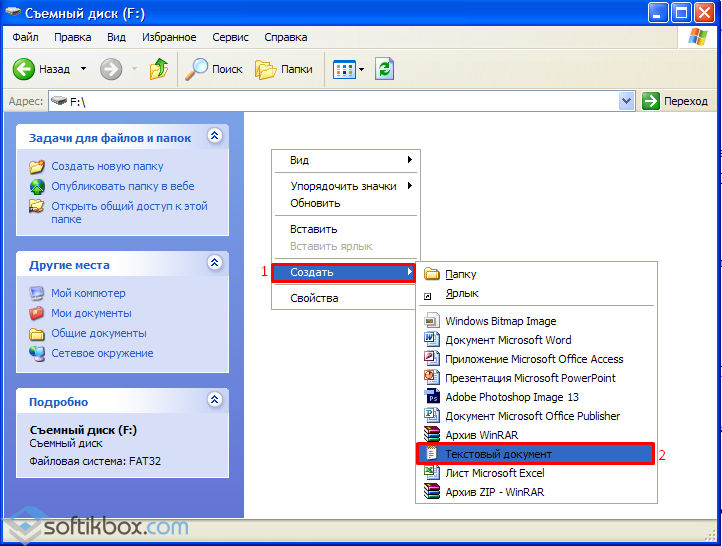
Даємо ім'я документу. Наприклад, "Доктор для флешки".

Прописуємо в тексті наступну команду "attrib -s -h -r -a *.* /s /d"
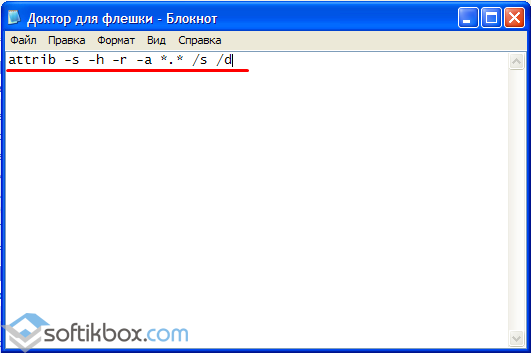
Зберігаємо файл.

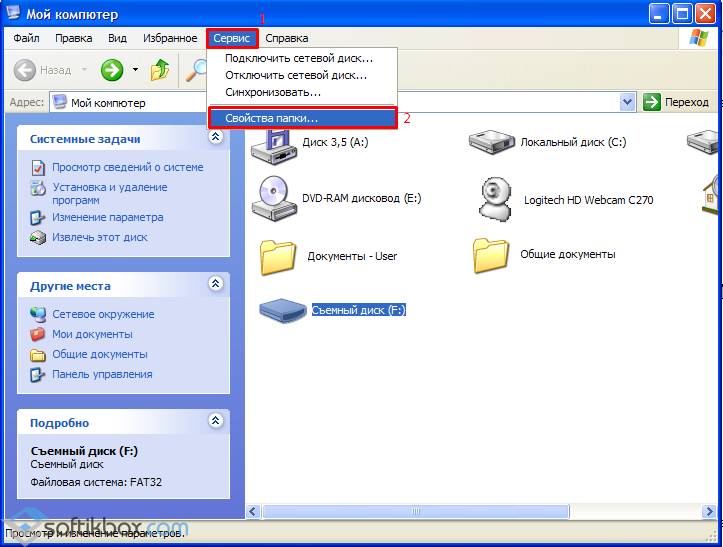
Переходимо у вкладку «Вид» та знімає позначку «Приховувати розширення для зареєстрованих типів файлів».
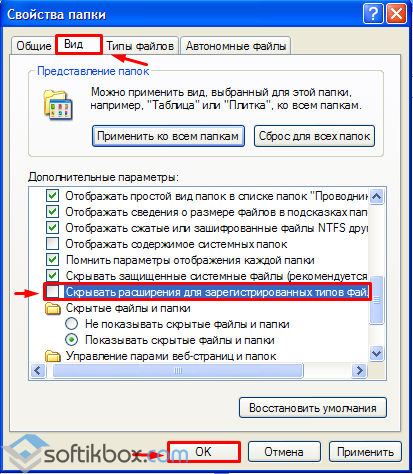
Повертаємось до флешки. Тиснемо «Перейменувати» та місце формату «txt», вводимо «.bat». Виходить програмний файл.
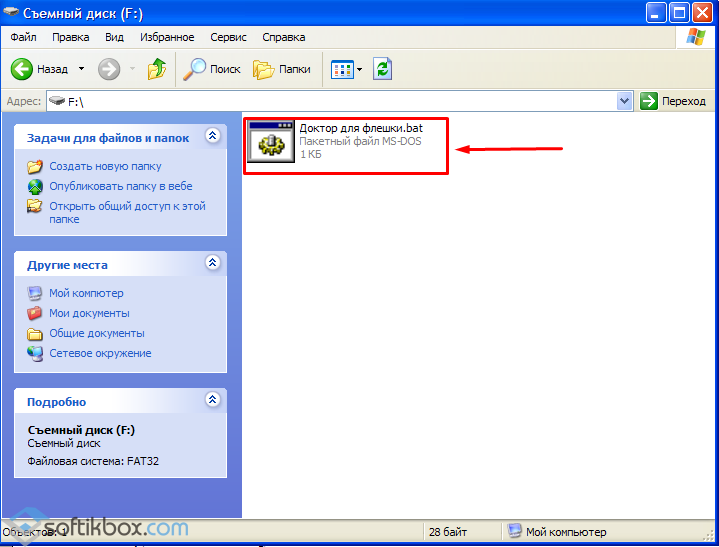
Запускаємо файл та всі елементи на флешці відображаються.
