Друзі, як часто вам надсилають файли Ексель електронній пошті? Якщо таке буває, ви вже точно знаєте, що таке захищений перегляд Ексель. Це коли ви відкриваєте файл і збираєтеся швиденько щось зробити, починаєте роботу, а файл не реагує на ваші дії. Щоб вимкнути захищений перегляд, доводиться натиснути кнопку « Дозволити редагування». Знайомо? Думаю що так. Багато хто це дратує, але я хочу вас трохи заспокоїти, це вимушений і дуже корисний захід.
Документ у режимі захищеного перегляду
Що таке режим захищеного перегляду
Справа в тому, що через різні джерела в інтернеті на ваш комп'ютер можуть потрапляти шкідливі файли. Зловмисники інтегрують свій код у файли Ексель та розсилають користувачам, заражаючи їх комп'ютери. Компанія Майкрософт вирішила убезпечити своїх клієнтів, вони вигадали «карантин» для файлів, отриманих із ризикованих джерел. У режимі захисту відкриваються файли:
- Отримані електронною поштою
- Завантажені з Інтернету
- Що містять прострочений цифровий підпис
- Відкриті зі сховища тимчасових файлів Windows
- Інші файли, які можуть трактуватися компанією як потенційно небезпечні.
Якщо програма застосувала захищений перегляд, ви можете вивчити вміст робочої книги, але вносити зміни та їх не зможете. За те, ви оціните, чи потрібен вам цей файл і чи варто вимикати режим захисту. Якщо на аркушах є підозрілий вміст – закрийте книгу та видаліть її.
Якщо ви захочете роздрукувати книгу, виконайте Файл – Друк – Дозволити друк
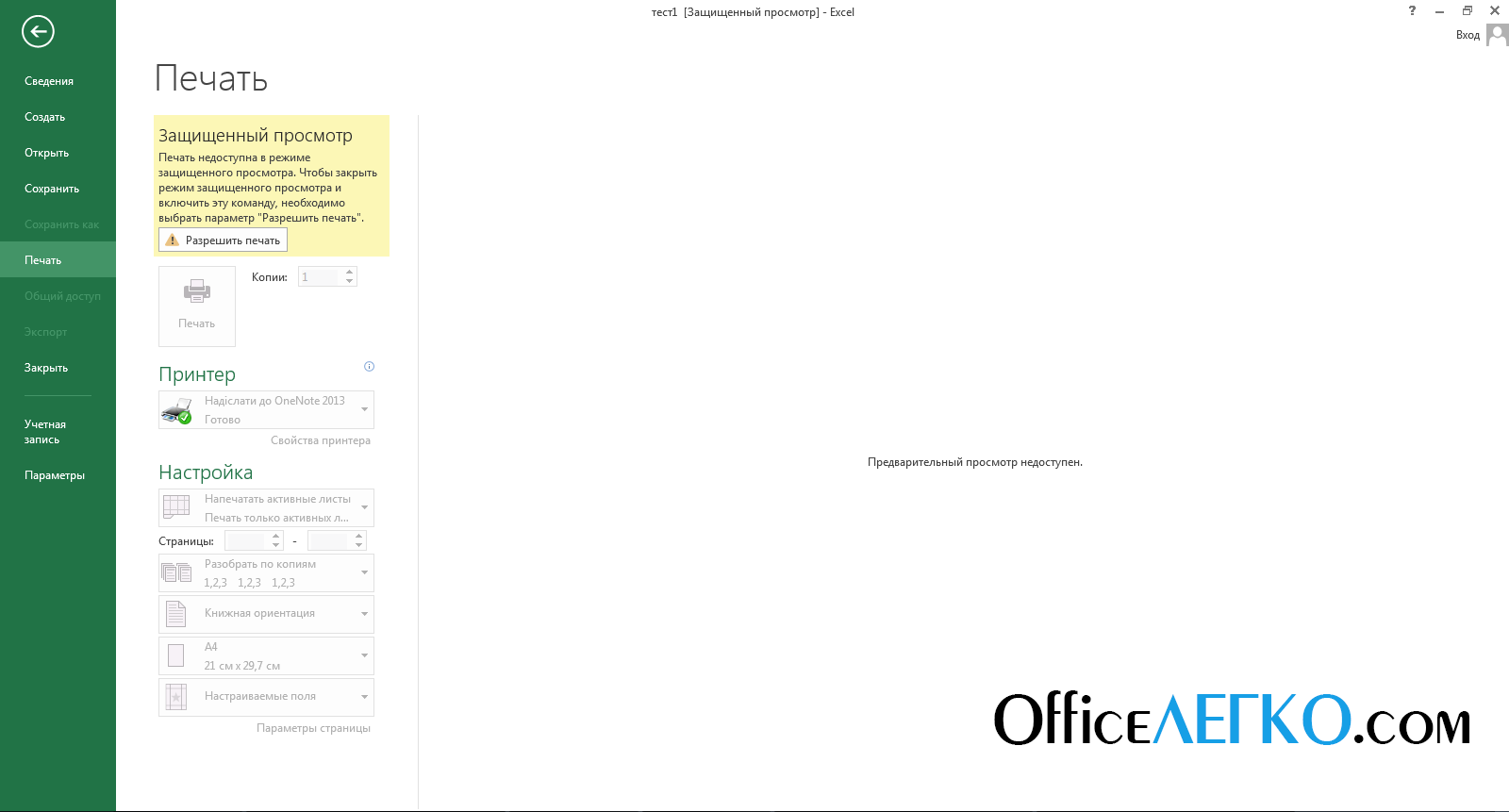
Друк книги у захищеному перегляді
Щоб дізнатися чому Microsoft Excelувімкнув режим захищеного перегляду, виконайте Файл – Відомості . Програма відобразить інформацію про причини переведення в «пісочницю». Тут буде кнопка відключення захисту для цієї книги.
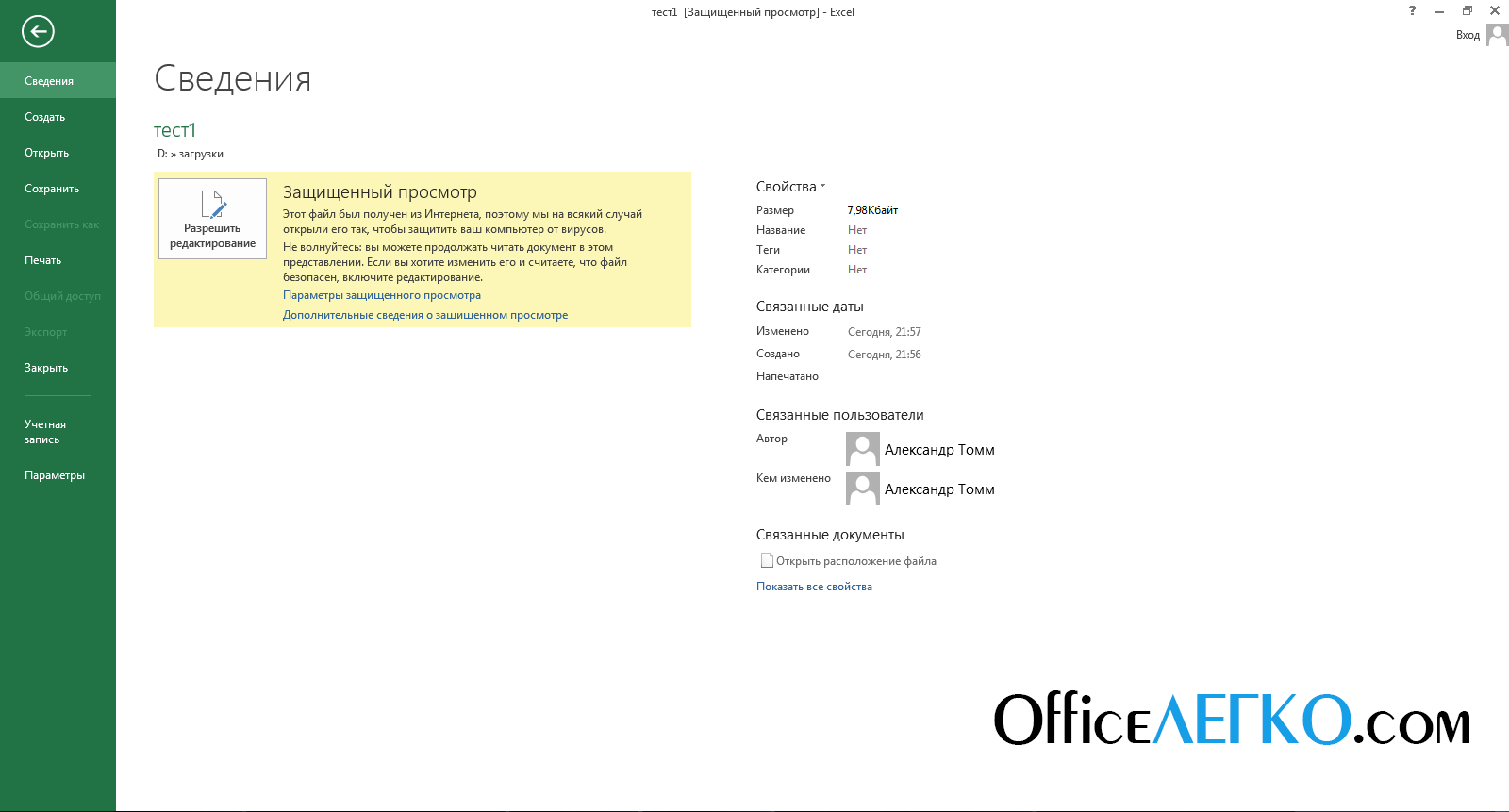
Відомості про причини захищеного перегляду
Щоб настроїти режими захисту, виконайте на стрічці: Файл – Установки – Центр керування безпекою – Установки центру керування безпекою – Захищений перегляд . У діалоговому вікні, що відкрилося, можна виконати деякі налаштування, встановлюючи і знімаючи галки навпроти можливих джерел завантаження файлу.
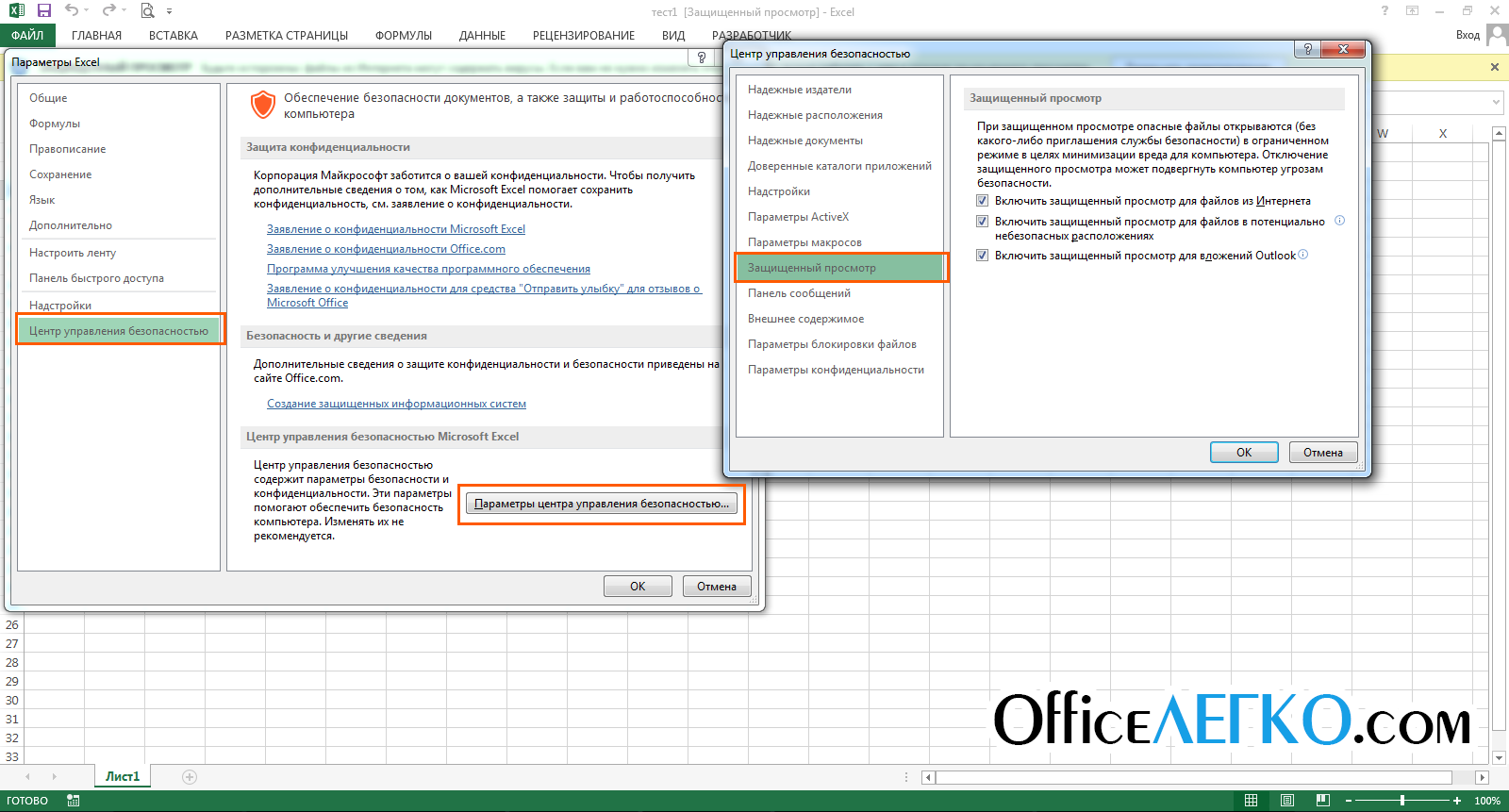
Налаштування захищеного перегляду Ексель
Розроблену Microsoft схему управління безпекою точно не можна назвати зайвою. Тому не вимикайте режим захищеного перегляду відразу після відкриття чужого файлу. Огляньтеся, вивчіть вміст, тільки після цього можете приступати до використання. Якщо йдеться про безпеку ваших особистих даних, подібні запобіжні заходи я тільки вітаю.
Ось і все про захищений режим, а в наступному пості розповім, . Чекаю на ваші запитання в коментарях!
Одна з нових функцій Excel 2010 – режим захищеного перегляду. Може здатися, що Excel намагається утримати вас від відкриття власних файлів, проте захищений перегляд призначений для захисту від шкідливих програм.
Під шкідливими програмамирозуміється все те, що може завдати вам будь-якої шкоди. Хакери виявили кілька способів маніпулювання файлами Excel так, щоб міг виконуватися шкідливий код. По суті, режим захищеного перегляду запобігає такій атакі за допомогою відкриття файлу в захищеному середовищі (яке іноді називають пісочницею). Якщо для відкриття книги Excel, яку ви завантажили з Інтернету, ви використовуєте Excel 2010, то з'явиться кольорове повідомлення над рядком формул (рис. 3.1). Крім того, у рядку заголовка Excel з'являється текст [Захищений перегляд].
Якщо ви впевнені, що файл є безпечним, натисніть кнопку Дозволити редагування. Якщо ви цього не зробите, зможете тільки переглянути вміст книги, але не вносити в нього будь-які зміни.
Якщо книга містить макроси, після включення редагування ви побачите ще одне повідомлення: Попередження системи безпеки. Запуск макросів вимкнено. Але якщо ви впевнені, що макроси нешкідливі, натисніть кнопку Увімкнути вміст.
Режим захищеного перегляду включається, якщо ви намагаєтеся відкрити файли:
- завантажені з Інтернету;
- вкладені у листи програми Outlook 2010;
- що знаходяться в потенційно небезпечних місцях, яким може бути, наприклад, ваша папка Temporary Internet Files;
- блоковані політикою блокування файлів (File Block Policy) ( дана функціїдозволяє адміністраторам визначати потенційно небезпечні файли);
- мають цифровий підпис, термін якого минув.
Крім того, ви можете відкрити певний файл в режимі захищеного перегляду. Для цього у діалоговому вікні відкриття файлу натисніть кнопку Відкрити і списку команд, що з'явився, виберіть Відкрити в режимі захищеного перегляду.
У деяких випадках вам не потрібно працювати з документом. Наприклад, ви бажаєте просто його роздрукувати. На щастя, для документів, які були відкриті у режимі захищеного перегляду, друк дозволено. Виберіть Файл → Друк, а потім натисніть кнопку Друк.
Було б непогано, якби в режимі захищеного перегляду дозволено копіювання, але це не так. Єдиний спосіб копіювати інформацію з книги в такому режимі – дозволити редагування. Щоб відкрити файли в режимі захищеного перегляду, виберіть Файл → Відкритидля відображення діалогового вікна відкриття файлів. Виберіть потрібний файл, а потім клацніть кнопкою миші на значку зі стрілкою праворуч від кнопки Відкрити. Одним із пунктів у списку буде Відкрити в режимі захищеного перегляду.
Певною мірою ви можете керувати роботою режиму захищеного перегляду. Для цього виберіть Файл → Установкита перейдіть на вкладку Центр управління безпекою. Потім натисніть кнопку Параметри центру керування безпекоюі у вікні, перейдіть на вкладку Захищений перегляд. На цій вкладці є чотири прапорці, які за умовчанням встановлені (рис. 3.2).
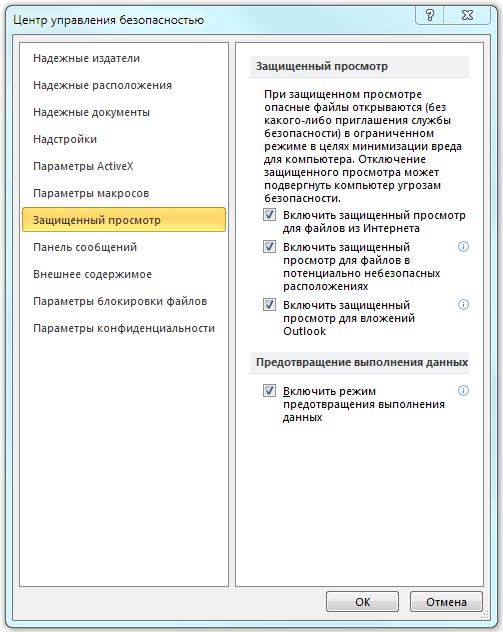
Інтернет-файли та інші потенційно небезпечні розташування можуть містити віруси, хробаки та інші шкідливі програми, які можуть зашкодити комп'ютеру. Для захисту комп'ютера файли з таких потенційно небезпечних положень відкриваються в режимі захищеного перегляду. Він дозволяє відкривати файли та переглядати їх у більш безпечному середовищі.
В цій статті
Чому файл відкривається як захищений перегляд?
Режим захищеного перегляду – це лише режим читання, в якому вимкнено більшість функцій редагування. Причин, через які файл відкривається в режимі захищеного перегляду, є кілька.
Важливо:Адміністратори можуть розширити список потенційно небезпечних положень, включивши додаткові папки.
Як вийти з режиму захищеного перегляду, щоб можна було редагувати, зберігати та друкувати вміст?
Якщо потрібно прочитати файл, але не редагувати його, ви не можете вийти з режиму захищеного перегляду. Якщо відомо, що файл отримано з надійного джерела, і його необхідно відредагувати, зберегти або роздрукувати, можна вийти з режиму захищеного перегляду. Після цього документ позначається як надійний.
Вихід із режиму захищеного перегляду та редагування при відображенні жовтої панелі повідомлень
Натисніть на панелі повідомленькнопку Дозволити редагування.
Вихід із режиму захищеного перегляду та редагування при відображенні червоної панелі повідомлень
Натисніть Файл > Все одно редагувати.
Чому не вдається вийти із режиму захищеного перегляду?
Якщо вийти з режиму захищеного перегляду не вдається, адміністратор, можливо, заборонив вихід з цього режиму. Щоб дізнатися, чи це так, зверніться до адміністратора.
Виявлено проблему з файлом
У програмі Microsoft Office виявлено проблему з файлом, яка може бути загрозою для безпеки. Щоб захистити комп'ютер, відкрийте файл захищеного перегляду. Відкривати його для редагування рекомендується лише у випадку, якщо його відправник заслуговує на довіру, а сам файл не здається підозрілим.
Причини появи цього повідомлення
Це повідомлення може бути виведено для шкідливого файлу, створеного зловмисником, щоб заразити комп'ютер вірусом або викрасти важливі дані. Воно означає, що редагувати даний файлможе бути небезпечним. Іноді це повідомлення виводиться для пошкоджених файлів, наприклад, у таких випадках:
диск, на якому зберігається файл, несправний;
файл було створено або відредаговано за допомогою програми, з якою пов'язані якісь проблеми;
при копіюванні файлу на комп'ютер виникла непередбачена помилка, яка могла бути викликана проблемою підключення до Інтернету;
виникла проблема з алгоритмом пошуку несправностей у файлах набором Office; ми намагаємося покращити його, проте він не досконалий.
Чи можна редагувати файл?
Якщо джерело файлу відоме і заслуговує на довіру, файл можна відкрити для редагування. Підозрювальні файли редагувати не рекомендується. Нижче наведено приклади таких випадків.
Джерело файлу невідоме або не є надійним.
Ви не очікували, щоб отримати файл.
Вміст файлу видається незвичайним (наприклад, є рахунком за товар, який ви не купували) або спричиняє помилки.
Якщо файл здається підозрілим, закрийте його та видаліть із комп'ютера. Редагувати його не рекомендується. Щоб позбутися підозр, можна зателефонувати відправнику або надіслати йому повідомлення електронною поштою та запитати додаткові відомості про файл.
На наведеному нижче малюнку показано кнопку Все одно редагуватиу поданні Backstage.
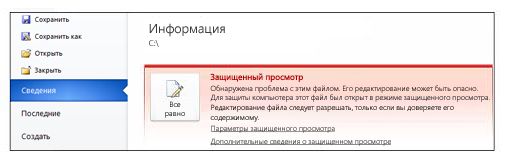
Файли Office яких типів можуть призвести до помилок під час перевірки?
Файли Word 97-2003 (DOC, DOT).
Excel 97-2003 (XLS, XLA, XLT, XLM, XLB, XLT).
Файли PowerPoint 97-2003 (PPT, POT, PPS, PPA).
Я хочу змінити параметри режиму захищеного перегляду
Перед зміненням параметрів захищеного перегляду рекомендується порадитися з адміністратором.
Виберіть Файл > Параметри.
Натисніть Центр управління безпекою > Параметри центру керування безпекою > Режим захищеного перегляду.
Внесіть необхідні зміни.
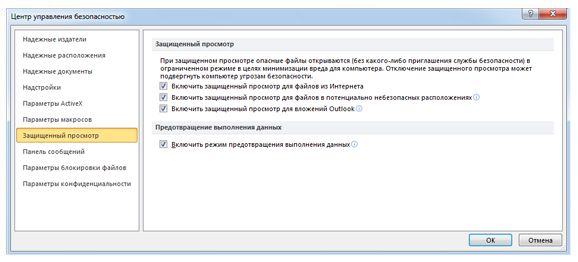
Опис параметрів режиму захищеного перегляду у центрі керування безпекою
Що відбувається з надбудовами у режимі захищеного перегляду?
При відкритті файлу в режимі захищеного перегляду надбудови можуть виконуватися, але працювати неправильно. Якщо надбудова працює неправильно, зверніться до її розробника. Можливо, необхідно встановити оновлену версіюнадбудову, сумісну з режимом захищеного перегляду. Щоб отримати додаткові відомості про налаштування, див. Чому надбудова завершує роботу зі збоєм? .
Що відбувається з хмарними шрифтами в режимі захищеного перегляду?
Можливо, людина, яка надіслала вам документ, застосувала хмарний шрифт, тобто шрифт, який не постачається разом з Microsoft Windowsта Office та завантажується з Інтернету при першому використанні. Якщо цей шрифт не було встановлено раніше, то в такій ситуації він не буде завантажений у режимі захищеного перегляду. Word спробує замінити його іншим більш-менш відповідним шрифтом. Якщо ви впевнені, що документ безпечний, і хочете побачити його у вигляді, як задумав автор, потрібно включити режим редагування, щоб додатку Wordвдалося завантажити та встановити правильний шрифт.
Як розблокувати файл, завантажений з Інтернету? Як вимкнути режим захищеного перегляду? А якщо файл все одно не відкривається? Office 2010 на прикладі Excel.
При відкритті файлів, завантажених з Інтернету, Excel 2010намагається відкрити їх у режимі захищеного перегляду та зависає. У мене принаймні відбувається саме так. Ця інформація актуальна і для Word 2010, та для інших програм з пакету Office 2010.
1. Як розблокувати файл з Інтернету
Щоб зупинити цей процес та відкрити файл у нормальному режимі, натискаємо на кнопку "Відміна". Після цього клацаємо по файлу правою кнопкоюмиші та вибираємо рядок « Властивості».
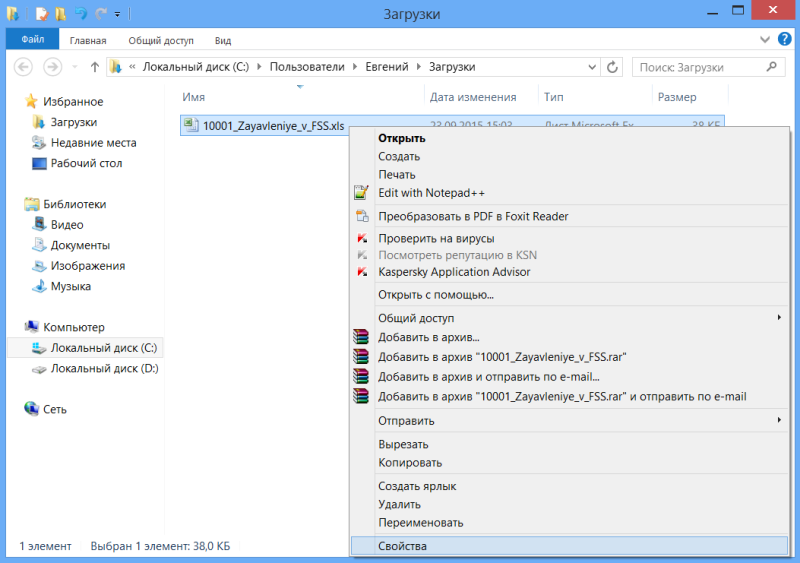
У вікні, натискаємо кнопку « Розблокувати»і, потім, кнопку « ОК».
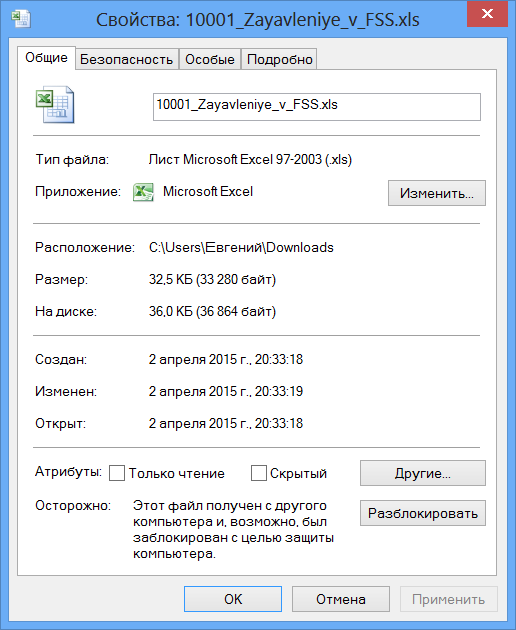
Якщо ви не впевнені у джерелі отриманого файлу, обов'язково перед відкриттям перевірте антивірус.
2. Як вимкнути режим захищеного перегляду
Тепер розглянемо, як зробити, щоб Excel 2010відкривав файли з інтернету одразу в нормальному режимі. Для цього в меню « Файл»програми вибираємо рядок « Параметри».
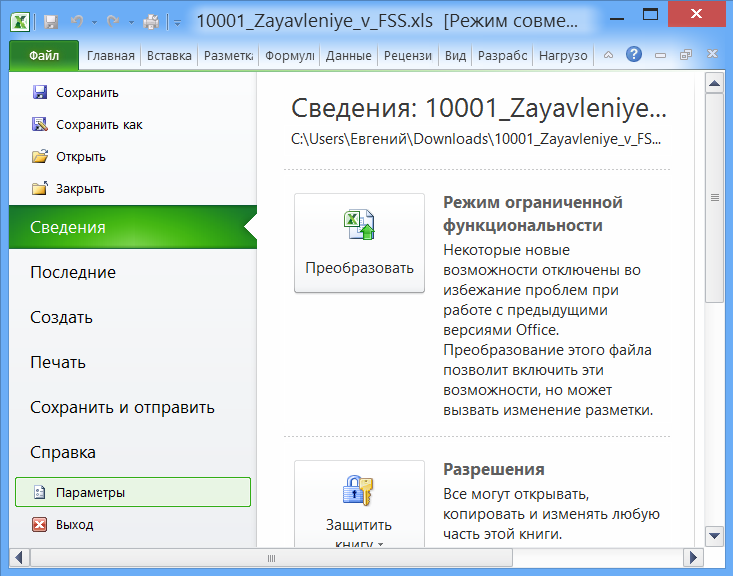
У вікні вибираємо « , а на його сторінці натискаємо кнопку « Параметри центру управління безпекою...».
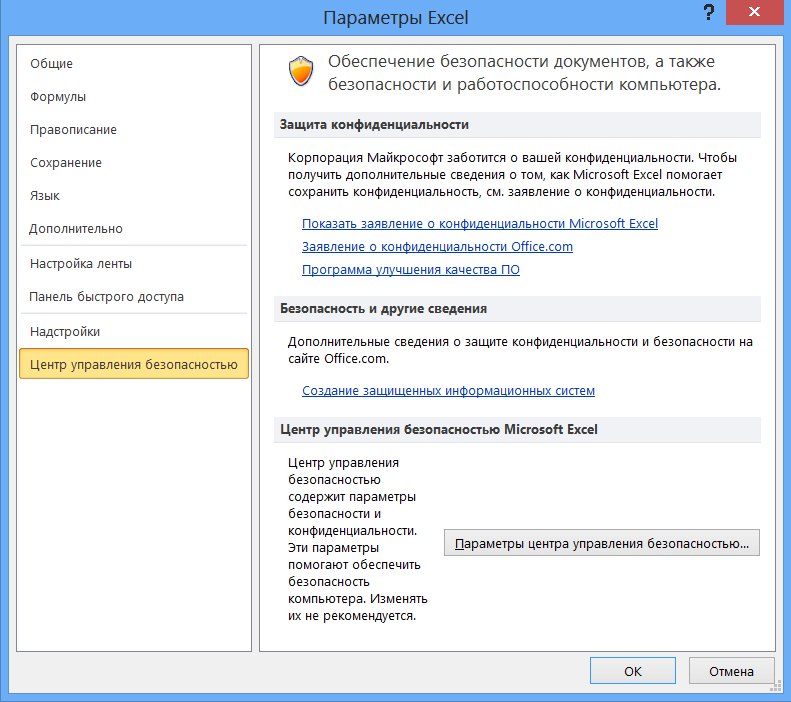
У вікні « обираємо « і прибираємо галку біля рядка « Включити захищений перегляд файлів з інтернету»та підтверджуємо вибір, натиснувши кнопку « ОК».
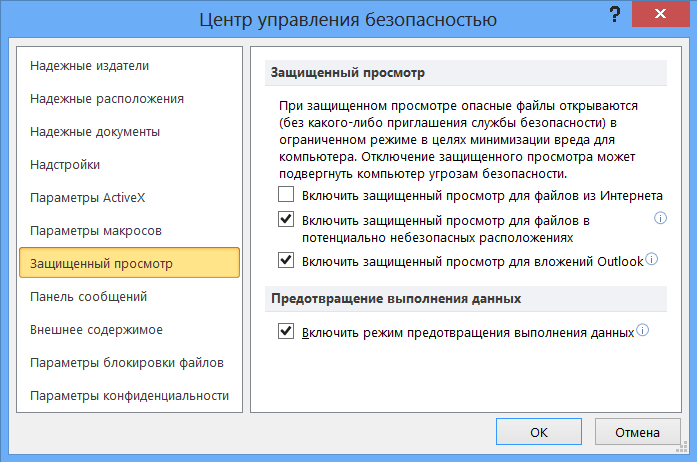
Тепер майже всі файли мають відкриватися у нормальному режимі. «Майже»Так як зустрічаються такі вперті файли з інтернету, які все-таки не хочуть відкриватися. Але й цю проблему можна вирішити.
3. А якщо файл з інтернету все одно не відкривається...
У вікні « обираємо « і додаємо туди новий каталог, в який поміщатимемо настирливі файли і відкриватимемо їх звідти.
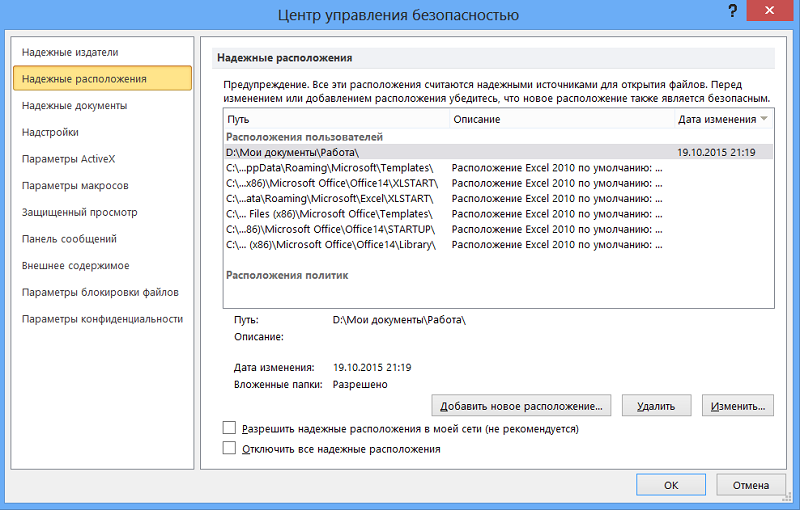
Не варто забувати про перевірку завантажених з інтернету файлів на віруси, особливо при відключеному режимі захищеного перегляду.
Excel 2010. Відкриття файлів з Інтернету - повернутися до .
Ця документація переміщена до архіву і не підтримується.
Планування параметрів захищеного режиму перегляду в Office 2013
Застосовується до: Office 365 ProPlus, Office client
Остання змінарозділу: 2016-12-16
Зведення.Відомості про налаштування параметрів захищеного перегляду в Office 2013.
Аудиторія:ІТ-фахівці
Ви можете змінити поведінку функції попереднього переглядув ізольованому середовищі в Office 2013, налаштувавши параметри режиму захищеного перегляду. Цей режим Office 2013 допомагає захистити комп'ютер від уразливостей, відкриваючи файли в обмеженому середовищі, щоб їх можна було вивчити перед відкриттям для редагування в Excel 2013, PowerPoint 2013 та Word 2013.
В цій статті
Режим захищеного перегляду допомагає усунути кілька видів вразливостей, відкриваючи документи, презентації та книги в ізольованому середовищі, "пісочниці". Пісочниця- це частина пам'яті комп'ютера або певний процес, ізольований від деяких системних компонентівта додатків. Через таку ізоляцію програми та процеси, що працюють у "пісочниці", вважаються менш небезпечними. Ізольовані середовища часто використовуються для тестування нових програм та служб, які в іншому випадку можуть зробити роботу комп'ютера нестабільним. Ізольовані середовища також використовуються для запобігання пошкодженням комп'ютера внаслідок роботи небезпечних програм та процесів.
При відкритті файлу в режимі захищеного перегляду користувачі можуть переглядати вміст файлу, але не можуть редагувати, зберігати або друкувати його, а також переглядати дані цифрових підписіву файлі. Активний вміст файлів, наприклад елементи керування ActiveX, надбудови, підключення до баз даних, гіперпосилання та макроси Visual Basic для програм (VBA), вимкнено. Однак користувачі можуть копіювати вміст файлів та вставляти їх в інший документ.
Режим захищеного перегляду в Excel 2013, PowerPoint 2013 та Word 2013 увімкнено за замовчуванням, але файли відкриваються в режимі захищеного перегляду тільки за певних умов. У деяких випадках файли обходять режим захищеного перегляду та відкриваються для редагування. Наприклад, файли, які відкриваються з надійного розташування, та файли довірених документів обходять кілька перевірок безпеки і не відкриваються в режимі захищеного перегляду.
За промовчанням файли відкриваються в режимі захищеного перегляду, якщо виконується одна з таких умов:
Файл пропускає або не перевіряє файли Office.Перевірка файлів Office – це функція безпеки, яка перевіряє файли на наявність уразливостей формату файлів. Якщо перевірка файлів Office виявляє можливу вразливість або небезпечне пошкодження файлу, він відкривається у режимі захищеного перегляду.
Відомості про зону AES вказують, що файл небезпечний.Служби AES додають відомості про зону у файли, що завантажуються Outlook, Internet Explorerта деякими іншими додатками. Якщо у відомостях про зону файлу зазначено, що він отриманий з ненадійного веб-сайту або Інтернету, завантажений файл відкривається у режимі захищеного перегляду.
Користувач відкриває файл у режимі захищеного перегляду.Користувачі можуть відкрити файли в режимі захищеного перегляду, вибравши параметр у діалоговому вікні Відкриттяабо, утримуючи клавішу SHIFT, вибравши ім'я файлу та параметр Відкрити в режимі захищеного переглядуу контекстному меню.
Файл відкривається із ненадійного розташування.За промовчанням до небезпечних позицій належать папка Temporary Internet Files і папка завантажених файлів. Але за допомогою параметрів групової політикиВи можете вказати інші небезпечні розташування.
У деяких випадках режим захищеного перегляду обходиться, навіть якщо виконується одна або кілька зазначених умов. Зокрема, файли не відкриваються в режимі захищеного перегляду, якщо виконується одна з таких умов:
файл відкривається із надійного розташування;
файл вважається надійним документом.
Ми не рекомендуємо змінювати параметри режиму захищеного перегляду за промовчанням. Цей режим є важливою частиною багаторівневої стратегії захисту в Office 2013. Він розроблений для застосування з іншими функціями безпеки, такими як перевірка та блокування файлів Office. Але ми розуміємо, що деяким організаціям може знадобитися змінити параметри режиму захищеного перегляду для виконання певних вимог безпеки. Office 2013 надає кілька параметрів, які дають змогу змінити поведінку режиму захищеного перегляду. Ви можете використовувати їх для виконання таких завдань:
заборона відкриття файлів, завантажених з Інтернету, у режимі захищеного перегляду;
заборона відкриття файлів, збережених у небезпечних місцях, у режимі захищеного перегляду;
заборона відкриття вкладень, відкритих у Outlook 2013, у режимі захищеного перегляду;
додавання розташувань до списку небезпечних розташувань.
Також можна використовувати параметри блокування файлів та перевірки файлів Office, щоб примусово відкривати файли в режимі захищеного перегляду. Для отримання додаткових відомостей див. далі в цій статті.
Ви можете змінити параметри режиму захищеного перегляду, щоб обходили певні файли. Для цього відключітьнаступні параметри в центрі керування безпекою:
Щоб знайти параметри центру безпеки в програмах Office, в меню Файлпослідовно виберіть елементи Параметри, Центр управління безпекоюі Параметри центру керування безпекою.
Включити захищений перегляд файлів з Інтернету. Вимкніть цей параметр, щоб примусово обходити режим захищеного перегляду, якщо в відомостях про зону AES зазначено, що файл був завантажений із зони Інтернету. Цей параметр застосовується до файлів, завантажених за допомогою Internet Explorer та Outlook.
Включити захищений перегляд файлів у потенційно небезпечних розташуваннях. Вимкніть цей параметр, щоб примусово обходити режим захищеного перегляду, якщо файли відкриваються з небезпечних положень. Ви можете додати папки до списку небезпечних позицій, використовуючи параметр , описаний далі.
Увімкнути захищений перегляд вкладень Outlook. Вимкніть цей параметр, щоб примусово обходити режим захищеного перегляду файлів Excel 2013, PowerPoint 2013 та Word 2013, які відкриваються як вкладення Outlook 2013.
Ці параметри не використовуються, якщо параметри блокування файлів призводять до примусового відкриття файлу в режимі захищеного перегляду. Крім того, ці параметри не застосовуються, якщо файл не перевірить файли Office. Ви можете налаштувати кожен із параметрів для програм Excel 2013, PowerPoint 2013 та Word 2013 окремо.
Функції блокування та перевірки файлів Office надають параметри, які дозволяють примусово відкривати файли в режимі захищеного перегляду під час виконання кількох умов. Ви можете визначити обставини, коли файли відкриваються в режимі захищеного перегляду.
Функція блокування файлів дозволяє заборонити користувачам відкривати чи зберігати певні типи файлів. Якщо ви використовуєте параметри блокування файлів, щоб заблокувати тип файлу, вам доступні три наступні дії:
блокувати та не дозволяти відкрити;
блокувати та відкривати тільки в режимі захищеного перегляду (користувачі не можуть увімкнути редагування);
блокувати та відкривати в режимі захищеного перегляду (користувачі можуть увімкнути редагування).
Вибравши другий або третій параметри, можна примусово відкривати заблоковані типи файлів у режимі захищеного перегляду. Параметри блокування файлів можна настроїти лише окремо для програм Excel 2013, PowerPoint 2013 та Word 2013. Додаткові відомості про параметри блокування файлів див. у статті .
Перевірка файлів Office - це функція безпеки, яка перевіряє файли на наявність вразливостей формату файлу перед їх відкриттям у програмі Office 2013. За замовчуванням файли, які не проходять перевірку файлів Office, відкриваються в режимі захищеного перегляду, а користувачі можуть увімкнути редагування, у режимі захищеного перегляду. Але ви можете використовувати параметр групової політики Задати поведінку документів, які не пройшли перевірку файлів, щоб змінити стандартну поведінку. Ви можете використовувати цей параметр, щоб вибрати один із двох можливих варіантівдля файлів, які не пройшли перевірку Office:
Повністю блокувати. Файли, які не пройшли перевірку Office, не можуть бути відкриті в режимі захищеного перегляду або відкриті для редагування.
Відкривати у режимі захищеного перегляду. Файли, які не перевірили Office, відкриваються в режимі захищеного перегляду, але користувачі не можуть їх змінювати. Це значення за промовчанням.
Вибравши другий параметр, можна обмежити поведінку захищеного перегляду для файлів, які не пройшли перевірку Office. Цей параметр перевірки файлів Office можна налаштувати лише окремо для програм Excel 2013, PowerPoint 2013 та Word 2013. Додаткові відомості про параметри перевірки файлів Office див. у статті .
За допомогою параметра Вказати список небезпечних положеньВи можете додати розташування до списку небезпечних положень. Файли, які відкриваються з небезпечних положень, завжди відкриваються в режимі захищеного перегляду. Список небезпечних положень не забороняє користувачам редагувати документ, а лише примусово відкриває його в режимі захищеного перегляду перед його зміною. Це глобальний параметр, що застосовується до Excel 2013, PowerPoint 2013 та Word 2013.
